¿Tu ordenador te da un error que dice "la unidad no es una ubicación de copia de seguridad válida" al intentar hacer una copia de seguridad de tu sistema en una unidad USB? Este artículo te va a brindar 3 métodos para que puedas solucionar este error y crear fácilmente una imagen del sistema en una unidad USB en Windows 10/8/7.
La unidad no es una ubicación de respaldo válida en Windows 7/8/10/11
Cada vez hay más gente preocupada por proteger su computadora, por los desastres impredecibles que pueden ocurrir; nadie sabe cuándo se puede producir un fallo del disco duro, sufrir el ataque de un virus ransomware, etcétera, que puede provocar pérdida de datos o corrupción del sistema.
Para mantener tu equipo bien seguro y a salvo, la mejor opción es hacer una copia de seguridad de los datos que tengas en un determinado disco o del sistema operativo Windows.
No obstante, casi siempre aparecen problemas con la copia de seguridad de Windows, por ejemplo, que Windows no terminó la copia de seguridad completamente, errores del servicio de copia de sombra, etc. Recientemente, ha habido usuarios que han informado de este problema en algunos foros como Reddit: crear una imagen del sistema no funciona para una unidad USB.
Después de elegir un dispositivo de almacenamiento USB, puede aparecer un mensaje diciendo «No se puede hacer una copia de seguridad del sistema porque la unidad no está formateada como NTFS«. Entonces, la unidad se debe formatear en NTFS. Pero, nos aparece otro error diciendo que «la unidad no es una ubicación de copia de seguridad válida».
¿Por qué razón mi unidad flash no es una ubicación valida para la copia de seguridad en Windows 11/10/8/7? Podrías preguntarte.
En realidad, esto pasa por una limitación de la función de copia de seguridad integrada en Windows: esta función de copia de seguridad y restauración no admite utilizar unidades flash USB ni otras unidades de almacenamiento en miniatura para guardar la copia de seguridad, sin embargo, aún es factible hacer copias de seguridad de los archivos y de otros datos a la unidad USB.
¿Qué ocurre si no puedes hacer una copia de seguridad de tu sistema operativo en un USB con la herramienta que incluida en Windows? ¡No te preocupes! En este artículo, te ofrecemos tres sencillas soluciones para el problema de que el USB no es una ubicación válida para una imagen de la copia de seguridad del sistema. Solo tienes que elegir la solución que mejor te convenga.
Cómo reparar el problema la unidad no es una ubicación de copia de seguridad válida en Windows 11/10/8/7
Solución 1: hacer una copia de seguridad de Windows 11/10/8/7 en una unidad flash USB utilizando MiniTool ShadowMaker
Si todavía te interesa crear una imagen en un USB, lo mejor que puedes hacer es utilizar una herramienta de copia de seguridad de terceros. Esto es lo que sugieren muchos usuarios en los foros.
MiniTool ShadowMaker es un software para hacer copias de seguridad gratis y muy completo que ha sido diseñado para Windows 11/10/8/7 y te ofrece un gran nivel de protección para tus datos y para tareas de recuperación ante desastres y de archivos. También puede ser útil para hacer copias de seguridad de los archivos que tengamos alojados en un servidor.
Este programa gratuito para hacer copias de seguridad automáticas es más flexible y más fiable que la función de copia de seguridad y restauración incluida en Windows, porque te permite hacer copias de seguridad de tus archivos, del sistema operativo Windows, de los discos y las particiones a un disco duro externo, a un dispositivo de almacenamiento flash, a una memoria USB, un pendrive, un NAS, etcétera, frecuentemente.
Soporta opciones de copia de seguridad completa, copia de seguridad incremental y copia de seguridad diferencial. Del mismo modo, puede servir para funciones de administración de discos.
Aparte de eso, MiniTool ShadowMaker también es un software para sincronizar archivos.
Siendo un software fiable para hacer copias de seguridad del PC, puede ser la mejor herramienta alternativa para crear una imagen del sistema de Windows 7/8/11 o Windows 10 en un USB cuando ocurre el problema de que la ubicación de destino para la copia de seguridad no es válida.
Ahora puede descargarte y probar MiniTool ShadowMaker Trial Edition para hacer una imagen del sistema en tu unidad flash USB en Windows 11/10/8/7 sin que se produzca el error «la unidad no es una ubicación de copia de seguridad válida».
MiniTool ShadowMaker TrialHaz clic para Descargar100%Limpio y seguro
Ahora, vamos a ver cómo crear una imagen del sistema para actualizar tu PC con Windows 11/10/8/7 en caso de que se produzca un fallo del sistema.
Paso 1: ejecutar MiniTool ShadowMaker para acceder a su interfaz principal.
Paso 2: si no disponemos de una copia de seguridad creada por este software de copia de seguridad gratuito, debes hacer clic en el botón de CONFIGURAR COPIA DE SEGURIDAD en la interfaz de Inicio.
Paso 3: después, en la pestaña de la Copia de seguridad, podrás ver dos secciones que te piden que elijas la ubicación de origen y de destino para la copia de seguridad.
1. En cuanto a la copia de seguridad del sistema, se seleccionará de manera automática para ti la partición reservada del sistema y la unidad del sistema (unidad de arranque).
Artículo relacionado: Software para hacer imágenes de los discos duros – La mejor manera de crear imágenes de un disco duro
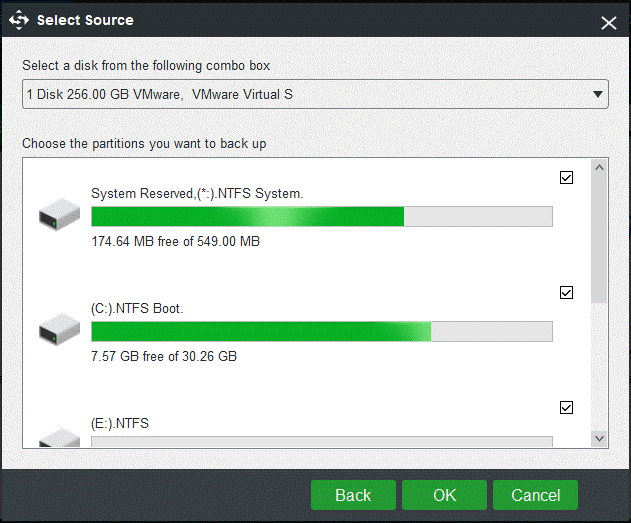
2. Para realizar una copia de seguridad de Windows 11/10/8/7 en una unidad flash USB, accede a la interfaz Equipo para elegir una unidad USB más grande como ubicación de destino en la que guardar la copia de seguridad. Debe disponer del suficiente espacio libre para la copia de seguridad.
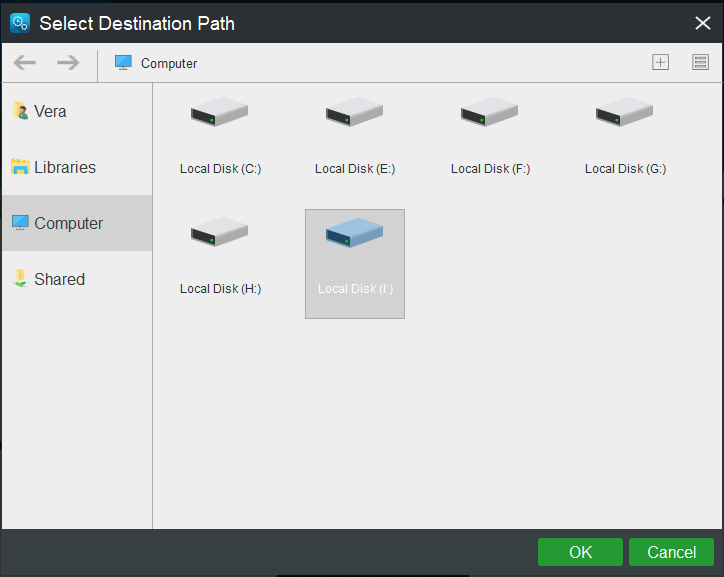
Paso 3: por último, el programa gratuito de copia de seguridad para Windows regresará a la interfaz de la copia de seguridad, desde la que puedes presionar el botón de Hacer copia de seguridad ahora para dar comienzo a la tarea de copia de seguridad del sistema.
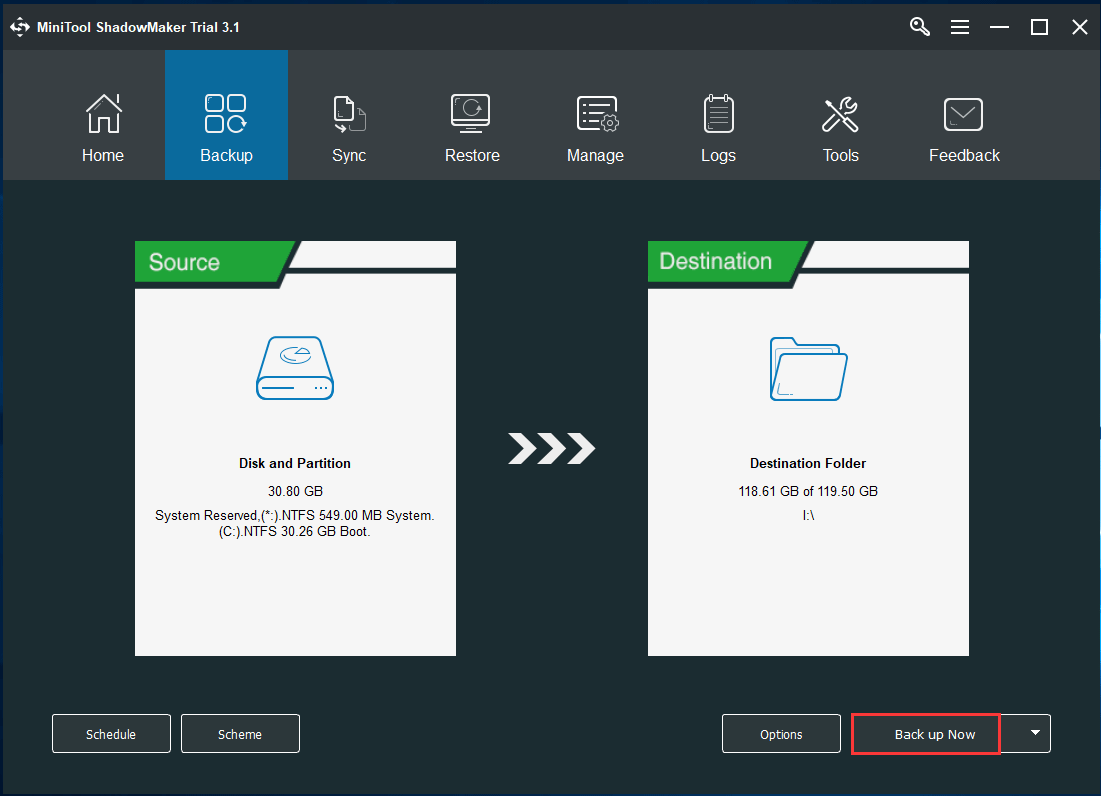
¿Cómo hacer una copia de seguridad de Windows 11 (centrado en los archivos y en el sistema)?
¿Cómo realizar una copia de seguridad de un ordenador con Windows 11 en un disco duro externo, en una unidad flash USB o en otros dispositivos de almacenamiento? Este artículo se centra en hacer una copia de seguridad de Windows 11.
MiniTool ShadowMaker TrialHaz clic para Descargar100%Limpio y seguro
Es posible que te guste: 3 Tipos de copia de seguridad: completa, incremental, diferencial – MiniTool
Siguiendo unos sencillos pasos, puedes crear una imagen del sistema y guardarla en una unidad USB, sin tener ningún problema como el de «la unidad no es una ubicación de copia de seguridad válida» que aparece en Windows 11/10/8/7. Si tus amigos también tienen problemas cuando crear una imagen del sistema en una unidad USB no funciona, puedes compartir con ellos la información sobre este software de copia de seguridad.
Si tienes problemas con el sistema, la imagen del sistema que hayas creado sirve para actualizar tu PC con Windows 10/8/7. Hablando en términos generales, la recuperación del sistema es bastante sencilla, siempre y cuando dispongas de una edición de arranque con MiniTool Media Builder.
Artículos relacionados:
- Solucionado: Windows no encuentra una imagen del sistema en este equipo
- ¿Cómo restaurar una imagen del sistema desde un disco duro externo?
Solución 2: hacer una copia de seguridad del sistema en un disco duro externo, en vez de en una unidad USB
Posiblemente, algunos de vosotros todavía prefiráis utilizar una copia de seguridad y de restauración de Windows para realizar una copia de seguridad de tu sistema operativo Windows. Esta herramienta también te permite hacer copias de seguridad o programarlas para su realización automática.
Para solucionar el problema de que la unidad no es una ubicación de copia de seguridad válida, la manera directa de hacerlo es modificar la ubicación en la que se va a guardar la imagen del sistema y seguir adelante realizando la operación de la copia de seguridad.
Vamos a tomar Windows 10 para el ejemplo.
Paso 1: ir al Panel de control > Copia de seguridad y restauración o a Copia de seguridad y restauración (Windows 7) > Crear una imagen del sistema.
Paso 2: elegir una ubicación en la que guardar la copia de seguridad.
Cuando haces clic sobre un disco duro, puedes ver todas las particiones que hayas detectado. Para esta tarea, te recomendamos elegir la partición de un disco externo.
Además, puedes crear una imagen del sistema en un CD/DVD o un sitio de red en el que guardar la imagen de la copia de seguridad.
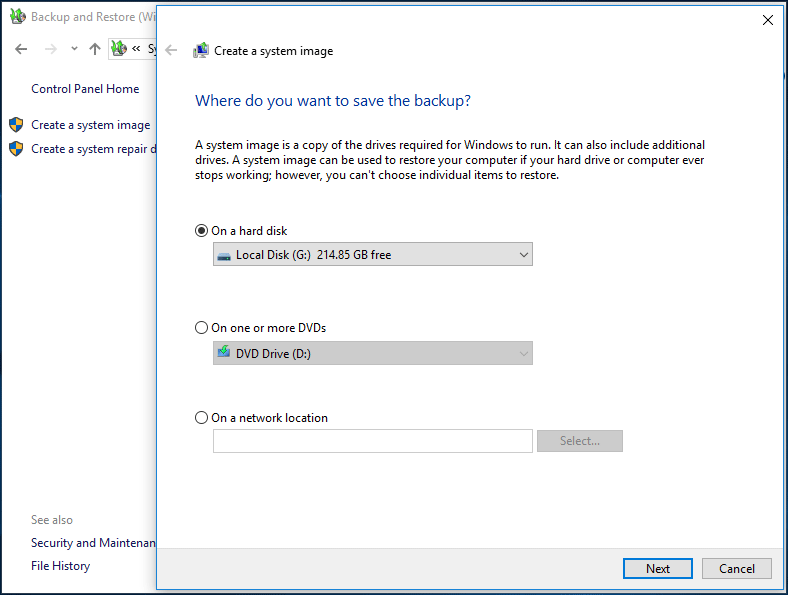
Paso 3: en la ventana que se abre, puedes ver que las unidades necesarias para que Windows se ejecute se encuentran seleccionadas de manera predeterminada.

Paso 4: confirma los ajustes de tu copia de seguridad: la ubicación de la copia de seguridad y las unidades de la copia de seguridad. A continuación, tienes que hacer clic en el botón de Iniciar copia de seguridad. Esta operación puede tardar unos minutos, por lo que debes esperar con paciencia.
Algunas veces, Windows Backup no puede crear una imagen del sistema, por ejemplo, cuando se queda bloqueado en el 97 %, 57 % o 12 %, porque no hay espacio suficiente para crear la instantánea del volumen (0x80780119), etcétera
Cuando nos encontramos con uno de estos casos puede ser problemático solucionar los problemas. Por lo tanto, nuestra recomendación es que utilices el software de copia de seguridad: MiniTool ShadowMaker. Solo tienes que seguir los pasos que mencionamos en la solución número uno para crear una imagen del sistema.
Solución 3: compartir el USB como unidad de red y luego proceder con la copia de seguridad
Si todavía estás empeñado en utilizar Copia de seguridad y Restauración para crear una imagen del sistema en una unidad USB en vez de en un disco duro externo, puedes crear un nuevo directorio dentro de la unidad USB, compartirla como unidad de red y luego continuar con la imagen del sistema.
Esto puede servir para solucionar el problema «La unidad no es una ubicación de copia de seguridad válida» en Windows 11/10/8/7.
Consulta la guía paso a que te mostramos a continuación (tomando Windows 10 como ejemplo). Lo único malo que tiene este método es que, comparados con los otros dos métodos anteriores, se necesitan muchos más pasos.
Paso 1: conecta tu unidad flash USB a un ordenador.
Paso 2: formatea tu unidad USB con el sistema de archivos NTFS, ya sea con el administrador de discos de Windows o con una herramienta de terceros, como por ejemplo MiniTool Partition Wizard.
Artículo relacionado: ¿Cómo formatear fácilmente un disco duro en Windows 11/10/8/7?
Paso 3: comparte la memoria USB como unidad de red:
- Crea un directorio en tus dispositivos USB: abre la partición USB, haz clic con el botón derecho, haz clic derecho sobre un lugar en blanco y elige Carpeta del menú desplegable de Nuevo.
- Haz clic derecho sobre ese directorio y elige Compartir con y Usuarios específicos.
- Comparte tu directorio con la lista de usuarios que desees y haz clic en el botón Compartir.
- Activa la detección de redes y el uso compartido de archivos para las redes privadas o para todas las redes públicas.
- A continuación, la carpeta que hayas creado se comparte. Haz clic en Hecho para continuar.
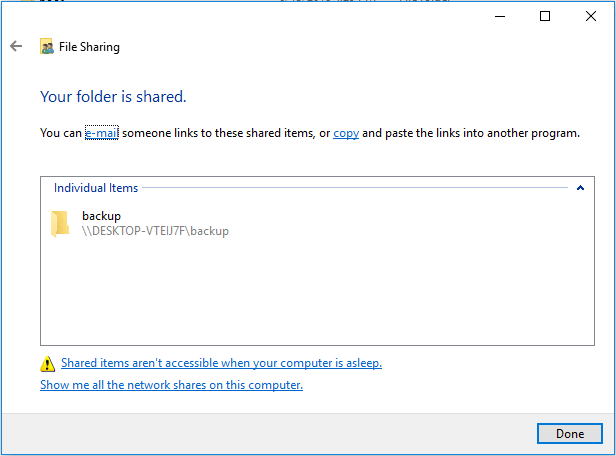
Paso 4: haz clic derecho sobre el directorio para elegir las Propiedadesy haz clic en el botón de Uso compartido avanzado en la pestaña Uso compartido.
Paso 5: en la pequeña ventana emergente, tienes que hacer clic en Permisos para establecer todos los permisos en Control total.
Paso 6: abre la Copia de seguridad y restauración de Windows (en Windows 7) para elegir la opción Crear una imagen del sistema.
Paso 7: elige una unidad de red como ubicación para guardar la copia de seguridad:
- Explora tu ordenador y elige una ubicación de red.
- Introduce las credenciales de inicio de sesión del ordenador y haz clic en Aceptar.
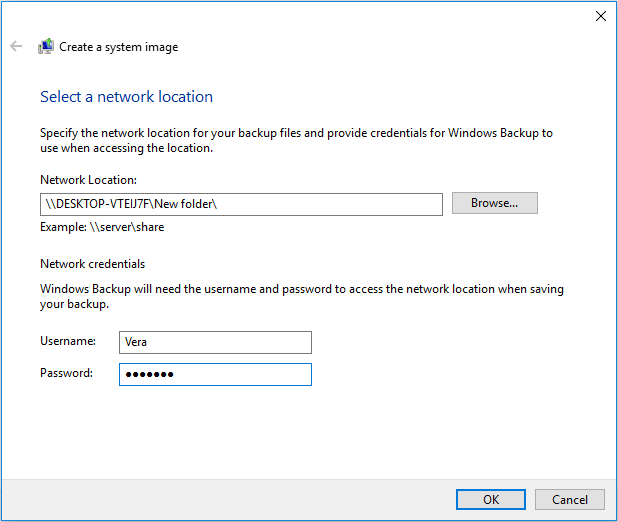
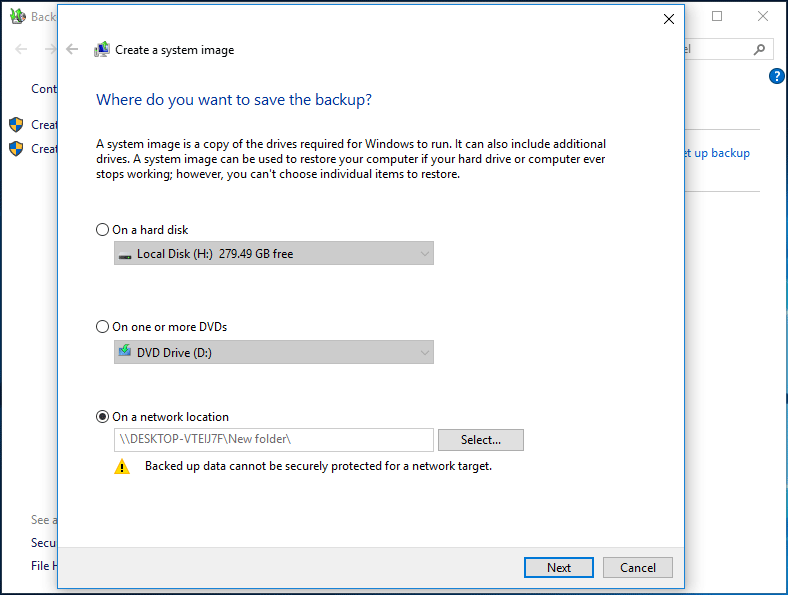
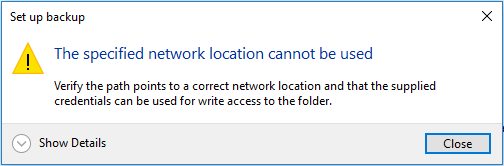
Paso 8: después, se incluyen todas las unidades del sistema en la copia se seguridad.
Paso 9: confirmar la configuración de la copia de seguridad. Por último, inicia la copia de seguridad.
Este método debe funcionar casi siempre, así no te encontrarás más el error «la unidad no es una ubicación de copia de seguridad válida».
Más información en: MiniTool ShadowMaker VS Copia de seguridad y restauración de Windows
EN las secciones de más arriba, hemos mencionado un completo software de copia de seguridad y de recuperación: MiniTool ShadowMaker. Algunos se preguntarán por las diferencias que hay entre este programa y la herramienta para hacer copias de seguridad de Windows.
- Sobre la ubicación de almacenamiento de las copias de seguridad, MiniTool ShadowMaker soporta unidades internas o externas, unidades flash USB, NAS, etcétera, en Windows 11/10/8/7. Sin embargo, la opción de Copia de seguridad de Windows no te permite crear una copia de seguridad en un almacenamiento USB.
- En cuanto a los tipos de copias de seguridad, MiniTool ShadowMaker te ofrece una interfaz fácil de usar que te permite hacer copias de seguridad del sistema operativo fácilmente, respaldar archivos, particiones e incluso el disco al completo. Sin embargo, la herramienta integrada no te ofrece ninguna opción obvia para que puedas elegir el tipo de copia de seguridad, excepto la copia de seguridad del sistema y la copia de seguridad de archivos.
- Además, MiniTool ShadowMaker es una herramienta más flexible a la hora de crear copias de seguridad del sistema programadas, copias de seguridad incrementales y copias de seguridad diferenciales. Por otra parte, la función de copia de seguridad de Windows Backup no soporta hacer copias de seguridad diferenciales y tampoco tiene opción obvia alguna para hacer copias de seguridad incrementales.
Así, puedes ver que merece la pena recomendar MiniTool ShadowMaker si es que quieres mantener tu equipo seguro.
Para poder crear una imagen del sistema en una unidad USB con éxito, descarga este programa de copia de seguridad gratuito para Windows en su equipo con Windows 11/10/8/7 y pruébalo.
MiniTool ShadowMaker TrialHaz clic para Descargar100%Limpio y seguro
Palabras finales
Leyendo hasta ahora, debe haber aprendido con éxito cómo solucionar el error «la unidad no es una ubicación de copia de seguridad válida». Ahora es el momento de probar las soluciones anteriores.
Si conoces otras soluciones para el problema la unidad USB no es una ubicación válida de para la copia de seguridad en Windows 10/8/7/11, por favor, cuéntanos los pasos que has seguido para solucionar este problema en la zona de comentarios siguiente. Si tienes cualquier otra pregunta relacionada con MiniTool ShadowMaker, por favor, contacta con nosotros en [email protected].
