Sometimes, when you want to open a program on your Windows computer, you only receive an unable to load DLL/failed to load DLL error. If you want to use the program successfully, you need to take some measures. This post from MiniTool Software will show you some available solutions.
About the Unable to Load DLL Error
The unable to load DLL/failed to load DLL error always occurs when you launch a program on your Windows computer. When you open a program, the program will call out a certain DLL file to perform the task. However, if the specified DLL file is failed to be loaded, the error in loading DLL issue will occur.
Common Error loading DLL Messages
For different programs, the error messages vary. Here are some common error loading DLL messages:
- The dynamic library filename.dll failed to load.
- Steam – Fatal Error: Failed to load staemui.dll.
- Intel Optane Memory Pinning Unable to Load DLL.
- Error loading dumcp.dll. The specified module could not be found.
- Error loading D:WINDOWScfdhtc.dll. Access is denied.
- And more…
Top Reasons for Failed to Load DLL
Why does the unable to load DLL/failed to load DLL error occur? We summarize these causes as follows:
- The DLL file is not in a directory specified in the path.
- The referenced DLL file is missing.
- The DLL file is damaged due to a hard disk error.
- The DLL file is not executable.
- The DLL file is not a Windows DLL file.
- The DLL file is removed by antivirus software.
- Spyware and adware infections.
- And more…
When encountering this issue, you will ask: how do I fix unable to load DLL? In the following guides, we will show you how to get rid of this unable to load DLL/failed to load DLL error using different methods.
How to Fix Failed to Load DLL?
- Reinstall the program
- Disable the auto-startup of the program
- Clean the residual registry
- Re-register the DLL file
- Repair Windows 10
Method 1: Reinstall the Program
This is an easy method but the most effective method to remove the unable to load DLL/failed to load DLL error.
- Go to Start > Settings > Apps & features, click the program you want to uninstall, and then click Uninstall to remove it from your computer. You can also refer to this post to get more solutions to uninstall a program: How to Uninstall Programs on Windows 10? Here Are Methods.
- Go to the official download center of this program to download the setup file on your computer and then install it.
Method 2: Disable the Auto-Startup of the Program
Some users reflect that the issue disappears after they remove the program from the Windows startup folder. Thus, you can also use this method to have a try.
Method 3: Clean the Residual Registry
The residual registry keys can also cause the unable to load DLL/failed to load DLL error. To rule out this cause, you can use a professional registry cleaner to clean the residual registry on your computer.
Method 4: Re-Register the DLL File
If the referenced DLL file is a legitimate DLL, you will be unable to launch the program because you are unable to load DLL/failed to load DLL. In this case, you can re-register the DLL file and then check whether the issue goes away.
Method 5: Repair Windows 10
If all the above solutions don’t work for you, there should be something wrong with your Windows. You can repair Windows 10 and then check whether the issue goes away.
How to Rescue Your Lost Data on Windows 10?
If you lose your data by mistake when dealing with the unable to load DLL/failed to load DLL issue, you can use MiniTool Power Data Recovery, a free file recovery tool to get your data back.
This software is specially designed to restore your lost and deleted files that are not overwritten from your hard drives, memory cards, SD cards, and more.
You can first download and install the trial edition of this software on your computer. Then, you can use it to scan the drive you want to recover data from and check whether you can find the files you want to recover from the scan results.
MiniTool Power Data Recovery TrialClick to Download100%Clean & Safe
In this case, you will need to recover data from your computer hard drive. Thus, you need to use the This PC module of this software.
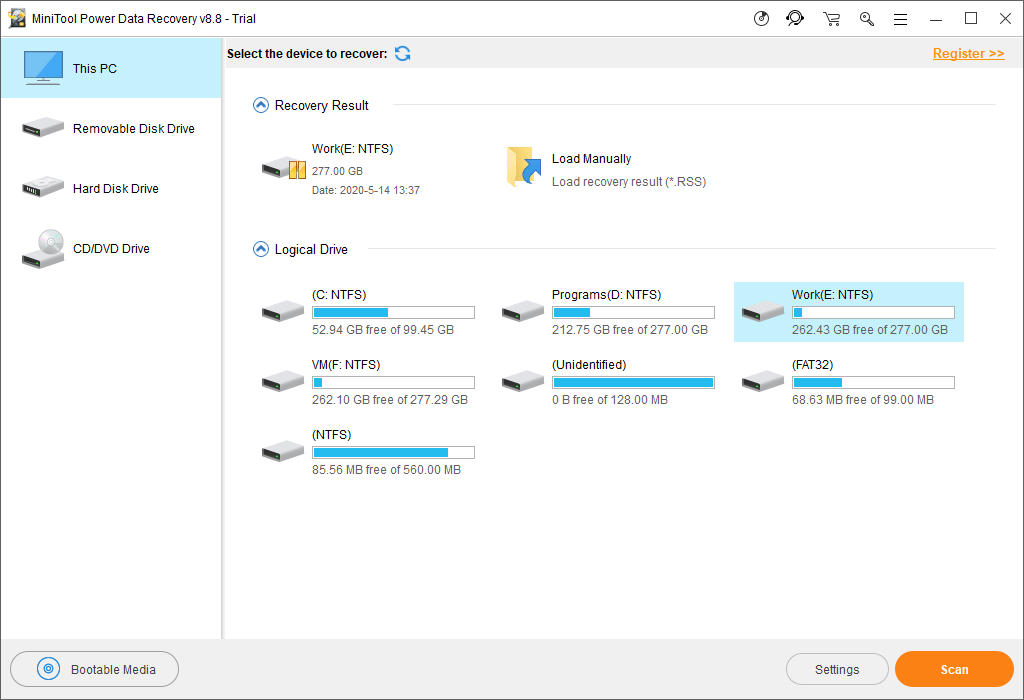
This software is very easy-to-use. You can open it, select the target drive to scan, and then find your needed files. If you want to recover all of your needed files, you will need to upgrade it to a full edition. If you are a personal user, the Personal Ultimate edition can fully meet your requirements.
Bottom Line
Now, you should know how to fix unable to load DLL or failed to load DLL and how to get back your lost data using MiniTool Power Data Recovery. Should you have any related issues, you can let us know in the comments.