Normally, when you connect your iPhone to your Windows or Mac computer for the first time or you haven’t made your iPhone trust your computer before, you can see the Trust This Computer alert. However, if Trust This Computer does not appear on your iPhone, do you know how to fix it? In this post, we will show you some effective methods.
In this post, MiniTool Software will talk about how to fix Trust This Computer does not appear on your iPhone using different methods. No matter you are using a Windows computer or a Mac computer, you can always find a suitable solution here.
About Trust This Computer on iPhone
When you connect your iPhone to your computer for the first time, you will receive an alert after you unlock your iPhone:
Trust This Computer?
Your settings and data will be accessible from this computer when connected.
Trust Don’t Trust
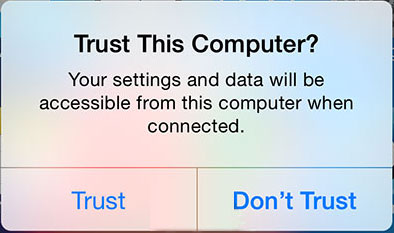
If you want your computer to use the data on your iPhone, you can tap Trust on the screen. Your iPhone will remember your choice and automatically trust this computer unless you change the settings for trusted computers or erase the device.
If you tap Don’t Trust, you will always see this alert every time you connect your iPhone to your PC.
However, some users report that their iPhone is not asking to trust this computer. If so, they can’t make their iPhone to trust the connected computer.
If you are also bothered by this iPhone trust computer not working issue, you must want to immediately solve this issue. We collect some methods that are proved to be effective. Now, we will show them in the next part.
If Trust This Computer Not Showing up on Your iPhone
The methods mentioned in this part are available for both iPhone and iPad. We just take an iPhone as an example.
How to Fix Trust This Computer Does Not Appear?
- Reconnect your iPhone to your computer
- Restart your computer and iPhone
- Update both your computer operating system and iTunes
- Update your iPhone
- Reset your trust settings
- Reset network settings
Method 1: Reconnect Your iPhone to Your Computer
If you connect your iPhone to your computer when your PC is still booting, Trust This Computer not showing up can easily happen. You can simply disconnect your devices and then reconnect them to see whether you can see the Trust This Computer successfully.
Method 2: Restart Your Computer and iPhone
Both of your devices may contain some temporary files that can cause iPhone not asking to trust this computer. Those temporary files will disappear after you reboot your devices. If the above method doesn’t work for you, you can restart your computer and iPhone, and then reconnect them to see whether the issue is solved.
Method 3: Update Both Your Computer Operating System and iTunes
You may encounter Trust This Computer not showing up when your computer operating system is not up-to-date. An outdated iTunes can also prevent the Trust This Computer alert from appearing on your iPhone. So, just update them to have a try.
Upgrade Windows
You can go to Start > Settings > Update & Security > Windows Update > Check for updates to update your Windows.
Upgrade Mac
You need to click the Apple menu on your Mac and then go to System Preferences > Software Update to check for updates and update your Mac.
Update iTunes
You can open iTunes and then go to Help > Check for Updates to upgrade iTunes.
Method 4: Update Your iPhone
You can also upgrade your iPhone to have a try. It is very easy to do this job: you can update your device wirelessly. During the whole process, you need to make sure that your iPhone Wi-Fi connection is enabled and smoothly.
Then, you need to unlock your iPhone, then go to Settings > General > Software update to download and install the update if available.
Method 5: Reset Your Trust Settings
Resetting the trust settings on your iPhone is also a worth trying method to solve iPhone trust computer not working. This can make your iPhone not trust all the formerly trusted computers.
- Unlock your iPhone.
- Go to Settings > General > Reset.
- Tap Reset Location & Privacy.
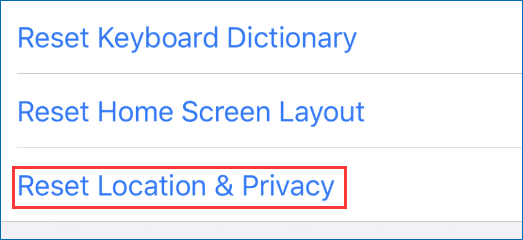
Method 6: Reset Networking Settings
If your iPhone not asking to trust this computer, you can also try to reset networking settings to solve the issue.
- Unlock your iPhone.
- Go to Settings > General > Reset.
- Tap Reset Network Settings.
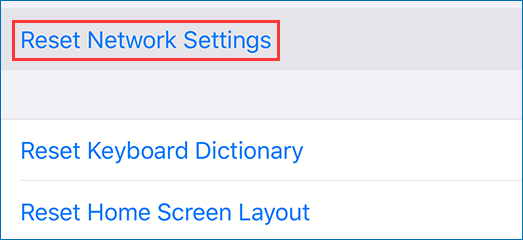
Those are the 6 methods to solve Trust This Computer does not appear. We hope they can help you out.
When you solve the issue, you may delete some important files on your computer by mistake. You can use professional data recovery software to get them back.
If you are using a Windows computer, you can try MiniTool Power Data Recovery, a professional file recovery tool. This software has a trial edition and you can use it to scan the drive for lost data. If you want to recover data, you need to use a full edition of this software.
MiniTool Power Data Recovery TrialClick to Download100%Clean & Safe
If you want to recover files from a Mac computer, you can try Stellar Data Recovery for Mac, one of the best Mac data recovery software. This software also has a trial edition. You can get it from the MiniTool official download center.