¿Alguna vez te has preguntado cómo puedes transferir el SO a un ordenador nuevo? Si la respuesta es un sí, entonces has llegado al lugar indicado, porque en este post vamos a enseñarte 2 sencillos métodos para transferir un sistema operativo de un ordenador a otro con Windows 10/8/7.
Es necesario transferir el sistema operativo de un ordenador a otro
Como ya sabes, el equipo se va ralentizando más y más después de estar en funcionamiento durante unos cuantos años. Entonces es cuando un decide comprarse un PC nuevo para sustituir al otro. Si estás acostumbrado a trabajar con unos determinados ajustes del sistema, programas y todo lo que contiene el equipo antiguo en el disco duro, ¿qué vas a hacer?
Muchos elegirían transferir el sistema operativo de un ordenador a otro en lugar de pasar mucho tiempo instalando Windows y sus aplicaciones y luego copiando archivos. Haciéndolo de esta manera, puedes mantener exactamente lo mismo que en el ordenador antiguo.
Es posible que pienses que es fácil transferir disco duro a un nuevo ordenador sin reinstalar Windows 10/8/7. Sin embargo, esto no es del todo cierto. Debes tener en cuenta el problema de la compatibilidad del hardware y el asunto de activar Windows.
¿Puedes transferir el sistema operativo a un ordenador nuevo? Por supuesto, la respuesta es un sí. En el siguiente artículo, te vamos a mostrar cómo puedes transferir un sistema operativo completo de un ordenador a otro para tener el mismo sistema Windows y los mismos ficheros en los dos ordenadores.
Cómo transferir un sistema operativo de un ordenador a otro
¿Cómo copiar Windows 7 de un ordenador a otro? ¿Cómo transferir Windows 10 a otro equipo? Estas son dos preguntas que se realizan frecuentemente. Para explicarlo sencillo, hay dos métodos que pueden ayudarte a realizar el trabajo: clonar el disco o realizar una copia de seguridad y restaurarla.
Para mover disco duro a un nuevo ordenador con Windows 10, puedes utilizar un programa de copia de seguridad profesional como MiniTool ShadowMaker. Gracias a sus poderosas funciones, como Clone Disk y Backup, podrás conseguir tus metas de manera eficiente y eficaz.
Además, en caso de que Windows no pueda arrancar por porque tenga el ordenador una configuración de hardware diferente después de mover el disco duro a un nuevo ordenador con Windows 10/8/7, MiniTool ShadowMaker también puede ayudarte a solucionar este problema de incompatibilidad gracias a su característica Universal Restore.
Por esto, no dudes en conseguir la edición gratuita de MiniTool ShadowMaker abajo y disfrutar de todas las funciones incluidas para migrar Windows y sus datos de un ordenador a otro.
MiniTool ShadowMaker TrialHaz clic para Descargar100%Limpio y seguro
Vamos a ver cómo transferir el sistema operativo a un ordenador nuevo de esas dos maneras.
① Clonar un ordenador a otro ordenador
Clonación de disco esta es la manera de transferir sistema operativo de una unidad a otra. En otras palabras, el disco de destino contendrá los mismos datos exactos que el disco original.
Para transferir el sistema operativo de un ordenador a otro, puedes utilizar este método. Gracias a él, puedes transferir toda la información del disco de sistema de tu ordenador antiguo al disco del nuevo, incluyendo los archivos personales, como documentos, fotos, ajustes de sistema, programas, etcétera.
¿Cómo clonar de un equipo a otro? Puedes seguir la guía siguiente.
Movimiento 1: clonar el disco para mover disco duro a un nuevo ordenador con Windows 10/8/7
Paso 1: conecta el PC de destino al disco duro de tu viejo PC y ejecuta MiniTool ShadowMaker Trial Edition. A continuación, haz clic en el botón Keep Trial y elige el botón Connect en la sección This Computer para continuar.
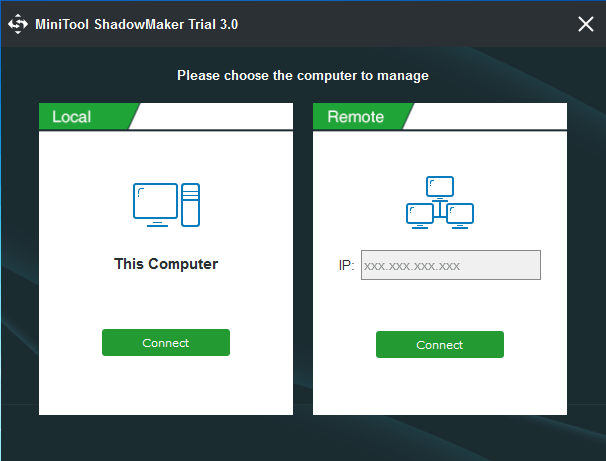
Paso 2: dirígete a la ventana de Tools en la que encontrarás una lista de características. Haga clic en la característica Clone Disk para clonar un ordenador a otro y así transferir el sistema operativo de un ordenador a otro.
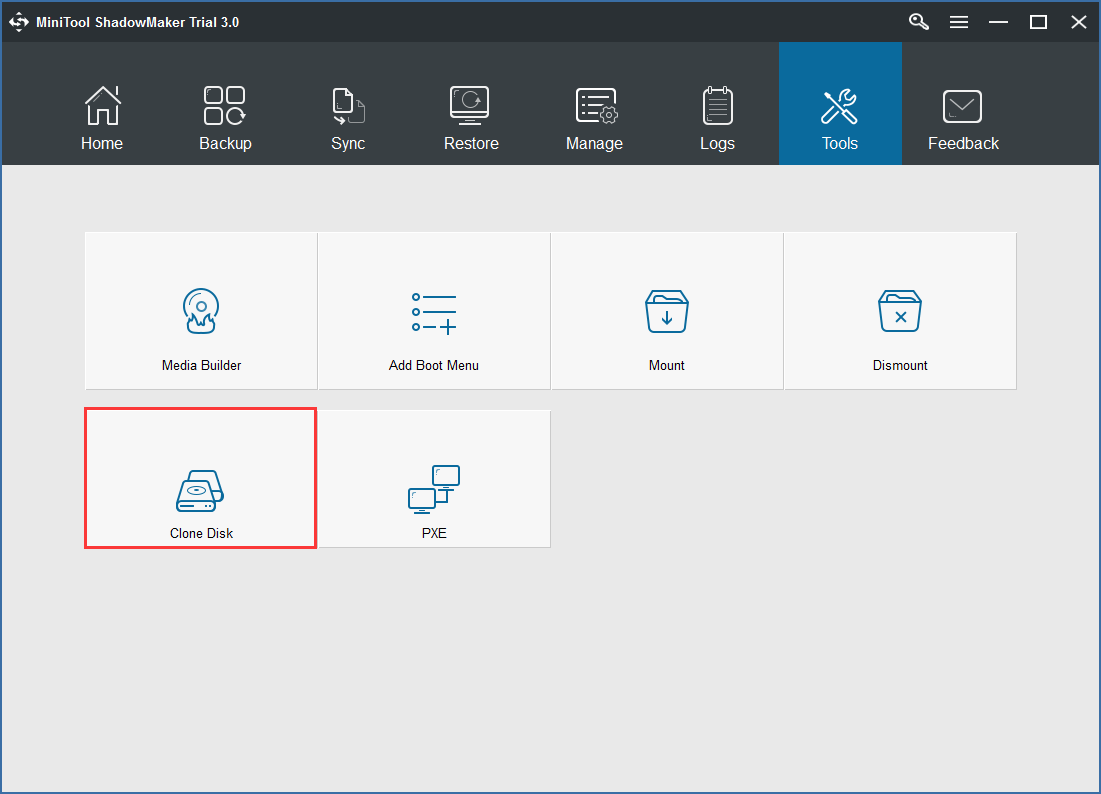
Paso 3: en la ventana emergente, MiniTool ShadowMaker te preguntará sobre elegir el disco de origen y el disco de destino para la clonación. Simplemente elige el disco duro pertinente en cada sección.
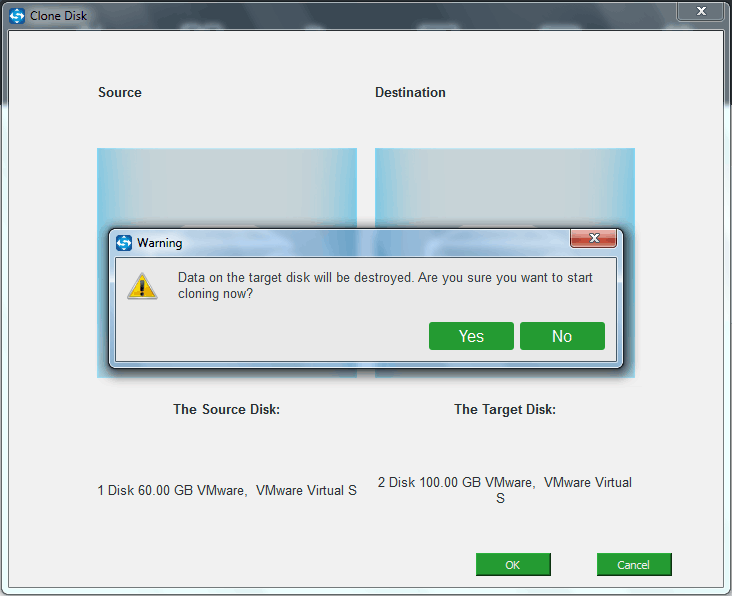
Después de completar la selección, el software te informará sobre que los datos en el disco de destino se destruirán. Haga clic en Yes para continuar.
Paso 4: podrás ver la información sobre el proceso de clonado, que incluye el disco de origen, el disco de destino, el tiempo que lleva y el tiempo que falta para terminar. Por favor, espera pacientemente hasta que termine la operación. También puedes elegir marcar la opción Shut down the computer when the operation is completed, para que el PC se auto-apague al terminar.
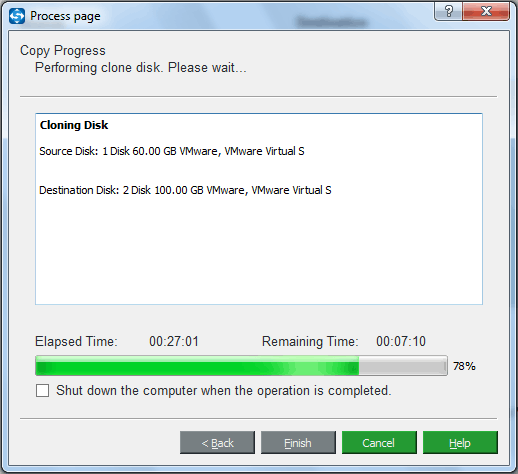
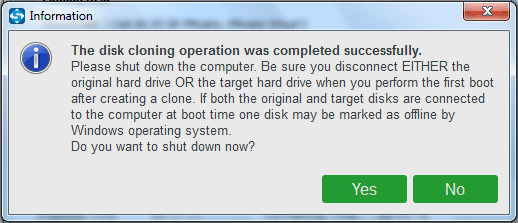
Además, también puedes probar otro software para clonar discos duros, MiniTool Partition Wizard para clonar un ordenador a otro y mantener las cosas como en tu antiguo PC. Este post – ¿Cómo clonar un disco duro a SSD en Windows 10/8/7? te da más información sobre el tema.
Por supuesto, si lo único que quieres es clonar Windows a un nuevo disco duro, prueba su función clonar Windows a la nueva unidad de disco duro, pruebe su Migrate OS to SSD/HD.
Movimiento 2: solucionar los problemas de incompatibilidades entre el viejo y el nuevo ordenador
En casi todos los casos, después de mover el disco duro mayoría de los casos, después de mover la unidad de disco duro a un nuevo equipo con Windows 10, el PC debe funcionar de manera adecuada. Sin embargo, puede ocurrir que al mover una instalación de Windows 7 de tu ordenador antiguo al nuevo, es posible que te ocurra lo siguiente: al mover el contenido del disco duro al nuevo ordenador Windows 7 no arranca.
La principal razón para que ocurra que un disco duro clonado no arranque es el problema de incompatibilidad del hardware de tu ordenador antiguo y el nuevo. ¿Cómo puedes conectar tu viejo disco duro a otro ordenador y asegurarte de que arranca?
Para resolver estos problemas de arranque, puedes utilizar MiniTool ShadowMaker para que te ayude. Su función Universal Restore es realmente útil cuando estás tratando de solucionar los problemas de compatibilidad de hardware. Puedes transferir el sistema operativo a un ordenador nuevo con éxito por medio de la clonación, al mismo tiempo que te aseguras de que el arranque del PC no da ningún problema.
MiniTool ShadowMaker TrialHaz clic para Descargar100%Limpio y seguro
Paso 1: crea un disco o unidad USB autoarrancable con su función Media Builder, que se encuentra en la página Tools. A continuación, arranca tu nuevo ordenador desde la unidad autoarrancable para llegar al entorno de recuperación de MiniTool ShadowMaker.
Paso 2: dirígete a Tools y haz clic en la función Universal Restore.
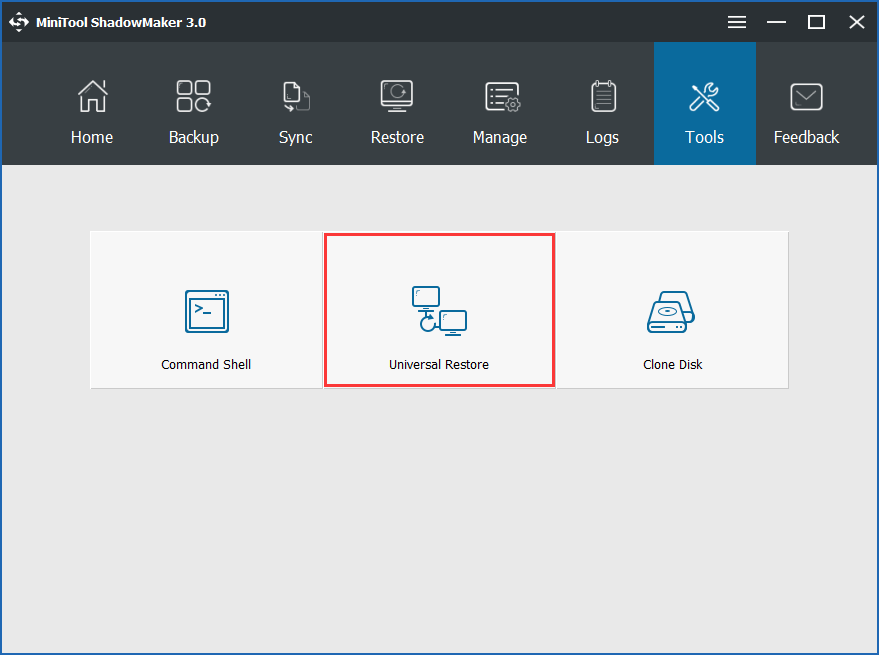
Paso 3: entonces MiniTool ShadowMaker detectará automáticamente el sistema operativo instalado en el disco duro, por ejemplo Windows 7. Solo tienes que hacer clic en Restore para realizar una reparación.
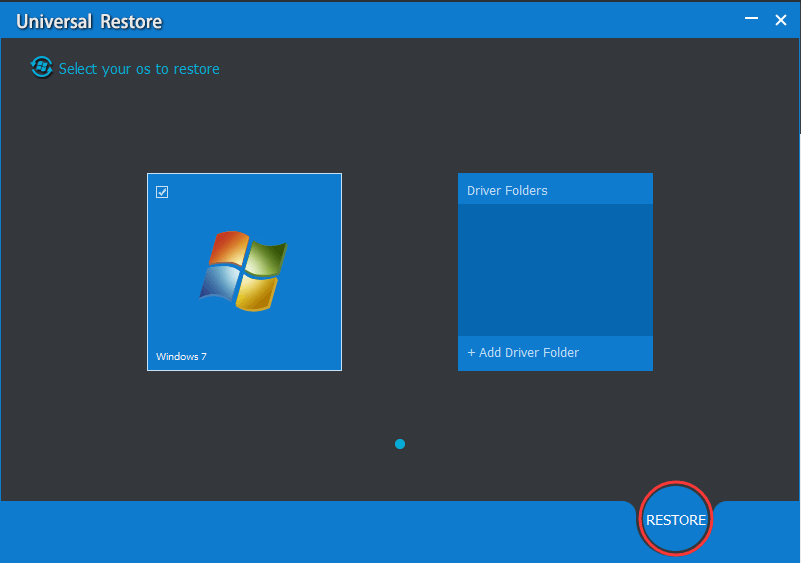
Después, apaga tu PC y entra en la BIOS para cambiar el orden de arranque y arrancar desde el disco duro clonado. Podrás disfrutar de todo lo que tenías en tu antiguo PC en tu nuevo PC.
② Back up and Restore
Aparte de clonar de un ordenador a otro, puedes también elegir un segundo método de transferencia del sistema operativo al nuevo ordenador. MiniTool ShadowMaker puede hacer copias de seguridad de tus archivos y los discos o particiones con solo unos cuantos clics, además de restaurar tu PC a un estado anterior de Windows 10/8/7.
MiniTool ShadowMaker TrialHaz clic para Descargar100%Limpio y seguro
Los siguientes pasos se aplican a transferir un sistema operativo de un ordenador a otro por medio de la función Backup & Restore.
Movimiento 1: realizar una copia de seguridad de los contenidos de tu antiguo equipo
Paso 1: ejecuta MiniTool ShadowMaker Trial Edition en tu viejo ordenador. A continuación, haz clic en Keep Trial e inicia una copia de seguridad local dándole a la opción Connect ubicada en el panel izquierdo.
Paso 2: dirígete a la ventana de Backup y podrás ver que la fuente de la copia de seguridad (particiones relacionadas con el sistema) y el destino de la copia de seguridad están seleccionadas de manera predeterminada.
- Si solo vas a transferir sistema operativo de una unidad a otra, puedes pasar directamente al paso siguiente.
- Para transferir un disco duro a un nuevo ordenador sin volver a instalar Windows 10/8/7, te recomendamos realizar una copia de seguridad del disco de sistema al completo para mantener el sistema y los mismos datos de tu viejo PC en tu nuevo PC. Puedes entrar en la sección Source, hacer clic en Disk and Partitions, elegir el disco de sistema y marcar todas las particiones en el disco del sistema.
- Además, puedes redefinir la ruta de destino, que puede ser un disco duro externo, una unidad flash USB y almacenamiento conectado a la red (NAS).
Paso 3: haz clic en Back up Now para ejecutar la operación en la página Manage. Esto puede llevar varios minutos, por lo que tendrás que esperar pacientemente.
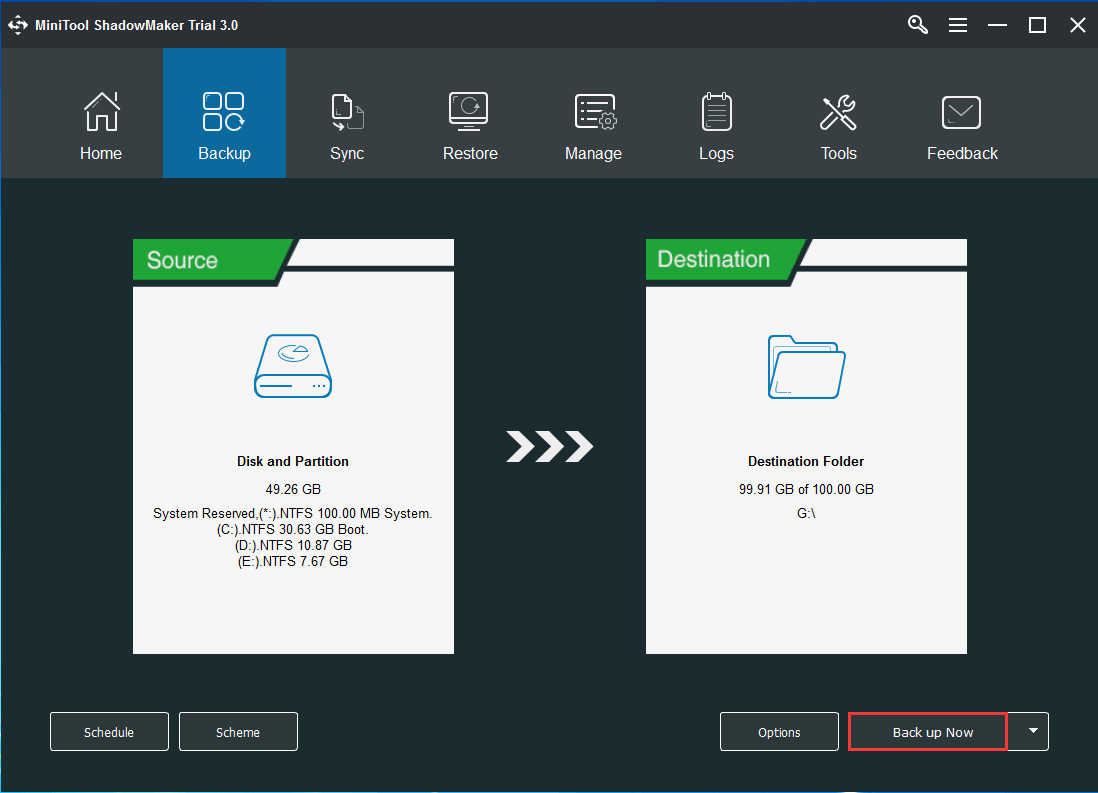
Movimiento 2: restaura la imagen de disco de tu viejo PC a tu nuevo ordenador
Después haber realizado la copia de seguridad de tu viejo ordenador, puedes transferir tu sistema operativo de uno a otro ordenador por medio de la restauración.
Paso 1: conecta el disco duro externo que contiene la imagen de disco a tu nuevo PC. Arranca tu PC nuevo de la unidad de arranque que has creado y ejecuta MiniTool ShadowMaker.
Paso 2: dirígete a la ventana Restore, haz clic en Add Backup para buscar tu imagen y que aparezca en la lista, si es que no puedes verla ahí. A continuación, haz clic en el botón Restore para transferir el SO de una unidad a otra.
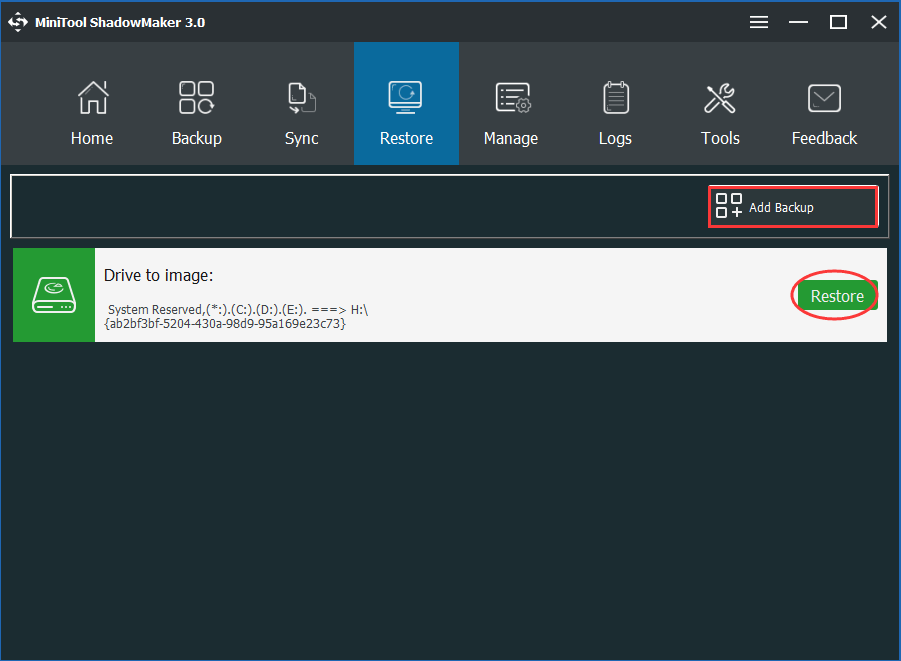
Paso 3: elige una versión de la copia de seguridad para continuar.
Paso 4: necesitarás elegir las particiones a restaurar desde la copia de seguridad que has seleccionado. Entonces podrás ver que aparecen listadas todas las particiones de tu sistema. Te sugerimos que las compruebes todas ellas.
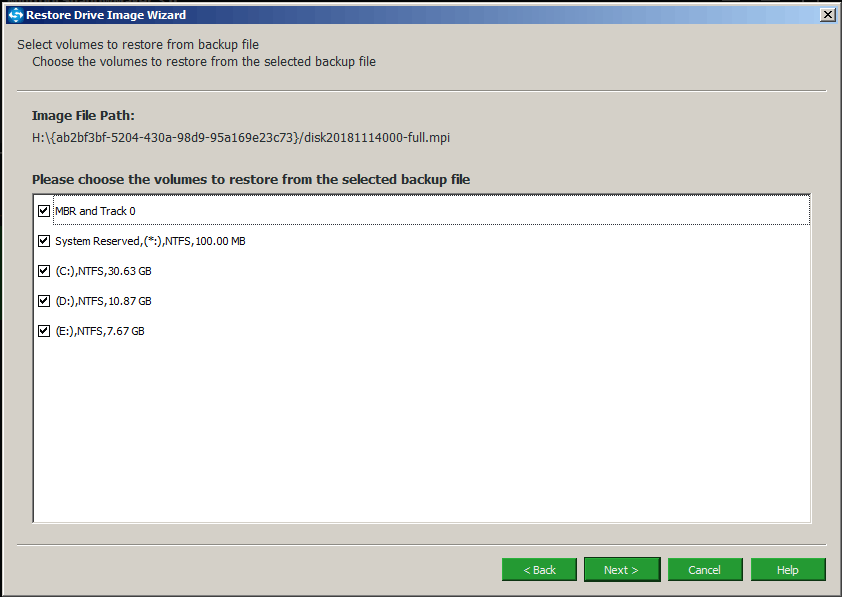
Paso 5: elegir a qué disco quieres restaurar la imagen. En este caso, estamos intentando transferir un sistema operativo de un ordenador a otro, debes elegir el disco duro de tu nuevo ordenador como disco de destino. Después, hacer clic en Next para continuar.
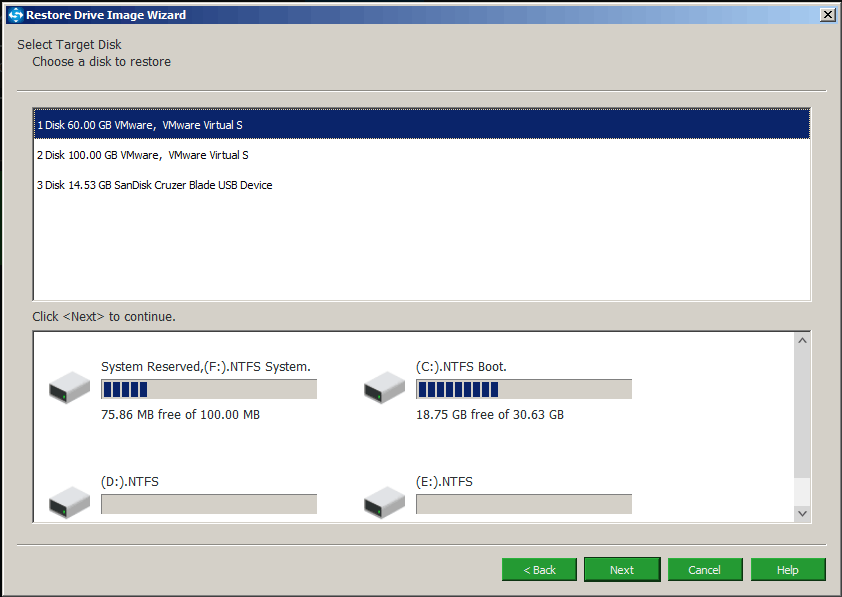
Paso 6: cuando se esté realizando el proceso de restauración, por favor, espera pacientemente.
Cuando acabe, habrás transferido con éxito el sistema operativo de un ordenador a otro por medio de la función Backup & Restore.
Movimiento 3: Universal Restore
Igualmente, si tu nuevo ordenador lleva un hardware distinto, Windows no arrancará en tu nuevo PC.
Para restaurar la imagen de la copia de seguridad de Windows en el ordenador con hardware diferente y garantizar que funcione correctamente, será necesario utilizar MiniTool ShadowMaker que puede solucionar estos problemas de incompatibilidad por medio de la función Universal Restore. Esta operación se mencionó en el método 1, por lo que no la repetiremos.
Si estás buscando maneras de copiar Windows 7/8/10 de un equipo a otro, una buena elección es utilizar MiniTool ShadowMaker. Puedes utilizarlo para clonar la instalación de un equipo a otro fácilmente, pero también a realizar copias de seguridad y restaurarlas en un PC nuevo.
Incluso si tu nuevo PC tiene un hardware distinto, la función Universal Restore puede ayudarte a solucionar este problema de incompatibilidad. Merece la pena probarlo.
MiniTool ShadowMaker TrialHaz clic para Descargar100%Limpio y seguro
Más consejos:
En ocasiones, puede que desees regalar tu viejo PC y que quieras mover disco duro a un nuevo ordenador con Windows 10 para utilizarlo directamente. Entonces, puede que te preguntes: ¿puedo poner mi disco duro en otro equipo? La respuesta es un sí.
Sin embargo, debes asegurarte de que el nuevo PC tenga el mismo hardware que el viejo. Si no es así, recuerda utilizar MiniTool ShadowMaker para solucionarlo por medio de su función Universal Restore.
Además, asegúrate de que el PC utiliza el modo correcto de arranque (arranque UEFI o arranque legacy) y de que el orden de arranque configurado en la BIOS es el correcto.
Conclusión
¿Tu viejo PC va lento y quieres sustituirlo con uno nuevo pero manteniendo todo igual? Copiar Windows 7/8/10 de un equipo a otro puede ser una buena opción.
En este artículo te hemos mostrado cómo transferir un sistema operativo de un ordenador a otro: clonar el disco del sistema, realizar una copia de seguridad y restaurar el PC. Sólo tienes que elegir la manera más apropiada según tu situación.
Si tienes cualquier pregunta sobre MiniTool ShadowMaker o tienes cualquier pregunta relacionada con la transferencia del sistema operativo del PC, puede ser una buena idea que nos dejes un comentario en la sección correspondiente o que nos envíes un email a [email protected].