Ao comprar um PC novo, você pode querer transferir o sistema operacional de um computador para outro a fim de manter as configurações, programas e dados do sistema exatamente iguais aos do PC antigo. Você já se perguntou como transferir o sistema operacional para um novo computador? Se sim, você veio ao lugar certo e esta postagem mostrará dois métodos simples para a transferência do sistema Windows 10/8/7.
Quando é Necessário Transferir o Sistema Operacional de um Computador para Outro
Como você sabe, o seu computador pode ficar cada vez mais lento com o uso no decorrer de alguns anos. Assim, você pode optar por comprar um novo PC para substituir o antigo. Se você está acostumado a usar as configurações do sistema, programas e tudo mais no computador antigo, o que fazer?
Muitos de vocês podem optar por transferir o sistema operacional para um novo computador, ao invés de perder tempo instalando o Windows e os aplicativos para depois copiar os arquivos. Ao escolher esse caminho, você pode manter tudo exatamente igual ao computador antigo.
Você pode pensar que é fácil transferir o HD para um novo computador sem reinstalar o Windows 10/8/7. No entanto, isso não é verdade. Você deve levar em consideração o problema de compatibilidade de hardware e a ativação do Windows.
É possível transferir o Windows de um computador para outro? A resposta é sim, claro. No artigo a seguir, mostraremos como transferir um sistema operacional completo de um computador para outro, obtendo o mesmo sistema e os mesmos arquivos do Windows nos dois computadores.
Como Transferir o Sistema Operacional de um Computador Para Outro
Como copiar o Windows 7 de um computador para outro? Como transferir o Windows 10 para outro computador? Essas duas perguntas são frequentes. Para simplificar, existem dois métodos que podem ajudá-lo a executar esse trabalho: a clonagem de disco ou backup e restauração.
Para mover o sistema completo do PC antigo para um novo, você pode utilizar um software profissional de backup do Windows, o MiniTool ShadowMaker. Com seus recursos poderosos, como Clonar Disco e Fazer Backup, você pode alcançar seu objetivo de modo eficiente e eficaz.
Além disso, se a inicialização do Windows falhar devido a diferenças de hardware após a transferência do HD para o novo computador no Windows 10/8/7 por essas duas maneiras, o MiniTool ShadowMaker também poderá ajudá-lo a corrigir o problema de incompatibilidade com o recurso Restauração Universal.
Portanto, não hesite em baixar o MiniTool ShadowMaker Trial Edition no link abaixo para aproveitar seus recursos integrados para migração de dados e do sistema operacional Windows de um computador para outro.
MiniTool ShadowMaker TrialClique para baixar100%Limpo e seguro
Vamos ver como transferir o sistema operacional para um novo computador dessas duas maneiras.
① Clonar um Computador em Outro Computador
A clonagem de disco é uma maneira de transferir todo o conteúdo de um HD para outro. Em outras palavras, o disco de destino conterá exatamente os mesmos dados que o disco original.
Para transferir o sistema operacional de um computador para outro, você também pode usar esse método. Ele é capaz de transferir todas as informações no disco do sistema do seu computador antigo para o disco do PC novo, incluindo arquivos pessoais importantes, como documentos e fotos, configurações do sistema e programas, etc.
Como clonar um computador para outro? Você pode seguir o roteiro abaixo.
Etapa 1: Clonar o Disco Para Mover o HD Para Um Novo Computador no Windows 10/8/7
Passo 1: Conecte o disco rígido do PC de destino ao seu PC antigo e inicie o MiniTool ShadowMaker Trial Edition. Em seguida, clique em Continuar com Versão de Teste e no botão Conectar na seção Este Computador para continuar.
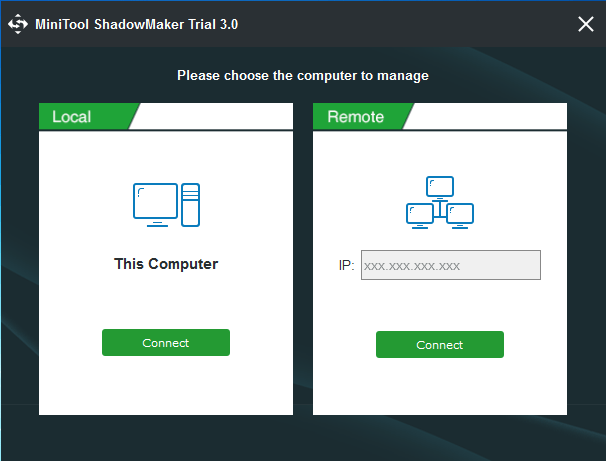
Passo 2: Vá para a janela Ferramentas, onde você verá uma lista de recursos. Clique no recurso Clonar Disco para clonar o computador em outro computador, para que você possa transferir o sistema operacional de um PC para outro.
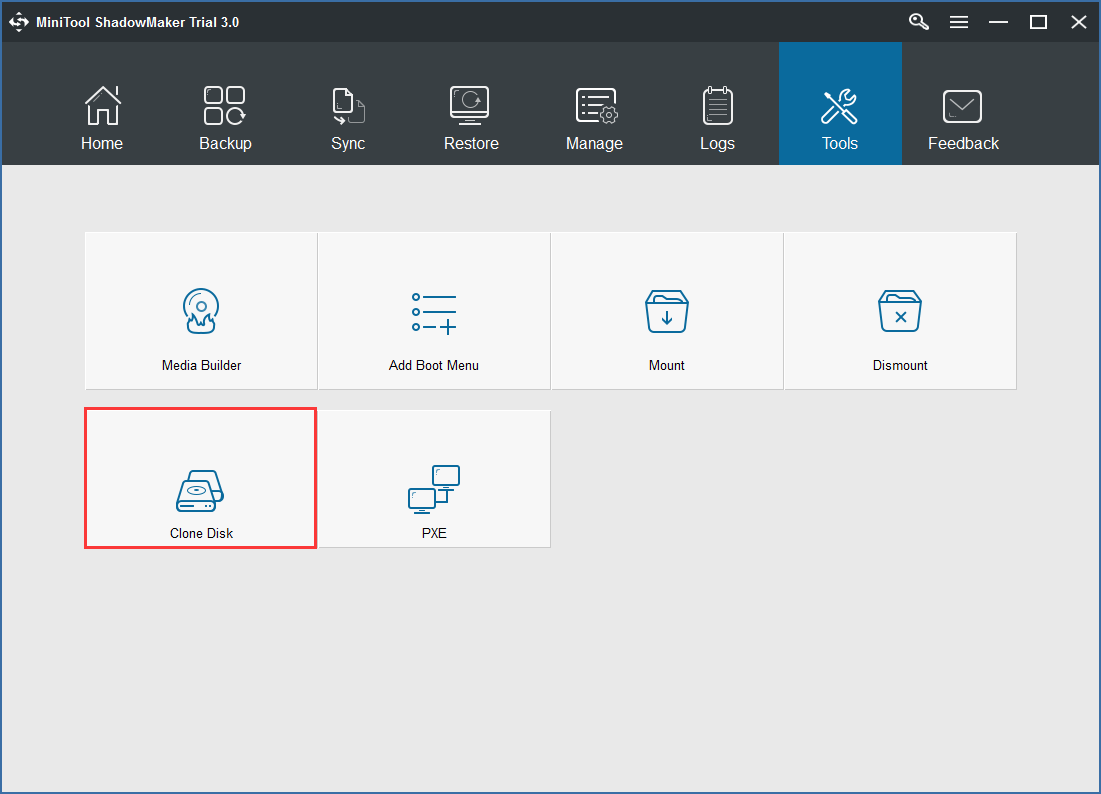
Passo 3: Na janela pop-up, o MiniTool ShadowMaker solicitará que você escolha o disco de origem e o de destino para a clonagem. Basta escolher o disco rígido específico para cada seção correspondente.
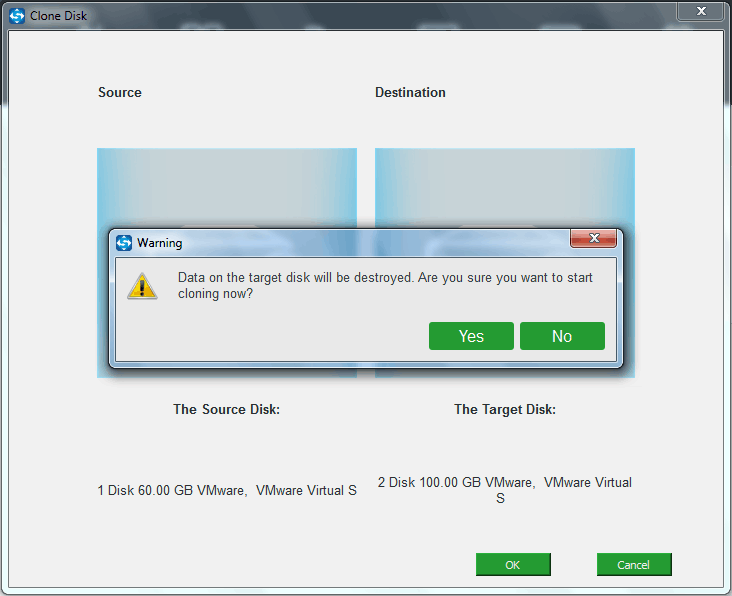
Após concluir a seleção, o software informará que todos os dados do disco de destino serão destruídos. Clique em Sim para continuar.
Passo 4: Você pode ver algumas informações sobre a clonagem na página de progresso, que inclui o disco de origem, o disco de destino, o tempo decorrido e o tempo restante. Por favor, aguarde pacientemente até a operação terminar. Você também pode selecionar a opção Desligar o computador quando a operação for concluída.
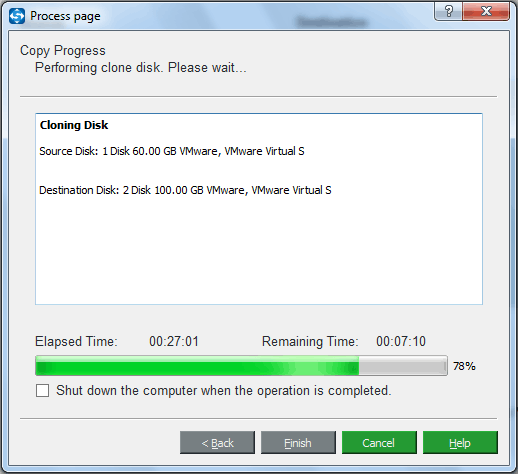
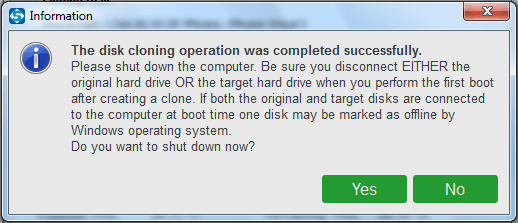
Além disso, você pode experimentar outro software de clonagem de HD, o MiniTool Partition Wizard, para clonar de um computador para outro a fim de manter os recursos iguais aos do seu PC antigo. A postagem Como Clonar um HD Para SSD no Windows 10/8/7 fornece mais informações a respeito.
Obviamente, se você deseja apenas clonar o Windows em um novo disco rígido, experimente Migrar o Sistema Operacional para SSD/HD.
Etapa 2: Corrigir o Problema de Incompatibilidade Entre o PC Antigo e o Novo PC
Na maioria dos casos, após mover o disco rígido para um novo computador com Windows 10, o seu PC deve funcionar corretamente. No entanto, se você copiar o Windows 7 do seu computador antigo para outro computador, é possível que ocorra o seguinte problema: o HD transferido para o novo computador com o Windows 7 não inicializa.
A principal razão para um HD clonado não inicializar é a incompatibilidade de hardware entre o seu computador antigo e um novo. Como você pode colocar seu disco rígido em outro computador e garantir que ele possa inicializar?
Para resolver esse problema de inicialização, você também pode obter o auxílio do MiniTool ShadowMaker. Seu recurso de Restauração Universal é bastante útil para corrigir o problema de incompatibilidade de hardware. Você pode transferir com êxito o sistema operacional de um computador para outro através da clonagem e, ao mesmo tempo, garantir que a inicialização do PC não tenha problemas.
MiniTool ShadowMaker TrialClique para baixar100%Limpo e seguro
Passo 1: Crie um disco ou unidade flash USB inicializável com o Criador de Mídia, localizado na página Ferramentas. Em seguida, inicialize o seu novo computador a partir da unidade de inicialização para entrar no ambiente de recuperação do MiniTool ShadowMaker.
Passo 2: Vá até Ferramentas para clicar no recurso Restauração Universal.
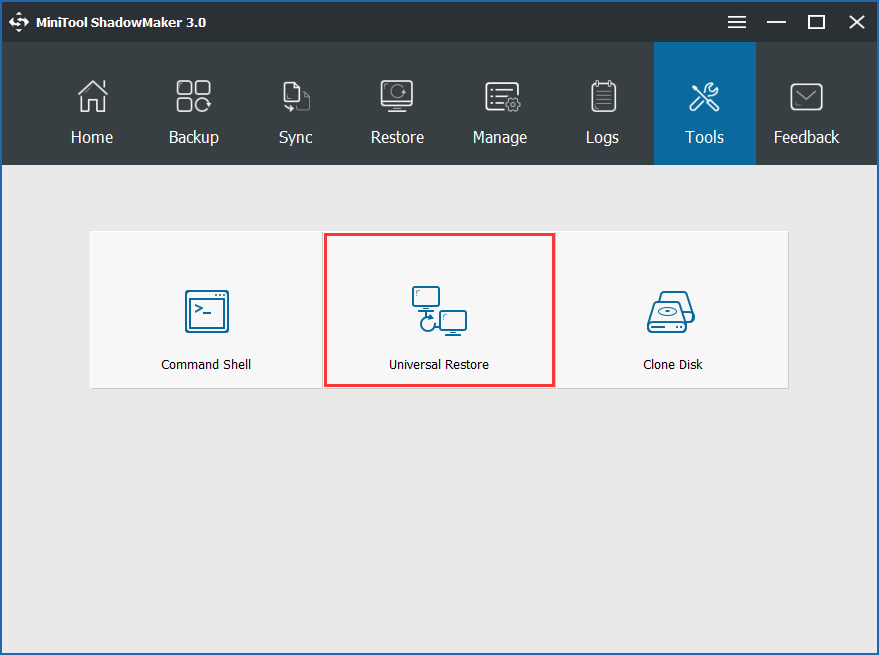
Passo 3: O MiniTool ShadowMaker detectará automaticamente o sistema operacional instalado no HD, por exemplo, o Windows 7. Basta clicar no botão Restaurar para executar um reparo.
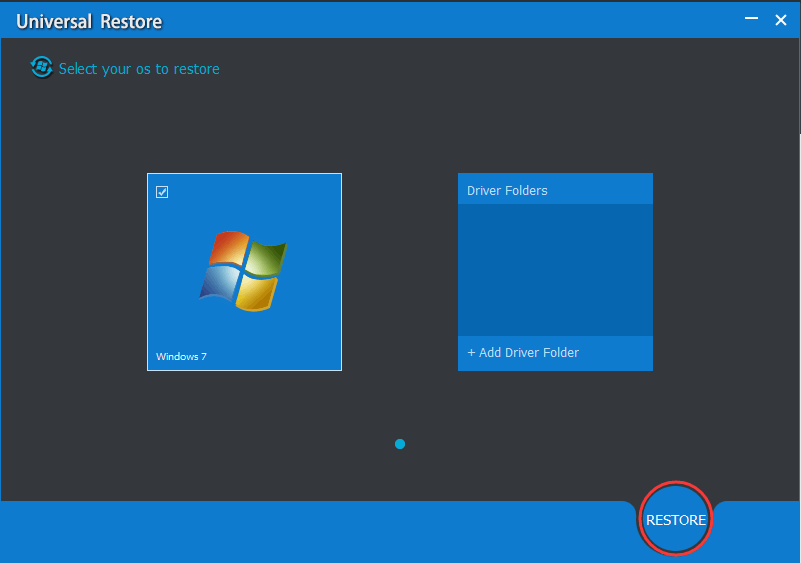
Após concluir esse passo, desligue o PC e entre no BIOS para modificar a ordem de inicialização a fim de inicializar o PC a partir do disco rígido clonado. Você poderá desfrutar de todos os recursos no novo PC do mesmo modo que no seu PC antigo.
② Backup e restauração
Além de clonar um computador para outro, você pode tentar o segundo método para transferir o sistema operacional para o novo computador. O MiniTool ShadowMaker pode fazer o backup do seu sistema, arquivos e discos/partições com apenas alguns cliques e restaurar o seu PC ao estado anterior no Windows 10/8/7.
MiniTool ShadowMaker TrialClique para baixar100%Limpo e seguro
As etapas a seguir mostrarão a você como transferir o sistema operacional de um computador para outro através de backup e restauração.
Etapa 1: Faça Backup do Seu Computador Antigo
Passo 1: Execute o MiniTool ShadowMaker Trial Edition no seu computador antigo. Em seguida, clique em Continuar com Versão de Teste e inicie um backup local pressionando o botão Conectar no lado esquerdo.
Passo 2: Vá até a janela Backup e você verá a origem do backup (partições relacionadas ao sistema) e o destino do backup por padrão.
- Para transferir apenas o sistema operacional de uma unidade para outra, você pode passar diretamente para a próxima etapa.
- Para transferir o HD para um novo computador sem reinstalar o Windows 10/8/7, sugerimos fazer backup de todo o disco do sistema para manter o sistema e os dados iguais aos do PC antigo no seu novo PC. Você pode entrar na seção Origem, clicar em Disco e Partições, escolher o disco do sistema e marcar todas as partições no mesmo.
- Além disso, você também pode especificar novamente um caminho de destino que pode ser um HD externo, uma unidade flash USB ou um dispositivo NAS.
Passo 3: Clique em Fazer Backup para executar a operação de backup na página Gerenciar. Isso pode levar alguns minutos; portanto, aguarde pacientemente.
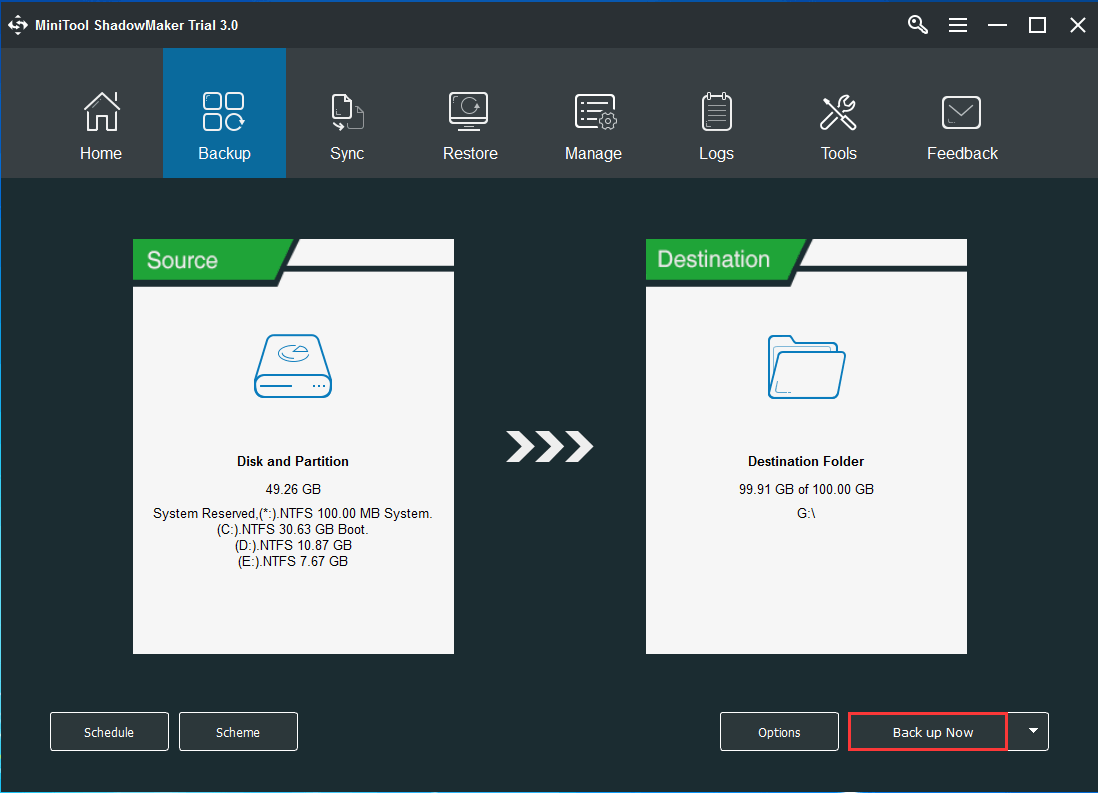
Etapa 2: Restaurar a Imagem de Disco do seu PC Antigo Para o Novo Computador
Após fazer o backup do seu computador antigo, você pode transferir o sistema operacional de um computador para outro durante a restauração.
Passo 1: Conecte o HD externo que contém o arquivo de imagem do disco ao seu novo PC. Inicialize o seu novo PC a partir da unidade de inicialização criada e execute o MiniTool ShadowMaker.
Passo 2: Vá para a janela Restaurar e clique em Adicionar Backup para encontrar o seu arquivo de imagem ou para exibi-lo na lista, caso não consiga vê-lo diretamente. Em seguida, clique no botão Restaurar para transferir o sistema operacional de uma unidade para outra.
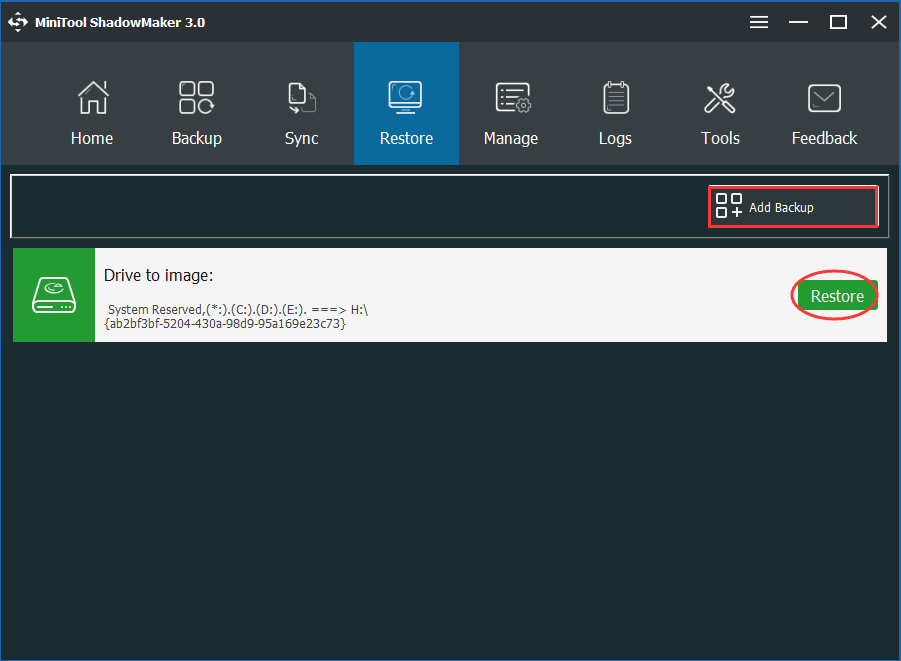
Passo 3: Selecione uma versão de backup para continuar.
Passo 4: Você precisa selecionar partições para restaurar a partir do arquivo de imagem de backup selecionado. Você verá que todas as partições do seu disco do sistema estão listadas. Sugerimos verificar todas elas.
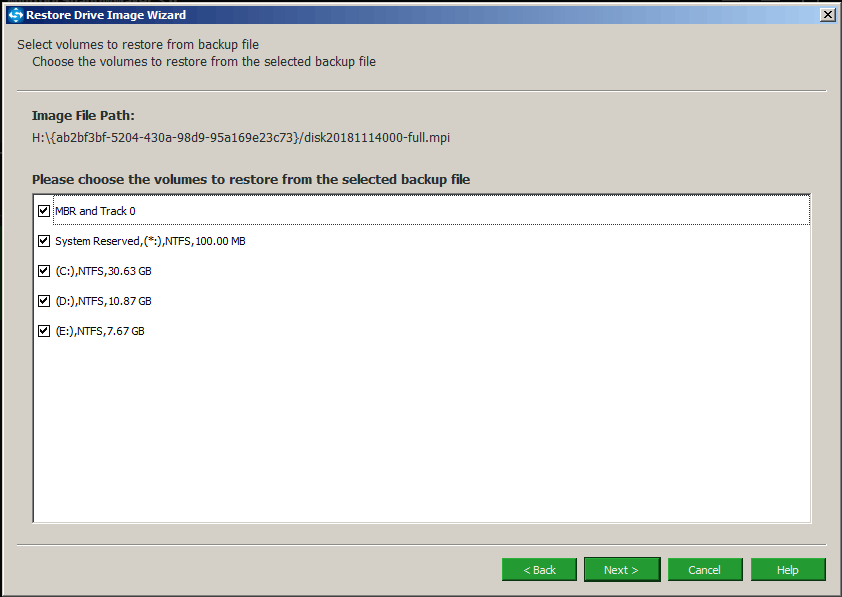
Passo 5: Decida em qual disco você deseja restaurar o arquivo de imagem. Nesse caso, você está tentando transferir o sistema operacional de um computador para outro; escolha o disco rígido do seu novo computador como o disco de destino. Em seguida, clique em Avançar para continuar.
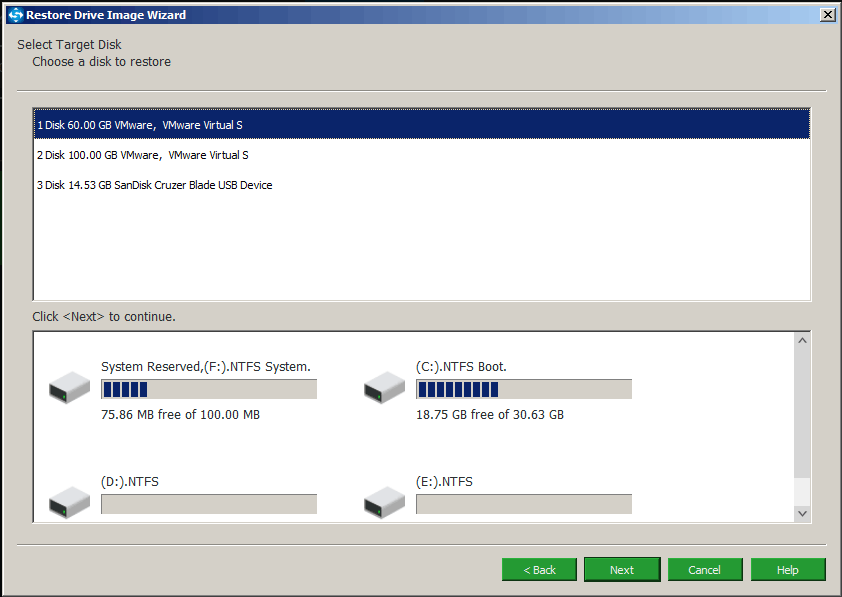
Passo 6: Por favor, aguarde pacientemente enquanto o processo de restauração estiver em execução.
Agora, você conseguiu transferir com sucesso o sistema operacional de um computador para outro através de backup e restauração.
Etapa 3: Restauração Universal
Da mesma forma, se o seu novo computador tiver um hardware diferente, o Windows não inicializará no seu novo PC.
Para restaurar o backup da imagem do Windows em um computador com hardware diferente e garantir que o PC funcione corretamente, você também precisa usar o MiniTool ShadowMaker para corrigir o problema de incompatibilidade através do recurso de Restauração Universal. A operação já foi mencionada no método 1, portanto não a repetiremos.
Se você está procurando por métodos para copiar o Windows 7/8/10 de um computador para outro, o MiniTool ShadowMaker é uma ótima opção. Além de poder usá-lo para clonar um computador para outro com facilidade, você também pode fazer backup do sistema e restaurá-lo para um novo PC.
Mesmo que o novo PC tenha um hardware diferente, sua Restauração Universal pode resolver o problema de incompatibilidade. Vale a pena experimentar.
MiniTool ShadowMaker TrialClique para baixar100%Limpo e seguro
Mais Dicas:
Às vezes, você pode querer desistir do PC antigo, mover o disco rígido para um novo PC e usá-lo diretamente. Nesse caso, você pode se perguntar: posso colocar meu HD em outro computador? A resposta é positiva.
No entanto, você deve garantir que o novo PC tenha o mesmo hardware que o PC antigo. Caso contrário, lembre-se de usar o MiniTool ShadowMaker para executar uma correção através do seu recurso de Restauração Universal.
Além disso, verifique se o seu PC utiliza o modo de inicialização correto (UEFI ou legacy) e se a ordem de inicialização no BIOS está correta.
Conclusão
O seu PC antigo está lento e você quer substituí-lo por um novo, mas deseja manter tudo igual ao PC antigo? Copiar o Windows 7/8/10 de um computador para outro é uma ótima opção.
Este post mostra como transferir o sistema operacional de um computador para outro: clonando o disco do sistema e fazendo backup/restaurando o PC. Basta escolher a maneira apropriada com base na sua situação.
Caso tenha alguma dúvida sobre o MiniTool ShadowMaker ou alguma sugestão relacionada à transferência entre PCs, recomendamos que você compartilhe as suas ideias na seção de comentários ou envie um e-mail para [email protected].