Lorsque vous venez d'acheter un nouveau PC, vous souhaiterez peut-être transférer le système d'exploitation d'un ordinateur à un autre afin de conserver les paramètres système, les programmes et les données exactement comme sur l'ancien PC. Comment transférer le système d'exploitation vers un nouvel ordinateur? Cet article vous présentera 2 méthodes simples pour le transfert de système Windows 10/8/7.
Il est nécessaire de transférer le système d’exploitation d’un ordinateur à un autre
Vous savez, l’ordinateur peut devenir de plus en plus lent après l’avoir utilisé pendant quelques années. Dans ce cas, vous pouvez choisir d’acheter un nouveau PC pour remplacer l’ancien. Si vous êtes habitué à utiliser les paramètres du système, les programmes et tout ce qui se trouve sur l’ancien ordinateur, que ferez-vous?
Beaucoup d’entre vous peuvent choisir de transférer le système d’exploitation vers un nouvel ordinateur au lieu de passer du temps à installer Windows et les applications, puis à copier le fichier. En choisissant cette méthode, vous pouvez conserver exactement les mêmes éléments que sur l’ancien ordinateur.
Il se peut que vous pensiez qu’il est facile de transférer le disque dur vers un nouvel ordinateur sans réinstaller Windows 10/8/7, mais ce n’est pas le cas. Vous devez prendre en considération le problème de compatibilité matérielle et le problème d’activation de Windows.
Pouvez-vous transférer Windows d’un ordinateur à un autre? La réponse est oui, bien sûr. Dans l’article suivant, nous vous montrerons comment transférer un système d’exploitation complet d’un ordinateur à un autre, avec pour résultat le même système Windows et les mêmes fichiers sur les deux ordinateurs.
Comment transférer un système d’exploitation d’un ordinateur à un autre
Comment copier Windows 7 d’un ordinateur à un autre? Comment transférer Windows 10 sur un autre ordinateur? Ces deux questions sont fréquemment posées. Pour simplifier les choses, il existe deux méthodes qui peuvent vous aider à compléter le travail: le clonage de disque ou la sauvegarde et la restauration.
Pour déplacer le système complet de l’ancien PC vers un nouveau, vous pouvez utiliser un logiciel de sauvegarde de Windows professionnel, MiniTool ShadowMaker. Grâce à ses puissantes fonctionnalités telles que Cloner un disque et Sauvegarde, vous pouvez atteindre votre objectif de manière efficace et performante.
De plus, si Windows ne démarre pas à cause d’un matériel différent après avoir déplacé le disque dur vers le nouvel ordinateur sous Windows 10/8/7 par ces deux méthodes, MiniTool ShadowMaker peut également vous aider à résoudre le problème d’incompatibilité grâce à sa fonction de Restauration universelle.
Par conséquent, n’hésitez pas à vous procurer MiniTool ShadowMaker Édition Essai ci-dessous afin de profiter de ses fonctionnalités intégrées pour Windows et la migration de données d’un ordinateur à un autre.
MiniTool ShadowMaker TrialCliquez pour télécharger100%Propre et sûr
Voyons comment transférer le système d’exploitation vers un nouvel ordinateur à l’aide de ces deux méthodes.
① Cloner un ordinateur vers un autre ordinateur
Le clonage de disque est une méthode permettant de transférer tout le contenu d’un disque dur à un autre. En d’autres termes, le disque cible contiendra exactement les mêmes données que le disque d’origine.
Pour transférer le système d’exploitation d’un ordinateur à un autre, vous pouvez également utiliser cette méthode. Elle permet de transférer toutes les informations du disque système de votre ancien ordinateur vers le disque du nouveau, lequel contient des fichiers personnels importants comme des documents et des photos, des paramètres système, des programmes, etc.
Comment cloner un ordinateur vers un autre? Suivez le guide ci-dessous.
Action 1: Cloner le disque pour déplacer le disque dur vers le nouvel ordinateur Windows 10/8/7
Étape 1: Connectez le disque dur du PC de destination à votre ancien PC et lancez MiniTool ShadowMaker Édition Essai. Ensuite, cliquez sur le bouton Continuer l’essai, et choisissez le bouton Connecter dans la section Cet ordinateur pour continuer.
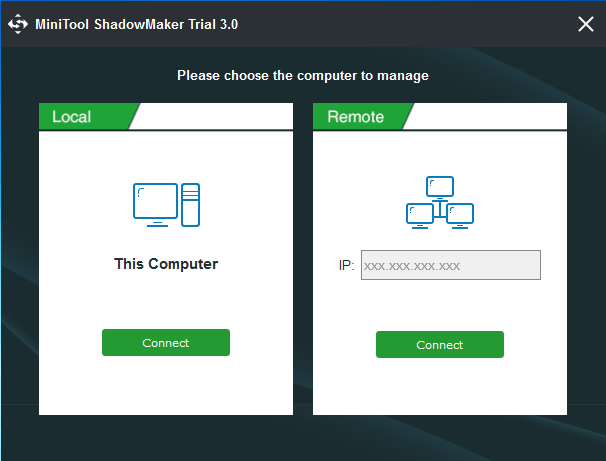
Étape 2: Allez à la fenêtre Outils où vous verrez une liste de fonctionnalités. Cliquez sur la fonction Cloner un disque pour cloner l’ordinateur sur un autre ordinateur afin de pouvoir transférer le système d’exploitation d’un ordinateur à un autre.
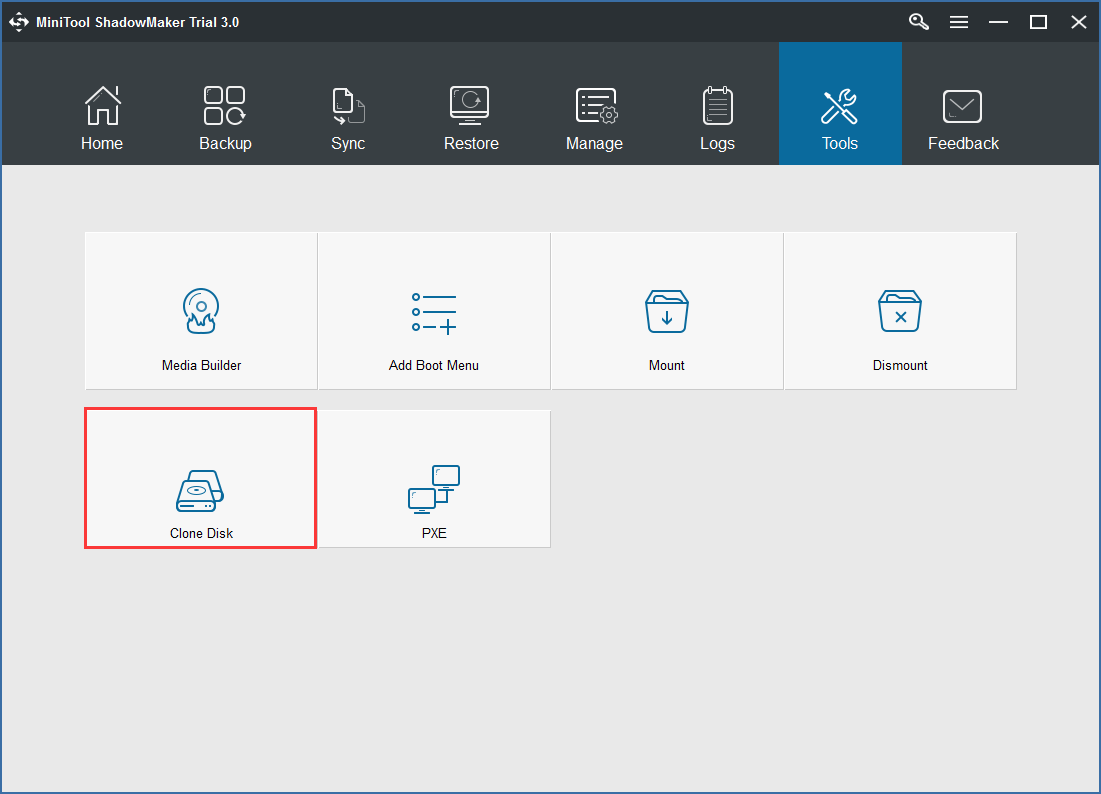
Étape 3: Dans la fenêtre pop-up, MiniTool ShadowMaker vous demande de choisir le disque source et le disque de destination pour le clonage. Il suffit de choisir le disque dur spécifique pour la section correspondante.
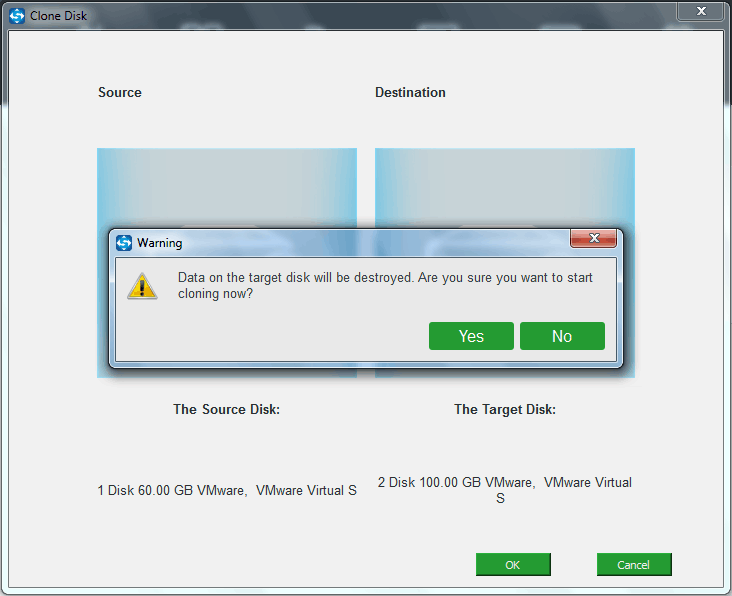
Après avoir complété la sélection, ce logiciel vous informera que toutes les données du disque cible seront détruites. Cliquez sur Oui pour continuer.
Étape 4: Vous pouvez voir certaines informations sur le clonage dans la page de progression comprenant le disque source, le disque de destination, le temps écoulé et le temps restant. Veuillez attendre patiemment jusqu’à ce que l’opération soit terminée. Vous pouvez également choisir de cocher l’option Éteindre l’ordinateur lorsque l’opération est terminée.
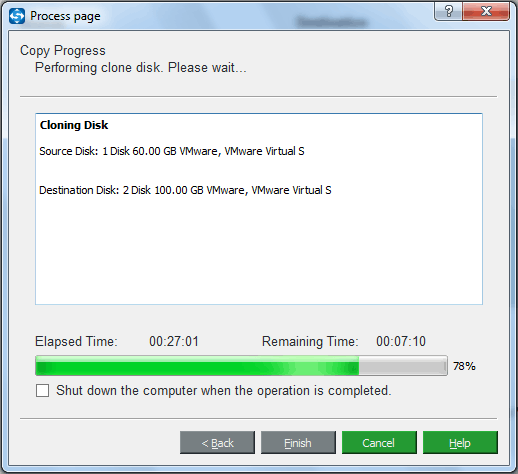
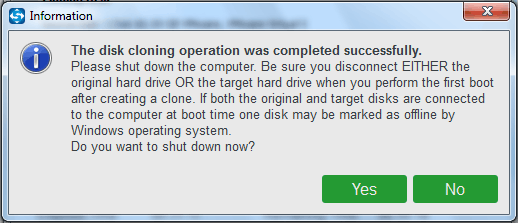
En outre, vous pouvez essayer un autre élément du logiciel de clonage de disque dur, MiniTool Partition Wizard pour cloner un ordinateur à un autre afin de conserver les mêmes choses que votre ancien PC. Ce post – Comment cloner un disque dur en SSD sous Windows 10/8/7 vous donne plus d’informations.
Bien sûr, si vous ne voulez cloner que Windows sur un nouveau disque dur, essayez le logiciel Migrer l’OS vers SSD/HD.
Action 2: Corriger le problème d’incompatibilité entre l’ancien ordinateur et le nouvel ordinateur
Dans la plupart des cas, votre PC devrait fonctionner correctement après le déplacement du disque dur vers un nouvel ordinateur Windows 10. Cependant, si vous copiez Windows 7 de votre ancien ordinateur vers un autre, il est possible que vous rencontriez ce problème: déplacer le disque dur vers le nouvel ordinateur Windows 7 ne démarre pas.
La principale raison pour laquelle le disque dur cloné ne démarre pas est l’incompatibilité du matériel entre votre ancien ordinateur et un nouvel ordinateur. Comment pouvez-vous mettre votre disque dur dans un autre ordinateur et vous assurer qu’il peut démarrer?
Pour résoudre ce problème de démarrage, vous pouvez aussi avoir recours à l’aide de MiniTool ShadowMaker. Sa fonctionnalité de Restauration universelle est très utile lorsque vous essayez de résoudre le problème d’incompatibilité matérielle. Vous pouvez transférer avec succès le système d’exploitation d’un ordinateur à un autre par clonage tout en vous assurant que le démarrage du PC ne pose aucun problème.
MiniTool ShadowMaker TrialCliquez pour télécharger100%Propre et sûr
Étape 1: Créez un disque bootable ou une clé USB avec son Media Builder situé sur la page Outils. Ensuite, démarrez votre nouvel ordinateur depuis le lecteur de démarrage pour entrer dans l’environnement de récupération MiniTool ShadowMaker.
Étape 2: Allez à Outils pour cliquer sur la fonctionnalité Restauration universelle.
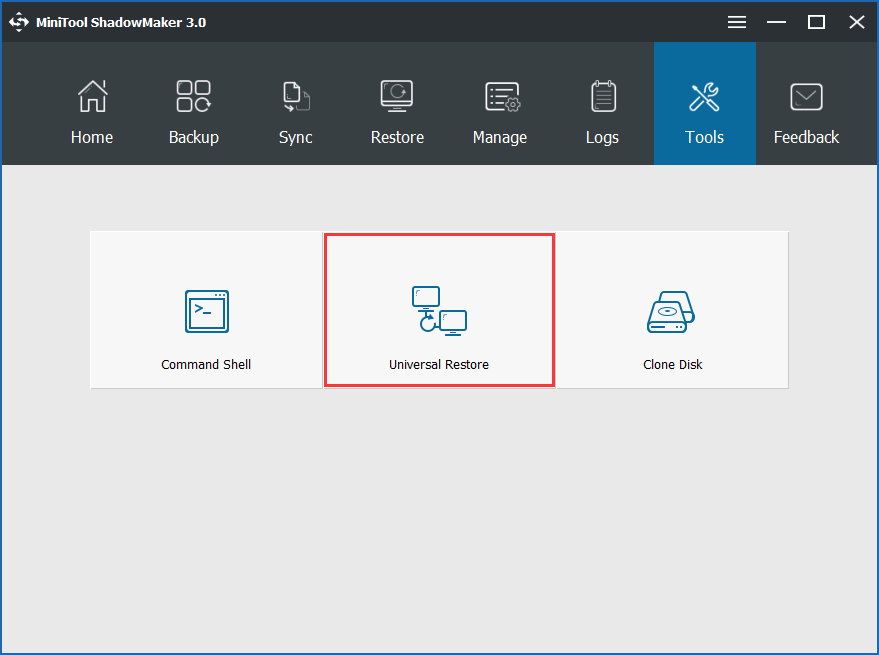
Étape 3: MiniTool ShadowMaker détectera alors automatiquement le système d’exploitation installé sur le disque dur, tel que Windows 7 par exemple. Il suffit de cliquer sur le bouton Restaurer pour effectuer une réparation.
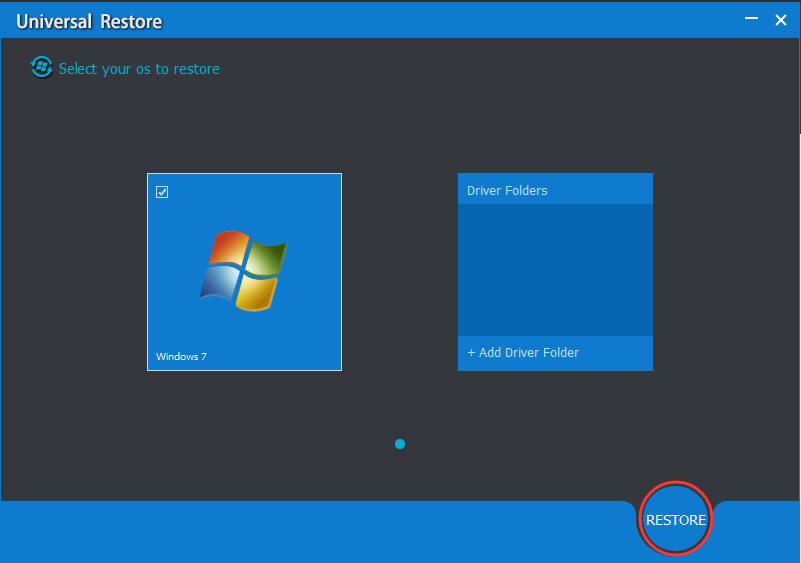
Plus tard, éteignez votre PC et entrez dans le BIOS pour modifier l’ordre de démarrage afin de démarrer votre PC depuis le disque dur cloné. Vous pourrez ainsi profiter de tout ce qui est identique à votre ancien PC sur le nouveau PC.
② Sauvegarde et restauration
Outre le clonage d’un ordinateur à un autre, vous pouvez essayer la deuxième méthode pour transférer le système d’exploitation vers un nouvel ordinateur. MiniTool ShadowMaker peut sauvegarder votre système, vos fichiers et vos disques/partitions en quelques clics et restaurer votre PC à son état précédent sous Windows 10/8/7.
MiniTool ShadowMaker TrialCliquez pour télécharger100%Propre et sûr
Les étapes suivantes vous montrent comment transférer le système d’exploitation d’un ordinateur à un autre via la sauvegarde et la restauration.
Action 1: Sauvegarder votre ancien ordinateur
Étape 1: Exécutez MiniTool ShadowMaker Édition Essai sur votre ancien ordinateur. Ensuite, cliquez sur Continuer l’essai et démarrez une sauvegarde locale en cliquant sur le bouton Connecter sur le côté gauche.
Étape 2: Allez à la fenêtre Sauvegarde et vous verrez que la source de sauvegarde (partitions liées au système) et la destination de sauvegarde sont sélectionnées par défaut.
- Pour transférer uniquement le système d’exploitation d’un lecteur à un autre, vous pouvez passer directement à l’étape suivante.
- Pour transférer le disque dur vers un nouvel ordinateur sans réinstaller Windows 10/8/7, nous vous suggérons de sauvegarder l’ensemble du disque système pour que le système et les données restent identiques à ceux de l’ancien PC sur votre nouveau PC. Vous pouvez entrer dans la section Source, cliquer sur Disque et partitions, choisir le disque système et cocher toutes les partitions sur le disque système.
- De plus, vous pouvez également redéfinir un chemin de destination tel qu’un disque dur externe, une clé USB et un NAS.
Étape 3: Cliquez sur Sauvegarder maintenant pour exécuter l’opération de sauvegarde dans la page Gérer. Cela peut prendre plusieurs minutes, alors attendez patiemment.
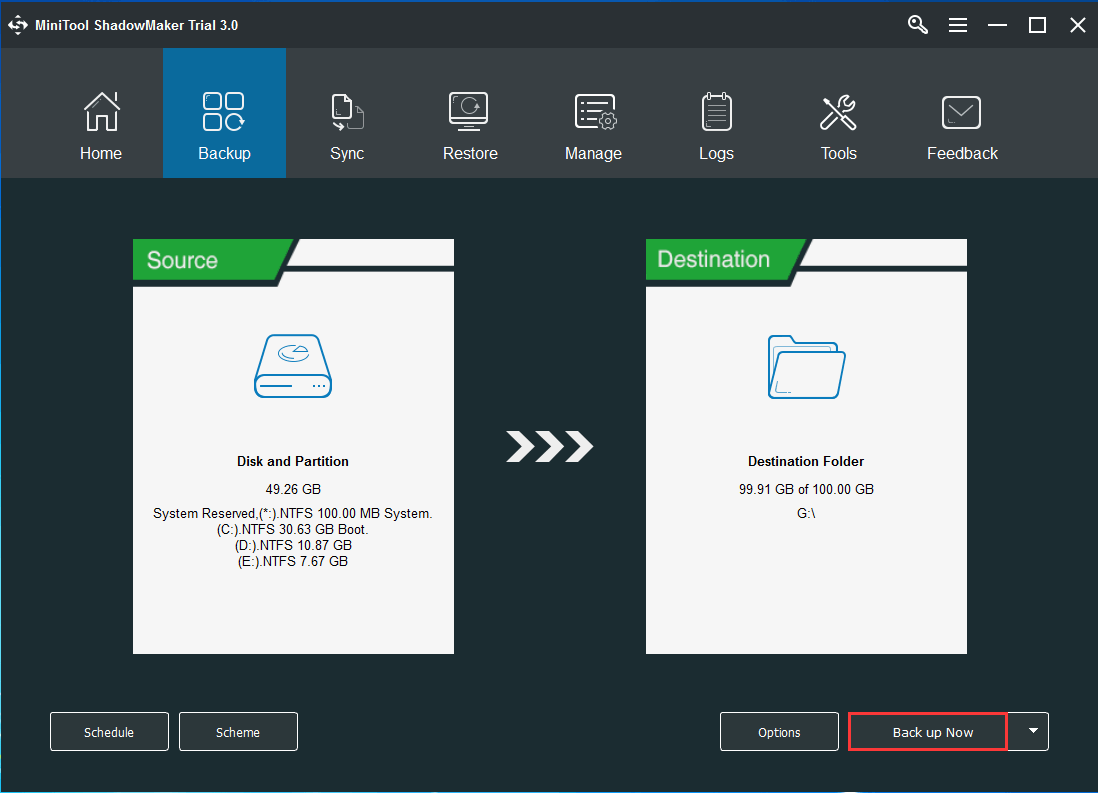
Action 2: Restaurer l’image disque de votre ancien PC sur le nouvel ordinateur
Une fois la sauvegarde de votre ancien ordinateur terminée, vous pouvez maintenant transférer le système d’exploitation d’un ordinateur à un autre pendant la restauration.
Étape 1: Connectez le disque dur externe contenant le fichier image du disque à votre nouveau PC. Démarrez votre nouveau PC depuis le lecteur de démarrage créé, puis lancez MiniTool ShadowMaker.
Étape 2: Allez dans la fenêtre Restauration, cliquez sur Ajouter une sauvegarde pour trouver votre fichier image afin de l’afficher dans la liste si vous ne pouvez pas le voir ici. Ensuite, cliquez sur le bouton Restaurer pour transférer le système d’exploitation d’un lecteur à un autre.
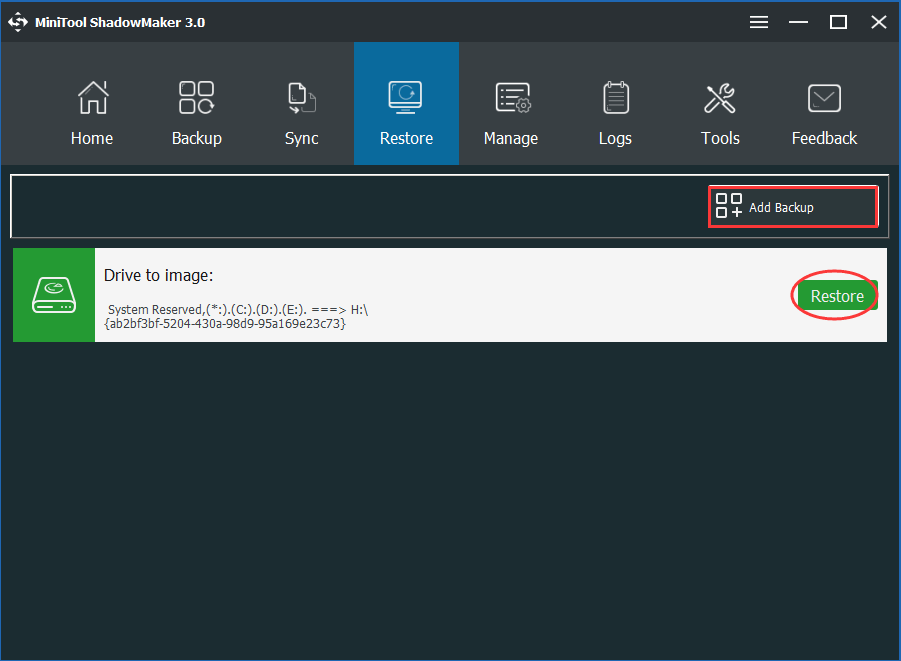
Étape 3: Sélectionnez une version de sauvegarde pour continuer.
Étape 4: Vous devez sélectionner les partitions à restaurer depuis le fichier image de sauvegarde sélectionné. Vous verrez alors que toutes les partitions de votre disque système sont répertoriées. Nous vous suggérons de toutes les cocher.
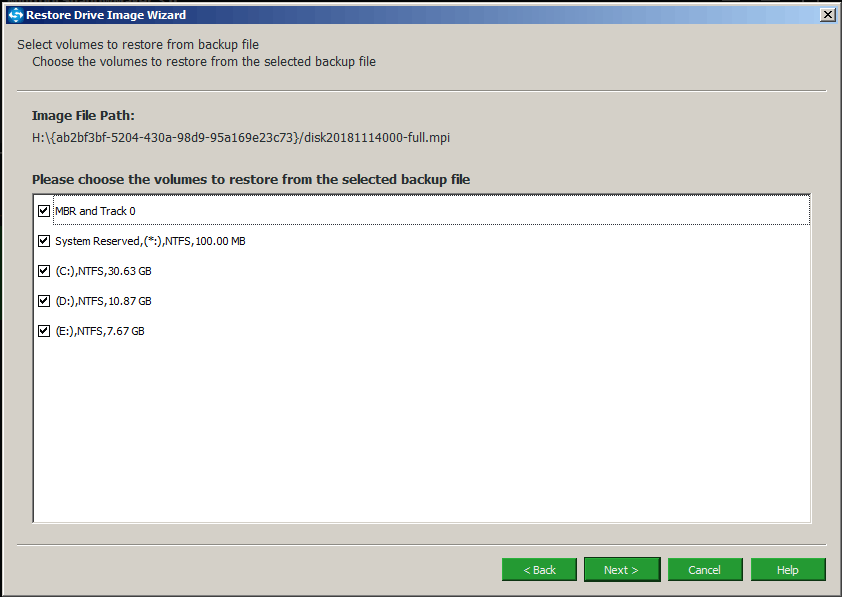
Étape 5: Déterminez sur quel disque vous voulez restaurer le fichier image. Dans ce cas, vous essayez de transférer le système d’exploitation d’un ordinateur à un autre, vous devez donc choisir le disque dur de votre nouvel ordinateur comme disque cible. Ensuite, cliquez sur Suivant pour continuer.
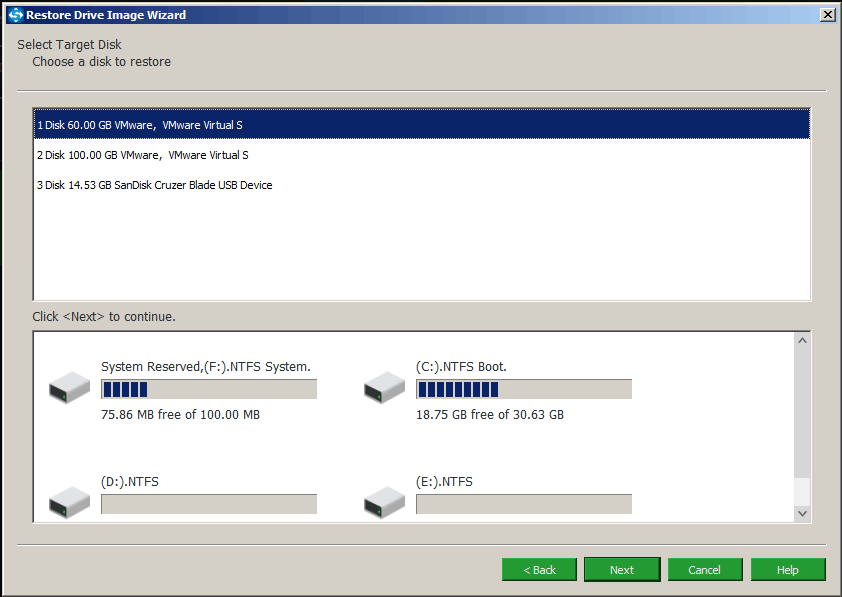
Étape 6: Une fois le processus de restauration en cours, veuillez attendre patiemment.
Maintenant, vous transférez avec succès le système d’exploitation d’un ordinateur à un autre via la sauvegarde et la restauration.
Action 3: Restauration universelle
De même, si votre nouvel ordinateur a un matériel différent, Windows sur votre nouveau PC ne démarrera pas.
Pour restaurer une sauvegarde d’image Windows sur l’ordinateur avec un matériel différent et s’assurer que le PC fonctionne correctement, vous devez également utiliser MiniTool ShadowMaker pour résoudre le problème d’incompatibilité via sa fonctionnalité Restauration universelle. L’opération a été mentionnée dans la méthode 1, nous ne la répéterons donc pas.
Si vous cherchez des méthodes pour copier Windows 7/8/10 d’un ordinateur à un autre, MiniTool ShadowMaker constitue un excellent choix pour vous. Vous pouvez non seulement l’utiliser pour cloner facilement un ordinateur à un autre, mais aussi sauvegarder le système et le restaurer sur un nouveau PC.
Même si le nouveau PC a un matériel différent, sa Restauration universelle peut résoudre le problème d’incompatibilité. Cela vaut la peine de faire un essai d’utilisation.
MiniTool ShadowMaker TrialCliquez pour télécharger100%Propre et sûr
Plus de conseils:
Parfois, il se peut que vous vouliez abandonner l’ancien PC et que vous souhaitiez déplacer le disque dur vers un nouveau PC et l’utiliser directement. Alors, vous pouvez vous demander : puis-je mettre mon disque dur dans un autre ordinateur? La réponse est oui.
Cependant, vous devez vous assurer que le nouveau PC possède le même matériel que l’ancien. Si ce n’est pas le cas, n’oubliez pas d’utiliser MiniTool ShadowMaker pour effectuer un correctif via sa fonctionnalité Restauration universelle.
De plus, assurez-vous que votre PC utilise le bon mode de démarrage (démarrage UEFI ou démarrage traditionnel) et que l’ordre de démarrage dans le BIOS est approprié.
Conclusion
Votre ancien PC est lent et vous voulez le remplacer par un nouveau mais vous voulez tout garder comme l’ancien PC? La copie de Windows 7/8/10 d’un ordinateur à un autre est une excellente option.
Et ce post vous montre comment transférer le système d’exploitation d’un ordinateur à un autre: cloner le disque système ainsi que sauvegarder et restaurer le PC. Il suffit de choisir la bonne méthode en fonction de votre situation.
Si vous avez des questions concernant MiniTool ShadowMaker ou si vous avez des suggestions concernant le transfert de PC, il est conseillé de laisser votre idée dans la section Commentaire ou d’envoyer un e-mail à [email protected].