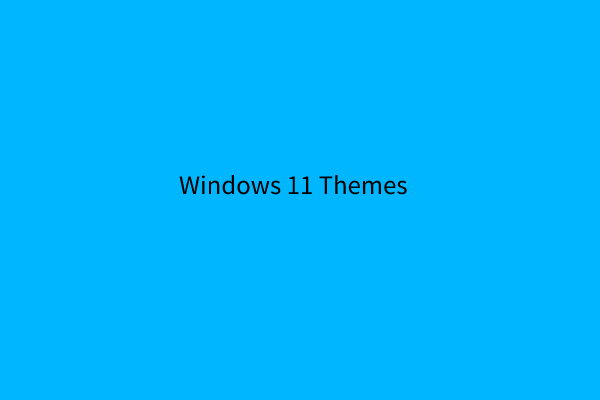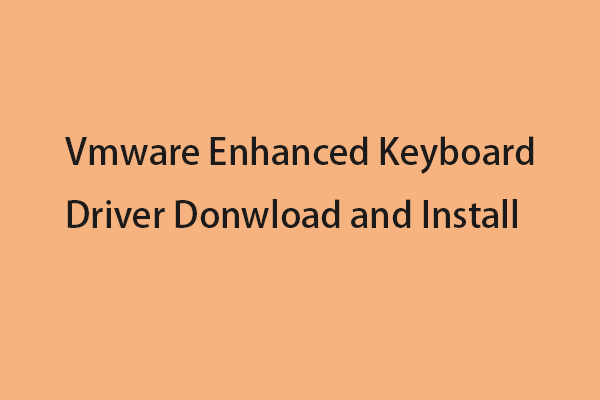When you try to set up Windows 11 on VMware Workstation, you may receive an error message – This PC can’t run Windows 11. Don’t worry. This post from MiniTool tells you how to fix the “this pc can't run Windows 11 on VMware Workstation” issue.
This PC Can’t Run Windows 11 on Vmware Workstation
When you try to install Windows 11 on your Vmware Workstation, you may receive the “this pc can’t run Windows 11 on VMware Workstation” error message. This issue can also occur on Windows 10/11 hosts.
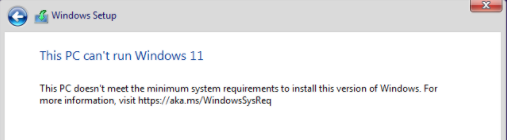
The following are the requirements for your PC running Windows 11.
- The system disk needs to be 64GB or larger
- The processor isn’t supported for Windows 11
- The PC must support Secure Boot
- The PC must support TPM 2.0
- TPM2.0 is enabled
Now, let’s see how to fet rid of the “This PC can’t run Windows 11” on Vmware Workstation.
How to Fix This PC Can’t Run Windows 11 on Vmware Workstation
You can try to enable secure boot and add TPM 2.0 to your virtual machine to fix the “this pc can’t run Windows 11 on VMware Workstation” error. Here is how to do that:
Step 1: Open Vmware Workstation. Right-click your Windows 11 virtual machine to choose Settings… to open Virtual Machine Settings.
Step 2: Navigate to the Options tab and click Advanced. Then, under the Fireware section, Choose UEFI and check the Enable secure boot box.
Step 3: Navigate to the Options tab and click Access Control. Then, click the Encrypt… option.
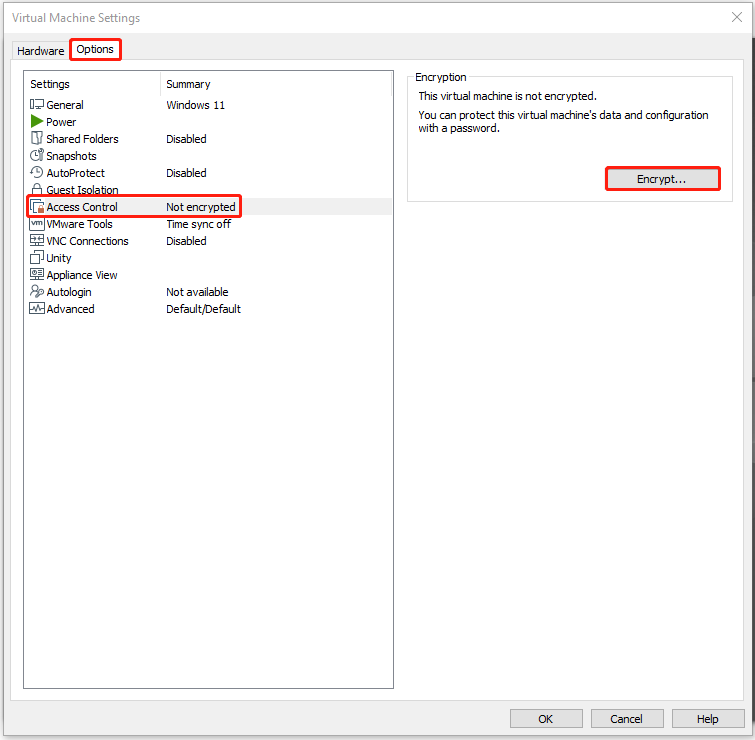
Step 3: Set a password for the machine and confirm it. Then, click Encrypt. The process of encrypting a virtual hard disk for a Windows 11 virtual machine of course depends on the size of the hard disk.
Step 4: Then, navigate to the Hardware tab. Click Add… and select the Trusted Platform Module item. Then, click Finish.
Step 5: Next, you will see a message – Removing TPM will render all encrypted data on this VM unrecoverable. You just need to click OK. Then, you can continue to install Windows 11 on your Vmware Workstation.
Final Words
Here is how to fix the “this pc can’t run Windows 11 on VMware Workstation” issue. Should you have any related issues, you can let us know in the comment.