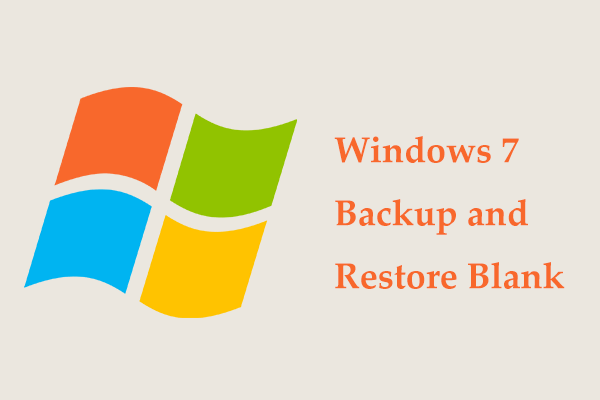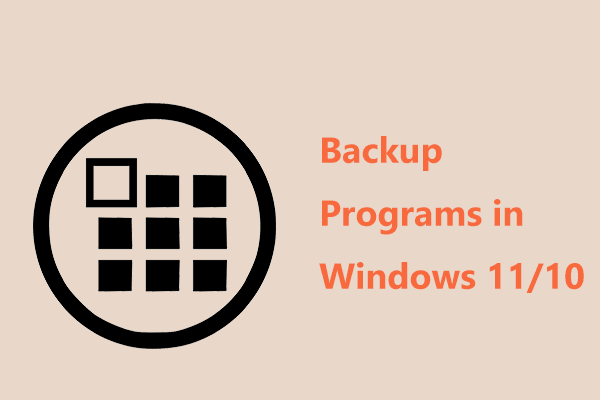Fixes for There Was a Failure in Preparing the Backup Image
When using Windows Backup and Restore to create a system image, you may receive the error message "there was a failure in preparing the backup image of one of the volumes in the backup set". This post will show the alternative to this utility - MiniTool ShadowMaker and give you full solutions to fix this error code 0x807800C5 on 3 cases in Windows 10/8/7.
Windows 10 Backup Error 0x807800C5
To protect PC from system corruption, most of you choose to use Windows built-in tool called Backup and Restore to create a system image. Sometimes, an error message “there was a failure in preparing the backup image of one of the volumes in the backup set” appears on the screen.
Actually, this error suggests a conflict of the identical folders named WindowsImageBackup. To put it more specifically, when creating a system image, the image file is stored to the WindowsImageBackup folder that is set to locate at a specified location.
After a few days, you create another system backup and save it to the same folder in the same place. Oh! Windows system image backup fails with error 0x807800C5.
Usually, there is some additional information behind the given message, supplementing the failure:
- The specified backup disk cannot be found. (0x80780081)
- The mounted backup volume is inaccessible. Please retry the operation. (0x8078004F)
- The process cannot access the file because it is being used by another process. (0x80070020)
- The version does not support this version of the file format. (0xC03A0005)
- The I/O operation has been aborted because of either a thread exit or an application request. (0x800703E3)
In this post, we will introduce the backup software, Minitool ShadowMaker, to you, as well as how to fix the failure in preparing the backup image on the first three common aspects.
Use MiniTool ShadowMaker to Back up OS without Error Code 0x807800C5
When meeting the error “there was a failure in preparing the backup image”, you can choose another free system backup solution to create a system image backup if you think it is troublesome to fix it.
As a piece of professional PC backup software, MiniTool ShadowMaker enables you to create a backup for the operating system, files, folders, data partition/disk and restore the image file whenever computer crashes, data is inaccessible, the disk is formatted, etc.
On top of that, it can be as an instant remedy as soon as Backup and Restore program in Windows 10/8/7 fails to back up with various messages like preparing the backup image failure 0x807800C5. What’s more, every new backup will generate a new folder name by default.
What are you waiting for? Now, free download its Trial Edition to back up the Windows system to your external hard drive, USB drive or NAS in Windows 10/8/7.
MiniTool ShadowMaker TrialClick to Download100%Clean & Safe
The following are the instructions about how to create a system image in Windows 10/8/7 without hassle. (The screenshot is based on Windows 10)
Step 1: Run MiniTool ShadowMaker Trial Edition.
Step 2: If it is the first time for you to use this software to back up your PC, you will be asked to click SET UP BACKUP in the Home page for backup.
Step 3: Under the Backup feature, this software has selected all system partitions that are required for Windows to run, as well as a destination folder to save the system image file. And you can directly click the Back up Now button to execute this backup task in Manage page.
1. You can click the Source section to choose the entire system disk to create a system disk image to protect the disk data and Windows OS.
2. It is allowed to back up the PC to an external hard drive, USB drive, NAS, etc. If you don’t want to save the image to the default folder, just click the Destination to specify one location.
Further tips: make advanced settings
In the Backup page, you see there are some small features. To back up Windows automatically, please click Schedule to configure a time point. To create incremental or differential backups along with disk space manage, use Scheme for this work.
If you want to create another system image to the same folder, MiniTool ShadowMaker will generate a new folder name. See the following figure:
Be troubled by the error “there was a failure in preparing the backup image 0x807800C5” in Windows 10/8/7? Now, get MiniTool ShadowMaker Trial Edition to make a system image backup.
MiniTool ShadowMaker TrialClick to Download100%Clean & Safe
How to Fix Preparing the Backup Image Error 0x807800C5
When meeting Windows 7/8 or Windows 10 backup error 0x807800C5, you may want to look for solutions to get rid of the trouble.
As mentioned above, there is usually additional information behind the error “there was a failure in preparing the backup image”. In the following part, we will show the full solutions according to the different additional information.
① The Specified Backup Disk Cannot Be Found 0x80780081
When creating a system image, you may get the prompt says:
“The backup failed.
There was a failure in preparing the backup image of one of the volumes in the backup set. (0x807800C5)
Additional Information:
The specified backup disk cannot be found. (0x80780081)“
This error the specified backup disk not found often happens on Windows 10/8/7 or Server 2016, etc. due to insufficient space on the target drive, Volume Shadow Copy service error, and so on.
What’re the solutions? Keep reading!
Way 1: Disable the Security Software
In most cases, you should not disable any antivirus software. Here, you can temporarily disable it to check whether Windows system image backup fails with error code 0x807800C5 and 0x80780081.
If this doesn’t help, go to the next method.
Way 2: Free up Space on the Destination Disk and Convert it to NTFS
If there is not sufficient space for saving the system image, Windows will fail to back up with the specified backup disk not found error. Thus, you should free up disk space on the target drive.
When there is no important data on the destination disk, you can directly format it to NTFS and then start to create a system image again.
If this target disk has some files, just save the data to another device and then format it to NTFS. Or you can use the professional partition manager, MiniTool Partition Wizard, to increase the size of the target drive, as the following figure shows.
MiniTool Partition Wizard FreeClick to Download100%Clean & Safe
Way 3: Restart Volume Shadow Copy Service.
When searching for solutions online, some users advise to restart Volume Shadow Copy service to get rid of the specified backup disk cannot be found issue.
Step 1: Press Windows+R to open the Run dialog box
Step 2: Type services.msc in the textbox and press Enter.
Step 3: Locate to Volume Shadow Copy service and start it again.
Way 4: Remove the EFI Partition from Old Hard Disk
This method is given by some users in Microsoft forums.
Sometimes, the specified backup disk cannot be found 0x807800C5 is caused by another EFI system partition on the old hard drive where Windows is installed. Most persons forget to remove this partition after mounting another hard drive or SSD and installing Windows on the new one.
Step 1: Open Command Prompt window.
Step 2: Type the following commands:
diskpart
select disk X ( X is the number of your old HDD)
list partition
select partition N (N is the number of the partition labeled as system)
del partition override
Then, you can smoothly create a system image.
② The Mounted Backup Volume Is Inaccessible
Sometimes the additional information “The mounted backup volume is inaccessible. Please retry the operation. (0x8078004F)” is behind the “there was a failure in preparing the backup image” error. And the following are the ways to fix this Windows 10 backup error 0x807800C5?
Way 1: Use System File Checker
System File Checker is a utility in Microsoft Windows, allowing you to scan and restore corrupted Windows system files. Follow the guide to solve the mounted backup volume is inaccessible 0x807800C5 error.
Step 1: Run Command Prompt as administrator.
Step 2: Type sfc /scannow and hit Enter. Wait patiently until the operation completes.
Related article: Quickly Fix – SFC Scannow Not Working (Focus on 2 Cases)
Way 2: Clean up the Backup Location
In consideration of the old backup files, some users recommend to delete them to fix Windows 10 backup error 0x807800C5 along with inaccessible mounted backup volume.
Step 1: Remove MediaID.bin in the backup location.
Step 2: Remove folder <ComputerName> from WindowsImageBackup folder.
Step 3: Restart the backup to check whether the issue is solved.
Way 3: Use Another Backup Location to Save the System Image
When Windows fails to back up with “there was a failure in preparing the backup image” 0x807800C5 and 0x8078004F, you can also change a backup location (Network or external hard drive) to store the Windows system image.
③ The Process Cannot Access the File
If you receive the additional information saying “The process cannot access the file because another process has locked a portion of the file” behind Windows 10 backup error 0x807800C5, you can check whether the file is read or write by another process with Process Explorer.
If yes, close another process to fix the 0x80070021 error.
Now, three common cases about “there was a failure in preparing the backup image of one of the volumes in the backup set. (0x807800C5)” are told to you. Just choose the proper ways to fix Windows 10 backup error 0x807800C5.
If your Windows shows the additional information like “the version does not support this version of the file format (0x807800C5) ” or “the I/O operation has been aborted because of either a thread exit or an application request”, you can search for the solutions online and here we won’t introduce them in detail.
MiniTool ShadowMaker TrialClick to Download100%Clean & Safe
Verdict
Receive the prompt “there was a failure in preparing the backup image” 0x807800C5 when backing up your system with Backup and Restore utility in Windows 10/8/7?
Now, you can use another system backup software, MiniTool ShadowMaker, to create a backup image or choose the proper way to fix the error code 0x807800C5.
If you have any question during the system image creation with our software or any solutions to fix Windows 10 backup error 0x807800C5, please leave a comment below or contact support@minitool.com.