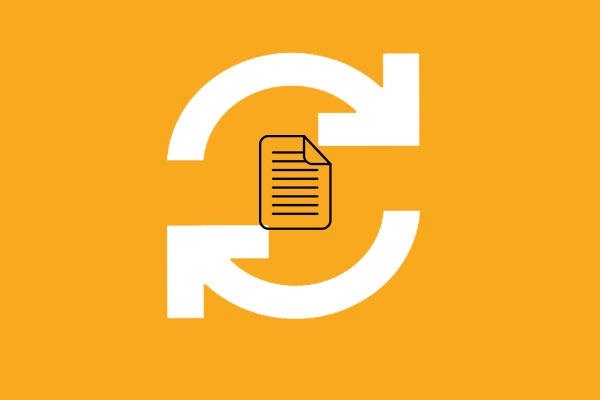When booting the computer, you may encounter the error of the boot selection failed because a required device is inaccessible. This post from MiniTool will show you how to solve this operating system booting error.
What Causes the Boot Selection Failed Error?
Some users complain that when they boot their computer they encounter the error the boot selection failed because a required device is inaccessible. It usually occurs on Windows 7/8/10 and Windows 2008 R2, as shown in the following picture:
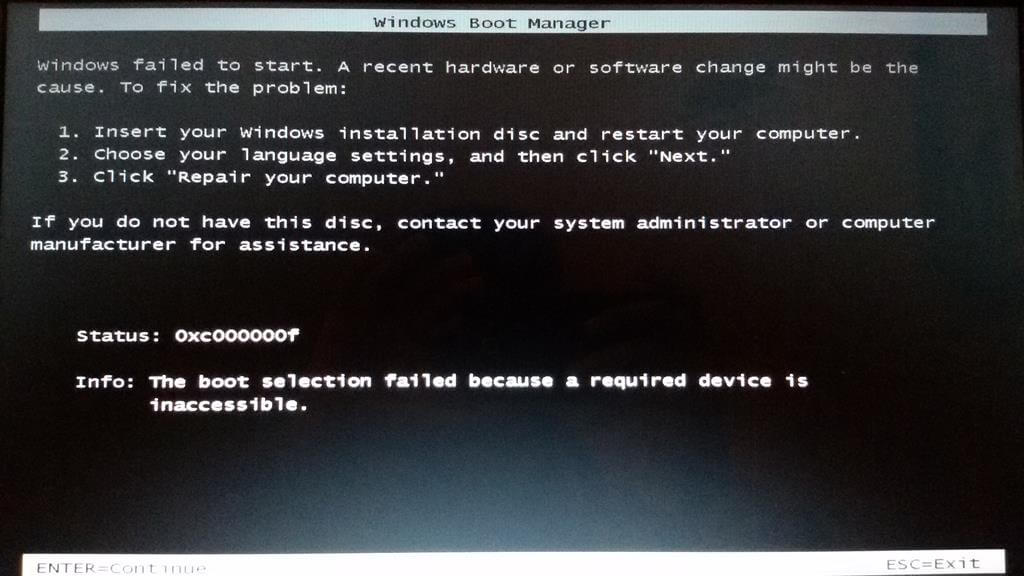
In general, the boot selection failed because a required device is inaccessible error often comes with some different error codes, such as the 0xc000000f, 0xc000000e, 0xc0000225, 0xc0000185 and so on.
However, what may cause the error of the boot selection failed because a required device is inaccessible? As a matter of fact, it can be caused by various reasons. Here, we briefly show some reasons.
- Invalid BCD.
- Hard drive offline.
- Misconfigured BIOS settings.
- Hard disk bad sectors.
- Connection of external hard drives.
- Cable connection issue.
So, do you know how to resolve the boot selection failed error? To fix the boot selection failed Windows 7 error, the following section will show you the solutions. But before proceeding on the solutions, what you need do is to get data back from the unbootable computer so as to avoid data loss.
Hence, before fixing this the boot selection failed because a required device is inaccessible error, we will show you how to rescue your data first.
How to Rescue Data When Encountering the Boot Failed Selection Failed Error?
To get your data back from the unbootable computer, you can do that with the help of professional backup software. Thus, MiniTool ShadowMaker is strongly recommended.
MiniTool ShadowMaker enables you to back up files and keep them safe from an unbootable computer. Besides backing up files or folders, it can also back up disks, partitions, and even the operating system. It can also help to clone the OS from HDD to SSD without data loss.
So, before fixing the boot selection failed required device is inaccessible error, try MiniTool ShadowMaker to rescue data first. You can download MiniTool ShadowMaker Trial from the following button or choose to purchase an advanced edition.
MiniTool ShadowMaker TrialClick to Download100%Clean & Safe
Now, we will show you how to rescue data with MiniTool ShadowMaker when encountering 0xc000000f the boot selection failed because a required device is inaccessible error.
Since your computer is unbootable when coming across the boot selection failed error, the bootable media is required.
Step 1: Install and launch MiniTool ShadowMaker
- Install MiniTool ShadowMaker on a normal computer, and then launch it.
- Click Keep Trial.
- Choose Connect in This Computer to continue.
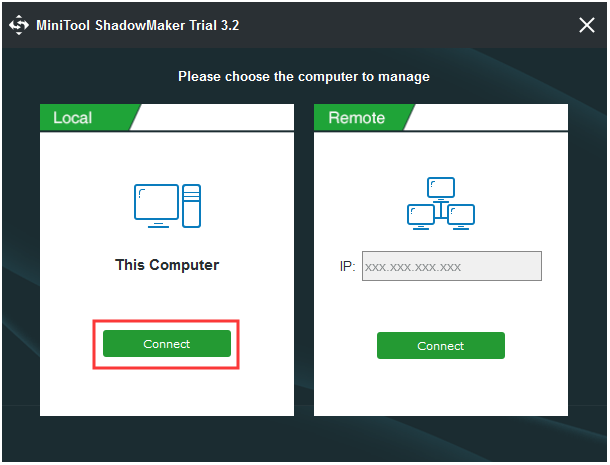
Step 2: Create the bootable media and boot from it
1. After entering its main interface, go to the Tools page and click the Media Builder feature to continue. Then you can follow the wizard to create the bootable media.
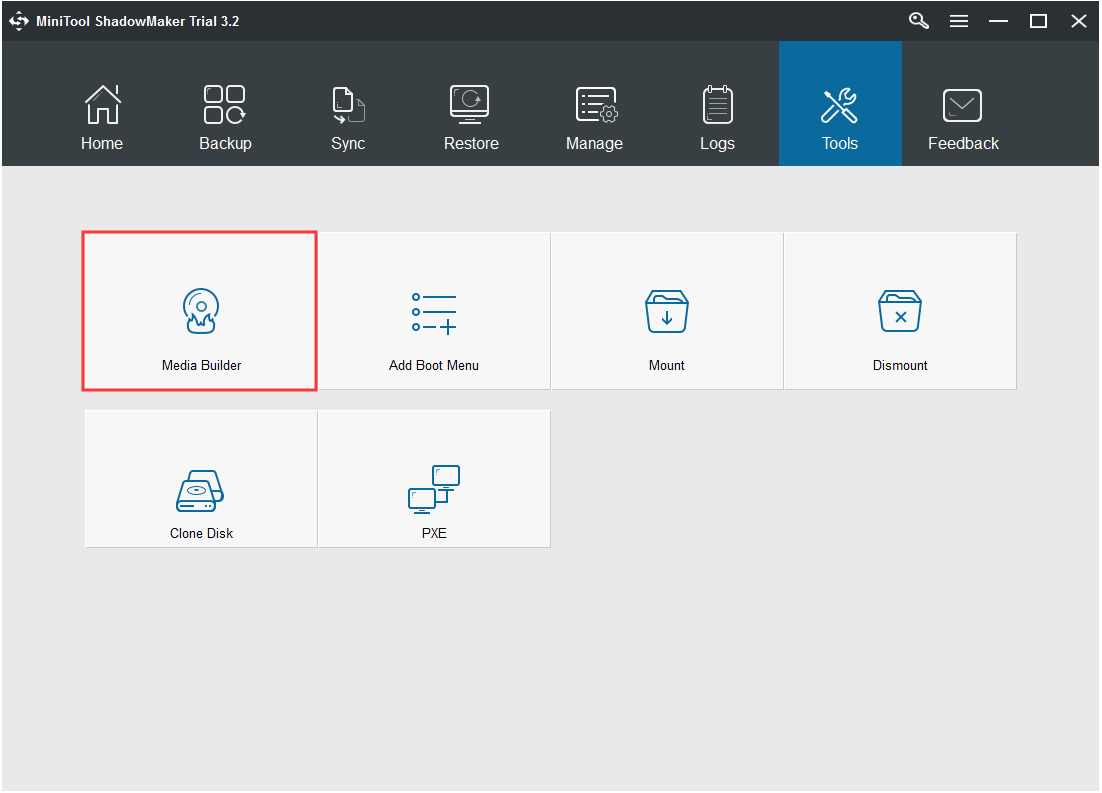
2. Then connect the bootable media to the unbootable computer. Restart your computer and press the setup key to enter BIOS.
3. Change the boot order. Here, you need to set the bootable media as the first boot order.
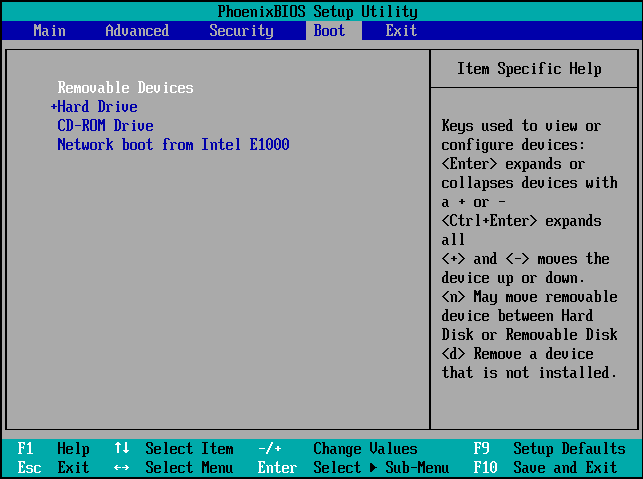
Step 3: Start to rescue your data from the unbootable computer
1. After booting computer from the MiniTool bootable media, you will enter the main interface of MiniTool ShadowMaker.
2. Go to Backup page, click Source module, choose Folders and Files, and select the files you want to rescue.
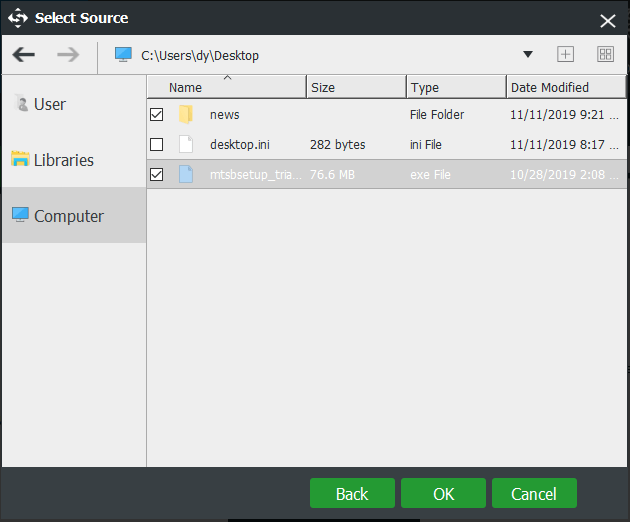
3. Click the Destination to choose the destination path. It is recommended to save the files to an external hard drive.
4. After that, click Back up Now to get the files back from the unbootable computer.
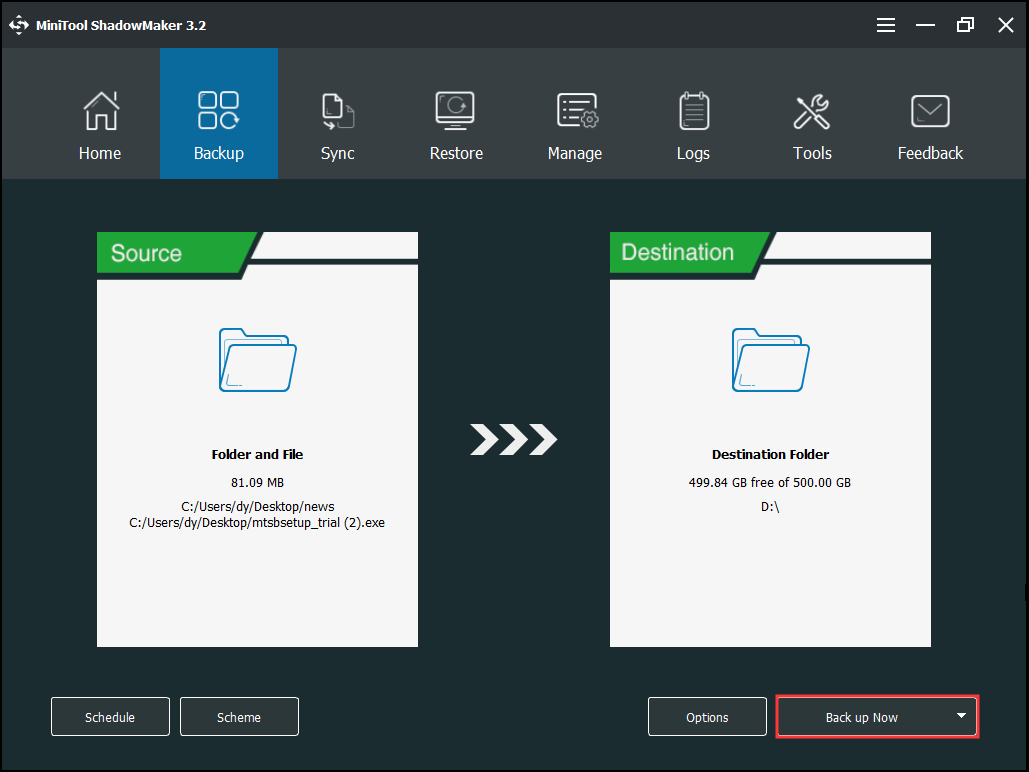
When all steps are finished, you have successfully rescued data from the unbootable computer which encountered the error of the boot selection failed because a required device is inaccessible.
Apart from the Backup feature, the Sync feature of MiniTool ShadowMaker also enables you to get data back from the unbootable media.
Having rescued your files, it is time to fix the error of the boot selection failed because a required device is inaccessible 0xc0000225.
7 Solutions to the Boot Selection Failed Because a Required Device Is Inaccessible
Now, we will show you how to fix this boot selection failed Windows 7 error.
Solution 1. Check Computer Cable Connections
To begin with, you need to make sure that all computer connections are connected properly to the correct ports. Check the connections at both ends of the cables.
If all computer cables are connected correctly, restart your computer and check whether the issue of stop 0xc000000e the boot selection failed because a required device is inaccessible is solved.
If this solution is not effective, try the following solutions.
Solution 2. Remove All External Devices
As we have mentioned in the above part, the 0xc000000f the boot selection failed because a required device is inaccessible error may be caused by the connection of external devices.
So, to solve this boot selection failed Windows 7 error, you need to disconnect all peripheral devices such as printers, external hard drives, memory card readers, etc. from your computer.
Then restart your computer to check whether the boot selection failed because a required device is inaccessible is solved.
Solution 3. Check Boot Order in BIOS
The boot selection failed because a required device is inaccessible after clone may be caused by the misconfigured BIOS settings. So, in order to solve this boot error, try to check the boot order in BIOS.
Hence, you can restart your computer and press the Setup key repeatedly to enter the BIOS menu. And then check whether the first boot order is correct. If not, set it correctly.
When it is finished, reboot your computer to check whether the boot selection failed because a required device is inaccessible is solved.
Solution 4. Run Check Disk
If there are corrupted files or bad sectors on hard drive, you may encounter the boot selection failed required device is inaccessible error. Thus, you can try to run check disk utility to scan and repair them.
Now, here is the tutorial.
Step 1: Boot the computer from installation disc
- As your computer is unbootable, an installation disc is required. If you don’t have, click here to download Windows 7 installation disc.
- Then connect it to your computer and boot from it.
- Select the proper language, time and keyboard input.
- Then choose Repair your computer to continue.
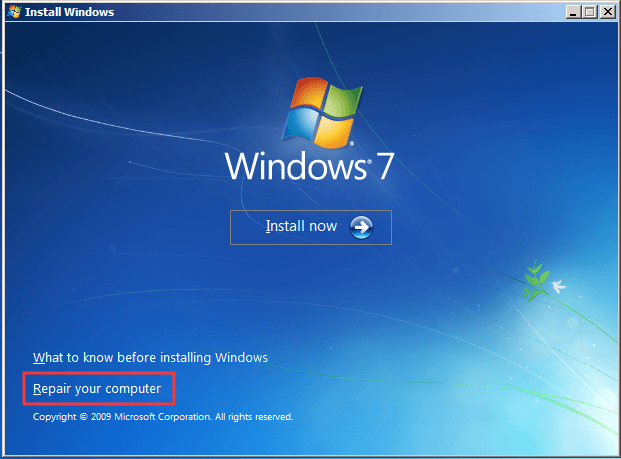
Step 2: Type the command
1. In the System Recovery Options window, choose Command Prompt.
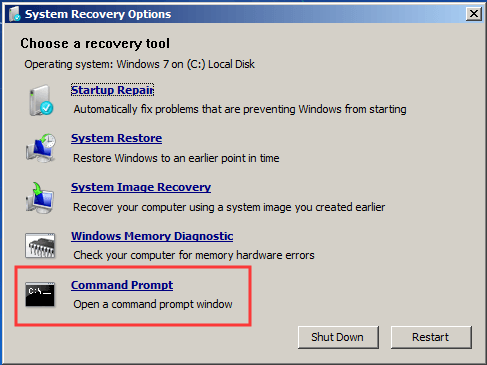
2. Then type the command chkdsk C: /f and hit Enter to continue. (You can replace the C with the letter of the drive where Windows is installed.)
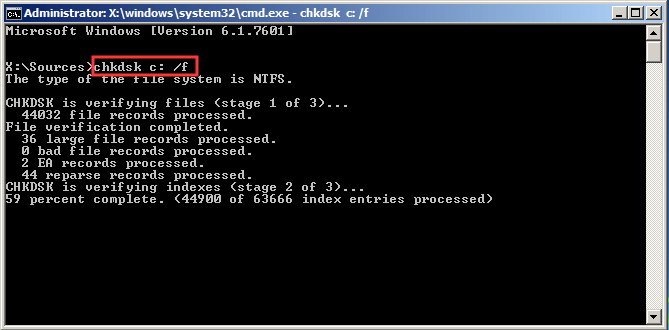
After that, reboot your computer and check whether the issue of the boot selection failed because a required device is inaccessible is solved.
Related article: How Do I Repair Hard Drive Error with Windows 10 CHKDSK Utility?
If this solution is not effective, try the following solutions.
Solution 5. Run Startup Repair
The Startup Repair of Windows can help you to resolve some boot errors, such as the boot selection failed because a required device is inaccessible. So, in order to solve this boot selection failed error, you can try Startup Repair.
Now, here is the tutorial.
Step 1: Enter Windows Recovery Environment
Boot your computer from the installation disc and enter the Windows Recovery Environment. You can see the detailed operation instructions listed above.
Step 2: Start to repair
1. After entering System Recovery Options page, click Startup Repair to continue.
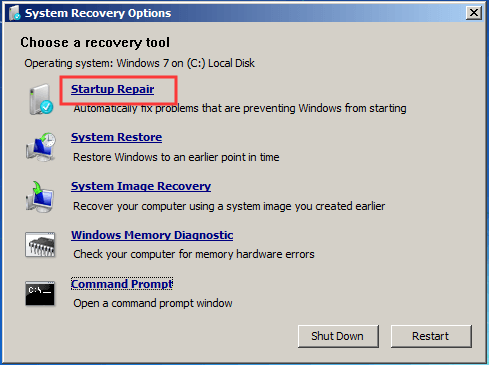
2. Then it will scan your computer. If there are some problems with your computer, it will detect and fix them. You can follow the wizard to continue.
When all steps are finished, reboot your computer and check whether the issue of the boot selection failed because a required device is inaccessible 0xc0000185 is solved.
Solution 6. Rebuild BCD
As mentioned in the above part, the issue of the 0xc000000f the boot selection failed because a required device is inaccessible can be caused by the corrupted BCD files. Therefore, to fix this boot selection failed problem, you can try rebuilding the BCD files manually.
Now, here is the tutorial.
Step 1: Boot computer to enter Windows Recovery Environment
- Boot your computer from the installation disc and select the language, time, and keyboard input.
- Then choose Repair your computer.
Step 2: Start to repair BCD
- After entering System Recovery Options page, click Command Prompt to continue.
- In the pop-up command line window, type the command bootrec /rebuildbcd and hit Enter to continue.
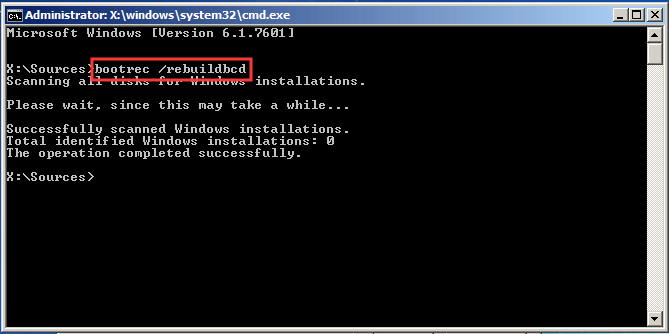
When the process is finished, reboot your computer and check whether the issue of the boot selection failed because a required device is inaccessible is solved.
Solution 7. Mark the Disk Online
You may encounter the boot selection failed because a required device is inaccessible after clone. It is because the disk is offline. In order to solve the boot selection failed Windows 7 error, you can mark the disk online.
Now, here is the tutorial.
Step 1: Boot the computer and enter Windows Recovery Environment
- Connect the installation disk on your unbootable computer and boot from it.
- Choose language, time and keyboards input.
- Then choose Repair your computer to continue.
Step 2: Mark the disk online
- After entering System Recovery Options, choose Command Prompt to continue.
- In the pop-up window, input the following commands and hit Enter after each command.
- diskpart
- list disk
- select disk x (x represents the disk number.)
- online disk x
After marking the disk online, you can reboot your computer to check whether the issue of the boot selection failed because a required device is inaccessible is solved.
All in all, this post has introduced 7 ways to solve the issue of the boot selection failed because a required device is inaccessible. If all these solutions are not effective, you can try to reset BIOS. Otherwise, you can choose to reinstall the operating system. But before reinstalling the OS, please get data back from first from the unbootable computer.
Bottom Line
To sum up, this post has introduced what may cause the boot selection failed because a required device is inaccessible and has also demonstrated 7 ways to solve this boot selection failed error.
If you have any better solution to solve the boot selection failed required device is inaccessible, you can share it in the comment zone.
In addition, if you have any problem with MiniTool product, please don’t hesitate to contact us via the email [email protected] and we will reply to you as soon as possible.