Comment puis-je tester la vitesse de mon disque dur? Qu'est-ce qu'une bonne vitesse de disque dur? Comment puis-je vérifier la vitesse de mon SSD sous Windows 10? Ce post vous propose une méthode simple, rapide et gratuite pour vous aider à mesurer les performances des disques durs et des SSD sous Windows 10/8/7.
Pour accroître les performances globales d’un ordinateur, outre un bon processeur et une bonne puce mémoire, le disque dur est également un élément important.
Si le disque dur de votre ordinateur devient lent, il se peut que vous vouliez tester sa vitesse de lecture et d’écriture pour voir si vous devez le remplacer par un nouveau. De plus, lorsque vous achetez un nouveau disque dur, vous pouvez également utiliser un logiciel gratuit pour tester la vitesse du disque dur/SSD afin de mesurer ses performances et voir s’il est conforme aux indications du vendeur.
Ce post commencera par un guide détaillé sur la façon de tester facilement la vitesse de lecture/écriture des disques durs, SSD, disques durs externes avec le meilleur logiciel gratuit de test de vitesse des disques durs/SSD, MiniTool Partition Wizard. Vous pouvez vérifier les 4 étapes ci-dessous.
Comment faire un test de vitesse du disque dur/SSD avec MiniTool Partition Wizard Gratuit
MiniTool Partition Wizard est un outil de test de vitesse de disque dur 100% fiable, gratuit et compatible avec Windows 10/8/7. Vous pouvez l’utiliser pour tester les performances en lecture et en écriture de presque tous les périphériques de stockage, y compris les disques durs internes de l’ordinateur, les disques durs externes, les SSD, les clés USB, et plus encore.
Ce logiciel dispose d’une version gratuite, d’une version pro et de plusieurs versions supérieures. Pour effectuer le test du disque de référence, vous pouvez utiliser seulement sa version gratuite.
Cliquez sur le bouton ci-dessous pour télécharger et installer la version gratuite de MiniTool Partition Wizard sur votre PC Windows 10/8/7. Ensuite, suivez les opérations simples pour tester la vitesse du disque dur/SSD.
MiniTool Partition Wizard FreeCliquez pour télécharger100%Propre et sûr
1. Exécuter le logiciel de test de la vitesse du disque dur/SSD
Ouvrez le logiciel de test de disque dur/SSD pour Windows 10/8/7, MiniTool Partition Wizard. Cliquez sur le bouton Disque de référence dans la barre d’outils de l’interface principale.
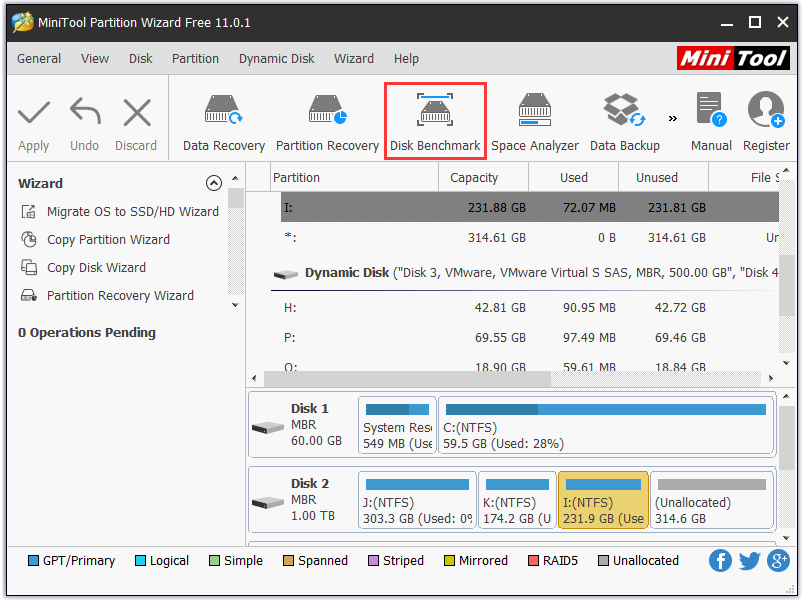
2. Définir les paramètres de test du disque HD/SSD
Ensuite, vous pouvez sélectionner une partition sur le disque dur pour tester sa vitesse de lecture et d’écriture, puis définir gratuitement les paramètres de test dans la fenêtre Disque de référence.
Vous pouvez notamment définir la taille du transfert de données de 1 Ko à 2048 Ko à la fois; la quantité totale de données transférées de 100 Mo à 4096 Mo; définir le Nombre de files d’attente pour mettre en file d’attente plusieurs tâches de lecture et d’écriture sur le lecteur; définir le Nombre de fils pour déterminer le nombre de fils à effectuer pour le test de vitesse du disque dur.
Et choisissez un mode de test du disque comme Séquentiel, Aléatoire, et Séquentiel & Aléatoire.
3. Commencez à tester la vitesse du disque dur
Cliquez sur Démarrer pour commencer à tester la vitesse de lecture et d’écriture du disque dur ou du SSD avec le logiciel de test de la vitesse du disque dur/SSD pour Windows 10/8/7. Des paramètres de test différents peuvent requérir un temps variable. Une fois le processus de test de vitesse du disque dur/SSD terminé, un tableau graphique intuitif s’affiche.
4. Vérifier et analyser le résultat du test de vitesse
Vous pouvez vérifier le résultat du test de vitesse du disque dur maintenant, puis le comparer avec la vitesse de lecture/écriture standard du disque dur pour voir s’ils diffèrent trop.
En temps normal, un disque dur moderne de 7200 tr/min connecté avec SATA délivre environ 80-160 Mo/s, tandis qu’un SSD peut lire et écrire des données séquentielles à environ 500 Mo/s.
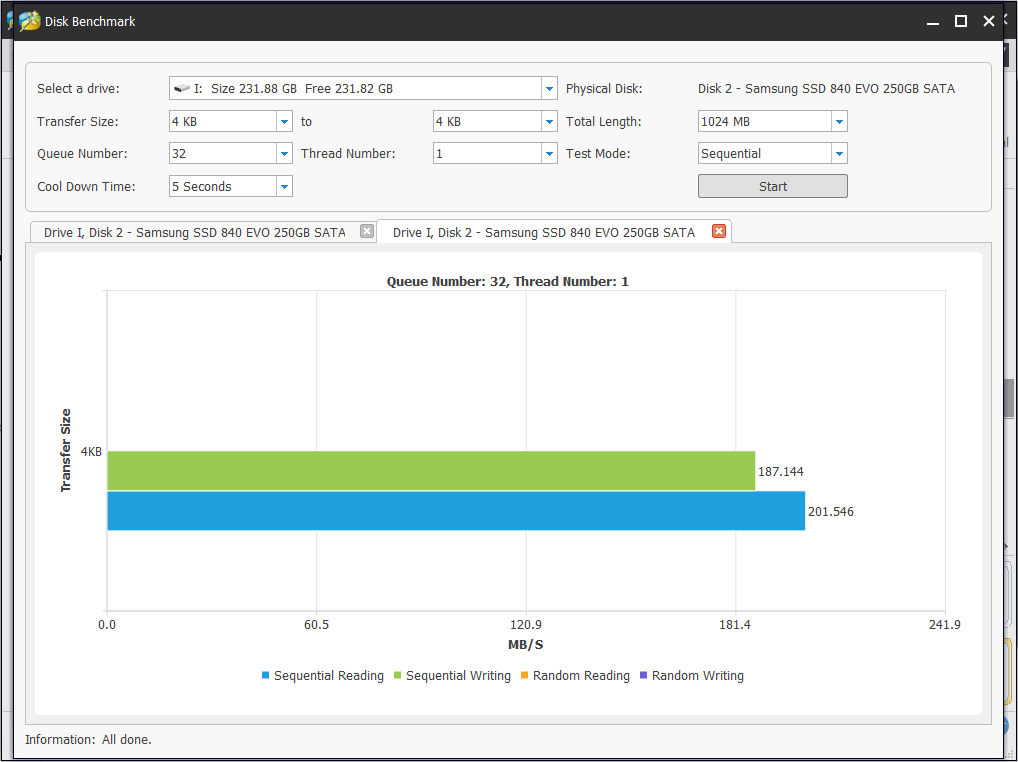
Connaissances de base:
Seq fait référence aux vitesses de lecture et d’écriture séquentielles, tandis que 4K signifie des vitesses de lecture et d’écriture aléatoires.
Lecture et écriture séquentielle: elle sert principalement à mesurer la vitesse du disque dur lors du transfert de fichiers volumineux comme la copie de vidéos de films. Une vitesse de lecture séquentielle élevée peut également réduire le temps de chargement de gros fichiers ou de programmes comme les jeux. Elle est particulièrement avantageuse pour les disques de stockage de masse comme les disques durs externes.
Lecture et écriture aléatoire 4K: ceci est plus important pour tester la vitesse du disque dur en lecture et écriture de petits fichiers aléatoires. Elle est plus avantageuse pour le lecteur du système informatique car la vitesse élevée de lecture/écriture aléatoire de 4K peut traiter efficacement de multiples tâches comme l’exécution en douceur de plus de programmes en arrière-plan sur l’ordinateur.
Comment augmenter la vitesse du disque dur dans Windows (10)?
Si vous trouvez que votre disque dur (externe) fonctionne très lentement après le test de vitesse du disque dur, vous pouvez essayer ces méthodes pour améliorer la vitesse de votre disque dur.
Analyser les secteurs défectueux
S’il y a des secteurs défectueux sur le disque dur, cela ralentira la vitesse de transfert du disque dur. Vous pouvez facilement vérifier gratuitement si votre disque dur a des secteurs défectueux avec la fonction Test de surface du disque de MiniTool Partition Wizard.
MiniTool Partition Wizard FreeCliquez pour télécharger100%Propre et sûr
Étape 1. Lancez MiniTool Partition Wizard et cliquez avec le bouton droit de la souris sur le disque cible. Choisissez l’option Test de surface.
Étape 2. Dans la fenêtre Test de surface, vous pouvez simplement cliquer sur Démarrer maintenant et ce programme analysera le disque dur immédiatement.
Étape 3. Après le test du disque, vous verrez si votre disque dur a des secteurs défectueux. Si c’est le cas, ce sera marqué en rouge, sinon, ce sera marqué en vert.
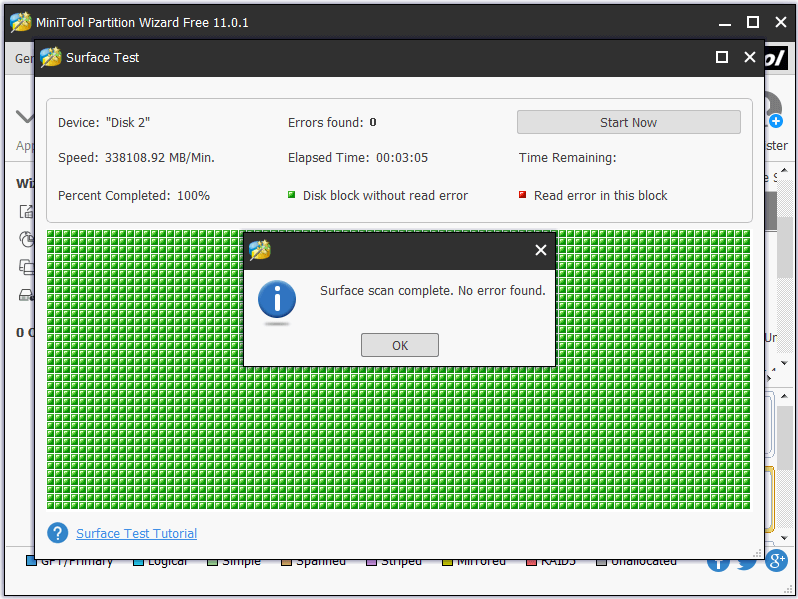
Si votre disque dur comporte des secteurs défectueux, vous pouvez utiliser un logiciel professionnel pour contourner les secteurs défectueux ou envoyez-le à des boutiques de réparation de disques professionnelles. Si rien ne vous aide, vous pouvez le remplacer.
Lecture recommandée: Comment récupérer les données perdues depuis un disque dur endommagé
2. Supprimer les fichiers inutiles
Le disque dur est très lent après avoir effectué le test de vitesse du disque dur ou du SSD sous Windows (10).
Si le disque dur est plein, vous pouvez nettoyer certains fichiers inutiles pour libérer de l’espace de stockage. Voyez comment vérifier facilement quels fichiers occupent une grande quantité d’espace sur votre disque dur et choisissez de les supprimer avec la fonction d’analyseur d’espace de MiniTool Partition Wizard ci-dessous.
Étape 1. Double-cliquez sur l’icône du logiciel MiniTool Partition Wizard à l’écran pour entrer dans son interface principale. Cliquez sur la fonction Analyseur d’espace. Ensuite, choisissez un lecteur et cliquez sur Analyser.
Étape 2. Lorsque l’analyse du disque est terminée, MiniTool Partition Wizard vous propose trois méthodes pour vérifier les fichiers: Vue arborescente, Vue fichier et Vue dossier.
Étape 3. Les dossiers sont énumérés par ordre décroissant. Vérifiez quels dossiers/fichiers occupent un grand espace de stockage. Vous pouvez cliquer avec le bouton droit de la souris sur un dossier/fichier spécifique pour l’ouvrir, l’explorer, copier son chemin d’accès, le supprimer à la Corbeille, le supprimer définitivement ou vérifier sa propriété.
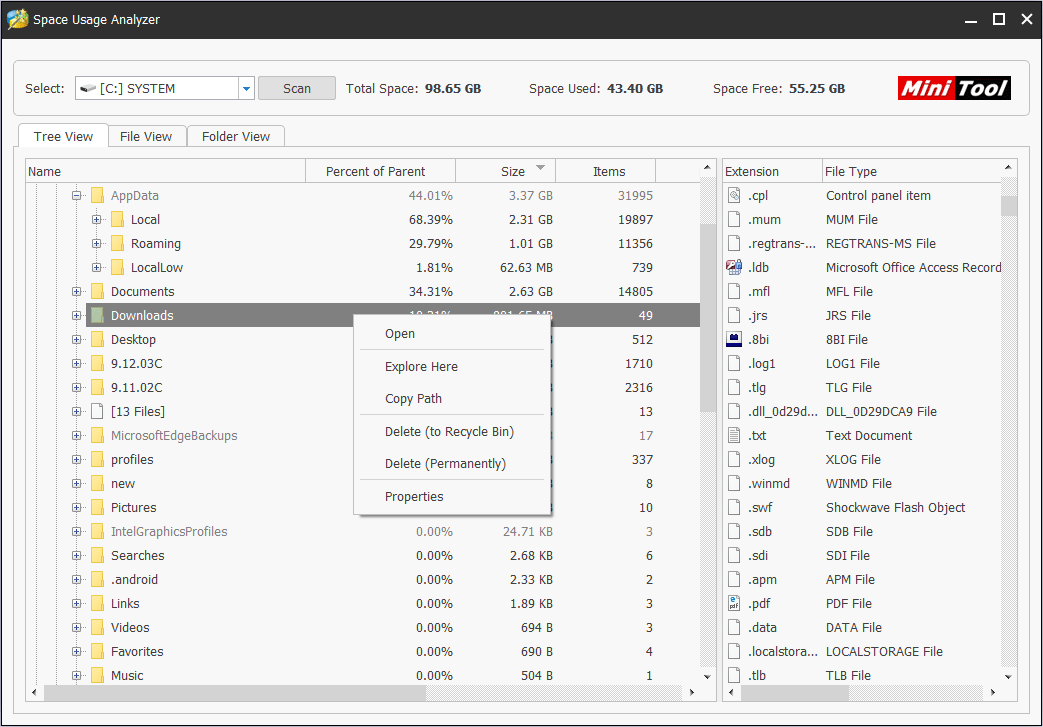
3. Effectuer une défragmentation du disque dur
Un disque dur fragmenté peut également être lent. Une quantité énorme de fichiers fragmentés ralentira considérablement la vitesse de lecture et de transfert du disque dur. La défragmentation du disque dur dans Windows (10) peut rassembler les morceaux dispersés d’un fichier en un seul bloc de données. Par conséquent, il peut réduire le temps d’accès aux données sur un disque dur.
Cliquez sur Démarrer -> Panneau de configuration -> Système et sécurité -> Défragmenter votre disque dur -> Cliquez sur Analyser le disque (si le disque a plus de 10 % de fragmentation, il doit être défragmenté) -> Cliquez sur le bouton Défragmenter le disque après l’analyse du disque -> Cliquez sur le bouton Fermer après la défragmentation du disque.
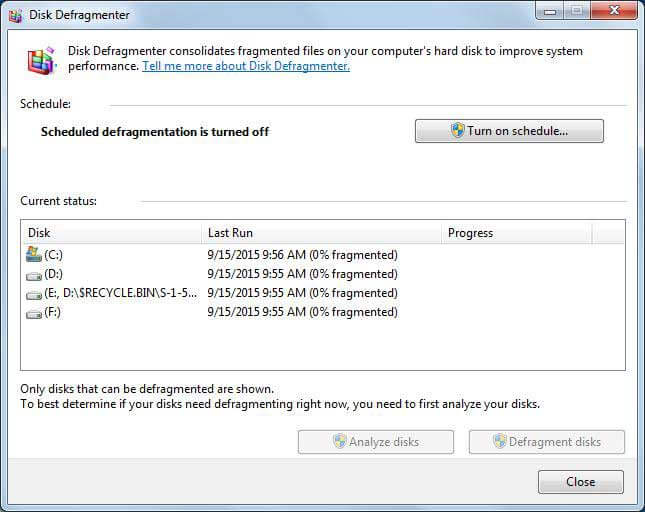
4. Étendre le lecteur C sur l’ordinateur
La vitesse du disque dur exerce une grande influence sur les performances de l’ordinateur. Vous pouvez également étendre la partition du système d’exploitation sur le disque dur pour accroître la vitesse de l’ordinateur.
Un disque dur à RPM élevé signifie-t-il un disque dur à vitesse rapide?
Lors du choix d’un disque dur, le nombre de tours/minute est un facteur important. RPM est l’abréviation de tours par minute. Ce paramètre du disque dur indique les vitesses de rotation des plateaux du disque dur. Lorsque les autres paramètres du disque dur sont identiques, plus la vitesse de rotation est élevée, plus la vitesse de lecture/écriture du disque dur sera rapide. Vous pouvez suivre le guide ci-dessus pour tester la vitesse du disque dur ou du SSD avec différents RPM pour vérifier.
La plupart des disques durs des ordinateurs de bureau sont équipés de 7200 tr/min. La vitesse de rotation la plus rapide du disque dur peut atteindre 15000 tr/min, que l’on trouve dans les lecteurs d’entreprise.
Top 10 2019 des logiciels gratuits de test de vitesse HD/SSD pour Windows 10/8/7/Vista/XP
#1 MiniTool Partition Wizard
C’est le premier logiciel gratuit recommandé pour tester la vitesse du disque dur. Pour savoir comment l’utiliser pour tester la vitesse du disque dur/SSD, un guide étape par étape est inclus au début de ce tutoriel.
En plus de vous permettre de faire le test de vitesse du disque dur et le test de vitesse du SSD sous Windows (10), vous pouvez également l’utiliser pour gérer la partition du disque dur/disque dynamique, cloner un disque, convertir un disque de type FAT en NTFS, récupérer des données/fichiers /partitions depuis un(e) disque dur/SSD/carte SD/USB, et plus encore.
Obtenez ce gestionnaire de partition et logiciel de récupération de données tout-en-un pour Windows 10/8/7/Vista/XP.
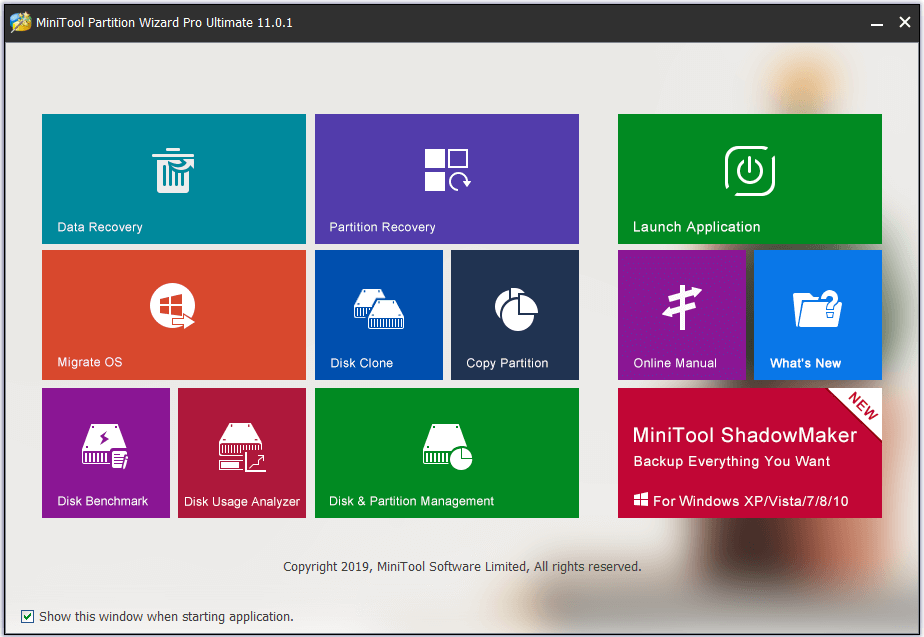
#2 CrystalDiskMark
Ce logiciel gratuit et open-source de disque de référence est couramment utilisé pour tester la vitesse du SSD. Il fournit des vitesses de lecture/écriture séquentielles et aléatoires basées sur diverses files d’attente et fils. Ce programme est compatible avec Windows 10/8/7/Vista/XP.
#3 ATTO Disk Benchmark
Ce logiciel gratuit de disque de référence vous permet de mesurer les performances des disques durs, des lecteurs SSD, du RAID, etc. Il est compatible avec Windows 10/8/7.
#4 AS SSD Benchmark
Vous pouvez utiliser cet outil pour tester la vitesse des Solid State Drives. Vous pouvez l’utiliser pour effectuer plusieurs tests spécifiques permettant de tester la vitesse de lecture et d’écriture séquentielle ou aléatoire du SSD.
Il est compatible avec Windows 10/8/7/Vista/XP.
#5 HD Tach
HD Tach est un logiciel gratuit de disque de référence pour Windows. Vous pouvez l’utiliser pour tester la vitesse de lecture séquentielle et d’accès aléatoire des périphériques de stockage connectés. Il prend en charge les technologies de lecteurs CSI, IDE/ATA, IEEE 1394, USB, SATA et RAID.
Ce logiciel ne prend en charge que Windows XP ou 2000, et il a été retiré du marché.
#6 HD Tune
Un outil de disque dur/SSD vous permettant de tester la vitesse du disque dur, de rechercher les erreurs, d’effacer toutes les données en toute sécurité, etc. Sa version d’essai gratuite peut effectuer une référence de bas niveau pour tester la vitesse de lecture du disque dur. Il est compatible avec Windows XP-10.
#7 Anvil’s Storage Utilities
Cet outil est spécialement conçu pour tester les vitesses de lecture et d’écriture des SSD ou des disques durs. Il peut donner un résultat de référence complet pour les SSD.
#8 Roadkil’s Disk Speed
Il propose un test de vitesse du disque et affiche les détails sur la vitesse de transfert du disque. Il prend en charge jusqu’à Windows 8, et ne prend pas en charge Windows 10.
#9 Parkdale
Vous pouvez utiliser cet outil pour tester la vitesse de lecture et d’écriture séquentielle et aléatoire des disques durs. Vous pouvez sélectionner plusieurs lecteurs et ils seront testés l’un après l’autre, puis le résultat sera écrit dans un fichier journal. Ensuite, vous pourrez vérifier et comparer quel lecteur a les meilleures performances.
#10 DiskMark
Il vous permet de comparer les performances du disque dur en configurant les paramètres de test.
Top 3 2019 des outils gratuits de test de vitesse des disques durs/SSD pour Mac
#1 NovaBench
Novabench est un utilitaire gratuit de comparaison de performances informatiques pour macOS. Vous pouvez non seulement l’utiliser pour mesurer la vitesse de lecture et d’écriture du disque, mais aussi pour tester la vitesse de transfert de mémoire, la vitesse du CPU, du GPU, etc.
Il est également compatible avec Windows, Linux.
#2 Blackmagic Disk Speed Test
Logiciel de test de vitesse de disque gratuit et esthétique pour macOS. Vous pouvez l’utiliser pour tester la vitesse du lecteur de votre Mac. Il est simple à utiliser et rapide.
#3 Geekbench
Un outil de référence multiplateforme vous permet également de mesurer les performances de votre ordinateur et de votre mobile. Geekbench 4 prend en charge MacOS, Windows, Linux, iOS, Android.
Vitesse HDD vs SSD
En général, SSD est plus rapide que HDD. Un SSD standard peut lire des données à environ 550 Mo/s et écrire des données à environ 520 Mo/s. Un HDD rapide peut lire et écrire des données séquentielles à environ 130 Mo/s.
Connexe: Comment obtenir les meilleures performances du SSD
Réflexions finales
Ce post présente principalement comment tester la vitesse du disque dur/SSD avec MiniTool Partition Wizard, comment augmenter la vitesse du disque dur, ainsi que la liste des principaux logiciels gratuits permettant de tester la vitesse du disque dur pour Windows (10) et Mac. J’espère que vous pouvez maintenant mesurer facilement la vitesse de lecture/écriture de votre disque dur, SSD, disque dur externe.
MiniTool Partition Wizard Pro Ultimate – Le meilleur choix de l’utilisateur pour gérer un disque dur et divers périphériques de stockage, ainsi que pour récupérer les données perdues/supprimées depuis les disques durs. Compatible avec Windows 10/8/7/Vista/XP. Les éditions Windows Server sont également fournies.
Vous avez encore des problèmes pour tester la vitesse du disque dur/SSD? Veuillez contacter [email protected].
FAQ sur le test de vitesse du disque dur
Si vous pouvez retirer le disque dur de votre ordinateur, vous pouvez trouver le nombre de tours/minute de votre disque dur sur son étiquette.
Si vous ne voulez pas retirer le disque dur, vous pouvez ouvrir le Gestionnaire de périphériques dans Windows 10 pour savoir de quel disque dur vous disposez, puis rechercher votre modèle de disque dur sur Google pour vérifier sa vitesse. Vous pouvez appuyer sur Windows + X, puis cliquer sur le Gestionnaire de périphériques pour l’ouvrir. Ensuite, vous pouvez étendre Lecteurs de disque pour trouver votre modèle de disque dur.
Pour tester la vitesse de lecture et d’écriture du disque dur/SSD, vous devez utiliser un logiciel de test de disque de référence tiers. Le guide détaillé est inclus au début de ce post.