Vous avez besoin de synchroniser des dossiers sous Windows 10 afin de pouvoir conserver des dossiers à divers emplacements pour protéger les données en toute sécurité? Dans ce post, nous vous proposerons 3 outils de synchronisation, ainsi que la manière de synchroniser deux dossiers vers un disque dur externe ou entre lecteurs sous Windows 10.
Pourquoi devez-vous synchroniser des dossiers Windows 10?
Votre ordinateur peut contenir des données importantes dans divers dossiers, notamment des dossiers financiers, des documents, des vidéos, des photos, des fichiers musicaux, etc. La perte de ces fichiers ou dossiers pourrait constituer une perte énorme.
Pour éviter toute perte de données, il est possible de faire une sauvegarde en copiant et collant les dossiers cruciaux vers un autre emplacement. Mais le traditionnel copier-coller est un procédé qui prend beaucoup de temps, surtout pour certains dossiers de grande capacité. Par ailleurs, certains dossiers spéciaux ne peuvent pas être copiés correctement.
Dans ce cas, vous pouvez choisir de synchroniser des fichiers ou des dossiers à divers emplacements. L’une des situations les plus courantes consiste à synchroniser des données vers un disque dur externe. Bien sûr, vous pouvez également synchroniser des fichiers ou des dossiers vers un lecteur Cloud ou un lecteur réseau. En bref, le but est de garder les données en sécurité, quel que soit l’emplacement choisi.
Comment synchroniser deux dossiers sur le même ordinateur? Dans les parties suivantes, nous vous montrerons trois méthodes sur les dossiers de synchronisation de Windows 10.
Synchronisation de dossiers Windows 10 vers un lecteur externe avec MiniTool ShadowMaker
Lorsque vous recherchez « Synchroniser des dossiers Windows » dans Google, vous constaterez que certains d’entre vous s’intéressent à la synchronisation des dossiers Windows 10 vers un lecteur externe. En fait, il est plutôt facile de synchroniser les dossiers de Windows 10 vers un lecteur externe tant que vous utilisez un logiciel tiers professionnel.
Ici, nous vous suggérons fortement d’utiliser MiniTool ShadowMaker qui est connu comme un logiciel de sauvegarde PC et aussi un logiciel de synchronisation de fichiers. Plus précisément, il permet de créer un fichier image pour le système d’exploitation Windows, les fichiers et dossiers, le disque et la partition. De plus, ce logiciel gratuit vous permet de synchroniser des fichiers et des dossiers vers d’autres emplacements comme un disque dur externe, une clé USB, entre autres, grâce à sa fonction Synchroniser sous Windows 10/8/7.
Dès maintenant, vous pouvez obtenir gratuitement MiniTool ShadowMaker Édition Essai en cliquant sur le bouton suivant et commencer la synchronisation des fichiers et des dossiers. Notez que cette édition ne vous permet de l’utiliser que pendant 30 jours. Pour utiliser cet outil de synchronisation gratuit tout le temps, mettez-le à niveau vers l’édition Pro ou une édition avancée.
MiniTool ShadowMaker TrialCliquez pour télécharger100%Propre et sûr
Comment synchroniser des dossiers Windows 10 avec ce logiciel sur le même ordinateur? Voilà la question que vous vous posez probablement. Dans les paragraphes suivants, nous vous montrerons comment effectuer facilement la synchronisation des dossiers Windows.
Étape 1: Exécuter MiniTool ShadowMaker
Étape 2: Spécifier les dossiers à synchroniser
- Pour synchroniser des dossiers Windows 10, allez à la page Synchroniser en cliquant sur la fonctionnalité dans la barre d’outils.
- Spécifiez la source et la cible pour la synchronisation des dossiers.
Ce qu’il faut synchroniser
- Allez dans la section Source.
- Ouvrez le lecteur de votre ordinateur, le dossier du compte utilisateur ou les Bibliothèques et choisissez les dossiers à synchroniser.
Où enregistrer les dossiers synchronisés
- MiniTool ShadowMaker vous a donné un dossier par défaut. Dans ce cas, passez à l’étape suivante. Si vous ne voulez pas de ce chemin par défaut, à vous d’en choisir un manuellement.
- Pour réaliser les dossiers de synchronisation de Windows 10 vers un lecteur externe, allez dans la section Destination et choisissez un lecteur comme chemin de stockage en entrant dans la fenêtre Ordinateur.
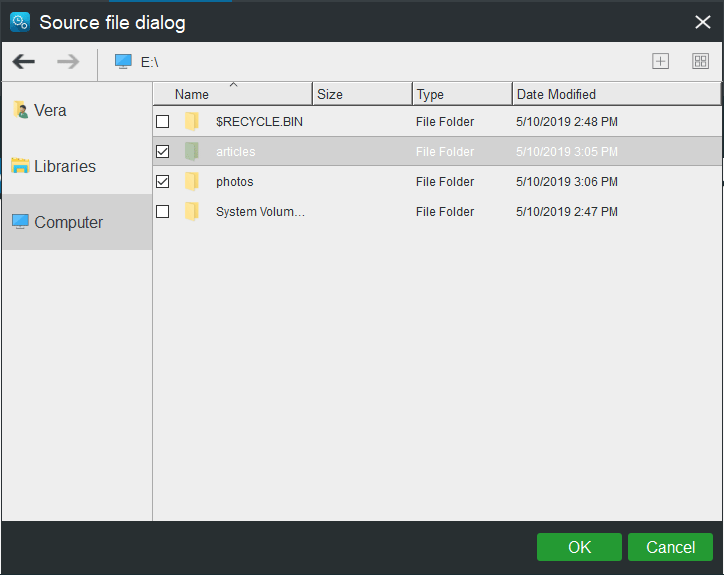
1. Bien sûr, vous pouvez faire un clic droit sur l’endroit vide après avoir entré votre lecteur externe, choisir Nouveau dossier pour créer un nouveau répertoire et le renommer afin de pouvoir synchroniser vos deux dossiers sélectionnés vers un autre dossier.
2. Par ailleurs, vous pouvez également synchroniser des dossiers sous Windows 10 vers une clé USB, un NAS, etc.
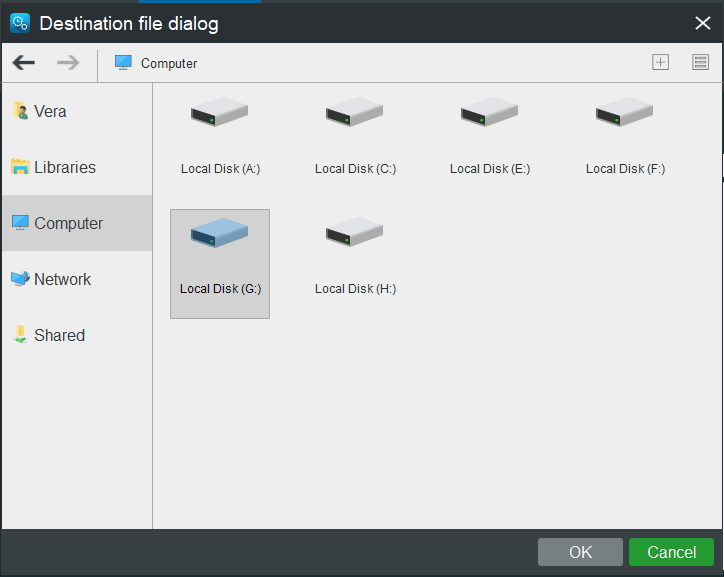
Étape 3: Démarrer la synchronisation des dossiers de Windows 10
- De retour à la page Synchroniser, cliquez sur Synchroniser maintenant pour démarrer la synchronisation des dossiers Windows.
- La progression de la tâche de synchronisation des dossiers peut être visualisée à la page Gérer de MiniTool ShadowMaker.
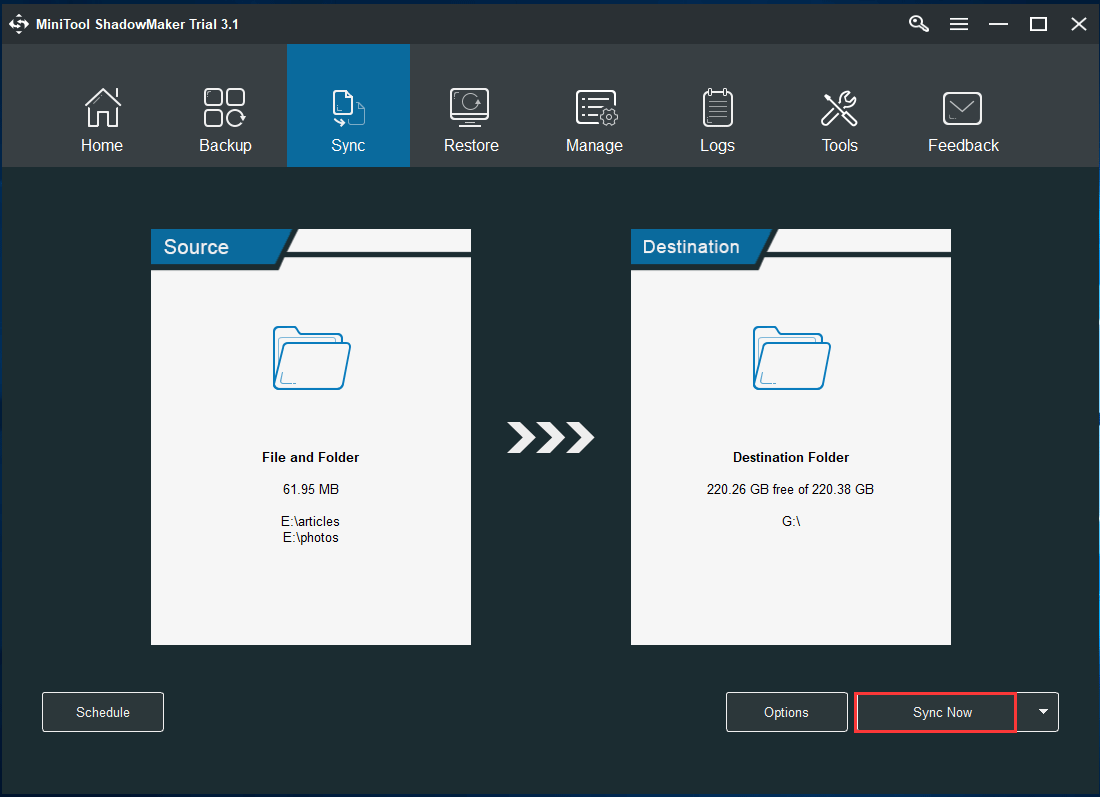
Effectuer des paramètres avancés
Dans la page Synchroniser, vous trouverez que ce logiciel de synchronisation de fichiers gratuit vous offre deux fonctionnalités: Planifier et Options. Avant l’étape 3, il vous sera possible d’effectuer certains paramètres avancés pour la tâche de synchronisation de dossiers en question, à savoir, par exemple, créer des tâches de synchronisation automatique de dossiers, effectuer des paramètres de comparaison de fichiers et de filtres de fichiers.
①automatique des dossiers Windows 10
Lorsque vous recherchez « synchroniser deux dossiers windows 10 », vous constaterez qu’il existe une question connexe de la part des utilisateurs: comment puis-je synchroniser automatiquement les dossiers sous Windows 10? En fait, c’est facile si vous utilisez la fonctionnalité Planifier.
- Cliquez sur cette fonctionnalité et faites passer le commutateur de ARRET à MARCHE.
- Ensuite, vous constaterez que cette fonctionnalité vous propose quatre paramètres de planification, à savoir Quotidien, Hebdomadaire, Mensuel et Sur événement. Il suffit de choisir l’un d’entre eux et de spécifier un moment pour la synchronisation automatique des fichiers et des dossiers.
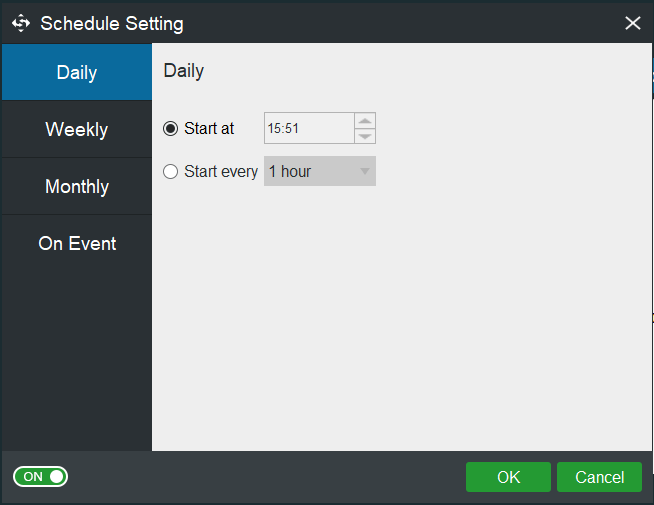
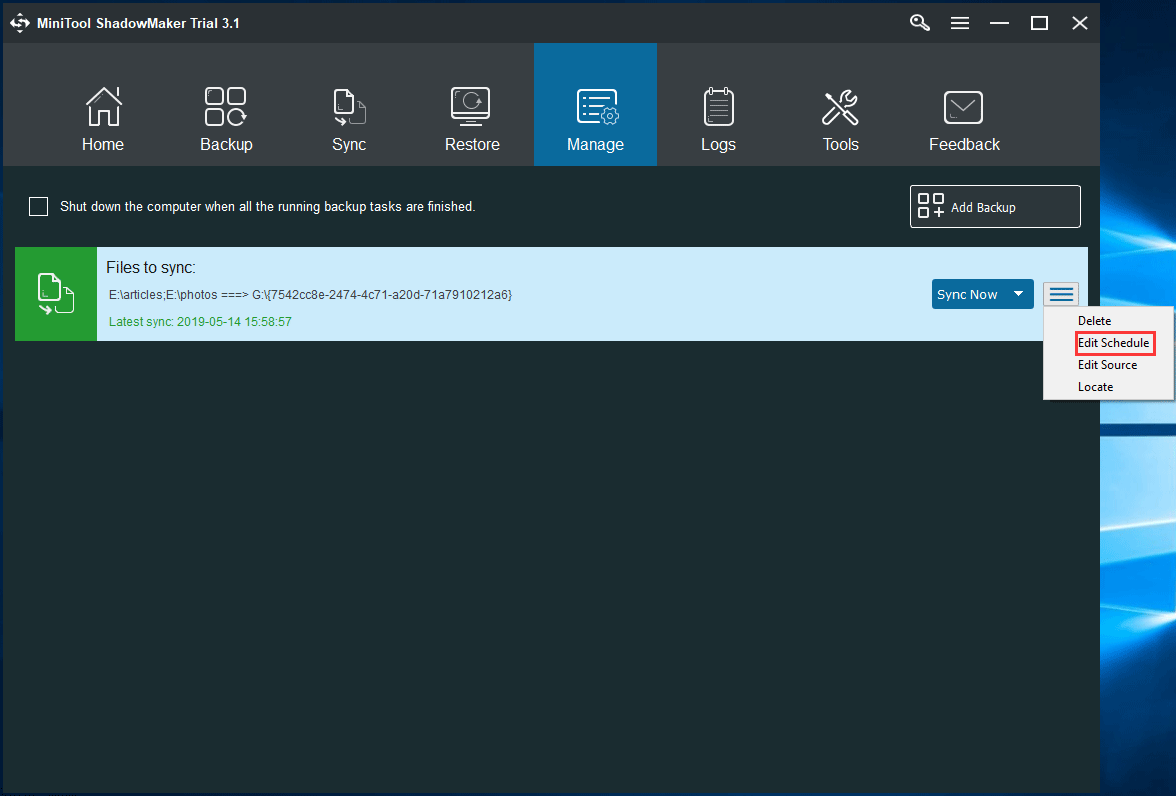
②Options
Après avoir cliqué sur cette fonctionnalité, vous verrez que MiniTool ShadowMaker vous propose deux options: Comparaison et Filtre.
En utilisant la première, ce logiciel comparera les fichiers source et cible en fonction de la durée du fichier, de la taille du fichier ou du contenu du fichier, (la durée et la taille sont cochées par défaut) lorsque vous synchroniserez des fichiers ou des dossiers sous Windows 10 la prochaine fois afin que vous puissiez bien effectuer la tâche de synchronisation pour protéger les données.
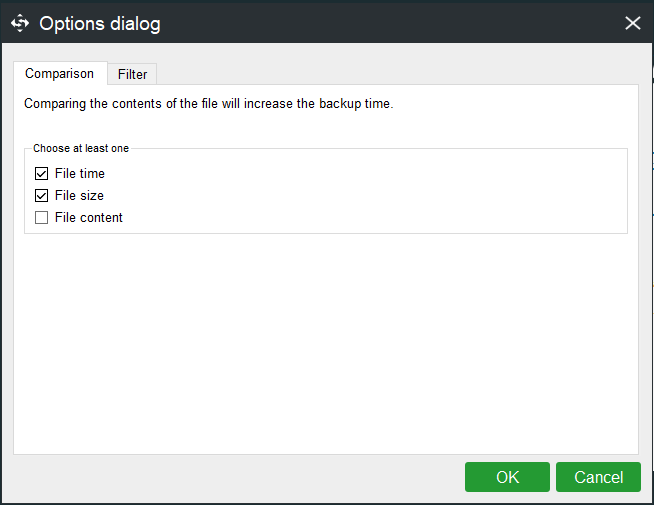
Avec la fonctionnalité Filtre, vous pouvez exclure certains fichiers, notamment .sys, .tib, .tmp, etc. Autrement dit, ces fichiers ne seront pas synchronisés.
Synchroniser deux dossiers Windows 10 (entre lecteurs) à l’aide de SyncToy
Si vous avez un tel besoin: Synchronisation de dossiers Windows entre lecteurs, que devez-vous faire? Il existe un outil de Microsoft, SyncToy, qui vous permet de synchroniser des fichiers et des dossiers entre divers emplacements.
Pour utiliser SyncToy, vous devez le télécharger sur le site de Microsoft en choisissant la version de Windows appropriée, puis l’installer sur Windows 10. Ensuite, commencez à synchroniser deux dossiers entre les lecteurs.
Comment synchroniser deux dossiers sous Windows 10 sur le même ordinateur? Suivez le guide étape par étape:
Étape 1: Exécuter SyncToy pour démarrer la synchronisation des dossiers Windows 10
- Double-cliquez sur cet outil gratuit de synchronisation de fichiers sous Windows 10 pour le lancer dans l’interface principale.
- Cliquez sur Créer une nouvelle paire de dossiers pour commencer cette tâche: synchronisation de dossiers Windows entre les lecteurs.
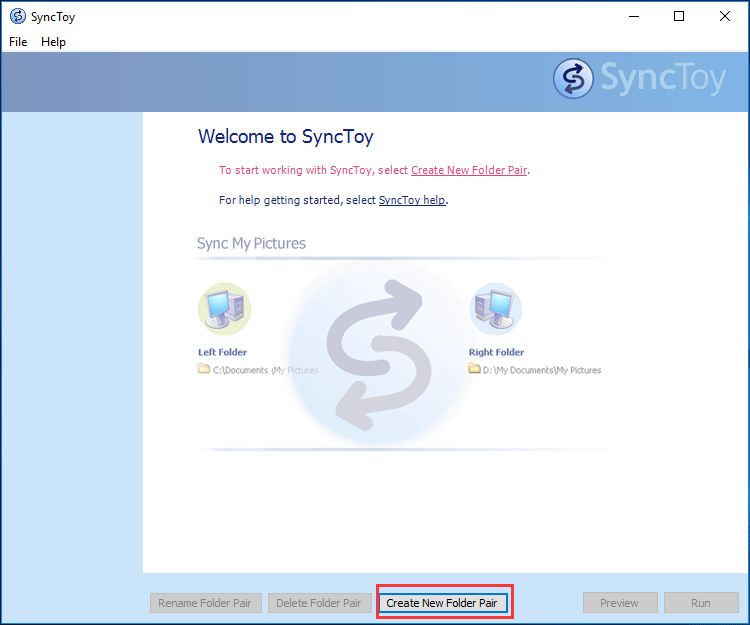
Étape 2: Choisir les deux dossiers à synchroniser
Pour synchroniser des dossiers entre des lecteurs sur le même ordinateur, vous devez spécifier le Dossier de gauche et le Dossier de droite en cliquant sur le bouton Parcourir.
- Le Dossier de gauche peut être le dossier comprenant les fichiers importants comme les documents, les photos, les fichiers musicaux, etc.
- Le Dossier de droite peut être celui que vous venez de créer sur votre disque dur externe.
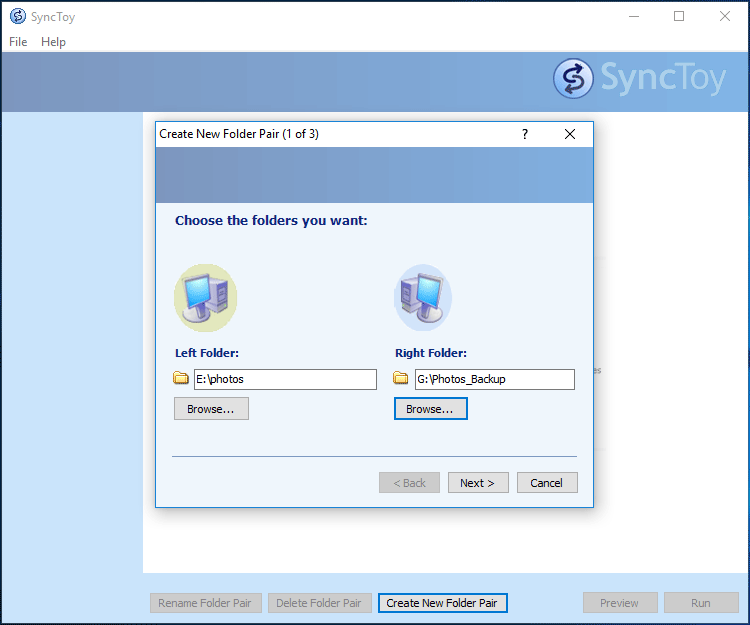
Étape 3: Choisir une méthode pour synchroniser deux dossiers Windows 10
- Synchroniser: Cette option peut vous aider à effectuer cette tâche: Synchronisation des dossiers Windows entre les lecteurs. Autrement dit, il peut synchroniser tous les fichiers nouveaux et mis à jour en suivant la règle de synchronisation à double sens. Plus précisément, si le Dossier de gauche change, le Dossier de droite change également. Si le Dossier de droite est mis à jour, le Dossier de gauche est également mis à jour.
- Echo: Cette option est uniquement appliquée du Dossier de gauche au Dossier de droite. Si un changement, y compris une modification, un ajout, un renommage ou une suppression, est effectué dans le Dossier de droite, le Dossier de gauche ne sera pas changé.
- Contribuer: C’est similaire au deuxième. Mais il n’y a qu’une seule différence: la suppression de fichiers dans le Dossier de gauche ne provoquera pas de changement dans le Dossier de droite.
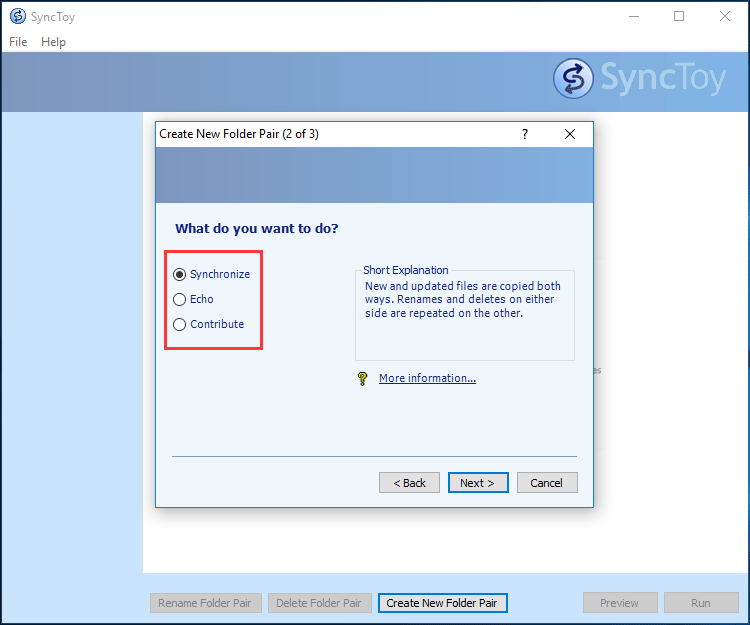
Étape 4: Exécuter Synchroniser des dossiers Windows 10
- Saisissez un nom pour la tâche de synchronisation.
- Prévisualisez cette tâche.
- Cliquez sur le bouton Exécuter pour démarrer la synchronisation des fichiers entre dossiers.
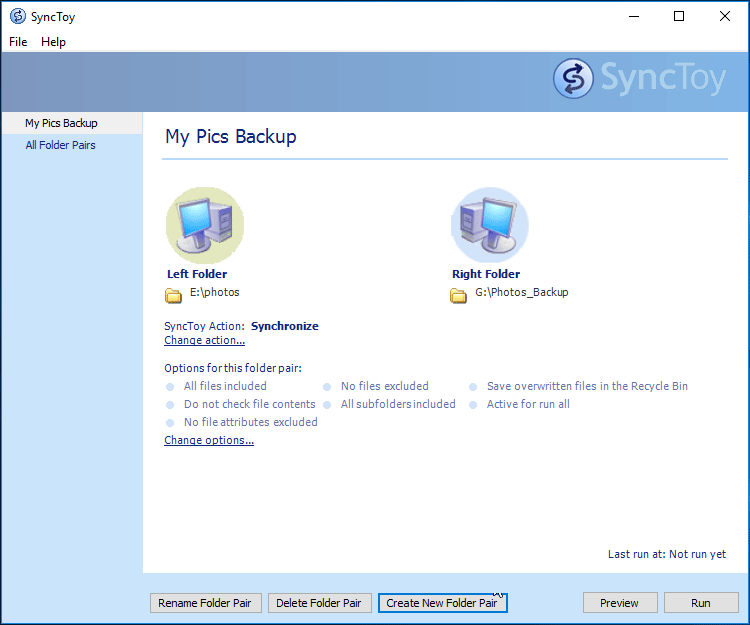
Après cela, ce programme de synchronisation démarrera le processus de synchronisation des dossiers entre les lecteurs. Ensuite, cet outil vous dira si la tâche a réussi ou non.
Utiliser le Centre de synchronisation pour synchroniser des dossiers Windows 10
Lorsque vous recherchez « synchroniser des dossiers Windows 10 », vous trouverez le résultat de recherche connexe: lecteur réseau hors ligne Windows 10.
Ce résultat signifie que vous devriez choisir l’outil de synchronisation intégré de Windows, le Centre de synchronisation, pour synchroniser les dossiers. Grâce à cet outil, vous pouvez synchroniser les fichiers entre votre PC et les fichiers hors ligne qui sont enregistrés dans les dossiers des serveurs réseau. Et les fichiers hors ligne ne sont qu’une copie de vos fichiers et dossiers réseau enregistrés sur l’ordinateur.
Comment utiliser ce Centre de synchronisation pour synchroniser des dossiers sous Windows 10?
Action 1: Créer un dossier partagé
- Ouvrez le paramètre Réseau et Internet et cliquez sur Options de partage.
- Cochez Activer la découverte du réseau, Activer le partage de fichiers et d’imprimantes et Désactiver le partage protégé par mot de passe.
- Enregistrez tous les changements.
- Faites un clic droit sur le dossier comprenant les fichiers à synchroniser, cliquez sur Propriétés > Partage > Partager.
- Choisissez Invité avec qui partager et définissez l’autorisation sur Lecture/Écriture.
- Une fois le dossier partagé, cliquez sur Partage avancé dans l’onglet Propriétés et cochez Partager ce dossier.
- Ouvrez l’Invite de commandes et tapez ipconfig pour obtenir l’adresse IPv4.
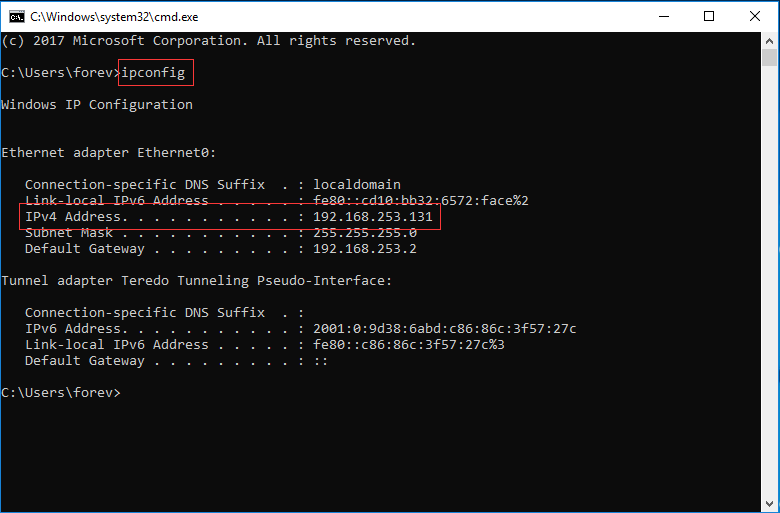
Action 2: Activer les fichiers hors ligne sous Windows 10
- Allez dans le Panneau de configuration et ouvrez le Centre de synchronisation.
- Cliquez sur Gérer les fichiers hors ligne.
- Cliquez sur Activer les fichiers hors ligne.
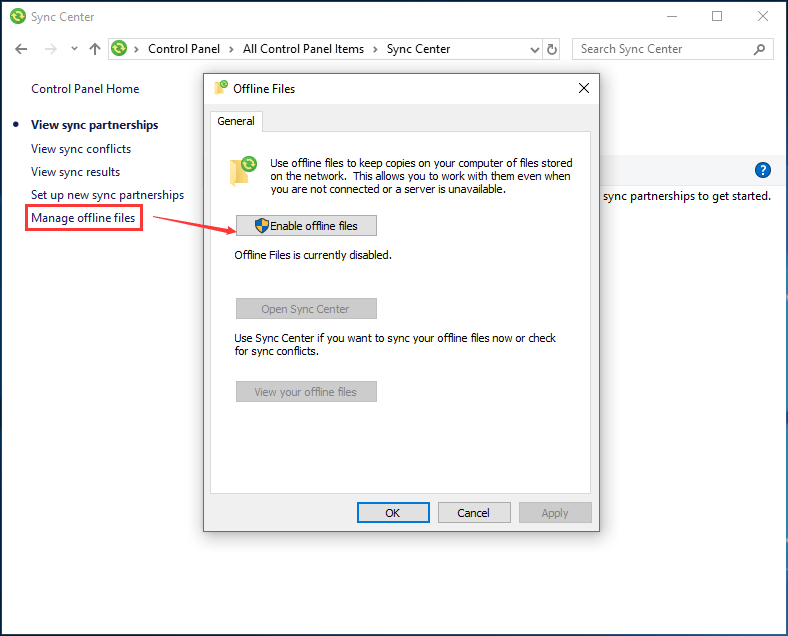
Action 3: Synchroniser les dossiers Windows 10
- Saisissez l’adresse IP obtenue dans la fenêtre Exécuter en appuyant sur les touches Win + R.
- Dans la fenêtre pop-up, ouvrez le dossier partagé.
- Choisissez les fichiers à synchroniser et configurez-les comme Toujours disponibles hors ligne.
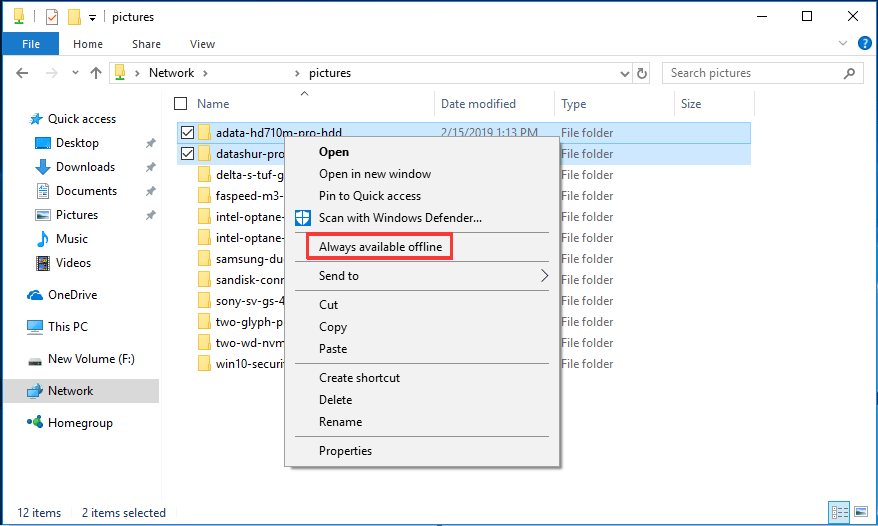
- Allez au Centre de synchronisation et vous pourrez voir ces fichiers hors ligne.
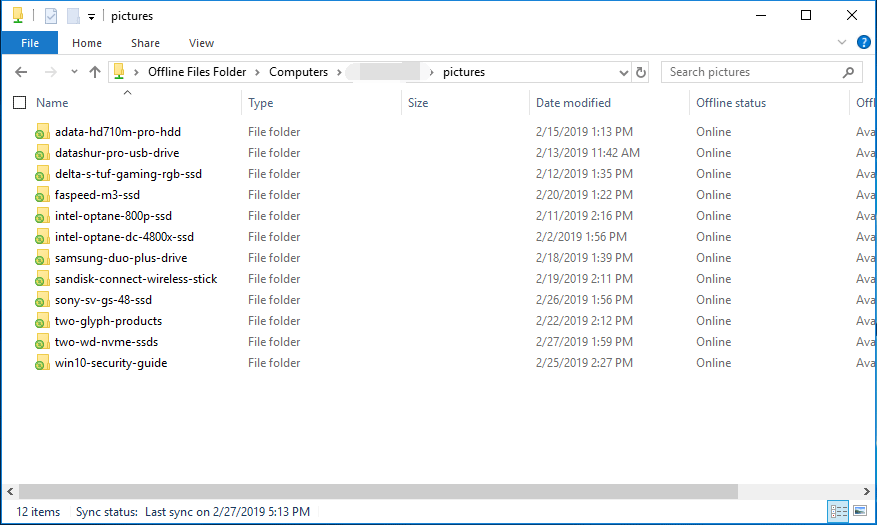
Si vous apportez des changements aux fichiers du dossier partagé, les fichiers synchronisés seront également changés. Pour plus d’informations sur le guide de synchronisation, veuillez lire Un autre logiciel de synchronisation de fichiers – le Centre de synchronisation Windows.
L’utilisation du Centre de synchronisation pour synchroniser les dossiers sous Windows 10 est vraiment compliquée, nous vous recommandons donc d’utiliser le logiciel professionnel de synchronisation de fichiers, MiniTool ShadowMaker (mentionné ci-dessus) pour synchroniser facilement les dossiers vers un lecteur externe, une clé USB, un lecteur réseau, etc.
MiniTool ShadowMaker TrialCliquez pour télécharger100%Propre et sûr
Conclusion
À l’heure actuelle, nous vous avons montré comment synchroniser des dossiers Windows 10 à l’aide de trois outils différents répondant à vos divers besoins. Il suffit de choisir un outil et de commencer une tâche de synchronisation en fonction des situations réelles. Pour résumer, MiniTool ShadowMaker est facile à utiliser, polyvalent et fiable.
N’oubliez pas de nous dire si vous avez des suggestions ou des questions. Laissez un commentaire ou contactez [email protected].
