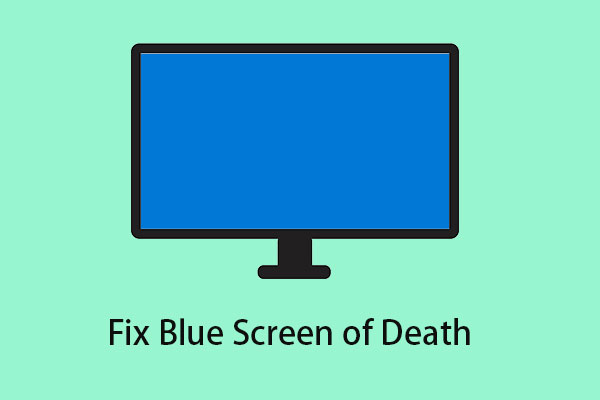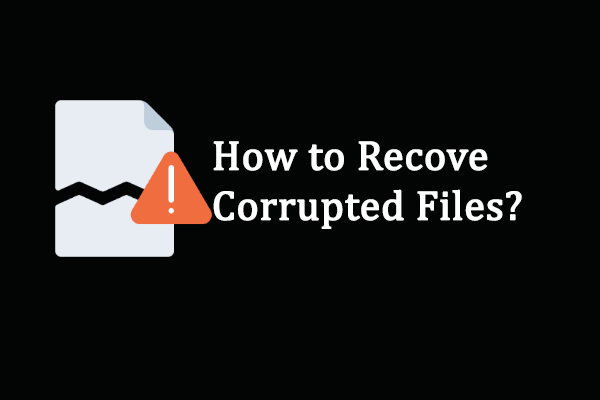Le dépannage des problèmes informatiques est très pénible, principalement parce qu'il est difficile de déterminer le problème exact. Dans cet article, la solution MiniTool vous propose des méthodes pour diagnostiquer les problèmes que vous pourriez avoir avec la RAM. Vous découvrirez également 8 symptômes d'une RAM défectueuse, comment corriger les problèmes de RAM et quelques informations connexes
La RAM, abréviation de mémoire vive (« random-access memory« ), est l’un des composants les plus importants de votre ordinateur. La RAM vise à fournir un accès rapide en lecture et en écriture aux périphériques de stockage. En général, elle est plus durable que tous les autres composants d’un ordinateur, car elle consomme très peu d’énergie et ne comporte pas de pièces mobiles.
Bien qu’elle soit rapide, la RAM peut parfois devenir défectueuse. En raison de son importance, tout problème peut se manifester de manière étrange et déroutante à la fois. La plupart des PC ont plusieurs puces de mémoire vive et toutes ne tombent pas immédiatement en panne, il est donc difficile pour vous de diagnostiquer un problème comme étant un problème de RAM.
Quels sont les symptômes d’une RAM défectueuse? Comment déterminer si la RAM est défectueuse? Vous trouverez de nombreuses informations dans les paragraphes suivants.
8 symptômes courants d’une RAM défectueuse
Que se passe-t-il lorsque la RAM est défaillante? C’est la première chose que vous devez savoir. Voyons maintenant ces signes d’une RAM défectueuse ci-dessous.
1. L’infâme écran bleu de la mort
Si un écran bleu apparaît et que le texte blanc clignote juste après, il est probable que votre RAM défectueuse soit à l’origine de ce problème. C’est un signe d’avertissement assez énervant, car le texte clignote si vite que vous n’avez pas la possibilité de lire le message d’erreur. Il est difficile de déterminer un éventuel code d’erreur à partir de cela.
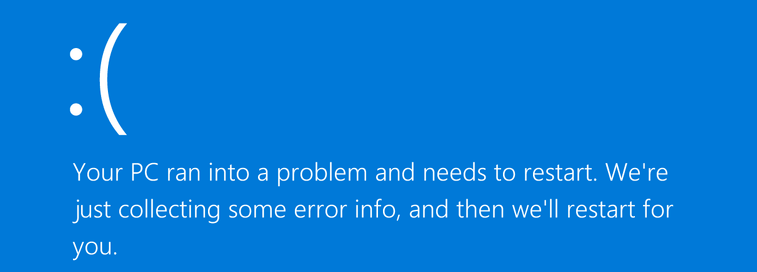
Votre PC a rencontré un problème et doit être redémarré. Nous recueillons juste quelques informations sur les erreurs, puis nous le redémarrons pour vous.
2. Gel occasionnel du PC
Votre clavier et votre souris peuvent cesser de répondre brusquement. Le PC gèle également sans aucun avertissement, et parfois Windows gèle pendant des minutes, quelle que soit l’application que vous utilisez. Il faut même 2 minutes pour ouvrir Word, ou 3-4 minutes pour ouvrir Internet Explorer.
3. Baisse des performances du PC
Lorsque vous ouvrez votre ordinateur pour la première fois, vous constatez qu’il fonctionne bien. Cependant, au fil de la journée, vous trouvez que les sites prennent beaucoup de temps à charger et que les applications locales s’exécutent à la vitesse d’une tortue. Les performances de l’ordinateur se dégradent jusqu’à devenir totalement improductives.
Ce phénomène indique que votre PC a un problème de RAM.
4. Échec de la tentative d’installation d’un nouveau programme
Lors d’une tentative d’installation d’un nouveau programme, l’opération échoue à plusieurs reprises. Ces cas peuvent se produire, par exemple, lorsqu’un code d’erreur sans cause évidente s’affiche à l’écran, lorsqu’un petit programme bloque pendant la phase de chargement plus longtemps que d’habitude, etc. Si vous réinstallez le système d’exploitation, des messages d’erreur bizarres peuvent également apparaître.
Ces symptômes peuvent être dus à de nombreuses raisons, mais la RAM défectueuse pourrait être le problème sous-jacent.
5. Redémarrage aléatoire
Votre PC ne cesse de redémarrer de manière aléatoire pendant que vous effectuez une tâche. De plus, il arrive que l’ordinateur redémarre. Ce symptôme n’indique pas toujours un problème de RAM. Un problème de disque dur peut également provoquer un redémarrage aléatoire.
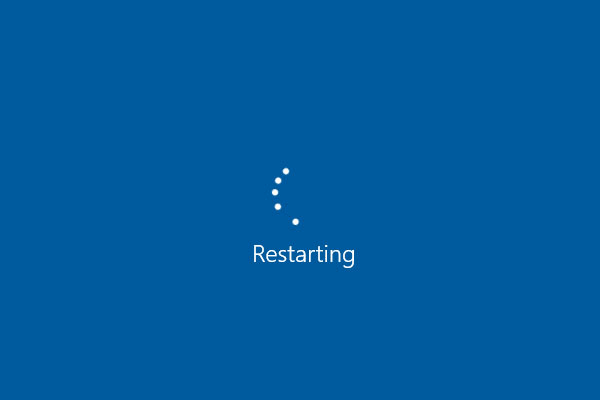
Cependant, si votre ordinateur redémarre presque immédiatement après l’initialisation du bureau, cela pourrait être le symptôme d’une RAM défectueuse.
6. Fichiers corrompus
Vous pouvez remarquer que les fichiers, en particulier ceux auxquels vous accédez fréquemment et que vous enregistrez, semblent être corrompus de manière inexplicable. Ceci pourrait être le signe d’une RAM défectueuse. Or, les problèmes de mémoire vive pourraient même s’aggraver avec le temps. Éventuellement, la structure des fichiers de votre disque dur sera compromise et votre appareil ne démarrera plus.
7. RAM manquante
Votre système d’exploitation Windows peut vous montrer moins de RAM que ce que vous avez réellement installé sur la carte mère. Dans ce cas, allez dans le Panneau de configuration > Système et sécurité > Système pour voir les statistiques de l’ordinateur, y compris la mémoire vive.
Si vous constatez que la quantité de RAM est identique, assurez-vous que vos puces de RAM sont correctement installées sur la carte mère ou changez les fentes dans lesquelles se trouvent les sticks de RAM.
8. L’ordinateur émet un bip
Au démarrage de votre ordinateur, il se peut que vous entendiez un bip, plusieurs bips ou une séquence de bips. Ils indiquent différents problèmes, y compris un problème de RAM. Les codes des bips diffèrent selon les fabricants.
D’après les utilisateurs, il s’agit probablement d’un problème de RAM lorsque les appareils Dell émettent un bip.
Autres symptômes d’une RAM défectueuse
Outre ces symptômes de RAM défectueuse, il est possible de rencontrer d’autres signes d’une RAM défectueuse:
- La carte vidéo ne se charge pas
- Aucun son
- La RAM n’est pas reconnue par votre ordinateur
Suggestion: Sauvegarder immédiatement vos fichiers importants
Si vous constatez certains signes d’une RAM défectueuse mentionnés ci-dessus, par exemple un écran bleu de la mort, un gel du PC, un redémarrage aléatoire, des fichiers corrompus ou un bip de l’ordinateur, nous vous recommandons vivement de créer immédiatement une sauvegarde de vos fichiers importants afin de conserver vos données en toute sécurité. En effet, les choses peuvent s’aggraver si les problèmes du PC sont causés par des problèmes de RAM.
Comment pouvez-vous sauvegarder vos fichiers cruciaux sous Windows 10/8/7? Ici, MiniTool ShadowMaker, un logiciel de sauvegarde gratuit et professionnel, mérite d’être recommandé.
Ce programme a la capacité de sauvegarder le système Windows, les fichiers et dossiers, les disques et les partitions. Vous pouvez aussi facilement synchroniser des fichiers vers d’autres emplacements pour les sauvegarder. Le clonage du disque est également pris en charge. Lorsque des accidents informatiques surviennent de manière inattendue et entraînent une perte de données, vous pouvez effectuer une récupération rapide en cas de catastrophe pour récupérer les fichiers.
Son édition Essai vous offre des fonctionnalités complètes par rapport à son édition Gratuit, mais vous ne pouvez l’utiliser gratuitement que pendant 30 jours. Pour l’obtenir, cliquez sur le bouton de téléchargement suivant et installez ce logiciel de sauvegarde sur votre ordinateur.
MiniTool ShadowMaker TrialCliquez pour télécharger100%Propre et sûr
Voici comment sauvegarder facilement des fichiers ou des dossiers à l’aide de ce logiciel.
1. Exécutez MiniTool ShadowMaker Édition Essai sur votre ordinateur Windows 10/8/7.
2. Allez à la fenêtre Sauvegarde et cliquez sur Source pour choisir les fichiers ou dossiers à sauvegarder.
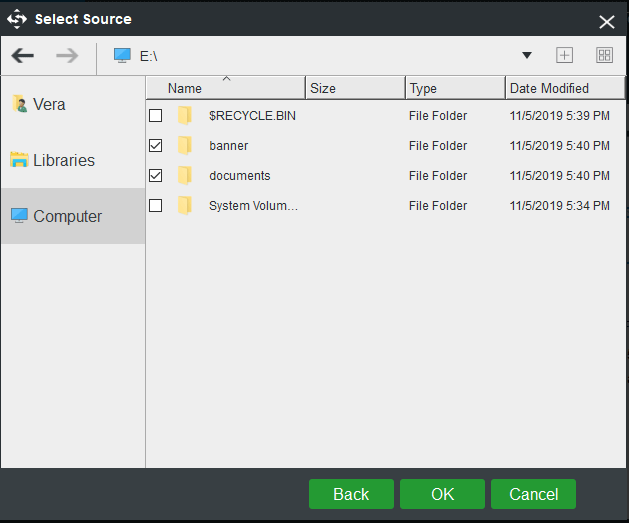
3. Cliquez sur Destination pour choisir un chemin d’accès où enregistrer les fichiers sauvegardés, comme une clé USB, un disque dur externe, un SSD, un HDD, un NAS, etc.
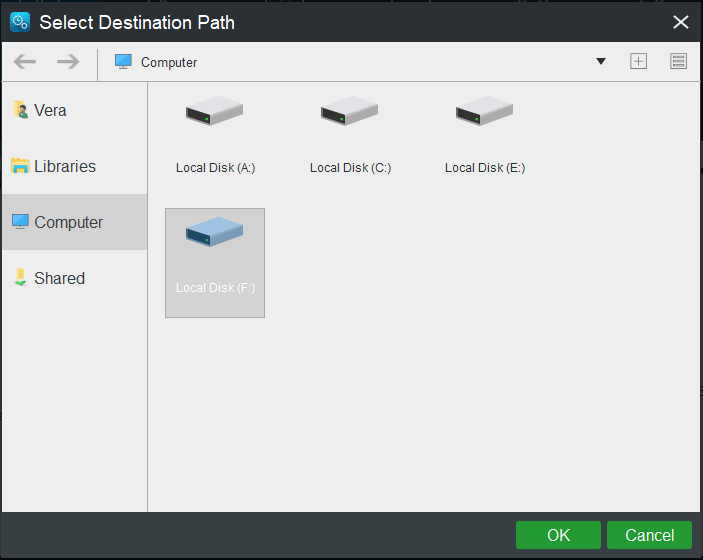
4. Enfin, cliquez immédiatement sur Sauvegarder maintenant pour effectuer la tâche de sauvegarde.
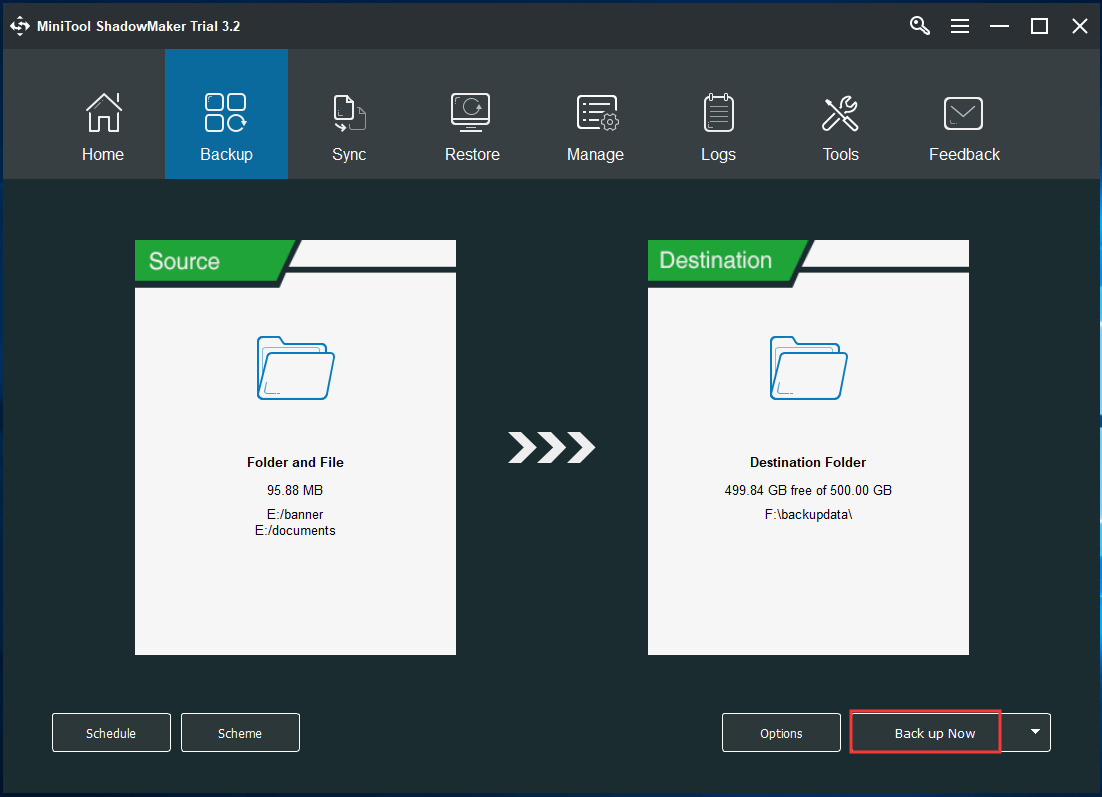
Comment déterminer si la RAM est défectueuse? Diagnostiquez les problèmes de RAM!
Si vous rencontrez certains des symptômes d’une RAM défectueuse, il se peut que vous vous demandiez si le problème est réellement causé par la RAM. Maintenant, la chose que vous devez faire est de diagnostiquer les problèmes de RAM.
Comment savoir si la RAM est défectueuse? Suivez le guide ci-dessous.
Outil de diagnostic de la mémoire Windows
Dans Windows, il existe un outil intégré appelé Outil de diagnostic de la mémoire Windows. Si vous suspectez une erreur de mémoire, il vous permettra d’effectuer une vérification.
- Pour l’obtenir, allez dans le Panneau de configuration (visualisé par de grandes icônes) et cliquez sur Outils administratifs.
- Choisissez Diagnostic de la mémoire Windows.
- Dans la nouvelle fenêtre, deux options sont proposées. Vous pouvez soit redémarrer maintenant et vérifier les problèmes, soit programmer le test pour qu’il commence au prochain démarrage de Windows.
- Si vous choisissez la première option, l’outil commencera le diagnostic pendant le processus de redémarrage.
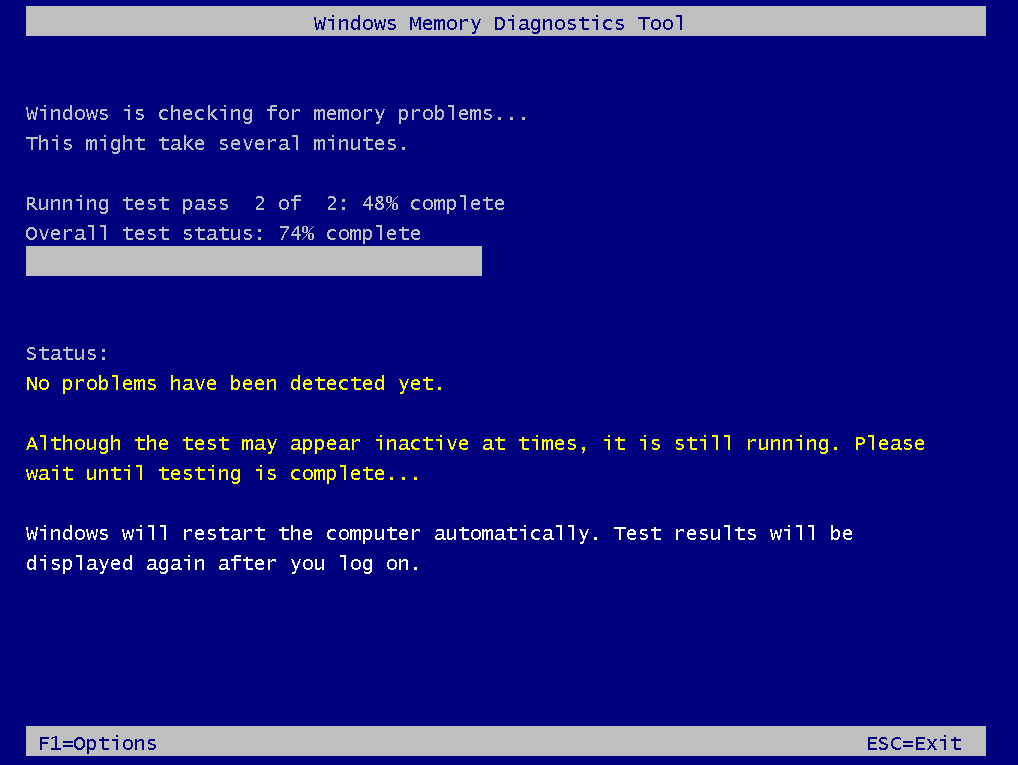
Le processus prendra un certain temps. Une fois le test terminé, Windows redémarrera et les résultats du test vous seront communiqués après la connexion à Windows. Si des erreurs sont détectées, Windows vous proposera une suggestion à faire.
- Pour voir les résultats du test, vous pouvez également effectuer ces étapes via Observateur d’événements:
- Allez dans le champ de recherche, saisissez eventvwr.exe et exécutez cette commande.
- Développez les journaux Windows, faites un clic droit sur Système et cliquez sur Rechercher.
- Saisissez MemoryDiagnostics-Results pour le trouver.
- Si vous voyez au moins une erreur, cela signifie qu’un des modules de la RAM peut avoir des problèmes et que vous devez le remplacer.
Memtest86
De plus, il existe un outil de diagnostic très populaire pour les tests de RAM: Memtest86. Il est utilisé par de nombreux utilisateurs dans le monde entier et fonctionne toujours bien.
Comment vérifier si la RAM fonctionne ou non?
Pour l’utiliser, vous devez le télécharger depuis son site officiel. Vous pouvez le graver sur un disque CD ou une clé USB et configurer l’ordinateur pour qu’il démarre depuis le périphérique. Ensuite, vous pouvez l’utiliser pour faire un test approfondi.
Si cet outil trouve des erreurs de RAM, il vous montrera le résultat en rouge. Si des erreurs apparaissent à la même adresse ou à une adresse voisine, il est probable que la clé USB est défectueuse. Vous devez remplacer votre RAM défectueuse.
Test physique
De plus, vous pouvez déterminer si c’est un problème physique de RAM qui est à l’origine des symptômes d’une RAM défectueuse. La méthode idéale consiste à retirer un seul stick de RAM à la fois de votre ordinateur et à voir si les problèmes liés au PC disparaissent.
Si vous avez deux sticks, retirez-en un et redémarrez le PC. Si vous rencontrez toujours des problèmes, éteignez votre ordinateur, remettez l’un d’eux en place et retirez l’autre. Si vous avez installé plusieurs sticks de mémoire vive, suivez la même procédure pour effectuer la vérification.
Après vous être assuré que c’est bien la RAM qui est à l’origine des problèmes du PC, remplacez-la par une nouvelle. Il vous suffit d’acheter la bonne puce de RAM pour votre ordinateur, d’ouvrir l’ordinateur et de l’ajouter à la fente vide utilisée pour les puces de RAM ou de retirer l’ancienne et de la remplacer.
Conclusion
Les causes de défaillance de la RAM sont diverses, telles que les erreurs douces (chaleur, interférences magnétiques, décharges électrostatiques, surtensions, etc.), les erreurs dures, les modules de RAM défectueux, entre autres. Et les problèmes de RAM surviennent parfois de manière inattendue.
Quels sont les symptômes d’une RAM défectueuse? Comment vérifier si la RAM est défectueuse? Après avoir lu ce post, vous connaissez un grand nombre d’informations. Si vous pensez que la RAM est défaillante, faites simplement le dépannage de la RAM comme indiqué ci-dessus.
D’autre part, si vous avez des suggestions ou des questions, écrivez un e-mail à [email protected] ou laissez un commentaire ci-dessous. Nous vous répondrons dans les plus brefs délais.