¿Microsoft Surface no se enciende ni se despierta de la suspensión? Puedes arreglarlo por tu cuenta
Si tu Microsoft Surface Go, Surface Book, Surface Laptop o Surface Pro no despierta de la suspensión, no se enciende o se queda su pantalla en negro sin que aparezca el logotipo de Surface, debes tomar medidas para que vuelva a funcionar.
Que Microsoft Surface no se encienda o no se despierte de la suspensión puede estar caudado por distintos motivos. Por lo tanto, las soluciones también serán varias. En este artículo, nos vamos a centrar en cómo solucionar Surface Pro no se enciende ni se despierta de la suspensión, además de mostrarte algunas soluciones efectivas.
No importa si estás utilizando Surface Pro, Surface Pro 2/3/4/5/6/7/X, Surface Book, Surface Book 2, Surface Laptop, Surface Go, puedes probar estas soluciones para tratar de repararlo.
Sin embargo, casi siempre, no necesitas saber la razón exacta por la que sucede este problema. Por lo tanto, puedes probar las soluciones siguientes una por una hasta dar con una adecuada.
Soluciones a los problemas que no son del sistema
Si el problema de que Microsoft Surface Pro no se enciende o no despierta de la suspensión no está provocado por problemas del sistema, la solución será más sencilla. Puedes llevar a cabo algunas pruebas o realizar algunas sencillas operaciones para solucionar el problema.
Solución 1: cargar el dispositivo Surface
En ocasiones, este problema es muy sencillo: la batería de Surface Pro o de otro dispositivo Surface se ha quedado sin batería.
Si has utilizado el dispositivo durante largo tiempo sin conectarlo, es muy posible que la batería se haya quedado sin energía.
Entonces, puedes conectar el cable del cargador y presionar el botón de Encendido para ver si el dispositivo Surface se inicia correctamente. Si haces esto, no tendrás que esperar hasta que el dispositivo Surface se cargue por completo. Un dispositivo Surface puede encenderse siempre y cuando esté conectado a una fuente de alimentación.
Solución 2: comprobar el cable de carga
No obstante, si tu Surface Pro no se enciende ni se inicia aunque esté cargando, puede que haya algún problema con el cargador.
¿Cómo saber si el cargador está o no dañado? La manera más sencilla y directa es comprobar el pequeño LED que se encuentra al final del cable y que se encuentra conectado al lateral de tu equipo. Si el cable del cargador funciona con normalidad, la luz LED debe estar parpadeando constantemente. Si no es así, debes tratar de hacer lo siguiente para ver si el cable de carga está dañado:
- Mantén el cable de carga enchufado a una fuente de alimentación, pero desconéctalo de tu dispositivo Surface. Luego, vuelve a conectar el cable de nuevo en el dispositivo. Si tu Surface se enciende, esto significa que tanto tu Surface como el cable de carga se encuentran bien.
- Mantén el cable del cargador conectado a tu dispositivo Surface, pero desconéctalo de la fuente de alimentación. Luego, vuelve a conectar el cable de carga de nuevo a la fuente de alimentación. Si tu Surface puede encenderse, esto significa que todo está bien y no debes preocuparte.
- Conecta tu dispositivo Surface a una fuente de alimentación por medio del cable de carga y luego pasa la mano a lo largo de todo el cable. Después, tienes que doblar suavemente el cable en diferentes lugares y prestar atención si el indicador de carga se enciende. Si el indicador de carga parpadea cuando se dobla el cable, esto quiere decir que el cable interior está dañado. Tendrás que cambiarlo por uno nuevo. Mientras que, si el indicador no parpadea o no se enciende, muy posiblemente el dispositivo Surface se encuentre dañado o estropeado.
Si tu Surface Pro no se enciende en absoluto, ni siquiera después de haber probado estas medidas, puedes pasar al siguiente método para probar.
Solución 3: encender tu Surface con las teclas de acceso rápido
Si también estás utilizando una Type Cover, Touch Cover u otros tipos de teclado para utilizar tu equipo Surface, puedes probar a encender el dispositivo presionando las teclas Windows + Mayús + Ctrl + B al mismo tiempo.
Si te encuentras en modo tableta, puedes presionar rápidamente los botones de subir y bajar el volumen tres veces para encender el dispositivo.
Sin embargo, en caso de que este método no te ayude a encender tu Surface Pro, debes pasar a la solución siguiente.
Solución 4: quitar todos los accesorios de Surface
Los dispositivos externos conectados a tu Surface también pueden provocar que la máquina no arranque.
Por ejemplo, hemos presentado una situación en la que el disco duro externo bloquea el ordenador en nuestra página web. Una de las posibles soluciones para este problema es desconectar la unidad externa del equipo.
De igual manera, puedes quitar todos los accesorios externos de tu dispositivo Surface y después reiniciar tu ordenador para ver si puede arrancar de manera correcta. Entre estos accesorios se incluye el teclado, el ratón, la unidad de almacenamiento externa, etcétera.
Solución 5: hacer un soft reset al dispositivo Surface
Si ninguno de los métodos anteriores funcionan, puedes probar a hacerle un soft reset a tu dispositivo. Que no es ni más ni menos que forzar un reinicio parcial del dispositivo Surface.
Puedes seguir estos pasos para realizar un reinicio de tu dispositivo Surface:
- Presiona y mantén presionado el botón de encendido durante unos 10 segundos.
- Suelta el botón de encendido.
- Presiona de nuevo el botón de encendido e intenta encender el dispositivo.
Si tu Surface todavía no se enciende, tendrás que probar la siguiente solución.
Solución 6: forzar el apagado y reiniciar el dispositivo Surface
Si tu dispositivo Surface todavía se niega a encenderse o a despertarse de la suspensión, puedes probar a apagarlo a la fuerza.
Aquí, puedes elegir tu modelo de Surface para encontrar las instrucciones específicas:
Esto es, si estás utilizando un Surface Pro, Surface Pro 2, Surface Pro 3, Surface Pro 4, Surface Book
- Presiona y mantén presionado el botón de encendido en el dispositivo durante unos 30 segundos hasta que la pantalla se apague y luego suéltala.
- Presiona y mantén presionado el botón de subir el volumen y el botón de encendido al mismo tiempo durante unos 15 segundos hasta que la pantalla se apague, luego suelta los dos botones.
- Tendrás que esperar 10 segundos después de soltar los botones. Después de hacer esto, puedes presionar el presionar botón de encendido para encender tu dispositivo Surface y comprobar si ahora se inicia.
Si estás utilizando un Surface Pro (de quinta generación), Surface Pro 6, Surface Pro 7, Surface Pro X, Surface Laptop (primera generación), Surface Laptop 2, Surface Laptop 3, Surface Go, Surface Go con LTE Advanced
Presiona y mantén presionado el botón de encendido durante unos 20 segundos hasta que el dispositivo Surface se reinicie. Cuando veas aparecer la pantalla con el logotipo de Windows, ya puedes soltar el botón de encendido.
Si tu Surface Pro u otro dispositivo Surface todavía no se enciende, puedes valorar si hay algún problema del sistema que estén impidiendo que la máquina se inicie correctamente.
Cuando nos referimos a los problemas del sistema, primero hay que preocuparse por los datos que tenga el dispositivo Surface. Para mantenerlos seguros, lo mejor será rescatar los datos guardados en el Surface antes. En la siguiente parte, te vamos a informar de cómo hacer este trabajo.
Interludio: rescatar tus archivos de un dispositivo Surface que no se puede iniciar utilizando MiniTool
Tendrás que utilizar un software de recuperación de datos profesional para rescatar tus datos de Surface. Merece la pena probar MiniTool Power Data Recovery.
MiniTool Power Data Recovery está diseñado especialmente para recuperar tus archivos de los discos duros del equipo, de tarjetas de memoria, tarjetas SD, etcétera. Su edición de prueba, una herramienta de recuperación de archivos gratuita, te permite analizar una unidad para ver si es capaz de encontrar los archivos que quieres recuperar.
MiniTool Power Data Recovery TrialHaz clic para Descargar100%Limpio y seguro
Ya que tu Surface Pro u otro dispositivo Surface no se puede arrancar, la versión de prueba no resultará adecuada. Tendrás que elegir una de las ediciones que incluya un creador de medios de arranque WinPE incorporado.
Preparativos:
1. Puedes acceder a la tienda de MiniTool para elegir una edición adecuada para la tarea. Si eres un usuario personal, la Personal Ultimate Edition es una estupenda opción, porque te permite utilizar el software en 3 PCs al mismo tiempo y puedes disfrutar de un servicio de actualizaciones de por vida.
2. Tendrás que utilizar un ordenador que funcione con normalidad para crear un medio de arranque.
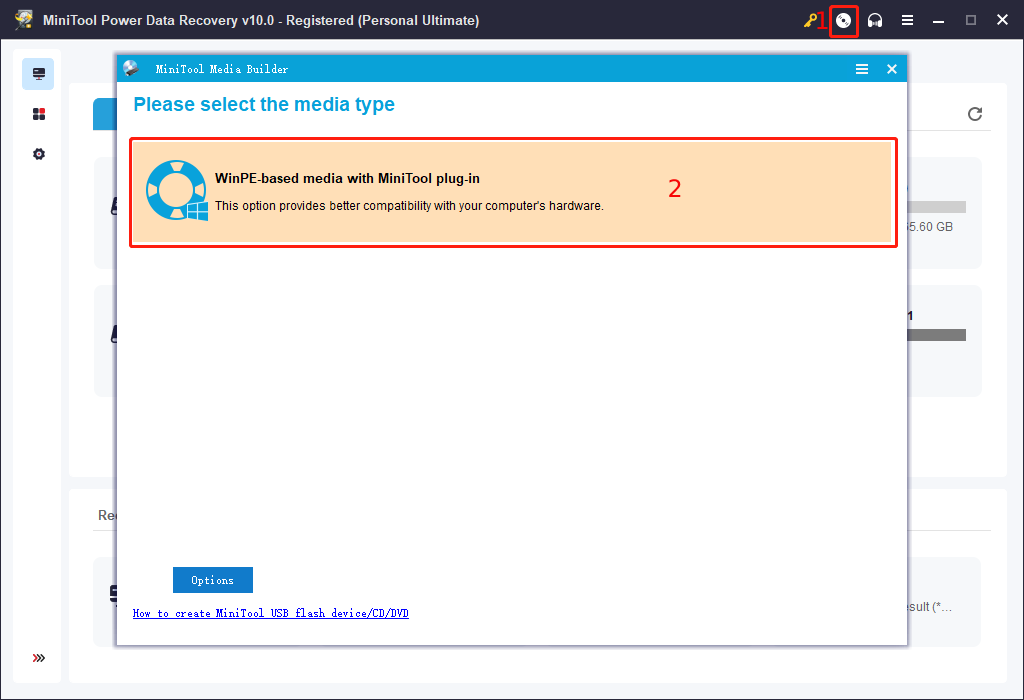
3. Tendrás que configurar tu dispositivo Surface para que se inicie desde el medio de arranque.
4. También necesitarás preparar una unidad de almacenamiento de datos externa con suficiente espacio para guardar los archivos en tu ordenador.
Proceso de recuperación de datos:
Cuando todo ya esté preparado, puedes seguir estos pasos parar recuperar los archivos de tu Surface Pro u otro dispositivo Surface:
1. Permanece en la interfaz Este PC y luego elige la unidad de la que quieres recuperar datos para analizarla.
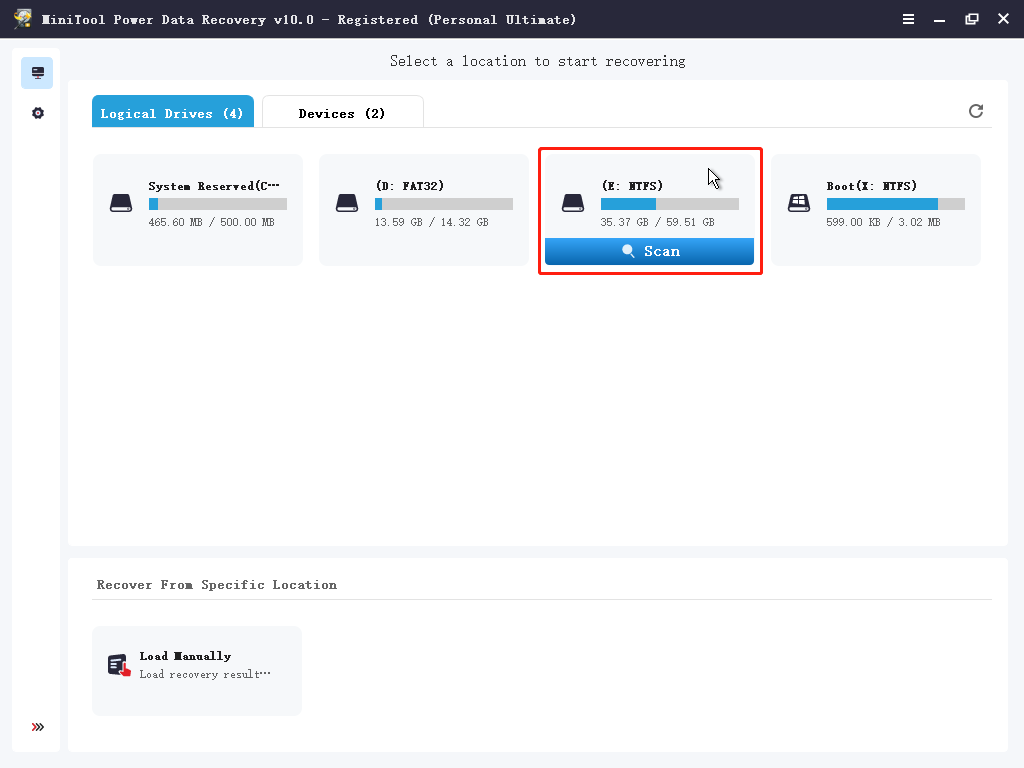
2. Todo el proceso de escaneo tardará un rato en terminar. Después de eso, podrás ver los resultados del escaneo listados por su ruta. Aquí, puedes abrir cada una de las rutas para encontrar los archivos que quieras rescatar. Por otra parte, también puedes hacer clic en introducir para buscar los archivos por su tipo o utilizar la función de Buscar para localizarlos directamente por su nombre.
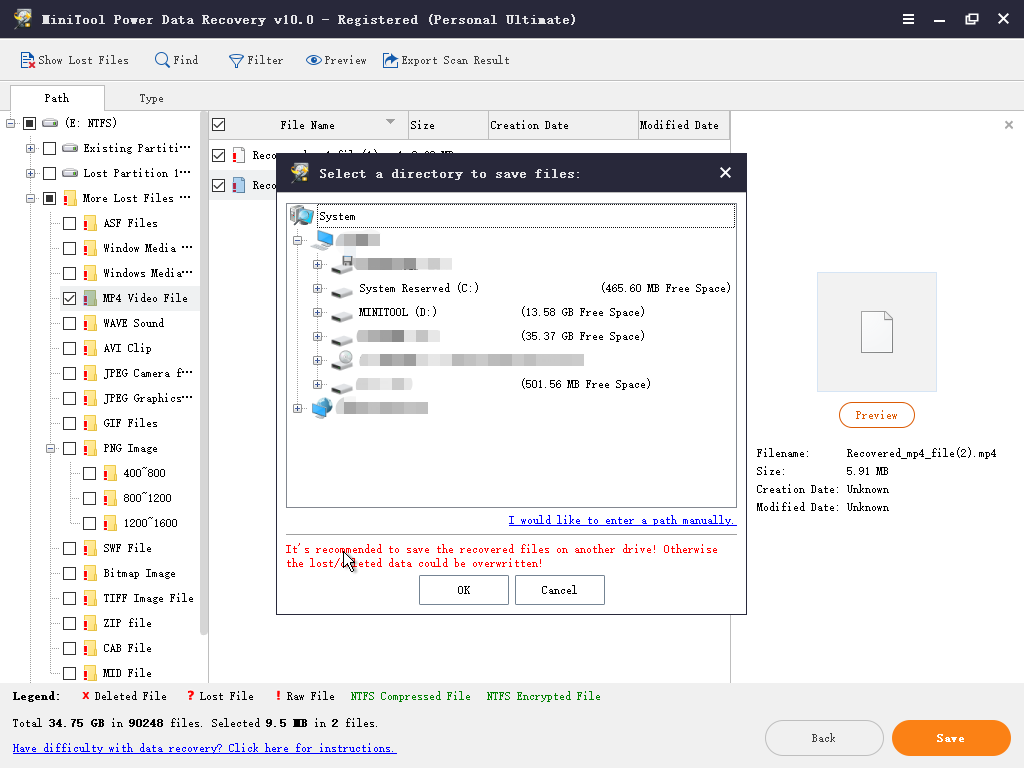
3. Ahora, ya puedes conectar la unidad de almacenamiento externa a tu ordenador y luego elegir los archivos que quieras recuperar.
4. Presiona el botón Guardar y después elige una unidad externa en la que almacenar los datos que has seleccionado.
Ahora, tus archivos se guardarán de manera segura en la unidad externa indicada. Ahora ya puedes tomarte la libertad de solucionar los problemas del sistema que pueden provocar que el Surface Pro no se enciende.
Soluciones para los problemas del sistema
Los problemas del sistema, como un mbr dañado, una partición del sistema inactiva, los ataques de virus y más, pueden provocar que Surface Pro no se inicie. Si no sabes cuál es la verdadera razón, puedes probar con estas soluciones una por una:
- Reparar el MBR
- Configurar la partición del sistema como activa
- Reparar algunos de inicio
- Llevar a cabo una Restauración del sistema
- Reinstalar Windows 10
- Pedir ayuda profesional
- Comprar un nuevo dispositivo Surface
Arreglo 1: reparar el MBR
El MBR permite que Surface Pro encuentre el sistema operativo Windows y lo inicie. Si el MBR ha sufrido daños, Windows no podrá iniciarse. Afortunadamente, puedes reparar el MBR para que todo vuelva a funcionar con normalidad.
Solución 2: configurar la partición del sistema como activa
Normalmente, Windows solo es capaz de arrancar si la partición del sistema se ha configurado como activa. Solo puede haber una partición activa en un disco duro. Si una partición, que no sea la del sistema, está configurada como partición activa por error, el dispositivo Surface no podrá arrancar.
Para descartar esta situación, puedes comprobar si la partición del sistema se encuentra configurada como partición activa utilizando el administrador de particiones MiniTool Partition Wizard. Si este no es el caso, puedes configurarla como activa para solucionar el problema.
Solución 3: reparar los errores de arranque
En ocasiones, tu Surface Pro simplemente se inicia con algunos errores, como Falta NTLDR, sistema operativo no encontrado, etcétera. O simplemente arranca a una pantalla negra de la muerte o a una pantalla azul de la muerte dando un código de error tal como 0xc000000e, error bad pool header y otros más.
El error de arranque en concreto puede variar. Puedes buscarlo en la página oficial de MiniTool o en Google y luego elegir la solución adecuada para tratar de solucionarlo.
Solución 4: llevar a cabo una restauración del sistema
Si has creado un punto de restauración del sistema, la solución del problema será mucho más sencilla. Puedes realizar una restauración del sistema para devolver tu instalación de Windows a un punto anterior en el que arranque con normalidad.
Solución 5: reinstalar Windows 10
La instalación de Windows 10 volverá a instalar una copia nueva de Windows 10 en tu dispositivo Surface. Puede servir para sustituir los archivos dañados que no puedes descubrir. Volver a instalar Windows 10 debe ser la última opción para reparar un Surface Pro que no arranca por sí mismo. Pero, es el método más efectivo.
Solución 6: pedir ayuda a un profesional
Si reinstalar Windows 10 no te sirve para resolver tu problema, debe tratarse de un problema serio. Para evitar pérdidas graves, puedes contactar con el servicio de soporte técnico de Microsoft y obtener ayuda profesional. Es posible que tengas que recibir soporte remoto o enviar tu dispositivo Surface a una tienda oficial de Microsoft para que lo reparen.
Solución 7: comprar un nuevo dispositivo Surface
Si tu Surface Pro u otro dispositivo Surface tampoco puede ser reparado por profesionales, entonces deberás adquirir uno nuevo.
Conclusión
El problema de que Surface Pro no despierta de la suspensión es realmente molesto. Sin embargo, las soluciones que se han mencionado en este artículo pueden ayudarte a resolver el problema. Esperamos que las soluciones te sean útiles.
Si tienes cualquier pregunta relacionada con el problema o a la hora de utilizar el software de MiniTool, puedes contactar con nosotros a través de [email protected] o en la sección de comentarios.