¿Qué es SupportAssist OS Recovery? ¿Cómo utilizar Dell SupportAssist OS recovery para hacer copias de seguridad de los archivos y restaurar el sistema operativo? Esta publicación de MiniTool va a profundizar en estas cuestiones. Además, MiniTool ShadowMaker será introducido para proteger tu PC.
¿Qué es Dell SupportAssist OS Recovery?
Dell SupportAssist OS Recovery es un software que proporciona un entorno de recuperación que incluye herramientas para diagnosticar y solucionar problemas que ocurren al iniciar el sistema operativo del ordenador.
Cuando tu ordenador no pueda arrancar al sistema operativo, normalmente después de varios intentos, Dell SupportAssist OS Recovery se iniciará automáticamente y tendrás acceso al entorno de recuperación. En el entorno de recuperación, puedes diagnosticar los problemas que tenga el hardware, reparar tu ordenador, respaldar archivos o restaurar tu ordenador a su estado de fábrica.
El Dell SupportAssist OS Recovery solo está disponible en ciertos ciertos sistemas Dell que corren un sistema operativo Microsoft Windows 10 instalado de fábrica por Dell.
Características principales de SupportAssist OS Recovery
Aparte de hacer copias de seguridad de archivos y de tener funciones como la restauración del sistema, esta herramienta de recuperación del sistema operativo SupportAssist OS Recovery tool tiene otras funciones. A continuación, te presentaremos las principales características de Dell SupportAssist OS Recovery.
Reparación del sistema: te permite revertir el estado de tu ordenador a un punto anterior en el tiempo para solucionar problemas de arranque o cualquier otro problema de rendimiento.
Análisis de hardware: te permite realizar pruebas de diagnóstico en tu ordenador para detectar cualquier problema que tenga el hardware.
Reparación de inicio: esta función es útil para solucionar algunos problemas comunes que pueden ocurrir en tu equipo antes de que se inicie el sistema operativo. Esta opción evitará que tengas que reiniciar tu ordenador a su estado de fábrica.
Respaldo de archivos: te permite hacer una copia de seguridad de tus archivos personales a un disco duro local o a un disco duro externo.
Restablecer la computadora: descarga e instala el sistema operativo de fábrica o actualiza al último sistema operativo.
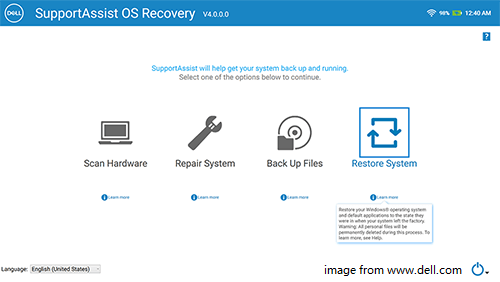
¿Cómo utilizar Dell SupportAssist OS Recovery?
Después de conocer SupportAssist OS Recovery en general, esta parte te mostrará cómo utilizar Dell OS Recovery Tool.
Si tu ordenador no puede iniciarse hasta el sistema operativo o falla después de varios intentos seguidos, SupportAssist OS Recovery se iniciará automáticamente. Por supuesto, también puedes elegir iniciarlo manualmente. Siga los pasos que se indican a continuación para continuar.
- Enciende tu ordenador.
- Presiona la tecla F12 inmediatamente una vez que el logotipo de Dell aparezca para acceder al menú de inicio.
- A continuación, se mostrarán las opciones de arranque disponibles.
- A continuación, elige SupportAssist OS Recovery y dale al intro para continuar.
Después de hacer esto, entrarás a la interfaz principal de Dell SupportAssist OS Recovery. En la siguiente parte, te vamos a mostrar cómo ejecutar las funciones principales de SupportAssist OS Recovery.
Cómo ejecutar el análisis de hardware
Aquí, te vamos a mostrar cómo ejecutar un análisis de hardware en SupportAssist OS Recovery. Para utilizar esta función, tu ordenador debe estar conectado a un enchufe. Esta función te permite analizar la batería, el disco duro, el teclado, las unidades USB, el ventilador y la memoria para ver si se detecta algún problema.
Ahora, aquí tienes el tutorial.
- Accede a la interfaz principal de Dell SupportAssist OS Recovery tool.
- A continuación, haz clic en Analizar hardware.
- Haz clic en Iniciar escaneo para continuar.
- El proceso de escanear el hardware comenzará. Si no se encuentra ningún problema del hardware, podrás ver un mensaje diciendo algo así como «Todo parece estar bien«. En caso de que se encuentre un problema de hardware, se mostrará una página con la información detallada. Haz clic sobre el vínculo de la página para acceder a la página web de soporte de Dell y sigue las instrucciones para enviar un ticket del problema en cuestión. También es posible elegir escanear el código QR para solicitar soporte en tu dispositivo.
- Por último, haz clic en Hecho para continuar.
Cuando los pasos terminen, ya habrás escaneado el hardware.
Cómo ejecutar la reparación de inicio
Aquí, te vamos a mostrar cómo utilizar la función de reparación del inicio en Dell SupportAssist OS Recovery.
Ahora, aquí tienes el tutorial.
- Ejecuta SupportAssit OS Recovery.
- Haz clic sobre Reparar en el título de Software de inicio.
- Luego, haz clic en Reparación de inicio.
- Se iniciará el proceso de la reparación de inicio. Si el problema se ha solucionado correctamente, podrás ver el mensaje «Todo ha vuelto a la normalidad». Después, haz clic en Hecho para continuar.
- Si el problema no puede ser reparado o la reparación no se realiza correctamente, podrás ver un mensaje de error. Después, haz clic en las opciones de Restablecer para restablecer tu equipo a su estado de fábrica.
Cuando termines todos los pasos, sabrás cómo ejecutar la reparación de inicio en la herramienta SupportAssist OS Recovery.
Cómo hacer copias de seguridad con SupportAssist OS Recovery
Tal como se ha mencionado en la parte superior, Dell SupportAssist OS Recovery te permite hacer copias de seguridad de tus archivos personales contenidos en un disco duro local o en un dispositivo de almacenamiento externo.
Por lo tanto, aquí te mostraremos cómo utilizar la función de Respaldo de archivos en SupportAssist OS Recovery.
Ahora, aquí tienes el tutorial.
- Ejecuta SupportAssist OS Recovery.
- Haz clic en la función de Respaldar archivos que se encuentra en la interfaz principal de Dell SupportAssist OS Recovery.
- Luego haz clic en Iniciar respaldo. Se analizarán los archivos y carpetas de tu equipo y se mostrará el recuento de los archivos y el tamaño de archivo de las bibliotecas predeterminadas de Windows.
- Elige los archivos y las carpetas de los que deseas hacer una copia de seguridad y haz clic en Siguiente . También puedes elegir incluir o excluir los archivos haciendo clic en Configuración avanzada.
- Entonces, se mostrará el espacio libre necesario para hacer una copia de seguridad de los archivos seleccionados. Puedes elegir conectar un dispositivo de almacenamiento a tu ordenador.
- Luego, haz clic en Siguiente para continuar.
- Después de hacer esto, se iniciará el proceso de copia de seguridad de los archivos, esto llevará algún tiempo en completarse.
Cuando termine el proceso de la copia de seguridad, te aparecerá un mensaje. A continuación, se creará SupportAssist_Backups en el dispositivo de almacenamiento externo. Dentro de esta carpeta, podrás ver otra carpeta que incluye la fecha y la hora de la copia de seguridad.
Con esta función, puedes recuperar archivos del ordenador que no se puede arrancar.
Cómo reiniciar tu ordenador
En esta parte, te mostraremos cómo restaurar tu sistema con Dell SupportAssist OS Recovery.
Ahora, aquí tienes el tutorial.
1. Ejecuta SupportAssist OS Recovery.
2. En la interfaz principal, haz clic en Restaurar sistema.
3. Después, haz clic sobre Restablecer la configuración de fábrica o Restablecer y actualizar.
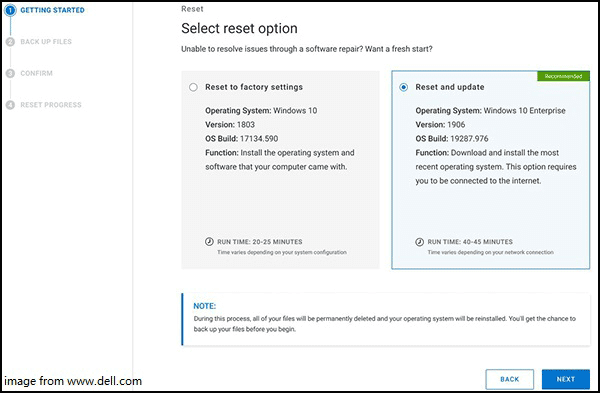
Restablecer la computadora a la configuración de fábrica: instala el sistema operativo y el software que tu ordenador tenía instalado de fábrica. Esta es una imagen local en las plataformas del consumidor y no necesita una llave USB, pero la versión del sistema operativo es la que viene instalada de fábrica.
Restablecer y actualizar: esta es la opción de restauración en la nube. Se encarga de descargar e instalar el sistema operativo más reciente, pero es necesaria una conexión a Internet.
4. A continuación, Dell SupportAssist OS Recovery te recomienda hacer una copia de seguridad de los archivos antes de iniciar la restauración de la imagen de fábrica. Puedes elegir la opción os o ‘No, no respaldar mis archivos. La primera opción te permite recuperar los archivos después de restablecer tu ordenador y la segunda borrará permanentemente todos los datos del sistema y los archivos personales de tu disco duro.
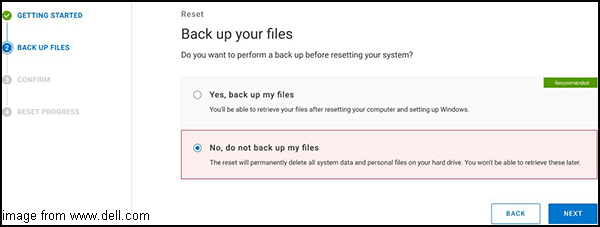
5. Después, sigue el asistente en pantalla para continuar.
6. A continuación, tendrás que confirmar el restablecimiento. En cuanto a por qué necesitas restablecer tu equipo, has de seleccionar una razón en el menú desplegable. Marca la opción que indica que ya sabes que el reinicio borrará todos los datos de tu ordenador y todos los archivos. Luego, haz clic en Siguiente para continuar.
7. Después, se iniciará el proceso de restablecimiento y podrás ver una barra de progreso en la que se indican las distintas fases del proceso y el tiempo restante.
8. Pasado un tiempo, podrás ver que el restablecimiento ha tenido éxito.
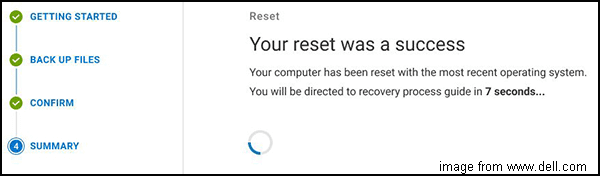
Cuando todos los pasos hayan terminado, esta herramienta Dell SupportAssist OS Recovery te habrá ayudado a restaurar el sistema a su estado de fábrica. Si tu ordenador no arranca por algunos errores, puedes probar este método para restaurar tu sistema de esta manera para solucionar problemas.
Otra maner ade proteger tu PC
En la sección anterior, puedes ver que SupportAssist OS Recovery es una de las herramientas integradas en ordenadores Dell. Dicho de otra manera, esta herramienta de recuperación del sistema operativo de Dell SupportAssist OS puede encontrarse disponible en un ordenador Dell. Pero, si estás utilizando otra marca de ordenador, ¿cómo puedes hacer una copia de seguridad de tus archivos o restaurar el sistema?
Si te encuentras en esta situación, puedes utilizar otro software de terceros para hacer una copia de seguridad de tus archivos o una imagen del sistema cuando el equipo no puede arrancar. Por lo tanto, te recomendamos utilizar el software profesional de copia de seguridad de Windows 10: MiniTool ShadowMaker. Este software también puede jugar un papel importante cuando SupportAssist OS Recovery falla.
MiniTool ShadowMaker ha sido diseñado para realizar copias de seguridad de archivos, carpetas, particiones, discos y de todo el sistema operativo. Con una imagen de copia de seguridad, también es posible restaurar tu ordenador a una fecha anterior.
Ahora, te vamos a mostrar cómo utilizarlo para hacer una copia de seguridad del sistema operativo.
1. Descarga MiniTool ShadowMaker del siguiente botón, instálalo y ejecútalo.
MiniTool ShadowMaker TrialHaz clic para Descargar100%Limpio y seguro
2. Haz clic en Seguir probando.
3. Después de acceder a su interfaz principal, ve a la página de la Copia de seguridad.
4. MiniTool ShadowMaker elige el sistema operativo por defecto. Si quieres hacer una copia de seguridad de los archivos y las carpetas, debes hacer clic en el módulo Origen y luego elegir Carpetas y archivos. Luego marca los archivos de los que quieras hacer una copia de seguridad para continuar.
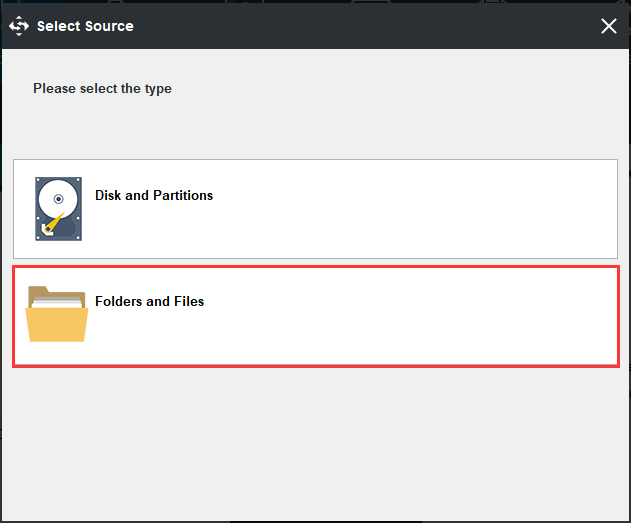
5. Después, haz clic en el módulo de Destino para elegir un disco de destino. Es recomendable elegir un disco duro externo. A continuación, haz clic en Aceptar.
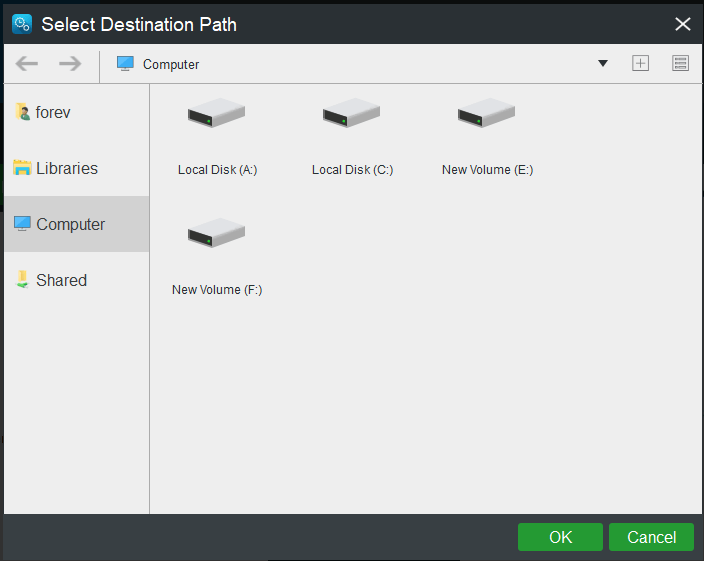
6. Después elegir el la fuente para la copia de seguridad y el destino, debes hacer clic en Hacer copia de seguridad ahora para iniciar el proceso de respaldo.
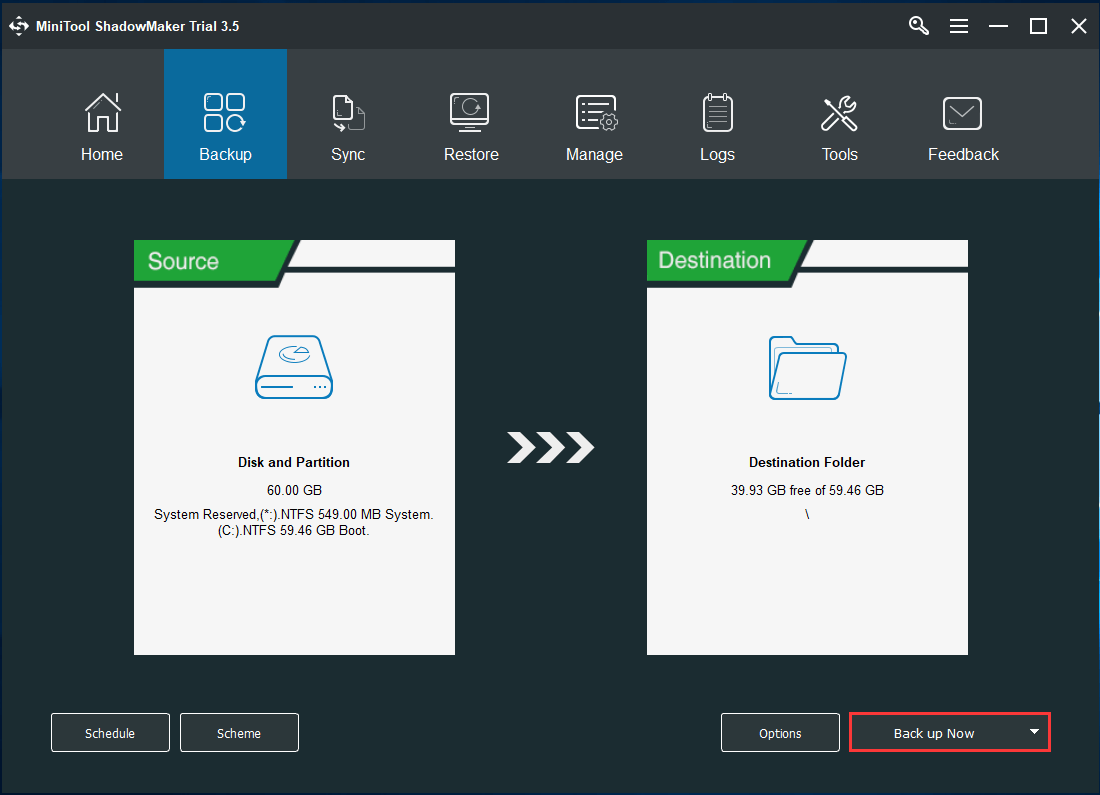
Cuando termines con todos los pasos, ya habrás creado la imagen del sistema correctamente. Contando con esta imagen del sistema, podrás restaurar tu ordenador a un estado normal si es que ocurre algún problema. Para disponer de más instrucciones de restauración, haz clic aquí para tener más información.
Después de hacer eso, lo mejor será dirigirte a la página Herramientas para crear una unidad de arranque, que puede ser utilizada para iniciar un ordenador que no arranca por fallos del sistema o por otros errores.
Conclusión
Resumiendo, este artículo ha demostrado lo que es el SupportAssist OS Recovery y cómo utilizarlo para la reparación del sistema, para hacer copias de seguridad de archivos y para restaurar el sistema.
Además, esta publicación te ha presentado MiniTool ShadowMaker para proteger tu PC. Si tienes otras ideas distintas para Dell SupportAssist OS Recovery, puedes dejarnos un mensaje en la zona de comentarios. Si tienes cualquier tipo de problema con MiniTool ShadowMaker, no dudes en ponerte en contacto con el correo electrónico [email protected] y te contestaremos lo antes posible.
Preguntas frecuentes sobre SupportAssist Recovery OS
Para salir de SupportAssist OS Recovery, por favor, haz lo siguiente:
- Enciende tu ordenador.
- Presiona la tecla F2 para acceder a la configuración del sistema.
- En el panel de la izquierda, amplía SupportAssist Resolución del sistema y elige la recuperación automática del sistema operativo.
- Luego elija APAGADO para deshabilitar el inicio automático de SupportAssist Resoluciones del sistema y SupportAssist OS Recovery.
Para solucionar el problema de que Dell SupportAssist no responde, puedes probar los siguientes métodos:
- Cambie el nombre del archivo Dell.
- Actualizar al último sistema Windows.
- Reinstalar Dell SupportAssist.
- Buscar virus o malware.
Para tener unas instrucciones más detalladas, puedes leer este post: Guía completa para solucionar el problema «Dell SupportAssist no funciona».