Você encontrou o erro SU-41333-4 no seu console PS4? Ele pode ocorrer quando você atualiza ou reinstala o sistema PS4, ou simplesmente sem qualquer motivo. Nesta postagem, a MiniTool mostra como resolver esse erro.
Erro SU-41333-4 no PS4
Lançado pela primeira vez em 2013, o PlayStation 4 (PS4) é um console de videogame doméstico desenvolvido pela Sony Computer Entertainment. Este console foi bem recebido pela crítica no seu lançamento, com elogios à Sony por reconhecer as necessidades dos seus consumidores, incluir desenvolvimento de jogos independentes e por não impor esquemas restritivos de gerenciamento de direitos digitais.
Em 2016, a Sony revelou o PS4 Slim, uma versão menor do console; e uma versão de ponta chamada PS4 Pro, apresentando uma GPU atualizada e uma taxa de clock de CPU mais alta para oferecer suporte ao desempenho aprimorado e resolução de 4K em jogos compatíveis.
Em outubro de 2019, o PS4 se tornou o segundo console de jogos doméstico mais vendido de todos os tempos, atrás do PlayStation 2.
Apesar de todas as suas vantagens, algumas pessoas em fóruns online relatam ter encontrado problemas com o erro SU-41333-4 no PS4. O erro pode ocorrer em várias situações. Os dois casos mais típicos são os seguintes:
1º Caso. Reinstalação ou atualização do sistema
Acabei de comprar um novo ps4 e um HDD maior para ele, mas quando tento reinstalar do USB, ele me diz que “O dispositivo de armazenamento USB não está conectado.” com um código de erro SU-41333-4. Por favor me ajudem! – linustechtips.com
2º Caso. Nenhuma alteração é realizada, basta ligar o console
Faz cerca de um ano que não uso meu PS4 e decidi começar a jogá-lo porque estava interessado no Persona 5. Mas toda vez que o inicializo, ele diz “Conecte um dispositivo de armazenamento USB que contém um arquivo de atualização para reinstalação para a versão 6.50 ou posterior.”– reddit.com
Ao encontrar o erro SU-41333-4, seu PS4 ficará preso no modo de segurança. O console exibirá a seguinte mensagem: “Não é possível iniciar o PS4. Conecte o seu joystick DualShock 4 ao console utilizando um cabo USB e pressione o botão PS Home. Atualize para a versão xx”. Após a atualização, é mostrada a mensagem: “O dispositivo de armazenamento USB não está conectado. (SU-41333-4)”.
Então, como resolver esse problema? Se você também estiver enfrentando esse erro, continue lendo o conteúdo a seguir para obter soluções.
PS4 Não Liga? Confira Estas 6 Soluções!
Como Corrigir o Erro SU-41333-4 no PS4
O que causa o erro SU-41333-4 no PS4 e qual é a solução correspondente? Você pode obter a resposta no conteúdo a seguir.
Como faço para corrigir o erro SU-41333-4 no PS4?
- Verifique a conexão USB.
- Converta o formato do USB para FAT32 ou ExFAT.
- Reconstrua o banco de dados.
- Execute o processo correto de atualização ou reinstalação.
- Entre em contato com o suporte ao cliente do PlayStation.
1ª Solução. Verifique a Conexão USB
Na maioria dos casos, o erro PS4 SU-41333-4 ocorre apenas quando um dispositivo de armazenamento externo está conectado. Às vezes, esse erro acontece porque o dispositivo USB não está bem conectado. Por exemplo, a porta USB do PS4 pode estar danificada ou o cabo USB (se você usar um HD externo, não uma unidade USB) pode apresentar danos físicos.
Nesse caso, você só precisa tentar utilizar outra porta USB ou usar outro cabo USB.
O Que Fazer Quanto ao Limite do Tamanho do HD No PS4?
2ª Solução. Converta o USB para o formato FAT32 ou ExFAT
Em geral, um dispositivo de armazenamento USB costuma estar formatado nos sistemas de arquivos FAT32 ou NTFS. Se o seu computador estiver usando o sistema operacional Windows, o formato USB provavelmente será o NTFS. No entanto, o PS4 não oferece suporte ao sistema de arquivos NTFS. Ele suporta apenas FAT32 e exFAT.
- FAT32: O sistema de arquivos FAT32 é amplamente compatível com vários dispositivos e sistemas operacionais. Porém, ele tem algumas desvantagens. Por exemplo, ele apenas suporta partições de até 32GB e um único arquivo de até 4GB. Atualmente, o FAT não é mais o sistema de arquivos padrão para computadores Microsoft Windows, mas ainda é o formato padrão para unidades USB no Windows.
- NTFS: NTFS é um sistema de arquivos especial desenvolvido pela Microsoft. Suas vantagens incluem: função de log, nenhum limite de tamanho de arquivo único, suporte para compactação de arquivos e nomes longos de arquivos, permissões de gerenciamento de arquivos de servidor, etc. No entanto, sua compatibilidade não é tão boa quanto o sistema de arquivos FAT.
- ExFAT: ExFAT é um novo sistema de arquivos criado pela Microsoft para substituir o formato FAT32. Ele elimina as deficiências do FAT32 em relação ao tamanho de arquivo único e tamanho de partição e herda a vantagem de compatibilidade. Entretanto, ele não tem função de registro de arquivo, por isso sua confiabilidade é inferior à do NTFS. Apesar disso, o exFAT é um formato adequado para discos USB.
Se a sua unidade USB for um sistema de arquivos NTFS, o PS4 não reconhecerá a unidade USB e o erro SU-41333-4 ocorrerá. Nesse caso, você pode converter a unidade USB de NTFS para FAT32 ou exFAT para resolver o problema.
NTFS x FAT32 x exFAT – Diferenças e Como Formatar Para Cada Um
Se você deseja converter a unidade USB em FAT32, pode usar o recurso de formatação, mas os dados contidos na unidade serão perdidos. Se você deseja converter a unidade USB de NTFS para FAT32 sem perder dados, recomendamos o uso do MiniTool Partition Wizard.
Confira a seguir o guia para converter a unidade USB de NTFS para FAT32 com o MiniTool Partition Wizard:
MiniTool Partition Wizard DemoClique para baixar100%Limpo e seguro
Passo 1: Conecte a unidade USB ao seu computador Windows. Inicie o MiniTool Partition Wizard e vá para sua interface principal. Clique com o botão direito na partição da unidade USB e escolha a opção Converter NTFS em FAT.
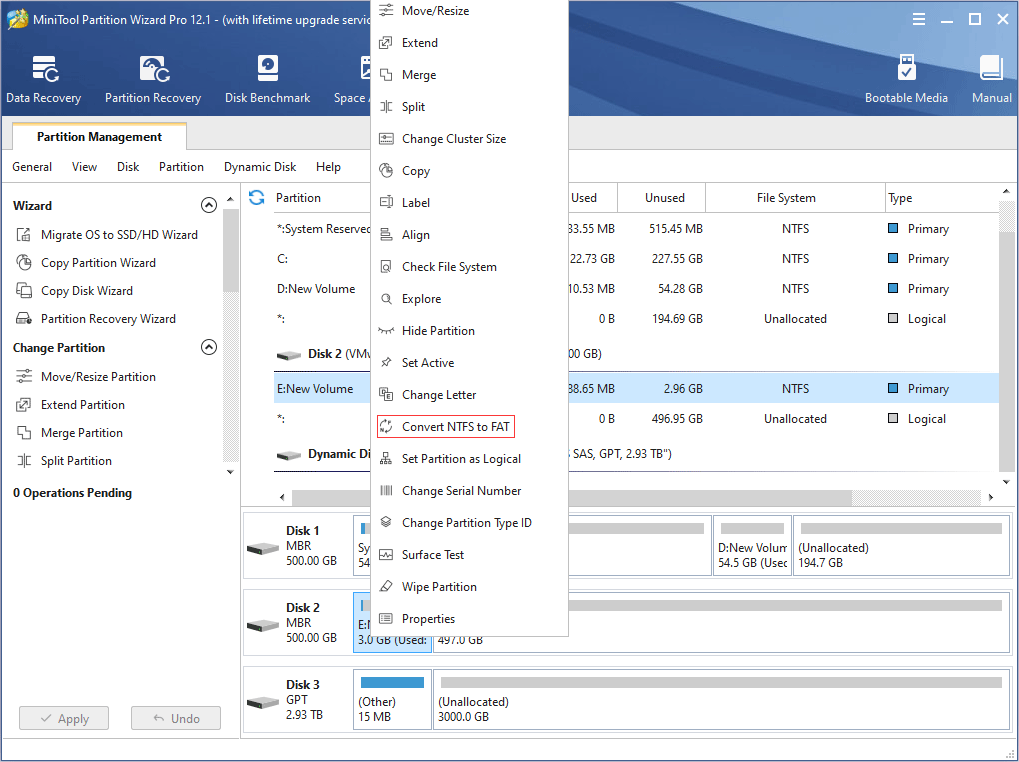
Passo 2: Clique no botão Aplicar para executar a operação pendente.
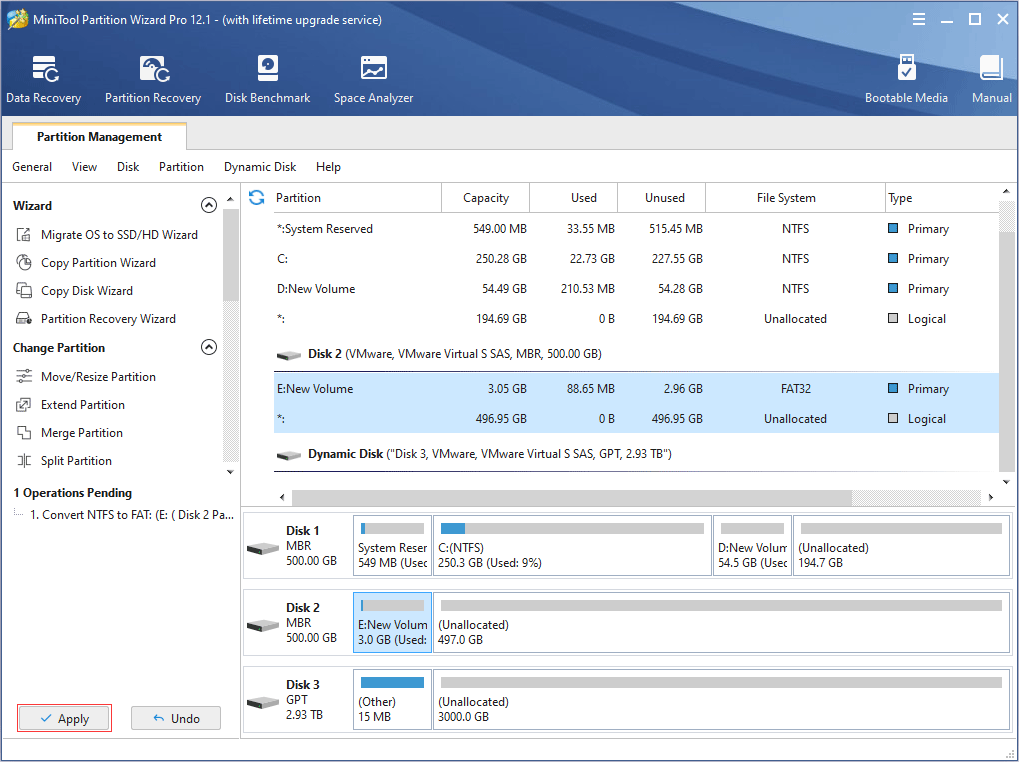
Se você deseja converter a unidade USB de NTFS para exFAT, é necessário formatá-la. Você pode usar o MiniTool Partition Wizard para formatar a unidade, mas as ferramentas internas do Windows também podem ajudá-lo a executar a formatação. Para isso, você pode usar o Explorador de Arquivos do Windows ou o Gerenciamento de Disco.
Confira abaixo o guia para formatar uma unidade no Explorador de Arquivos:
- Clique no ícone Explorador de Arquivos na barra de tarefas para abri-lo.
- Encontre a unidade USB em Este PC.
- Clique com o botão direito na unidade e escolha a opção de formatação.
- Na janela Formatar, selecione exFAT em Sistema de arquivos
- Clique em Iniciar
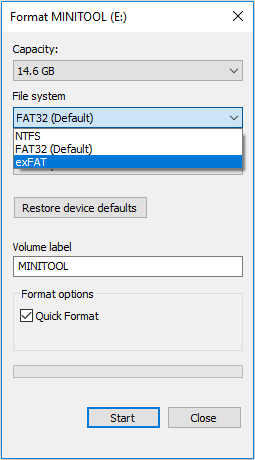
Confira abaixo o guia para formatar uma unidade no Gerenciamento de Disco:
- Pressione a tecla Windows + a tecla R para abrir a função Executar
- Na caixa de diálogo, digite “msc” e pressione a tecla Enter para abrir o Gerenciamento de Disco.
- Na janela do Gerenciamento de Disco, clique com o botão direito na partição da unidade USB e escolha a opção de formatação. Uma janela de aviso será exibida. Leia e clique em Sim se você concordar com as condições.
- Na janela Formatar, selecione o sistema de arquivos exFAT e clique em OK
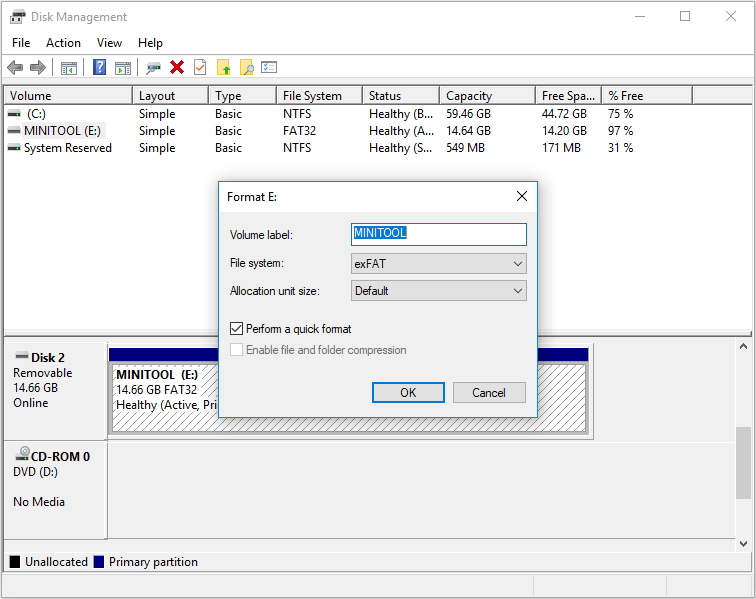
Como Formatar um HD Externo Para PS4 Com Segurança – MiniTool
3ª Solução. Reconstrua o Banco de Dados
Ao “reconstruir o banco de dados”, o que você realmente faz é reorganizar seu disco rígido para tornar o sistema mais fácil e rápido ao acessar seus arquivos. Este processo é mais parecido com a desfragmentação de um arquivo. Um banco de dados bem organizado pode carregar dados mais rapidamente, reduzindo assim a possibilidade de jogabilidade instável nos jogos.
A reconstrução do banco de dados não excluirá nenhum dado, a menos que o arquivo esteja danificado. Além disso, a reconstrução regular do banco de dados ajuda a melhorar a experiência de jogo.
Algumas pessoas relatam que reconstruir o banco de dados pode resolver o erro SU-41333-4 no PS4. Aqui está o guia:
Passo 1: Inicie o PS4 no Modo de Segurança. Normalmente, ao encontrar o erro SU-41333-4, você ficará preso no Modo de Segurança, por isso pode pular esta etapa. No entanto, se você não estiver no modo de segurança, faça o seguinte:
- Desligue seu console.
- Pressione e segure o botão liga/desliga novamente. Em seguida, solte-o após ouvir o segundo bipe.
- Conecte o controlador com o cabo USB e pressione o botão PS no controlador.
Passo 2: Selecione a opção Reconstruir Banco de Dados. Pressione o botão X para iniciar a reconstrução.
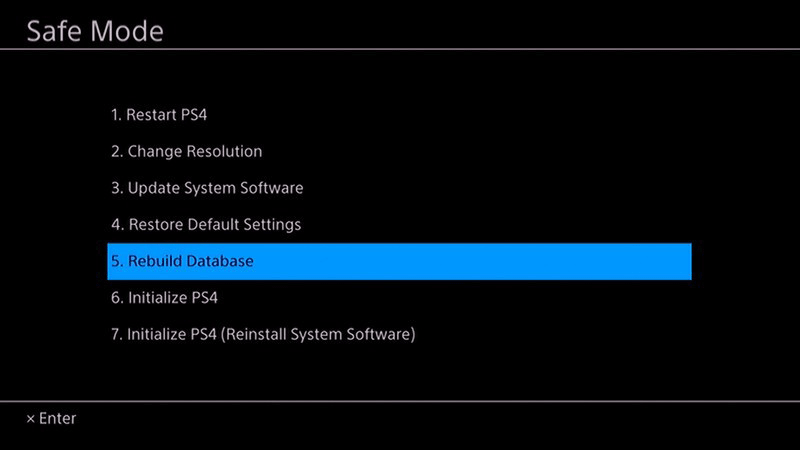
4ª Solução. Atualize ou Reinstale Corretamente
Às vezes, o erro SU-41333-4 no PS4 é causado por uma atualização ou processo de reinstalação inadequado. Se você planeja atualizar ou reinstalar o sistema PS4 a partir de uma unidade USB, deve visitar a Página de Atualização do Software do Sistema PS4 para baixar o arquivo de atualização ou de instalação do PS4 no seu PC.
Em seguida, insira uma unidade USB e formate-a para o sistema de arquivos FAT32 ou exFAT, crie uma pasta chamada “PS4” na unidade USB, crie outra pasta chamada “UPDATE” na pasta “PS4” e salve o arquivo baixado como “PS4UPDATE.PUP” na pasta “UPDATE”.
Depois disso, conecte a unidade USB no PS4 e inicie o console no modo de segurança. Se você estiver atualizando o sistema, selecione Atualizar software do sistema > Atualizar com dispositivo de armazenamento USB > OK. Se você estiver reinstalando o sistema, selecione Inicializar PS4 (Reinstalar Software do Sistema) > Atualizar com dispositivo de armazenamento USB > OK.
Se você seguir estritamente as etapas acima e o erro SU-41333-4 persistir, você pode tentar alterar esta etapa: crie uma pasta chamada “ps4” na unidade USB e, em seguida, crie outra pasta chamada “update” sob a pasta “ps4”.
Alguns usuários relatam não ter conseguido atualizar o sistema PS4 seguindo as etapas oficiais acima, mas depois tiveram sucesso ao nomear as duas pastas com letras minúsculas, não maiúsculas.
Por último, mas não menos importante, muitos usuários relatam que o erro SU-41333-4 geralmente ocorre ao atualizar o sistema, mas raramente ocorre ao reinstalar o sistema. Se você estiver atualizando o sistema PS4 e esse erro ocorrer, tente reinstalar o sistema para ver se é possível solucionar o problema.
Claro, a opção 6 – Restaurar o PS4 – também pode ajudá-lo a resolver o erro SU-41333-4. Esta opção apagará todas as configurações e dados do usuário, restaurará o console ao seu estado ‘novo’, mas não exige que você instale um novo sistema.
O PS4 não Consegue Ler a Unidade USB, Como Solucionar? (2 Casos)
5ª solução. Contate o Suporte ao Cliente PlayStation
Se nenhum dos métodos acima funcionar, pode ser necessário entrar em contato com o suporte ao cliente PlayStation para diagnosticar e consertar seu console.
Conclusão
As soluções acima funcionaram para você? Você conhece outros métodos para resolver o erro SU-41333-4? Você teve dificuldade em executar as soluções acima? Por favor, compartilhe suas experiências na seção de comentários abaixo. Além disso, se você encontrar problemas ao usar o MiniTool Partition Wizard, entre em contato conosco através do e-mail [email protected]. Entraremos em contato com você o mais breve possível.