Avez-vous rencontré l'erreur SU-41333-4 sur votre console PS4? Cette erreur peut se produire lorsque vous mettez à jour ou réinstallez le système PS4, ou elle survient simplement sans raison. Dans ce post, MiniTool vous montre comment résoudre cette erreur.
PS4 SU-41333-4
Lancée en 2013, la PlayStation 4 (PS4) est une console de jeu vidéo de salon conçue par Sony Computer Entertainment. La sortie de cette console a été saluée par la critique, qui a félicité Sony pour avoir reconnu les besoins de ses consommateurs, pour avoir adopté le développement de jeux indépendants et pour ne pas avoir imposé les systèmes restrictifs de gestion des droits numériques.
En 2016, Sony a dévoilé la PS4 Slim, une version plus petite de la console ; et une version haut de gamme appelée PS4 Pro, qui dispose d’un GPU amélioré et d’une fréquence d’horloge CPU plus élevée pour favoriser des performances accrues et une résolution 4K dans les jeux pris en charge.
En octobre 2019, la PS4 est devenue la deuxième console de jeu de salon la plus vendue de tous les temps, derrière la PlayStation 2.
Cependant, certaines personnes signalent sur des forums qu’elles ont rencontré l’erreur PS4 SU-41333-4. Cette erreur peut se produire dans diverses situations. Mais voici deux cas typiques:
Cas 1. Réinstaller ou mettre à jour le système
Je viens d’acheter une nouvelle PS4 et un HDD plus gros pour elle, mais quand j’essaie de réinstaller depuis l’USB, cela me dit « Le périphérique de stockage USB n’est pas connecté » avec un code d’erreur de SU-41333-4. Aidez-moi s’il vous plaît!—linustechtips.com
Cas 2. Rien n’a été fait, juste allumer la console
Je n’ai pas utilisé ma PS4 depuis environ un an, et j’ai décidé d’y jouer étant donné que Persona 5 m’intéresse. Mais à chaque fois que je la démarre, le message suivant s’affiche: « Connectez un périphérique de stockage USB contenant un fichier de mise à jour pour la réinstallation de la version 6.50 ou ultérieure. »—reddit.com
Lorsque vous rencontrez l’erreur PS4 SU-41333-4, votre PS4 est coincée en mode sans échec. Elle vous dit « Impossible de démarrer la PS4. Veuillez utiliser un câble USB pour connecter la DualShock 4 et appuyez sur le bouton PS. Veuillez mettre à jour la version xx ». Après la mise à jour, elle indique « Le périphérique de stockage USB n’est pas connecté. (SU-41333-4) ».
Alors, comment résoudre ce problème? Si vous êtes également confronté à cette erreur, veuillez continuer à lire les contenus suivants pour obtenir des solutions.
La PS4 ne s’allume pas? Voici 6 solutions!
Comment corriger l’erreur PS4 SU-41333-4
Quelles sont les causes de l’erreur PS4 SU-41333-4 et quelle est la solution correspondante? Vous pouvez obtenir la réponse dans le contenu suivant.
Comment puis-je corriger l’erreur SU-41333-4 sur PS4?
- Vérifier la connexion USB.
- Convertir l’USB en format FAT32 ou ExFAT.
- Recréer la base de données.
- Effectuer le bon processus de mise à jour ou de réinstallation.
- Contacter le support client de PlayStation.
Correctif 1. Vérifier la connexion USB
Dans la plupart des cas, l’erreur PS4 SU-41333-4 ne se produit que lorsqu’un périphérique de stockage externe est connecté. Parfois, cette erreur se produit simplement parce que le périphérique de stockage USB n’est pas bien connecté. Par exemple, le port USB de la PS4 est endommagé; le câble USB (si vous utilisez un disque dur externe, pas une clé USB) est endommagé.
Dans ce cas, il vous suffit d’essayer un autre port USB ou d’utiliser un autre câble USB.
Que pouvez-vous faire face à la taille limitée du disque dur de la PS4?
Correctif 2. Convertir l’USB au format FAT32 ou ExFAT
En général, un périphérique de stockage USB est formaté au système de fichiers FAT32 ou NTFS. Si votre ordinateur utilise le système d’exploitation Windows, le format USB est très probablement le NTFS. Cependant, la PS4 ne prend pas en charge le système de fichiers NTFS. Elle ne prend en charge que les systèmes FAT32 et exFAT.
- FAT32: Le système de fichiers FAT32 est grandement compatible avec divers périphériques et systèmes d’exploitation. Il présente cependant quelques défauts, par exemple, il ne peut prendre en charge que les partitions jusqu’à 32 Go et un seul fichier jusqu’à 4 Go. Actuellement, FAT n’est plus le système de fichiers par défaut des ordinateurs Microsoft Windows, mais il reste le format par défaut des clés USB sous Windows.
- NTFS: NTFS est un système de fichiers spécial conçu par Microsoft. Parmi ses avantages, notons : la fonction de gestion du journal, l’absence de limite de taille de fichier unique, la prise en charge de la compression des fichiers et des noms de fichiers longs, les autorisations de gestion des fichiers du serveur, etc. Mais sa compatibilité n’est pas aussi bonne que celle du système de fichiers FAT.
- ExFAT: ExFAT est un nouveau système de fichiers créé par Microsoft pour remplacer le format FAT32. Il élimine les défauts de FAT32 en matière de taille de fichier unique et de taille de partition, et hérite de l’avantage de la compatibilité. Mais il n’a pas de fonction d’enregistrement des fichiers, de sorte que sa fiabilité n’est pas aussi bonne que celle de NTFS. Mais pour les disques USB, exFAT est également suffisant.
Si votre clé USB a un système de fichiers NTFS, la PS4 ne reconnaîtra pas la clé USB et l’erreur PS4 SU-41333-4 se produira. Dans ce cas, vous pouvez convertir la clé USB de NTFS en FAT32 ou exFAT pour résoudre le problème.
NTFS vs. FAT32 vs. exFAT – Différences et comment formater
Si vous voulez convertir la clé USB en FAT32 , vous pouvez utiliser la fonctionnalité de formatage , mais les données contenues dans le lecteur seront perdues. Si vous voulez convertir la clé USB de NTFS à FAT32 sans perte de données, MiniTool Partition Wizard est recommandé.
Voici le guide sur comment convertir la clé USB de NTFS à FAT32 avec MiniTool Partition Wizard:
MiniTool Partition Wizard FreeCliquez pour télécharger100%Propre et sûr
Étape 1: Connectez la clé USB à votre ordinateur Windows. Lancez MiniTool Partition Wizard et accédez à son interface principale. Faites un clic droit sur la partition de la clé USB et choisissez Convertir NTFS en FAT.
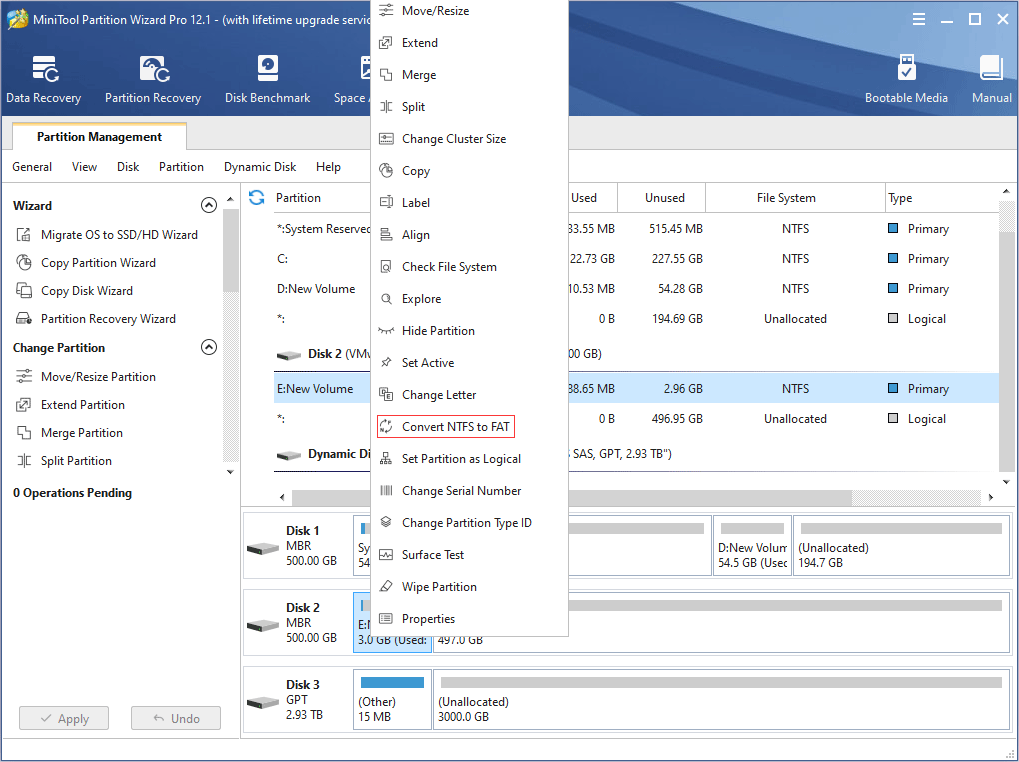
Étape 2: Cliquez sur le bouton Appliquer pour exécuter l’opération en attente.
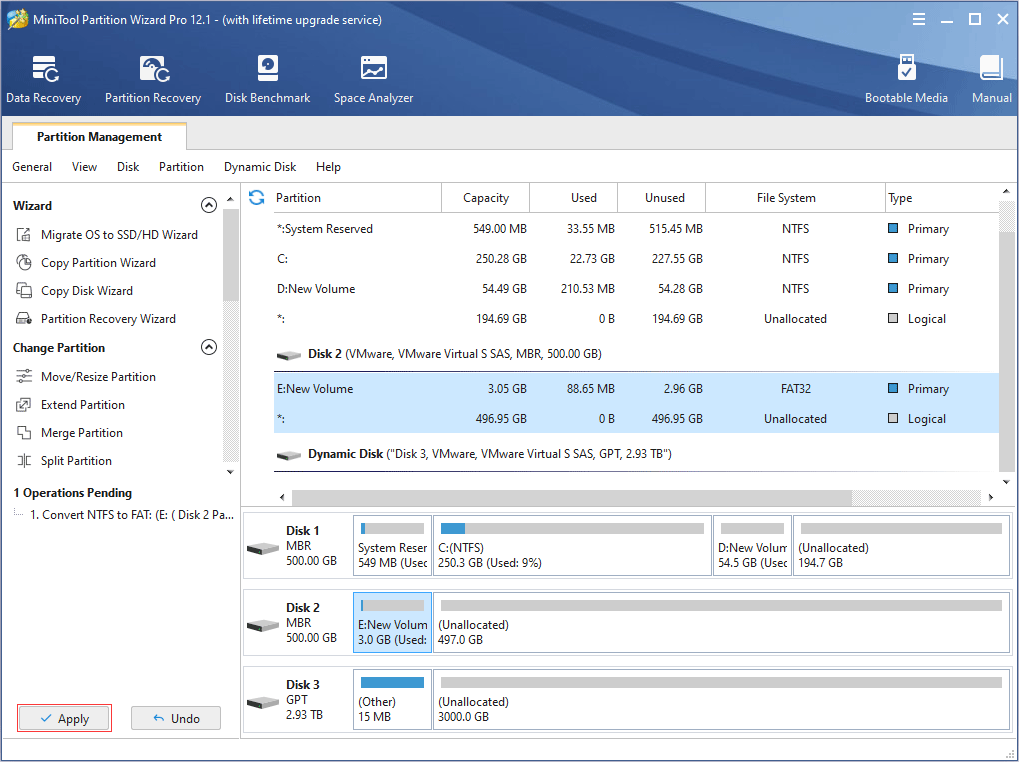
Si vous voulez convertir la clé USB de NTFS à exFAT , vous devez formater la clé USB . Vous pouvez utiliser MiniTool Partition Wizard pour formater le lecteur, mais les outils intégrés de Windows peuvent également vous aider à formater le lecteur en exFAT. Vous pouvez formater le lecteur dans l’Explorateur de fichiers ou la Gestion de disques de Windows.
Voici le guide sur comment formater un lecteur dans l’Explorateur de fichiers:
- Cliquez sur l’icône Explorateur de fichiers dans la barre des tâches pour l’ouvrir.
- Recherchez la clé USB sous Ce PC.
- Faites un clic droit sur le lecteur et choisissez l’option ‘..’.
- Dans la fenêtre Format, choisissez exFAT sous Système de fichiers.
- Cliquez sur Démarrer.
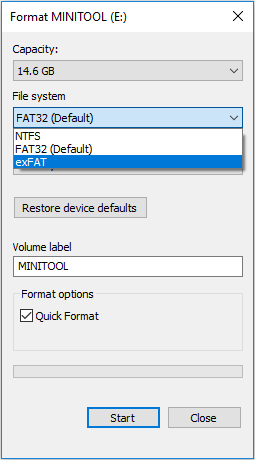
Voici le guide pour savoir comment formater un lecteur dans Gestion de disques:
- Appuyez sur les touches Windows + R pour appeler la fonction Exécuter.
- Dans la boîte de dialogue, entrez « msc » et appuyez sur la touche Enter pour ouvrir Gestion de disques.
- Dans la fenêtre Gestion de disques, faites un clic droit sur la partition de la clé USB et choisissez l’option « ..« . Une fenêtre d’avertissement s’affiche. Lisez-la et cliquez sur Oui si vous acceptez le risque.
- Dans la fenêtre Format, choisissez le système de fichiers exFAT et cliquez sur OK.
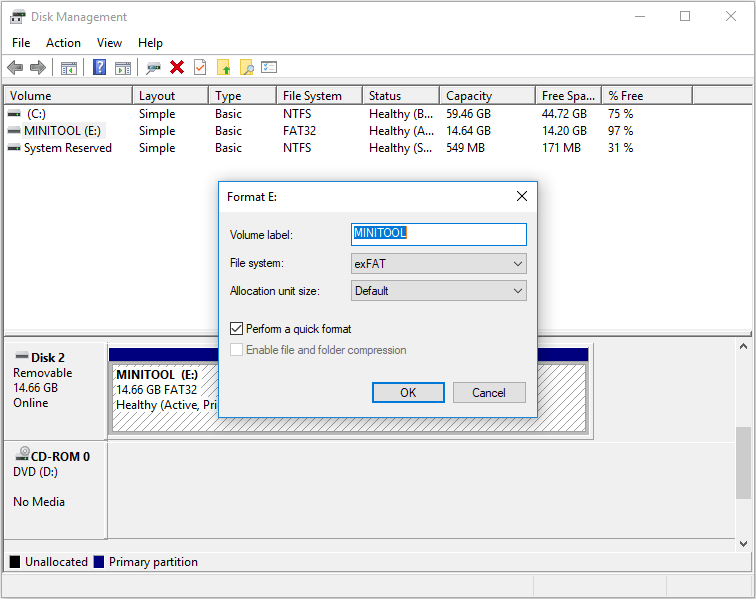
Comment formater un disque dur externe pour PS4 en toute sécurité – MiniTool
Correctif 3. Recréer la base de données
Recréer la base de données consiste, en fait, à réorganiser votre disque dur pour faciliter et accélérer l’accès à vos fichiers. Ce processus s’apparente davantage à une défragmentation de fichiers. Une base de données bien organisée peut charger les données plus rapidement, réduisant ainsi la possibilité d’un gameplay instable dans les jeux.
La recréation de la base de données ne supprimera aucune donnée, sauf si le fichier est endommagé. De plus, la recréation régulière de la base de données permet d’améliorer l’expérience de jeu.
Certaines personnes disent que la recréation de la base de données peut résoudre l’erreur PS4 SU-41333-4. Voici le guide:
Étape 1: Démarrez la PS4 en mode sans échec. Habituellement, lorsque vous rencontrez l’erreur PS4 SU-41333-4, vous êtes coincé en mode sans échec. Vous pouvez donc sauter cette étape. Mais si vous n’êtes pas en mode sans échec, procédez comme suit:
- Éteignez votre console.
- Appuyez à nouveau sur le bouton d’alimentation et maintenez-le enfoncé. Puis, relâchez-le après avoir entendu le deuxième bip.
- Connectez la manette avec le câble USB et appuyez sur le bouton PS de la manette.
Étape 2: Choisissez l’option Recréer la base de données. Appuyez sur le bouton X pour lancer l’opération.
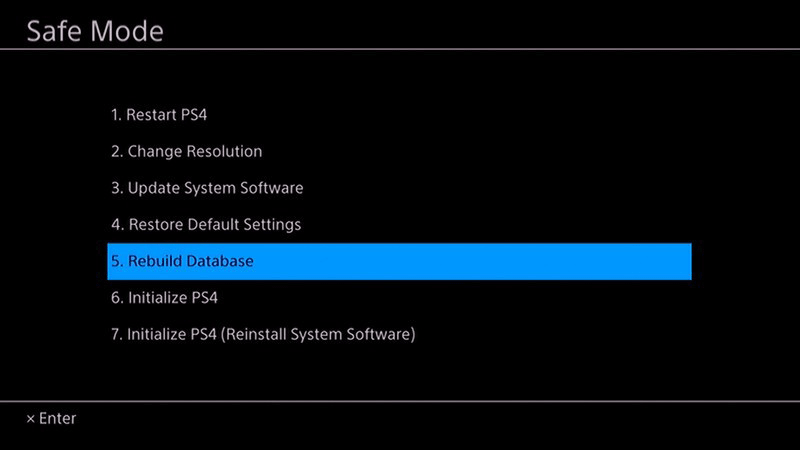
Correctif 4. Processus de mise à jour ou de réinstallation incorrect
Parfois, l’erreur PS4 SU-41333-4 est causée par un processus de mise à jour ou de réinstallation incorrect. Si vous prévoyez de mettre à jour ou de réinstaller le système PS4 depuis une clé USB, vous devez visiter la page de mise à jour du logiciel du système PS4 pour télécharger le fichier de mise à jour PS4 ou le fichier d’installation PS4 sur votre PC.
Ensuite, insérez une clé USB et formatez-la en système de fichiers FAT32 ou exFAT, créez un dossier nommé « PS4 » sur la clé USB, créez un autre dossier nommé « UPDATE » sous le dossier « PS4 », puis enregistrez le fichier téléchargé sous le nom « PS4UPDATE.PUP » dans le dossier « UPDATE ».
Après cela, branchez la clé USB dans la console PS4 et démarrez votre console PS4 en mode sans échec. Si vous mettez à jour le système, sélectionnez Mettre à jour le logiciel système > Mettre à jour depuis un périphérique de stockage USB > OK. Si vous réinstallez le système, sélectionnez Initialiser la PS4 (réinstaller le logiciel système) > Mettre à jour depuis un périphérique de stockage USB > OK.
Si vous suivez à la lettre les étapes ci-dessus mais que l’erreur PS4 SU-41333-4 se produit toujours, essayez de changer cette étape: créez un dossier nommé « ps4 » sur la clé USB, puis créez un autre dossier nommé « update » sous le dossier « ps4 ».
Certains utilisateurs signalent qu’ils ne parviennent pas à mettre à jour le système PS4 en suivant les étapes officielles ci-dessus, mais qu’ils y parviennent ensuite après avoir nommé les deux dossiers avec des lettres minuscules et non majuscules.
Enfin, de nombreux utilisateurs signalent que l’erreur PS4 SU-41333-4 se produit souvent lors de la mise à jour du système mais rarement lors de la réinstallation du système. Si vous mettez à jour le système PS4 et que l’erreur se produit, essayez de réinstaller le système pour voir si vous pouvez surmonter ce problème.
Bien sûr, l’option 6 – Initialiser la PS4 – peut également vous aider à résoudre l’erreur PS4 SU-41333-4. Cette option effacera tous les paramètres et toutes les données de l’utilisateur, restaurera la console à son « nouvel » état, mais ne vous obligera pas à installer un nouveau système.
La PS4 ne peut pas lire la clé USB, comment puis-je corriger cela? (2 cas)
Correctif 5. Contacter le support client de PlayStation
Si toutes les méthodes ci-dessus ne fonctionnent pas, vous devrez probablement contacter le support client de PlayStation pour faire diagnostiquer et réparer votre console.
Conclusion
Les solutions ci-dessus fonctionnent-elles pour vous? Avez-vous d’autres méthodes pour résoudre l’erreur SU-41333-4? Avez-vous des difficultés à exécuter les solutions ci-dessus? Donnez-nous votre avis dans la zone de commentaires suivante. De plus, si vous rencontrez des problèmes lors de l’utilisation de MiniTool Partition Wizard, contactez-nous via support@minitool.com. Nous vous répondrons dans les plus brefs délais.