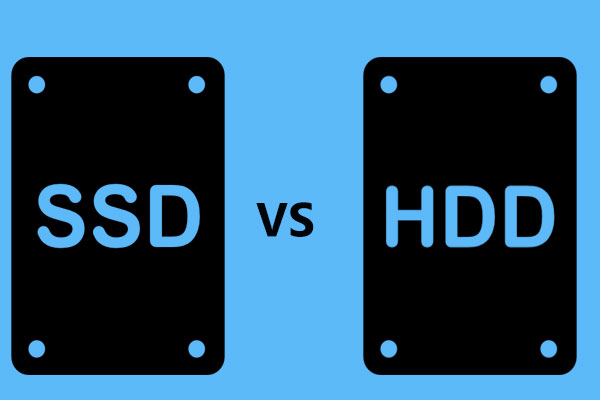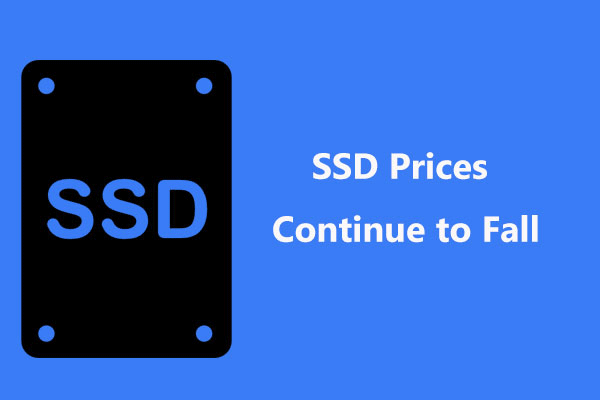SSDs originated in the 1950s and now go mainstream. Many users have a basic knowledge of this kind of drive but the concept of SSD over-provisioning is still confusing. This post from MiniTool is tailored to detail what SSD over-provisioning is and explains why it is necessary.
What Is SSD Over-provisioning (OP)?
To better understand what SSD over-provisioning is, let’s first learn how data is stored and erased on SSDs.
How Do SSDs Store Data?
As we know, SSDs store data relying on NAND flash memory. Due to this, the data on SSDs cannot be overwritten when new data is written in. Why? Keep reading.
Each NAND flash memory consists of several blocks and each block consists of around 128 pages. Data on SSDs is read and written at the page level but is erased at the block level. Existing data must be erased to write new data. Therefore, data won’t be overwritten on SSDs.
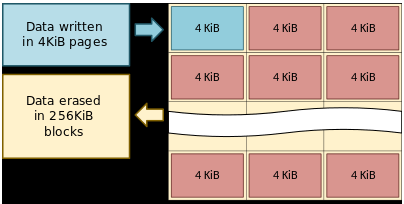
However, the first erasing process and then the writing process will decrease the overall write performance of SSDs. To maintain the write performance, a process called garbage collection (GC) is utilized. This process is to create free blocks within SSDs by collecting valid pages into a single location and erasing the blocks containing invalid pages.
However, the GC process also presents a new challenge—it interferes with the host write. To address the challenge, during firmware programming, manufacturers allocate a certain percentage of an SSD capacity for extra write operations and the extra capacity is called over-provisioning. The process creates a permanent swap space to SSD’s controller to manage all the data traffic and storage for SSDs.
SSD Over Provisioning
SSD over-provisioning (OP), the inclusion of extra storage in SSDs, is inaccessible to users and is not displayed in the host operating system. The OP ratio formula is below:
OP (%) = ((Physical Capacity – User Capacity) / User Capacity) * 100
For instance, when 60GB of a 64GB SSD is used as the user capacity, 4GB is allocated to the OP and the OP (%) is about 7%.
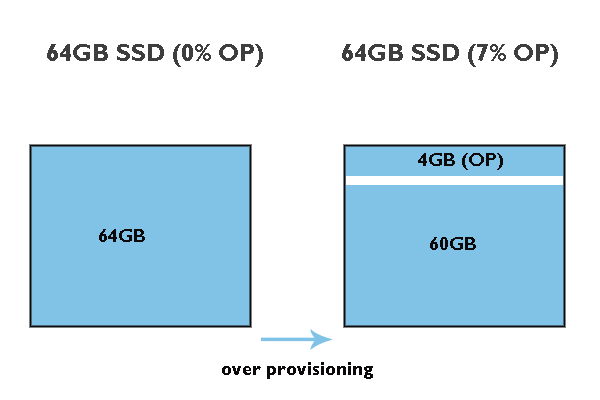
More benefits of SSD over-provisioning:
- Reduce time for Garbage Collection: As previously stated, GC creates free blocks to temporarily store data while erasing blocks of invalid data. In this case, OP gives controllers extra free space needed to move data and results in faster execution.
- Reduce power consumption: Thanks to OP, SSD controllers can operate quickly, resulting in less power from devices to complete tasks.
- Boost SSD performance: OP offers the flash controller extra buffer space for managing P/E cycles and ensuring a write operation will have immediate access to a pre-erased block. So, overprovisioning increases SSD performance and even maintains SSD performance over time.
- Increase SSD lifespan: OP can make SSDs work more smartly, so wear and tear will be minimized on SSDs.
Set up Over Proversioning on SSDs
OP can prolong SSD lifespan and boost SSD performance. Although SSD manufacturers have allocated a certain space of SSDs for OP, Samsung and Crucial allow you to adjust the size of the space if you require additional OP on their SSDs. If you are using SSDs of other brands, there is also a trick. Scroll down to see the details.
Set up Over Proversioning on Samsung SSDs
Samsung allows its users to use Samsung Magician to adjust the default OP (6.7%) of DC SSDs.
Let’s see how to set up provisioning on Samsung SSDs.
Step 1: Go to the official website to download Samsung Magician.
Step 2: When the downloading process finishes, uncompress the downloaded files and install them over-provisioning tool following the on-screen wizard.
Step 3: Once the tool launches, you can see your Samsung SSD is listed in the right panel. Then, navigate to the Over Provisioning option in the left panel.
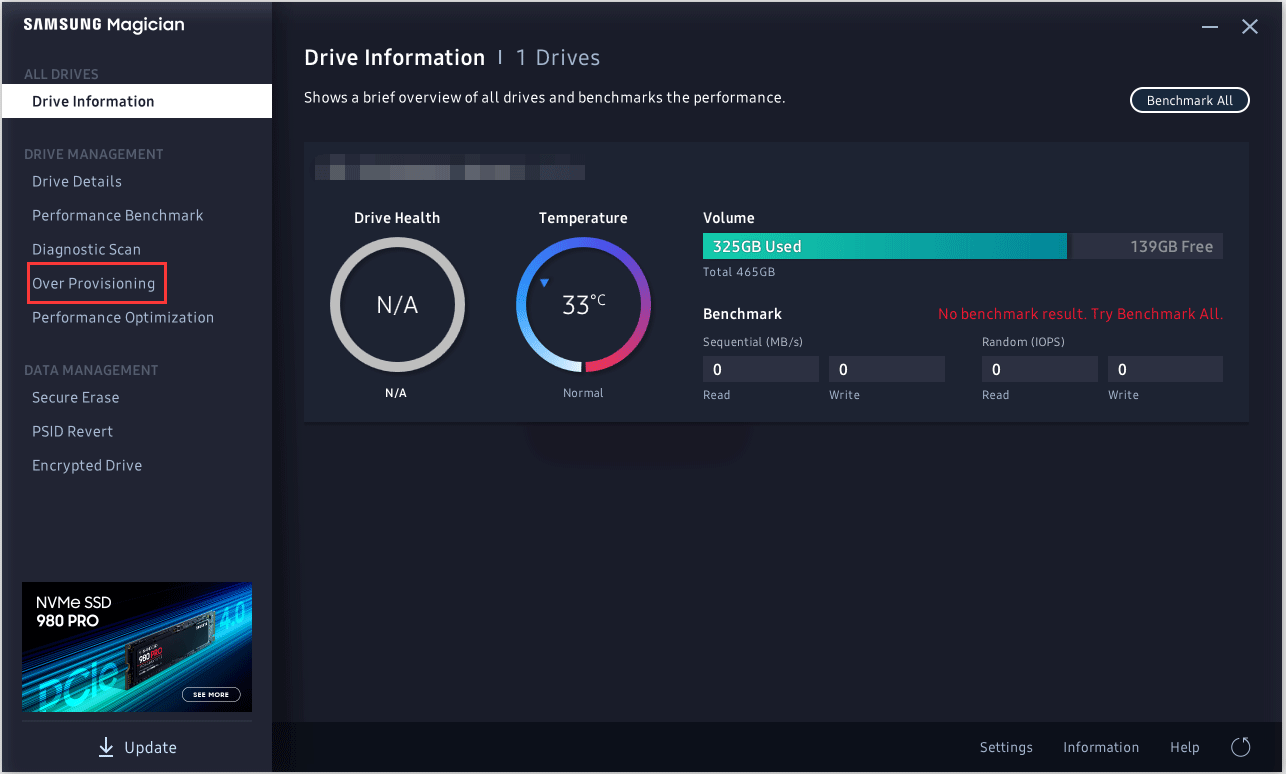
Step 4: Once the tool completes scanning, click the Set OP button at the bottom right corner to set the amount you want to allocate. Generally, the ideal OP (%) is 10% but the higher the better.
Wait for the task to finish. Once the task finishes, the over provisioning has enabled.
The Largest Consumer SSD Drives: Samsung 850 Pro and Evo 2TB SSD
Set up Over Provisioning on Crucial SSDs
To set up over provisioning on Crucial SSDs, you should utilize the Crucial over provisioning tool called Storage Executive.
But before setting up over provisioning on Crucial SSDs using the tool, you should make sure your Crucial drive is supported by the Crucial over provisioning tool and is ready for over provisioning to be enabled—there should be a separate partition with a drive letter listed at the end of the SSD.
The supported SSDs include:
- M500
- M550
- MX100
- MX200
- MX300
- MX500
- BX100
- BX200
- BX300
- BX500
- P1
- P1W2
- P2
- P5
- X8 Portable SSD
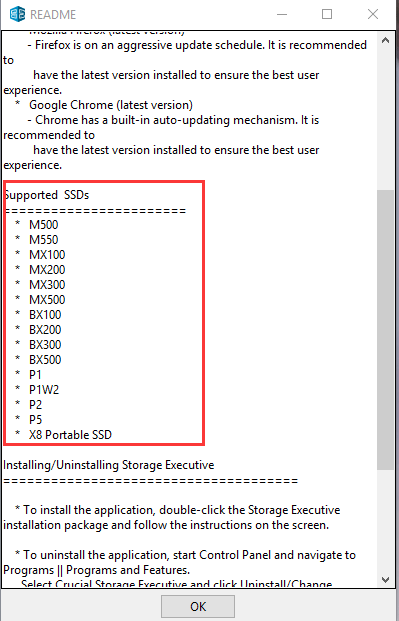
If your Crucial SSD is in the support list, now go to Disk Management and see if there is such partition available. If not, you can shrink the partition on your SSD and then create a partition for OP. You can shrink the partition and create a new partition using Disk Management. But there is a chance that the Windows tool can’t shrink volume. In this case, you can try other partition managers for Windows 10 like MiniTool Partition Wizard.
MiniTool Partition Wizard, a professional partition manager, comes with multiple functions of Disk Managements such as creating/deleting/shrinking/extending/formatting partitions as well as features other popular functions like recovering data and partition, backing up disk, testing drive speed, and health, upgrading an HDD to SSD, etc.
Here is the tutorial on shrinking a partition and creating a partition using MiniTool Partition Wizard.
Step 1: Download MiniTool Partition Wizard by clicking the following button.
MiniTool Partition Wizard FreeClick to Download100%Clean & Safe
Step 2: When the downloading process ends, click the executable file to install the software.
Step 3: Once the software gets installed, launch the software to access its main interface.
Step 4: Highlight the partition you need to shrink on the software interface and then choose the Move/Resize Partition feature from the left panel.
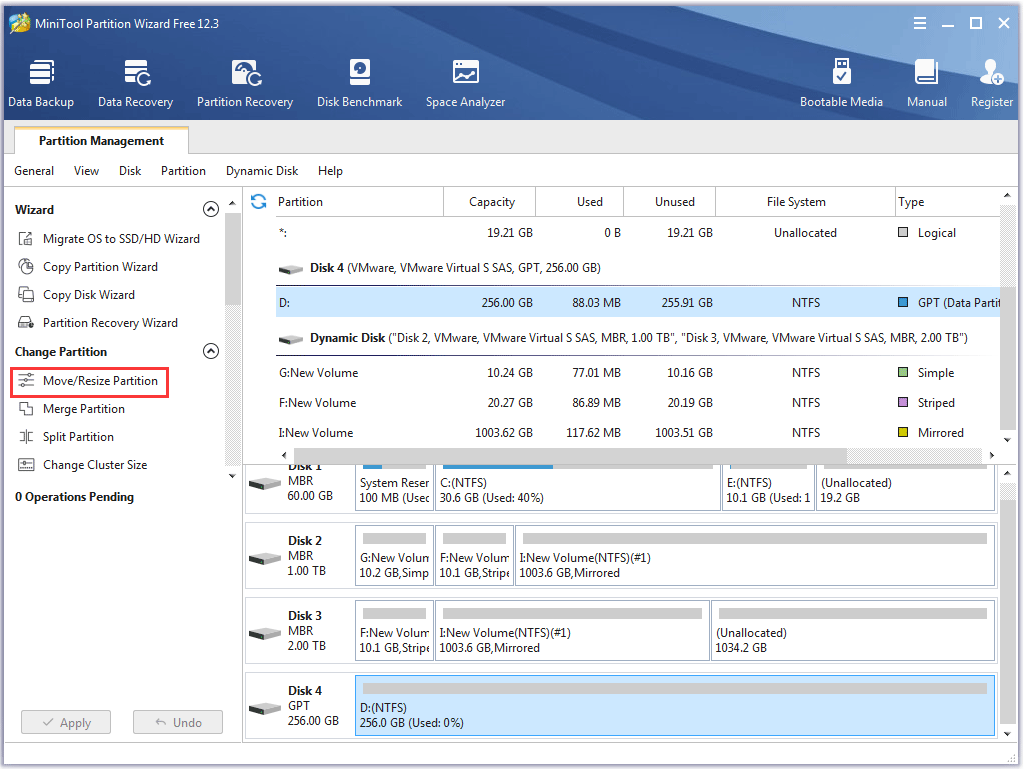
Step 5: On the Move/Resize Partition window, shorten the blue handle by dragging the right triangle to left.
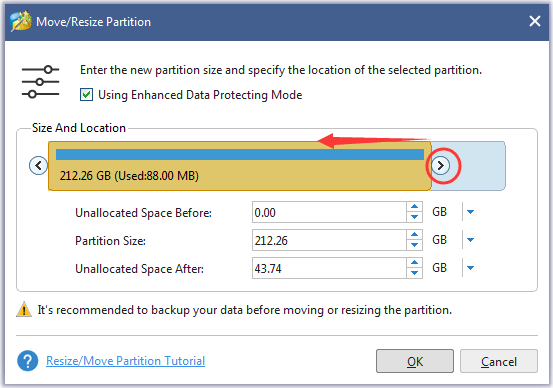
Step 6: Click the OK button to confirm the changes.
Step 7: Continue to create a partition for OP.
- Highlight the unallocated space and then choose the Create Partition option from the left panel.
- MiniTool Partition Wizard will automatically assign a drive letter to the partition. Click the OK button.
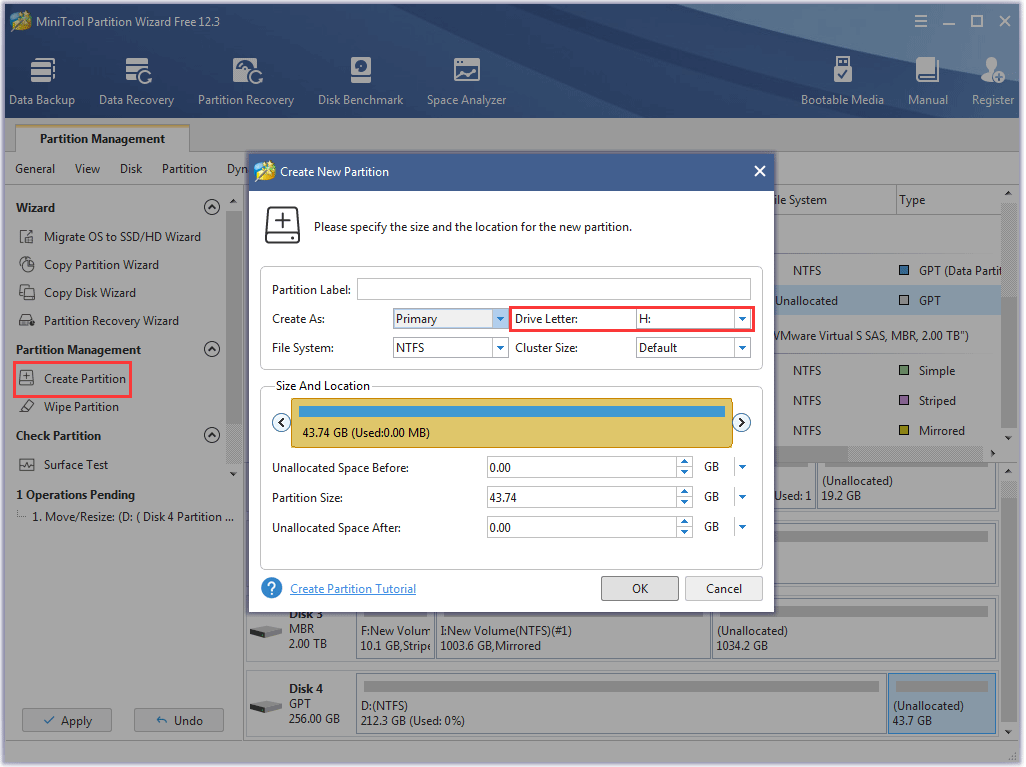
Step 8: Click the Apply button on the main interface. MiniTool Partition Wizard will start executing the pending operations.
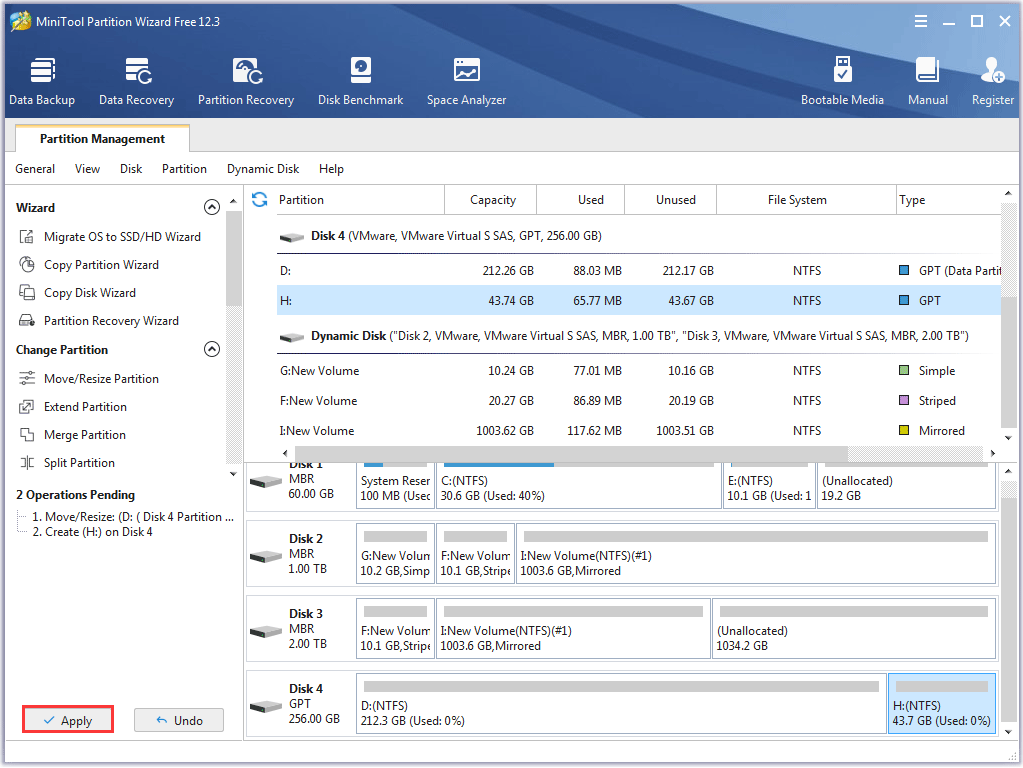
It is quite easy and quick to shrink my partition using MiniTool Partition Wizard.Click to Tweet
Now, your SSD drive is ready for over-provisioning to be enabled and you can use Crucial Storage Executive to set up over-provisioning on your Crucial SSD.
Step 1: Go to the official website to download Crucial Storage Executive.
Step 2: Once the downloading process ends, install the software.
Step 3: Once the software opens, switch to the Over Provisioning option.
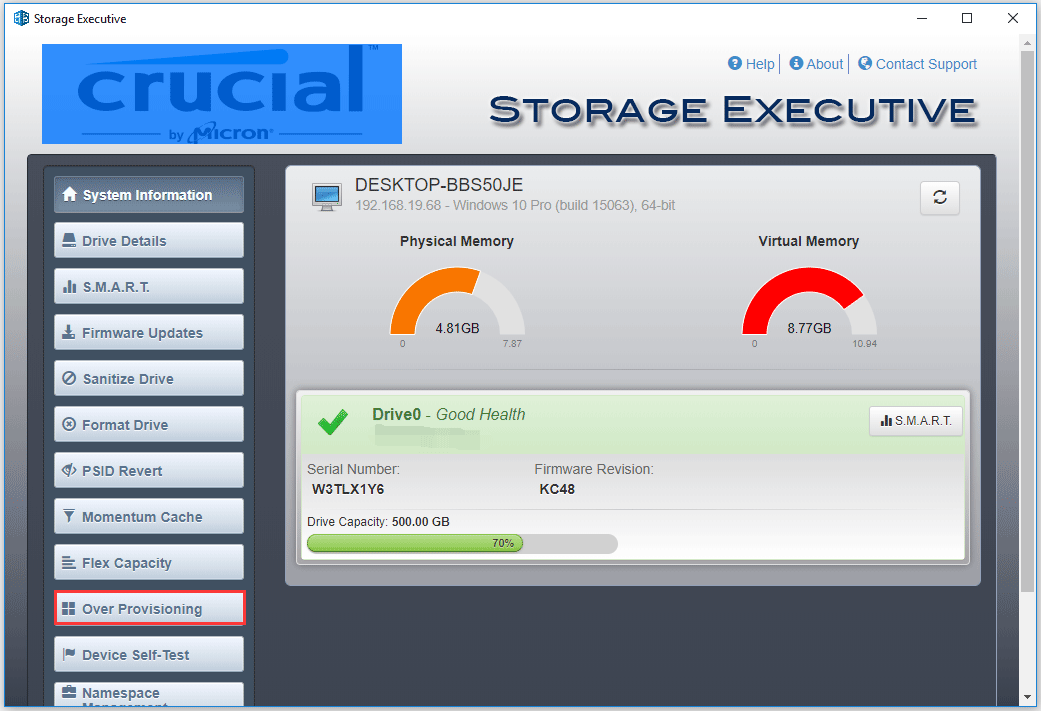
Step 4: set the OP ratio and click the Set OP button.
Now, you should have set up over-provisioning on your Crucial SSD.
Set up Over Provisioning on SSDs of Other Brands
If you are using SSDs of other brands, you can also set up over-provisioning on these SSDs even there is no software like Samsung Magician or Crucial Storage Executive.
The whole process is quite easy. You just need to use the Shrink Volume/Partition feature of Disk Management or MiniTool Partition Wizard to make 15 to 20% of the entire SSD space unallocated. The unallocated space will be automatically assigned by the SSD firmware for overprovisioning.
Bottom Line
This is all about SSD over provisioning. Do you have any doubts after reading? Please leave your doubts in the following comment zone and we will make them clear as soon as possible.
Do you have any problems when using MiniTool Partition Wizard? If yes, please contact us via [email protected] and we will get back to you soon enough.
SSD Over-Provisioning FAQ
When an SSD is full, this can result in lots of issues.
The first one is that some programs may not work properly.
The second one is that the computer will run slow and even crash.
So, when your SSD is nearly full, please free up it soon enough. To free up it, you can refer to 10 Ways to Free up Disk Space in Windows 10 [2021 Update].