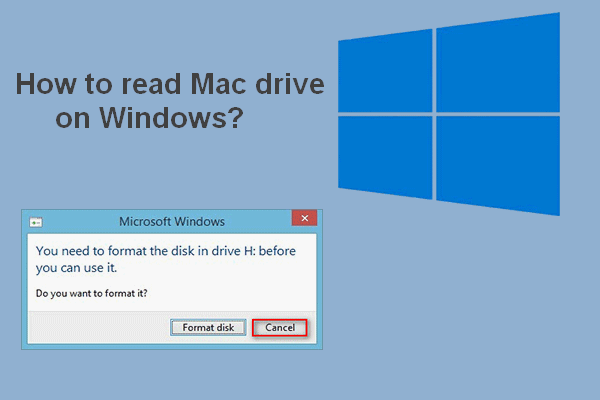Las pantallas azules de la muerte y la pantalla negra de la muerte son dos de los problemas más comunes de un ordenador portátil que nos pueden ocurrir de vez en cuando. En este artículo, vamos a centrarnos principalmente en solucionar el problema de la pantalla negra de un ordenador portátil ASUS. ¿Cuáles son sus posibles causas? ¿Cómo reparar la pantalla negra de un ASUS en distintas situaciones? ¿Es posible recuperar los datos de un ordenador portátil ASUS al que se le ha quedado la pantalla negra? Se resolverán preguntas como estas detalladamente en el contenido que tienes a continuación.
Consejo: lo mejor es adquirir el hábito de ir haciendo copias de seguridad del sistema o de los datos importantes que guardas en tu ordenador portátil frecuentemente. Esto te evitará muchos problemas innecesarios: por ejemplo, perder datos. Haz clic sobre el botón de descarga que tienes a continuación para descargarte un potente programa para recuperar datos o ve a la página de inicio para elegir las herramientas que quieras cuando lo necesites (software para hacer una copia de seguridad, para gestionar discos, para convertir vídeos, etcétera).
MiniTool Power Data Recovery TrialHaz clic para Descargar100%Limpio y seguro
¿Por qué ocurre que un ordenador portátil ASUS se queda con pantalla negra?
El que se quede la pantalla de un portátil en negro durante el inicio o mientras trabajas con él es algo muy molesto; te impedirá acceder al sistema operativo con éxito o se detendrá interrumpiendo lo que estés haciendo a la fuerza. Nadie quiere toparse con una pantalla negra en un ordenador portátil ASUS, pero es cierto que algunas veces nos tenemos que enfrentar a este problema.
¿Cuándo se pondrá negra la pantalla de tu ordenador portátil ASUS?
- Algunas personas comentaron que su portátil ASUS no se encendía y que finalmente les apareció una pantalla negra.
- Otros han comentado que la pantalla de su ordenador portátil ASUS se ponía negra aleatoriamente mientras trabajan con él.

Principales causas de que la pantalla de un ordenador portátil ASUS se pone en negro
Puedes encontrarte con una pantalla negra en un ordenador portátil ASUS con el cursor/durante el inicio/después del inicio de sesión/después de poner el ordenador en reposo/después de una actualización o mientras el ventilador todavía funciona. Sin embargo, no hay por qué temer; no es un problema que no tenga solución.
El que aparezca una pantalla negra en un ordenador portátil ASUS suele ser el resultado de los factores siguientes:
- El cable que conecta a la pantalla está suelto o se ha desconectado.
- No se encuentra la pantalla o no se puede conectar correctamente.
- Un archivo del sistema o un controlador ha resultado dañado.
- El controlador de la tarjeta gráfica es demasiado antiguo.
- Han ocurrido problemas de compatibilidad de software o de hardware.
- Configuración del brillo o de la energía incorrecta.
- De repente, el disco duro del sistema ha tenido un problema.
- La pantalla negra se produce después de una actualización de Windows 10 o de una actualización de la BIOS.
- Algunos periféricos conectados al ordenador portátil están provocando este problema.
- El ordenador portátil está sobrecalentado, por lo que se apaga la pantalla; es posible que solo se esté interrumpiendo la alimentación de la tarjeta gráfica.
- Problemas desconocidos de hardware o del sistema en el ordenador portátil.
Posiblemente descubras que tu ordenador portátil no se inicia cuando te aparece la pantalla negra en un ordenador portátil ASUS. A otros les puede ocurrir que les aparece la pantalla negra del ordenador portátil ASUS pero que el ordenador esté encendido. ¿Qué hacer en los dos casos? Primero, puedes probar a reiniciar tu ordenador portátil para ver qué ocurre. Luego, puedes probar a llevar a cabo un restablecimiento completo del equipo o utilizar otros métodos para reparar la pantalla negra del portátil ASUS. ¿Como se hace eso? Por favor, déjanos explicarte los pasos con detalle.
Método 1: comprobar la conexión y la pantalla
Lo primero de todo debe ser comprobar si el cable de conexión se ha soltado o está desconectado. Por favor, prueba a desconectar el cable y después vuelve a enchufarlo.
Luego, debes presionar las teclas Fn + F7 en el teclado para confirmar si hay o no respuesta en tu pantalla. Por cierto, la combinación de los atajos de teclado pueden ser distintos, según el modelo de portátil del que hablemos. Si no sabes qué combinación usar exactamente, puedes buscar en línea, consultar el manual del usuario o comunicarte con el equipo de atención al cliente de ASUS.
Además, asegúrate de que tu ordenador portátil está bien limpio y seco.
Método 2: reiniciar tu ordenador portátil ASUS
Puedes probar a reiniciar tu ordenador portátil ASUS dándole al botón de Encendido cuando la pantalla se ponga negra. Reiniciar el equipo funciona bien para solucionar problemas del ordenador a veces.
- En caso de que presiones el botón de encendido y se quede la pantalla negra en un ordenador portátil ASUS pero la luz está encendida, esto quiere decir que tanto el cable de alimentación como el adaptador funcionan bien. Puede ocurrir que tu ordenador portátil no arranque porque fallen otros componentes importantes o por otros problemas del sistema.
- Si presionas el botón de encendido y no obtienes respuesta en la pantalla y ves que la luz de encendido se encuentra APAGADA, esto quiere decir que hay algún tipo de problema con tu fuente de alimentación, con el adaptador de corriente o con alguno de los componentes principales que no funcionan bien.
Leer más: 5 maneras de reiniciar o apagar tu ordenador con Windows 10
Recuperar datos de tu ordenador portátil ASUS
Pueden ocurrir problemas desconocidos en tu ordenador portátil ASUS que pueden llegar a provocar que aparezca una pantalla negra en un ordenador portátil ASUS nuevo y esto representar un riesgo potencial para tus datos guardados. Por ello, te aconsejamos recuperar los archivos importantes de tu ordenador portátil ASUS inmediatamente.
Cómo recuperar tus archivos de un ordenador portátil que funciona
Si te es posible reiniciar tu ordenador portátil correctamente, sigue los pasos que tienes a continuación para recuperar tus datos.
- Descargar MiniTool Power Data Recovery o utiliza otra herramienta profesional para recuperar datos en tu equipo portátil ASUS.
- Haz doble clic sobre el archivo de instalación y sigue las instrucciones que aparecen en la pantalla para llevar a cabo la instalación del software.
- Haz clic sobre el botón Iniciar ahora y espera hasta que termine el proceso de cargar la información del disco.
- Mantén seleccionada la pestaña Unidades lógicas y luego elige la unidad en la que estaban tus archivos perdidos.
- Haz clic sobre el botón Escanear y espera hasta que termine el escaneo.
- Explora los resultados del escaneo; echa un vistazo y marca los archivos que quieras recuperar.
- Haz clic sobre el botón Guardar que tienes en la esquina inferior derecha.
- Elige una ruta de almacenamiento para los archivos que se han recuperado y luego haz clic sobre Aceptar.
- Espera hasta que se complete la recuperación automáticamente.
Para escanear el disco de tu ASUS al completo, tendrás que cambiar a la pestaña de Dispositivos -> elige el disco de destino -> haz clic sobre el botón Escanear.
MiniTool Power Data Recovery TrialHaz clic para Descargar100%Limpio y seguro

Cómo recuperar los archivos de un ordenador portátil que no arranca
Si tu ordenador portátil ASUS no arranca, tendrás que encontrar un ordenador que funcione bien y crear un disco USB de arranque siguiendo los pasos siguientes.
- Descarga una copia de MiniTool Power Data Recovery con el creador de medios de arranque WinPE Bootable Builder incluido. (Haz clic aquí para ver la comparación de las versiones.)
- Instala el software e inícialo para acceder a su interfaz principal.
- Haz clic sobre el botón Bootable Edition (que está representado por el icono de un CD) en la parte superior derecha de la pantalla.
- Conecta tu disco USB al ordenador que funciona.
- Haz clic sobre Medios basados en WinPE con complemento MiniTool.
- Elige un destino de medios (USB o CD/DVD) y haz clic sobre Aceptar en la ventana del aviso para seguir adelante.
- Espera hasta que termine el proceso de creación de un disco de arranque.
- Haz clic en Finalizar y quita tu disco USB del ordenador en el que está conectado actualmente.

A continuación, conecta este disco USB a tu ordenador portátil ASUS y utilízalo para recuperar tus datos.
- Reinicia tu ordenador portátil ASUS para acceder al menú de la BIOS.
- Cambia el orden de arranque para que el ordenador se inicie desde tu disco de arranque USB.
- Salir y guarda los cambios.
- Espera hasta que se muestre la ventana de MiniTool PE Loader.
- Elige la opción MiniTool Power Data Recovery y accederás a la interfaz principal del software.
- Por favor, sigue los pasos que hemos mencionado en la sección Cómo recuperar los archivos de un ordenador portátil que funciona para poder recuperar los archivos que hayas perdidos y que necesitas.

Por favor, lee esta página para descubrir más detalles de cómo recuperar archivos de un ordenador estropeado por ti mismo.
Método 3: llevar a cabo un restablecimiento completo
- Apaga tu ordenador portátil ASUS completamente.
- Desconecta el adaptador o el cable de alimentación del ordenador portátil.
- Encuentra la batería y quítala de tu ordenador portátil correctamente.
- Quita todos los periféricos que están conectados al ordenador portátil cuando te aparece la pantalla negra en un ordenador portátil ASUS.
- Espera un poco, entre 30 segundos y varios minutos.
- Presiona el botón de encendido y mantenlo presionado 40 segundos para llevar a cabo un restablecimiento completo.
- Suelta el botón y vuelve a poner la batería en el ordenador portátil.
- Vuelve a conectar el adaptador de corriente o el cable de alimentación.
- Presiona el botón de Encendido para tratar de poner en marcha el ordenador portátil ASUS.
- Por favor, déjalo si es que se enciende con normalidad.
- Por favor, elige la opción de Iniciar Windows normalmente y dale a la tecla intro en caso de que se inicie desde un menú de inicio.
- Por favor, consulta las soluciones siguientes en caso de que el problema persista.

Método 4: modificar el brillo de la pantalla
El brillo de la pantalla de un ordenador portátil puede modificarse y, algunas veces, quedar tan bajo que los usuarios piensan que están mirando a una pantalla negra. Si este es el caso, deberías probar a subir el brillo.
Por favor, presiona las teclas Fn + F6 para subir el brillo y ver si el ordenador funciona bien o no. Los atajos de teclado pueden ser diferentes en los distintos modelos de computadoras portátiles.
Método 5: probar la pantalla
- Conecta un monitor externo a tu ordenador portátil ASUS.
- Presiona las teclas Fn + F8 para cambiar entre la pantalla del ordenador portátil y el monitor externo.
- Has de comprobar si la visualización es normal en el monitor externo conectado o no.
- En caso de que la pantalla del ordenador no se muestre en el monitor externo, prueba a reiniciarlo y presiona la tecla F4 repetidas veces hasta que se vea la imagen de la pantalla.
¿Cómo solucionar los problemas de segundo monitor no detectado en Windows?
Método 6: restablecer la configuración de la pantalla o restablecer el ordenador portátil
Puedes probar a restablecer la configuración de la pantalla presionando las teclas Windows + Ctrl + Shift + B. Algunas veces esto funciona para reparar la pantalla negra de tu ASUS.
No obstante, si no ha funcionado, sigue esta guía para reiniciar el ordenador portátil:
- Reinicia tu ordenador portátil ASUS que muestra una pantalla negra.
- Presiona juntas las teclas Windows + L (u otro atajo de teclado) para iniciar sesión en la pantalla de inicio de sesión de Windows.
- No tengas prisa por iniciar sesión. En vez de esto, debes mantener presionada la tecla Shift y luego hacer clic en Energía -> Reiniciar, que está en la parte inferior derecha de la pantalla.
- Accederás al entorno de recuperación de Windows (WinRE).
- Haz clic sobre la opción de Solucionar problemas -> Restablecer este PC -> Siguiente -> Conservar mis archivos.
- Espera hasta que finalice el proceso.

Método 7: actualizar la BIOS
En algunos casos, la pantalla de tu ordenador portátil ASUS se quedará en negro cuando necesites actualizar la BIOS. Llegado este momento, puedes probar a actualizar la BIOS del portátil, haciendo lo siguiente: desconectar el adaptador -> quitar la batería si es necesario -> mantener presionado el botón de encendido 40 segundos o más -> conectar el adaptador de corriente de nuevo -> volver a poner la batería -> reiniciar tu ordenador portátil y este empezará a actualizar la BIOS por ti.
Además, puedes actualizar la BIOS a mano con el modo de recuperación de la BIOS o con otros métodos. Aquí tienes lo que tú necesitas hacer: Cómo actualizar la BIOS de la placa base de tu ASUS: 4 métodos.
Qué hacer después de haber arreglado la pantalla negra en un ordenador portátil ASUS
Todavía tendrás que hacer esto después de solucionar el problema de la pantalla negra del ordenador portátil ASUS e iniciar tu ordenador portátil correctamente.
Actualizar/volver a instalar el controlador de la tarjeta gráfica.
A veces, es posible que veas la pantalla de bienvenida de Windows, pero que luego la pantalla se quede completamente negra tras acceder al escritorio. Es muy posible que esta situación se deba a un controlador dañado de la tarjeta gráfica, por lo que deberías probar a actualizar o reinstalar el controlador.
Paso 1: iniciar en el modo seguro
Cómo acceder con normalidad al modo seguro:
- Abre la configuración presionando las teclas Windows + I.
- Haz clic en Actualización y seguridad.
- Luego cambia a recuperar en el panel de la parte izquierda.
- Busca la sección llamada Inicio avanzado en el panel de la derecha.
- Haz clic en Reiniciar ahora y espera.
- Elige Solucionar problemas en el entorno de recuperación de Windows (WinRE).
- Elige las Opciones avanzadas.
- Elige la configuración de inicio y haz clic en la opción reiniciar.
- Elige la opción de Habilitar modo seguro con el teclado y espera un poco.

Cómo acceder al modo seguro si no puedes iniciar un ordenador portátil ASUS:
- Mantén presionado el botón de encendido durante unos 15 segundos para que se apague tu ordenador portátil.
- Presiona el botón de Encendido de nuevo para probar a encenderlo.
- Cuando se muestre el logotipo de ASUS, mantén presionado de nuevo el botón de Encendido durante 15 segundos.
- Presiona de nuevo el botón de encendido.
- Cuando se reinicie tu sistema, mantén presionado el botón Power durante otros 15 segundos más.
- Presiona el botón de Encendido y después accederás al entorno de recuperación de Windows.
- Haz clic sobre Solucionar problemas -> Opciones avanzadas -> Configuración de inicio -> Reiniciar.
- Elige la opción de Habilitar modo seguro y espera.
Paso 2: actualiza o reinstala el controlador de la tarjeta gráfica
- Presiona las teclas Windows + X. (¿Qué pasa si no funciona el menú WinX?)
- Elige el administrador de dispositivos.
- Encuentra los adaptadores de pantalla y haz clic para ampliar esta opción.
- Haz clic derecho sobre tu tarjeta gráfica.
- Elige la opción Actualizar controlador o la de Desinstalar dispositivo.
- Sigue las instrucciones que aparecen en la pantalla para seguir.
- Reinicia el ordenador portátil ASUS.

Reinicia el explorador de archivos
- Haz clic derecho sobre el botón Iniciar que está en la esquina inferior izquierda.
- Elige el administrador de tareas.
- También puedes presionar las teclas Ctrl + Shift + Esc para que se abra el administrador de tareas.
- Ve a la pestaña de los Detalles que tienes en la parte superior.
- Busca el archivo exe en la lista y seleccionalo.
- Haz clic sobre el botón de Finalizar tarea que tienes en la parte inferior derecha de la derecha.
- Reinicia el ordenador portátil ASUS.

Desactivar el inicio rápido
- Presiona las teclas Windows + R para que se abra Ejecutar.
- Escribe cpl en el cuadro de texto y haz clic en Aceptar.
- Haz clic sobre Elegir lo que hace el botón de encendido en el panel de la izquierda.
- Haz clic sobre la opción de Cambiar la configuración actualmente no disponible en la ventana de la configuración del sistema.
- Desmarca la opción de Activar inicio rápido (recomendado) y haz clic encima de Guardar cambios.
- Reinicia tu ASUS.

Llevar a cabo una restauración del sistema
Si todos los métodos mencionados anteriormente han fallado, todavía puedes utilizar una última carta ganadora: restaurar tu sistema a uno de los puntos anteriores cuando el problema todavía no había aparecido. Tendrás que utilizar la función de Restaurar sistema. Pero, esto solo será útil si has habilitado la restauración del sistema antes y si hay al menos un punto de restauración disponible para elegir.
En cuanto a lo de cómo abrir y habilitar la restauración del sistema, sobre cómo crear un punto de restauración del sistema y cómo restaurar Windows 10 desde un punto de restauración anterior, te informamos sobre todo ello en esta página: Aprovechar al máximo restaurar sistema en Windows 10: Guía definitiva.
Conclusión
La pantalla negra de un ordenador portátil ASUS es uno de los problemas que ocurren más y que molestan en gran medida a los usuarios; este puede ser un problema ocasional o que se repite. En este artículo se te muestran las principales causas por las que ocurre una pantalla negra ASUS y te presentamos algunos métodos efectivos para solucionar el problema. En caso de que también te enfrentes a este mismo problema, puede que esta página te resulte útil.
Haz clic aquí si tu ordenador portátil HP no se pone en marcha.

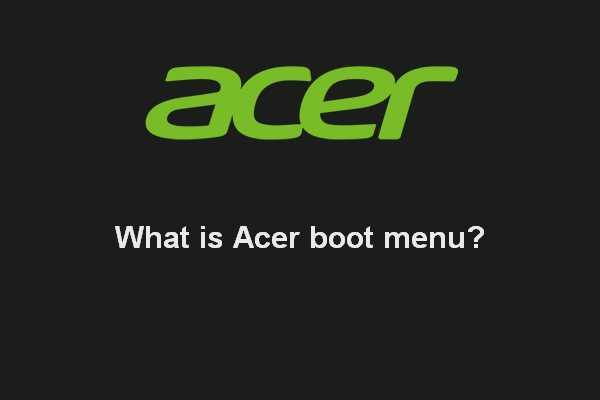
![[SOLUCIONADO] La unidad USB no muestra los archivos ni las carpetas + 5 métodos](https://images.minitool.com/minitool.com/images/uploads/2021/09/unidad-usb-no-muestra-los-archivos-ni-las-carpetas-thumbnail.jpg)
![[SOLUCIONADO] El explorador de Windows necesita ser reiniciado: problema solucionado](https://images.minitool.com/minitool.com/images/uploads/2022/12/el-explorador-de-windows-necesita-ser-reiniciado-thumbnail.png)