O Software de formatação de cartão SD desempenha um papel importante no cotidiano e tem sido amplamente utilizado em todos os aspectos da nossa vida. O MiniTool Partition Wizard é o melhor software de formatação de cartão SD que suporta vários sistemas de arquivos. Baixe este freeware para experimentar!

Hoje em dia, o cartão SD (incluindo mini SD e micro SD) é amplamente utilizado em muitos aspectos da nossa vida. Por exemplo, nós o usamos em câmeras, câmeras de vídeo, PDAs, telefones celulares, MP3 players, notebooks, gravadores de voz digital, consoles de jogos, gravadores de dados de automóveis, etc.
Por Que Você Precisa Formatar um Cartão SD
- Para Excluir Arquivos: quando você deseja limpar os dados no cartão SD, pode formatar o cartão SD diretamente.
- Para Alterar o Sistema De Arquivos: para usar o cartão SD em alguns dispositivos, você precisará usar os sistemas de arquivos designados. Por exemplo, para aumentar o espaço de armazenamento interno do Android, você precisa formatar a primeira partição do cartão SD com o FAT32 e a segunda partição com o sistema de arquivos EXT.
- Para Corrigir Problemas: às vezes, quando você tenta acessar o cartão SD que possui um sistema de arquivos RAW, o Windows solicita que você o formate antes de poder usá-lo. Da mesma forma, se o Windows reportar que “A Estrutura do Disco Está Corrompida e Ilegível“, a formatação é sempre a solução certa.
- Para Matar Vírus: se o cartão SD estiver infectado por vírus, a formatação pode ser uma boa tentativa de removê-los.
Após saber os motivos que levam você a formatar um cartão SD, o próximo tópico mostra como formatar o cartão SD de maneira fácil e rápida. Aqui no post de hoje, apresentamos 4 soluções.
Quer saber a melhor parte? Por favor, continue a ler.
4 Soluções Para Formatar um Cartão SD
Nesta parte, listamos 4 soluções para ajudá-lo a formatar um cartão SD. Você pode escolher qualquer uma delas para fazer a formatação. No entanto, a primeira solução é altamente recomendada, pois quebra muitas limitações que podem ser encontradas no uso dos softwares de formatação de cartão SD incorporados do Windows.
Antes de proceder:
- Conecte o cartão SD ao seu computador e verifique se ele é reconhecido pelo Windows. Se você estiver utilizando um cartão micro SD, será necessário um leitor de cartão.
- A formatação do cartão SD levará à perda de dados. Portanto, verifique se os dados contidos não são importantes. Caso contrário, faça um backup com antecedência.
Após executar os trabalhos preparatórios, você pode testar os seguintes softwares de formatação de SD.
O Melhor Software de Formatação de Cartão SD – MiniTool Partition Wizard Free
O MiniTool Partition Wizard Free é considerado o melhor software de formatação de cartão SD, pois abrange sistemas de arquivos completos como NTFS, FAT32, FAT, exFAT, Ext2, Ext3, Ext4 e Linux Swap para você escolher. Além disso, suas interfaces limpas e assistentes diretos permitem que os usuários executem todos os passos sem nenhuma dificuldade. Adicionalmente, recursos úteis como criar/excluir/formatar partições, mesclar/dividir partições, mover/redimensionar partições, alterar o sistema de arquivos, converter o estilo da partição, migrar um sistema operacional, copiar um disco, etc. são fornecidos de modo totalmente gratuito.
Devido a essas vantagens, este freeware obteve uma excelente reputação em todo o mundo. Baixe este software de formatação de SD para iniciar uma jornada mágica!
MiniTool Partition Wizard FreeClique para baixar100%Limpo e seguro
Vamos dar uma olhada na execução da formatação de um cartão SD.
Passo 1. Inicie o MiniTool Partition Wizard, selecione a partição no cartão SD e escolha “Formatar Partição” no painel de ação.
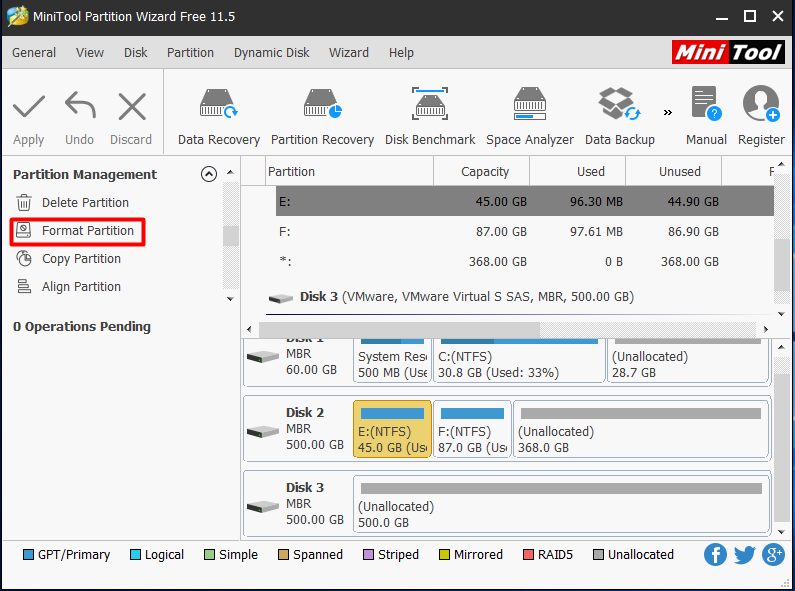
Passo 2. Em seguida, você verá uma nova janela onde poderá especificar o sistema de arquivos, a etiqueta da partição e o tamanho do cluster. Após fazer essas escolhas, saia e retorne para a interface principal.
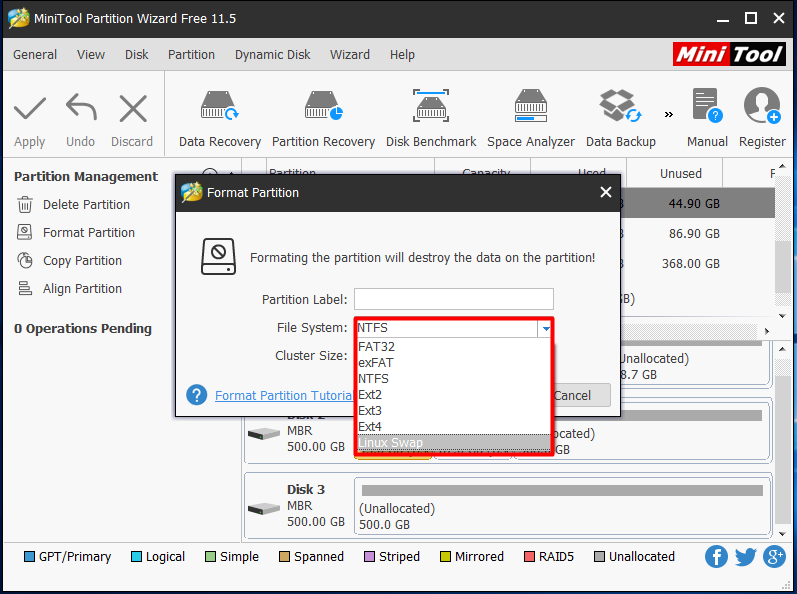
Passo 3. Clique em “Aplicar” para finalizar a formatação do cartão SD.
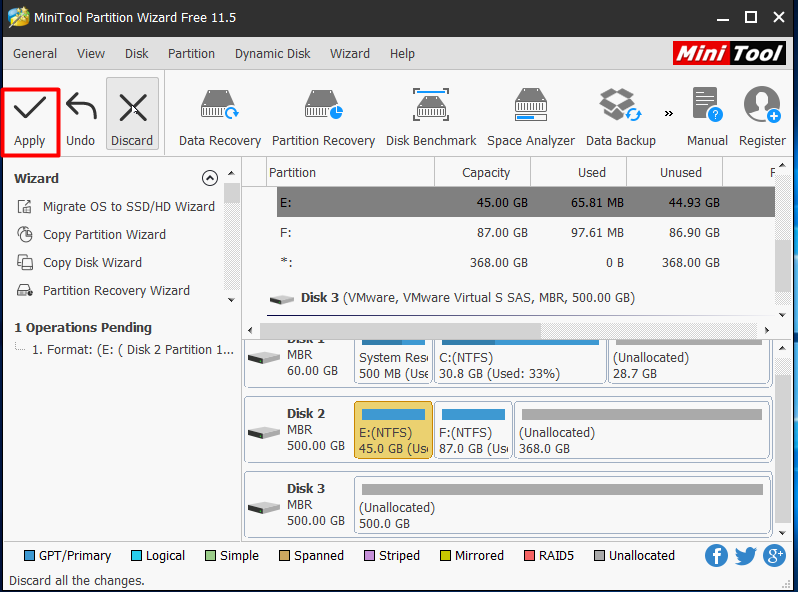
Assista ao vídeo oficial agora para obter uma orientação mais intuitiva sobre como formatar o cartão SD:
Software de Formatação de Cartão SD Integrado – Gerenciamento de Disco
O Gerenciamento de Disco é a segunda solução que recomendamos, por ser fácil de acessar (ferramenta integrada no Windows) e a GUI (Interface gráfica do usuário) também é de clara operação. Muitas tarefas do Gerenciamento de Disco como criar, excluir e reduzir volumes, alterar a letra da unidade e do caminho, podem ser concluídas usando esta ferramenta.
Passo 1. Execute “diskmgmt.msc” no CMD. Em seguida, o utilitário Gerenciamento de Disco será exibido. Encontre o cartão SD que deseja formatar e selecione “Formatar…” no menu do botão direito.
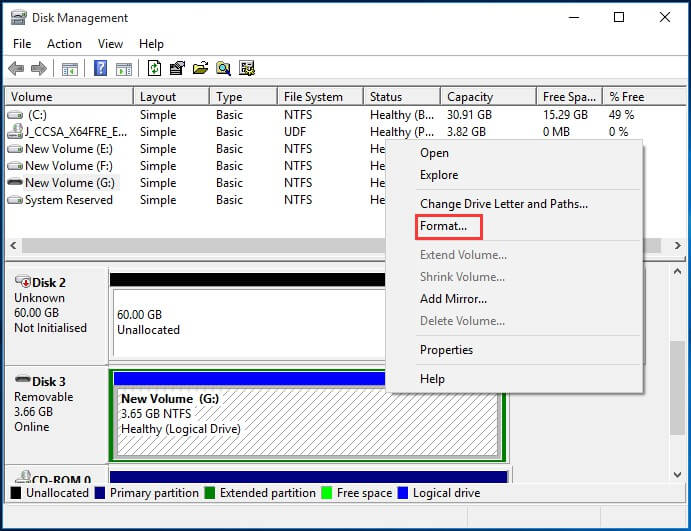
Passo 2. Na janela de formatação, personalize a etiqueta do volume, o sistema de arquivos e o tamanho da unidade de alocação, escolha se deseja executar uma formatação rápida e ativar a compactação de pasta e clique em “OK“.
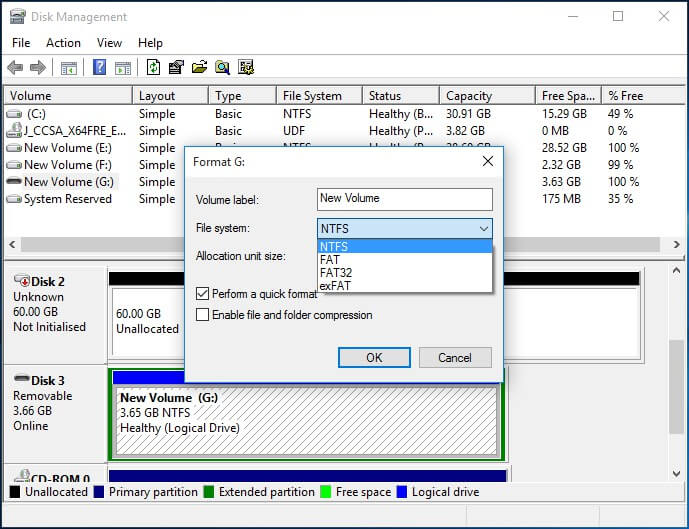
Passo 3. O Gerenciamento de Disco envia uma mensagem de aviso alertando que “A formatação deste volume apagará todos os dados nele. Faça o backup dos dados que deseja manter antes da formatação. Deseja continuar?” Agora, clique em “OK” para formatar o cartão de memória/cartão SD, o que deverá ser concluído em um minuto caso a formatação rápida seja selecionada.
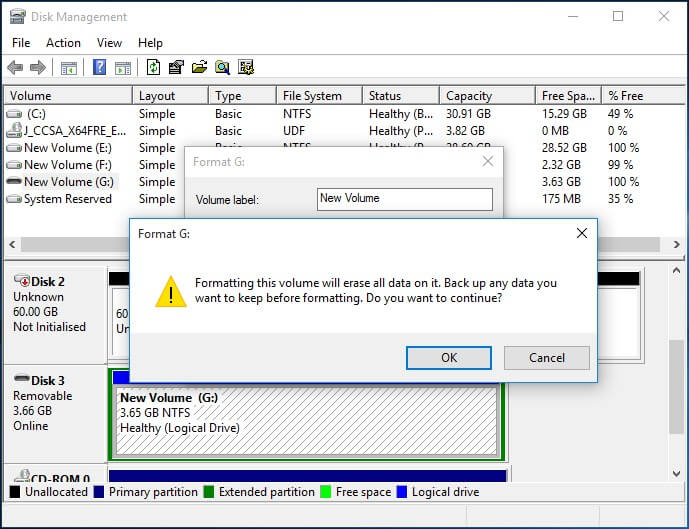
Software de Formatação de Cartão SD Opcional – Windows Explorer
Existe também uma opção “Formatar…” que pode ser encontrada ao clicar com o botão direito do mouse na partição no Windows Explorer. Sim, isso também ajuda você a formatar o cartão de memória/cartão SD. Basta seguir esses passos:
Passo 1. Selecione “Formatar…” na GUI do menu exibido ao clicar com o botão direito do mouse.
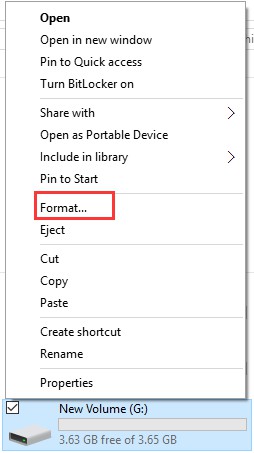
Passo 2. Depois, você pode escolher o tamanho do sistema de arquivos e da unidade de alocação, atribuir uma etiqueta ao volume, selecionar a formatação rápida e clicar no botão “Iniciar“.
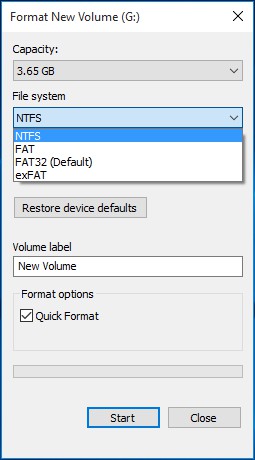
Passo 3. Por fim, um aviso dizendo “A formatação apagará TODOS os dados deste disco. Para formatar o disco, clique em OK. Para sair, clique em” CANCELAR” será exibido. Clique em “OK” para confirmar a formatação do cartão SD.
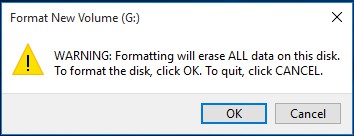
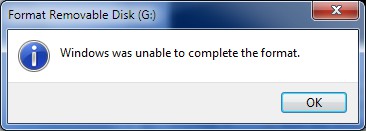
Provavelmente, isso é causado pelo sistema de arquivos RAW ou a letra da unidade foi atribuída ao disco removível ao invés da partição. Nesse caso, use o MiniTool Partition Wizard ou o Gerenciamento de Disco para executar a formatação de modo a resolver esse problema rapidamente.
Para uma explicação detalhada, consulte “Como Corrigir o Erro O Windows Não Pôde Concluir a Formatação“.
Software de Formatação de Cartão SD Opcional – Diskpart
O Diskpart é a última solução à qual podemos recorrer. Por que a colocamos no final? Bem, porque ela requer a digitação de alguns comandos antes que a formatação do cartão de memória seja finalmente executada. Aqui está o processo que você precisa seguir para formatar um cartão SD.
Passo 1. Execute o diskpart e confirme que deseja permitir que este aplicativo faça alterações no seu PC.
Passo 2. No shell de comando, digite os seguintes comandos em ordem e certifique-se de pressionar a tecla Enter após cada um.
- list disk
- select disk n (onde n é o número do disco que representa o cartão SD a ser formatado)
- list par
- select par n (onde n é o número da partição SD)
- format fs=ntfs quick OU format fs=fat32 quick
- exit
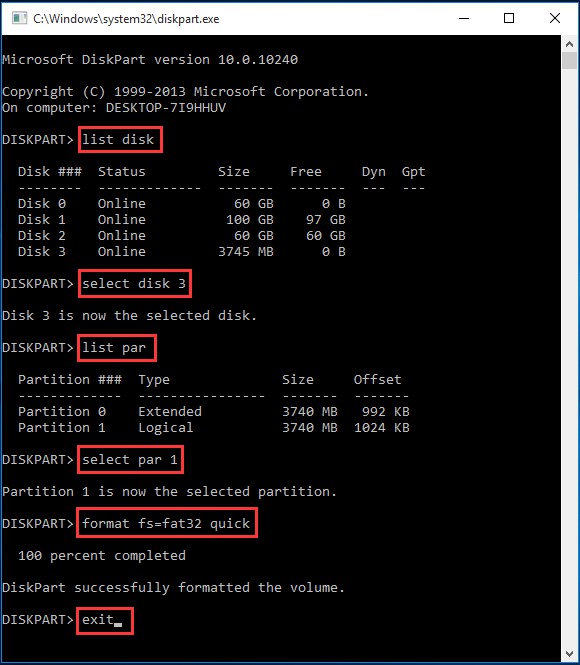
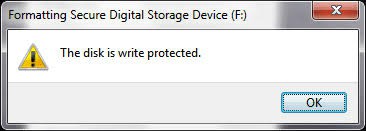
Nesse caso, verifique primeiro se o cartão SD não está fisicamente bloqueado pelo botão móvel. Se o cartão SD não estiver fisicamente bloqueado, tente encontrar soluções para remover a proteção contra gravação. Achamos que o nosso post anterior “Como Remover o Erro de Proteção Contra Gravação” pode ser útil para você.
Recuperar o Cartão SD Antes da Formatação
Em alguns casos, você precisa formatar o cartão SD que vem apresentando erros, pois a formatação é uma maneira eficaz de removê-los. Mas a formatação leva à perda de dados, por isso, você deve estar se perguntando: existe uma maneira de salvar dados no cartão SD antes de formatar? Aqui, gostaríamos de sugerir o uso do recurso de recuperação de dados do MiniTool Partition Wizard para realizar esse trabalho, que age profundamente e é muito fácil de operar.
A recuperação de dados do MiniTool Partition Wizard é uma ótima ferramenta de recuperação de dados para usuários do Windows. Não importa se você deseja recuperar arquivos perdidos/excluídos da Lixeira, de discos rígidos formatados ou discos rígidos danificados; ele oferece a melhor solução para poupar o seu esforço. Quanto à restauração de dados do cartão SD danificado, é fácil executá-la.
Passo 1. Conecte o cartão SD ao seu PC.
Passo 2. Instale e inicie o MiniTool Partition Wizard.
Passo 3. Selecione o melhor módulo de recuperação de dados.
Passo 4. Verifique, visualize e salve.
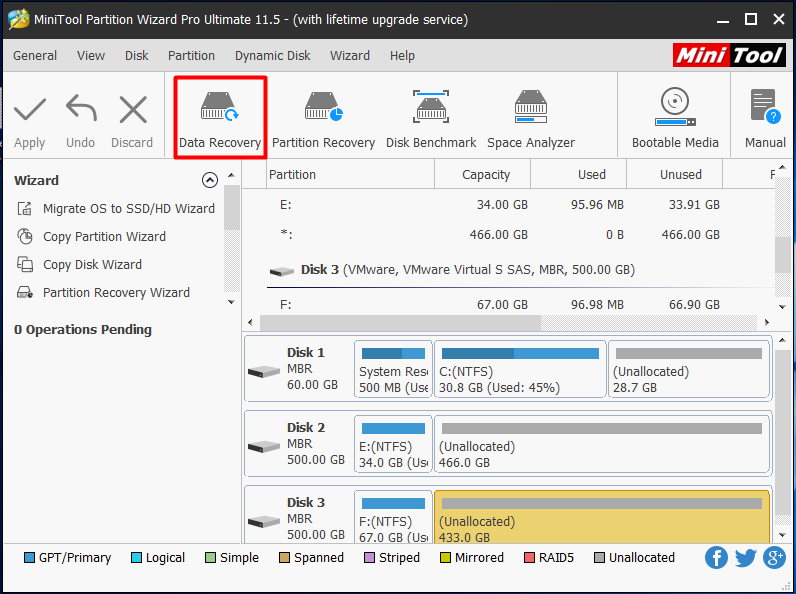
Para obter mais informações, você pode consultar a postagem Recuperação de Cartão SD.
Qual Sistema de Arquivos Você Deve Usar
Na computação, um sistema de arquivos é usado para controlar como os dados são armazenados e recuperados, e existem vários sistemas de arquivos incluídos no Windows. Normalmente, ao formatar um cartão SD, o Windows disponibiliza os quatro sistemas de arquivos a seguir: NTFS, FAT32, exFAT e FAT. Bem, qual deles é o mais adequado para você?
NTFS: NTFS (New Technology File System) é o sistema de arquivos mais usado. O Windows o utiliza para a instalação do sistema e os discos rígidos são formatados com o sistema de arquivos NTFS por padrão. Em geral, essa é a melhor opção para você ao formatar discos rígidos, por ser mais poderosa e segura que o FAT ou FAT32. Com o sistema de arquivos NTFS, você pode criar partições com espaço de armazenamento de 2TB e arquivos grandes podem ser salvos com segurança.
FAT32: O FAT32 é um sistema de arquivos antigo mais comumente usado em unidades removíveis, como flash USB e cartões SD. Quando você cria uma partição FAT32 usando a GUI do Gerenciador de Disco do Windows, o maior tamanho de partição suportado é de 32GB. Além disso, o FAT32 não é tão eficiente quanto o NTFS e não suporta arquivos individuais maiores que 4GB. Se você estiver interessado, a postagem “O Arquivo é Muito Grande Para o Sistema de Arquivos de Destino” traz tudo o que você deseja saber. De qualquer modo, ele oferece maior compatibilidade com outros sistemas operacionais.
exFAT: exFAT é um substituto moderno para o FAT32. Hoje em dia, cada vez mais dispositivos e sistemas operacionais suportam o exFAT. No entanto, ele não é tão amplamente utilizado quanto o FAT32.
FAT (16): FAT16 é o sistema de arquivos original usado no DOS e Windows 3.X e foi originalmente projetado para utilização em partições relativamente pequenas. Após a revisão, agora é possível criar uma partição FAT16 com tamanho de até 4GB.
Conclusão
Neste post, apresentamos 4 softwares de formatação de cartão SD/micro SD e mostramos um a um como usá-los para formatar um cartão SD. Esperamos que você possa se beneficiar desta publicação e usar um desses programas para ajudá-lo quando precisar formatar um cartão SD eventualmente. Obviamente, a principal recomendação aqui é o MiniTool Partition Wizard, pois oferece mais sistemas de arquivos e quebra muitas limitações que você pode encontrar ao usar as ferramentas internas do Windows. Obtenha este software de formatação de cartão SD gratuito!
Agora é sua vez. Se você tiver boas sugestões ou alguma dúvida sobre este post, compartilhe na seção de comentários ou entre em contato em [email protected]. Agradecemos qualquer esforço que nos faça ir mais longe.