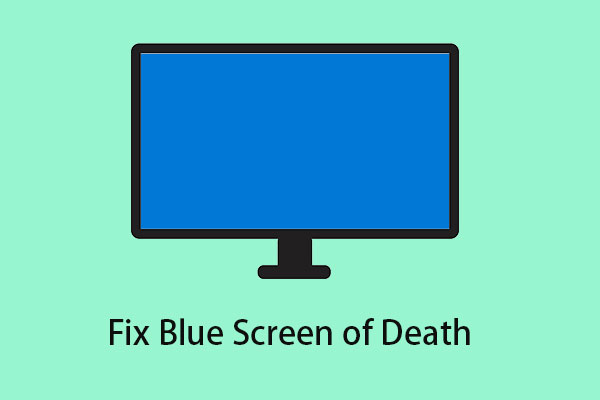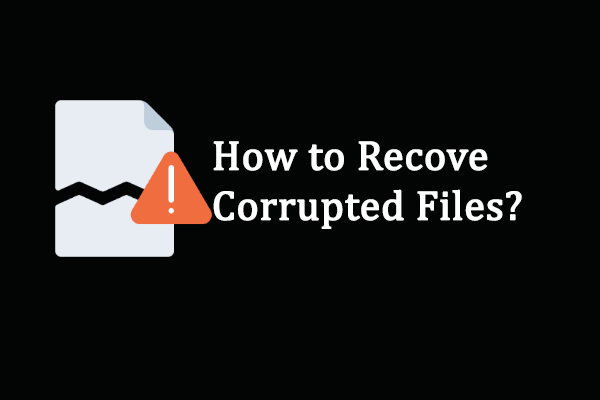Pode ser bastante complicado solucionar problemas no computador, principalmente quando é difícil determinar qual é o problema exato. Nesta postagem, as Soluções MiniTool trazem métodos para diagnosticar possíveis problemas de RAM. Além disso, você conhecerá 8 sintomas de RAM com problemas, saberá como corrigir problemas de RAM e verá mais algumas informações relacionadas.
A RAM, abreviação de memória de acesso aleatório, é um dos componentes mais importantes do seu computador. A RAM tem como objetivo fornecer acesso rápido de leitura e gravação a dispositivos de armazenamento. Normalmente, ela é mais durável do que todos os outros componentes de um computador, pois usa muito pouca energia e não tem peças móveis.
Apesar disso, às vezes a RAM pode falhar. Devido à sua importância, qualquer problema pode se manifestar de maneiras estranhas e confusas ao mesmo tempo. A maioria dos PCs tem vários chips de RAM e nem todos falharão imediatamente, por isso é difícil diagnosticar um erro como um problema de RAM.
Quais são os sintomas de uma RAM com problema? Como saber se a RAM está ruim? Você pode obter muitas informações sobre esse assunto nos parágrafos a seguir.
8 Sintomas Comuns de Problemas na RAM
O que acontece quando a RAM apresenta problemas? Esta é a primeira coisa que você deve saber. Vejamos os sinais de uma RAM danificada abaixo.
1. Erro de Tela Azul
Se uma tela azul aparecer e um texto branco piscar logo em seguida, é provável que sua RAM danificada esteja causando esse problema. Este é um sinal de alerta muito irritante, pois o texto pisca tão rápido que você não tem a chance de ler a mensagem de erro. É difícil determinar qualquer código de erro possível a partir disso.
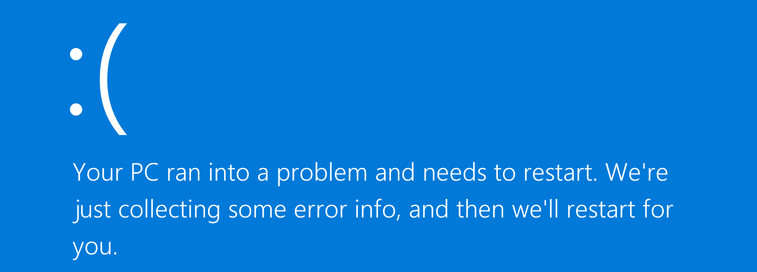
2. Travamento Eventual do PC
O teclado e o mouse podem parar de responder abruptamente. O PC também trava sem qualquer aviso e, às vezes, o Windows interrompe por minutos, independentemente do programa que você está usando. Por vezes, o PC leva 2 minutos para abrir o Word ou 3-4 minutos para abrir o Internet Explorer.
3. Declínio do Desempenho do PC
Ao abrir o computador pela primeira vez, você nota que ele funciona bem. No entanto, com o passar do dia, você percebe que os sites levam muito tempo para carregar e os aplicativos locais são executados de modo extremamente lento. O desempenho do PC está degradando em um ritmo que dificulta a utilização.
Este fenômeno indica que seu PC tem um problema de RAM.
4. Falha ao Tentar Instalar um Novo Programa
Ao tentar instalar um novo programa, a operação falha repetidamente. Você pode encontrar as seguintes situações: um código de erro sem nenhuma causa óbvia, um pequeno programa trava no estágio de carregamento por mais tempo do que o normal, etc. Se você reinstalar o sistema operacional, algumas mensagens de erro estranhas também aparecerão.
Esses sintomas podem ser causados por vários motivos, mas a RAM defeituosa pode ser o problema subjacente.
5. Reinicialização Aleatória
Seu PC continua reiniciando aleatoriamente enquanto você está executando uma tarefa. Além disso, o computador às vezes é reiniciado. Este sintoma nem sempre indica um problema de RAM; um problema de disco rígido também pode causar reinicializações aleatórias.
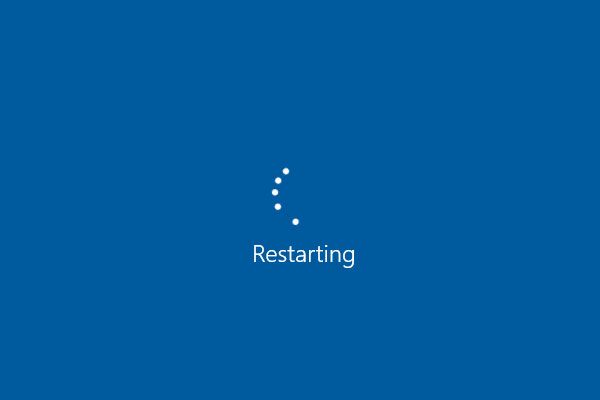
No entanto, se o computador reinicializar quase imediatamente após a inicialização da área de trabalho, isso pode ser um sintoma de RAM com problema.
6. Arquivos Corrompidos
Você pode notar que os arquivos, especialmente aqueles que você acessa e salva com frequência, parecem estar corrompidos de forma inexplicável. Talvez isso seja um sinal de RAM com problema. Esses problemas de RAM podem piorar com o tempo e, eventualmente, a estrutura de arquivos do seu disco rígido será comprometida e sua máquina não inicializará mais.
7. RAM Ausente
Seu sistema operacional Windows pode mostrar menos RAM do que você realmente tem instalado na placa-mãe. Normalmente, você pode acessar Painel de Controle > Sistema e Segurança > Sistema para ver as estatísticas do computador, incluindo RAM.
Se você descobrir que a quantidade de RAM não está diferente, certifique-se de que seus chips de RAM estejam encaixados corretamente na placa-mãe ou troque os slots nos quais os dispositivos de RAM ficam localizados.
8. “Bip” de Erro no Computador
Ao inicializar o computador, você pode ouvir um bipe, vários bipes ou uma sequência de bipes. Eles indicam problemas diferentes, o que inclui a RAM. Dependendo dos diferentes fabricantes, os códigos de bipes são diferentes.
De acordo com os usuários, quando as máquinas Dell apitam é quase sempre um problema de RAM.
Outros Sintomas de RAM com Problemas
Além desses sintomas de problemas na RAM, você pode encontrar outros sinais como:
- A placa de vídeo falha ao carregar
- Ausência de som
- A RAM não é reconhecida pelo seu computador
Sugestão: Faça backup dos Seus Arquivos Importantes Imediatamente
Se você estiver encontrando alguns dos sinais de RAM danificada mencionados acima, por exemplo, erro de tela azul, PC travado, reinicialização aleatória, arquivos corrompidos ou bipe no computador, recomendamos fortemente que você crie um backup dos seus arquivos importantes imediatamente para mantê-los seguros. Isso porque as coisas podem piorar se os erros do PC forem causados por problemas de RAM.
Como fazer backup dos seus arquivos essenciais no Windows 10/8/7? Para essa tarefa, o MiniTool ShadowMaker – um software de backup profissional e gratuito – é altamente recomendado.
Este programa tem a capacidade de fazer backup do sistema Windows, de arquivos e pastas, discos e partições. Além disso, você pode sincronizar facilmente os arquivos com outros locais para backup. Ele também suporta a clonagem de disco. Quando acidentes de computador acontecem inesperadamente e causam perdas de dados, você pode executar uma recuperação rápida de desastres para resgatar os arquivos.
Sua Edição de Teste oferece recursos completos em comparação com sua Edição Gratuita, mas você só pode usá-la gratuitamente por 30 dias. Para obtê-la, você pode clicar no botão de download a seguir e instalar este software de backup no seu computador.
MiniTool ShadowMaker TrialClique para baixar100%Limpo e seguro
Veja a seguir como fazer backup de arquivos ou pastas facilmente usando este software.
1. Execute o MiniTool ShadowMaker Trial Edition no seu computador com Windows 10/8/7.
2. Vá para a janela Backup e clique em Origem para escolher os arquivos ou pastas dos quais você precisa fazer backup.
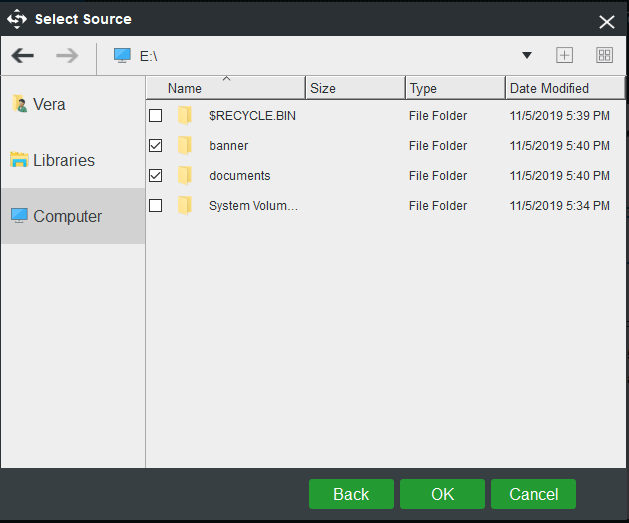
3. Clique em Destino para escolher um caminho para salvar os arquivos de backup, por exemplo, uma unidade USB, HD externo, SSD, HDD, NAS, etc.
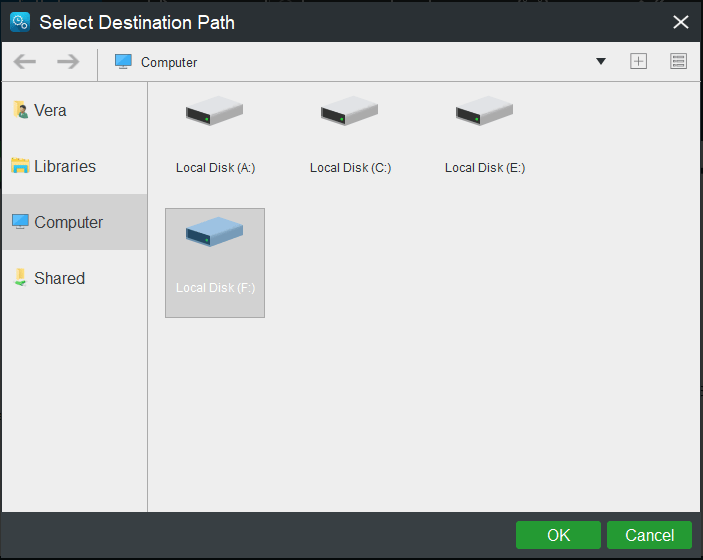
4. Por fim, clique em Fazer Backup Agora para executar a tarefa de backup de arquivos.
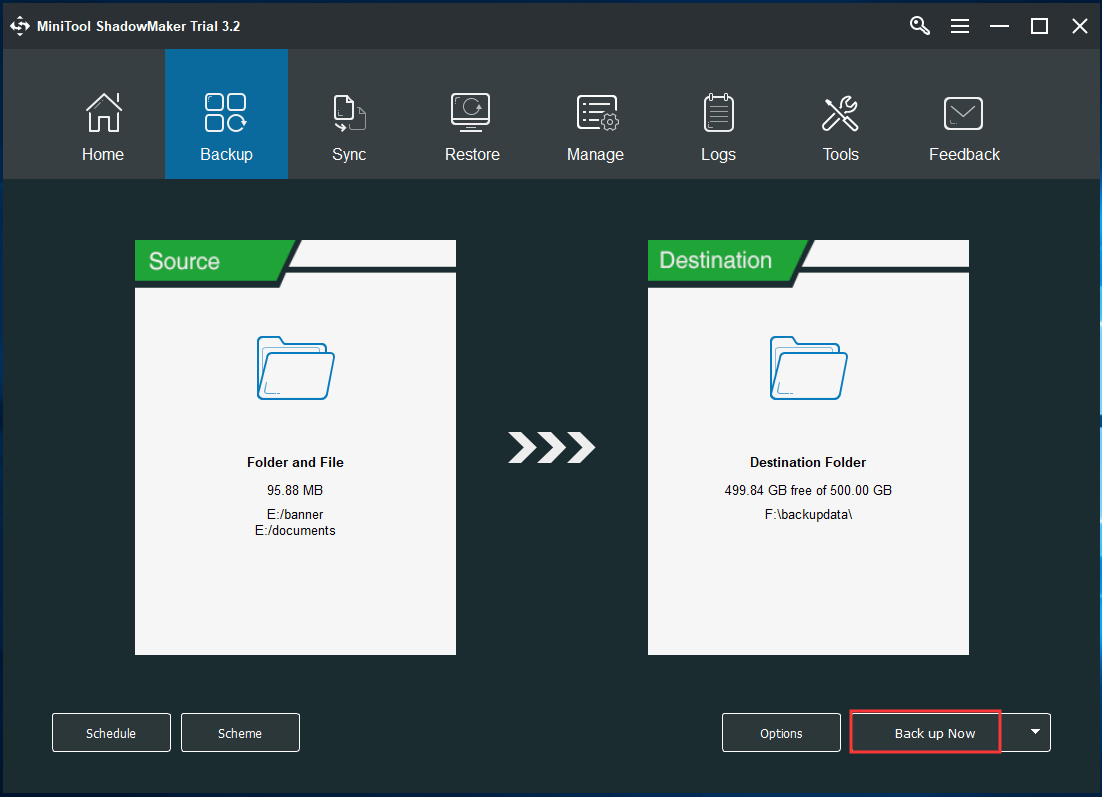
Como Saber se a sua RAM Está com Problema? Diagnostique problemas de RAM!
Se você encontrar alguns dos sintomas de defeito na RAM, pode se perguntar se o problema é realmente causado pela RAM. Agora, o que você deve fazer é diagnosticar esses problemas de RAM.
Como saber se a RAM está com problemas? Siga o guia abaixo.
Ferramenta de Diagnóstico de Memória do Windows
No Windows, existe uma ferramenta interna chamada Ferramenta de Diagnóstico de Memória do Windows. Se você suspeitar de um erro de memória, pode usá-la para fazer uma verificação.
- Para acessá-la, vá para o Painel de Controle (visualizado por ícones grandes) e clique em Ferramentas Administrativas.
- Clique no Diagnóstico de Memória do Windows.
- Na nova janela, você verá duas opções. Você pode reiniciar agora e verificar se há problemas ou agendar o teste para começar na próxima vez em que você iniciar o Windows.
- Se você escolher a primeira opção, a ferramenta iniciará o diagnóstico durante o processo de reinicialização.
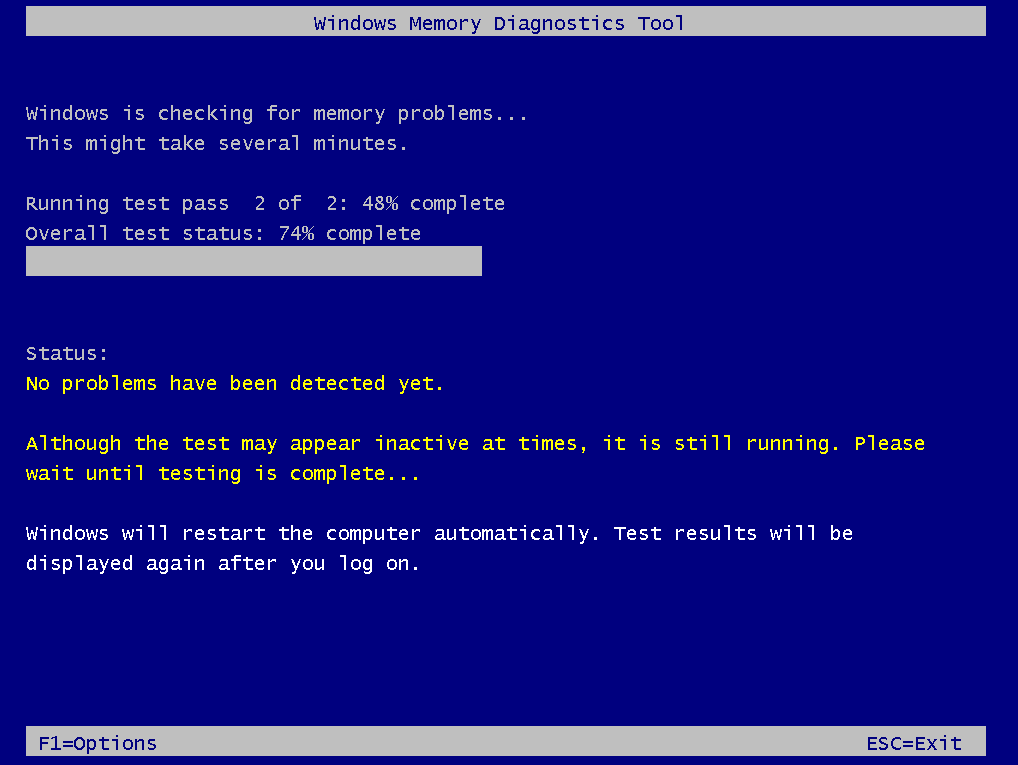
O processo demorará algum tempo. Após a conclusão do teste, o Windows será reiniciado e os resultados do teste serão informados a você após o logon no Windows. Se quaisquer erros forem encontrados, o Windows fornecerá sugestões sobre o que você deve fazer.
Para ver os resultados da verificação, você também pode seguir estas etapas por meio do Visualizador de Eventos:
- Vá para a caixa de pesquisa, digite eventvwr.exe e execute este comando.
- Expanda a seção Logs do Windows, clique com o botão direito do mouse em Sistema e clique em Localizar.
- Digite MemoryDiagnostics-Results para localizá-lo.
- Se você encontrar pelo menos um erro, isso significa que um dos módulos de RAM pode estar com problemas e você precisa substituí-lo.
Memtest86
Além disso, existe uma ferramenta de diagnóstico de teste de RAM muito popular – o Memtest86. Ele é usado por muitos usuários em todo o mundo e sempre funciona bem.
Como verificar se a RAM está funcionando ou não?
Para usá-lo, você precisa baixá-lo no seu website oficial. Você pode gravá-lo em um CD ou pen drive, configurar o computador para inicializar a partir do dispositivo e usá-lo para fazer um teste profundo.
Se esta ferramenta encontrar erros de RAM, ela mostrará os resultados em vermelho. Se ocorrerem erros no mesmo endereço ou em endereços próximos, é provável que o pente de RAM esteja com defeito. Você precisará substituir sua RAM com defeito.
Teste Físico
Além disso, você pode determinar se um problema físico na RAM está causando os sintomas dos problemas. Um método ideal de confirmar isso é retirar um pente de RAM de cada vez do seu computador e ver se os problemas do PC desaparecem.
Se você tiver dois pentes, retire um e reinicie o PC. Se ainda assim você encontrar alguns problemas, desligue o computador, coloque um e retire outro. Se você instalou vários pentes de RAM, siga o mesmo processo para verificar.
Depois de verificar qual RAM está causando os problemas do PC, substitua-a por uma nova. Basta comprar o chip de RAM correto para o seu computador, abrir o computador e adicioná-lo ao slot vazio usado para chips de RAM ou remover o antigo e substituí-lo.
Conclusão
As causas de falha de RAM são várias, como erros de software (calor, interferência magnética, descarga eletrostática, picos de energia, etc.), erros de hardware, módulos de RAM defeituosos, etc. Esses problemas de RAM às vezes acontecem inesperadamente.
Quais são os sintomas de problemas na RAM? Como verificar se a sua RAM está com defeito? Após ler este post, você deve ter obtido muitas informações. Basta executar uma solução de problemas de RAM conforme mencionado acima se você suspeitar que a sua RAM está com defeito.
Por outro lado, se você tiver alguma sugestão ou dúvida, escreva um e-mail para [email protected] ou deixe um comentário abaixo. Nós responderemos o mais breve possível.