¿Necesitas sincronizar las carpetas de Windows 10 para mantenerlas en distintas ubicaciones y proteger los datos almacenados de manera segura? En este artículo te ofrecemos 3 herramientas para llevar a cabo la sincronización, así como para sincronizar dos carpetas con un disco duro externo o entre unidades en Windows 10.
Por qué es necesario sincronizar carpetas en Windows 10
En tu ordenador, es posible que tengas datos importantes en distintas carpetas, incluyendo notas financieras, vídeos, documentos, imágenes, archivos de música, etcétera. Sería una gran pérdida si estos archivos o carpetas se perdieran.
Para evitar perder datos, puedes elegir hacer una copia de seguridad, simplemente copiando y pegando las carpetas importantes en otra ubicación. Sin embargo, el método tradicional de copiar y pegar es un proceso que requiere mucho tiempo, sobre todo para las carpetas que tienen mucha capacidad. Además, hay ciertas carpetas especiales que no pueden copiarse correctamente.
En estos casos, puedes elegir sincronizar los archivos o las carpetas en distintas ubicaciones. Uno de los casos más comunes es sincronizar los datos a un disco duro externo. Ciertamente, también puedes sincronizar los archivos o las carpetas a una unidad en la nube o a una unidad de red. Resumiendo, el objetivo es mantener tus datos seguros, sin importar qué ubicación elijas.
¿Cómo sincronizar dos carpetas en el mismo ordenador? En las siguientes secciones, te mostraremos tres métodos de sincronizar las carpetas de Windows 10.
Sincronizar las carpetas con una unidad externa en Windows 10 utilizando MiniTool ShadowMaker
Si buscamos «sincronizar carpetas en Windows» en Google, encontrarás que hay muchas personas interesadas en sincronizar las carpetas de Windows 10 con una unidad externa. Realmente, es bastante sencillo sincronizar las carpetas con una unidad externa en Windows 10, siempre y cuando utilices un software profesional de terceros.
En estos casos, te recomendamos encarecidamente utilizar MiniTool ShadowMaker, que es un software de copia de seguridad para PC y también un software de sincronización de archivos. Para concretar, te permite crear una imagen del sistema operativo Windows, de los archivos y las carpetas, de un disco y de una partición. Además, software gratuito te permite sincronizar archivos y carpetas con otras ubicaciones, por ejemplo, un disco duro externo, una unidad USB, etcétera, utilizando su función Sincronizar en los sistemas Windows 10/8/7.
Ahora, puedes descargar gratis MiniTool ShadowMaker Trial Edition presionando el botón siguiente e iniciar la sincronización de los archivos y las carpetas. Ten en cuenta que esta versión solo se puede utilizar durante 30 días. Para utilizar esta herramienta de sincronización gratuita durante todo el tiempo, puedes actualizarla a una edición Pro o a una avanzada.
MiniTool ShadowMaker TrialHaz clic para Descargar100%Limpio y seguro
¿Cómo sincronizar las carpetas de Windows 10 con este software en el mismo ordenador? Es posible que te preguntes esto. En los párrafos siguientes, te vamos a mostrar cómo llevar a cabo fácilmente la sincronización de las carpetas de Windows.
Paso 1: ejecutar MiniTool ShadowMaker
Paso 2: especificar las carpetas que deseas sincronizar
- Para sincronizar las carpetas de Windows 10, puedes ir a la página Sync haciendo clic sobre esta función en la barra de herramientas.
- Especifica el origen y el destino para la sincronización de las carpetas.
Qué sincronizar
- Ve a la sección Fuente.
- Abre la unidad de tu ordenador, la carpeta de usuario o las bibliotecas y elige las carpetas que quieres sincronizar.
Dónde guardar las carpetas sincronizadas
- MiniTool ShadowMaker te proporciona una carpeta predeterminada. Puedes omitir este paso y seguir con el siguiente. Si no quieres utilizar la ubicación por defecto, es posible elegir una manualmente.
- Para sincronizar las carpetas de Windows 10 con una unidad externa, tendrás que acceder a la sección Destino y elegir una unidad como ruta de almacenamiento entrando a la ventana Equipo.
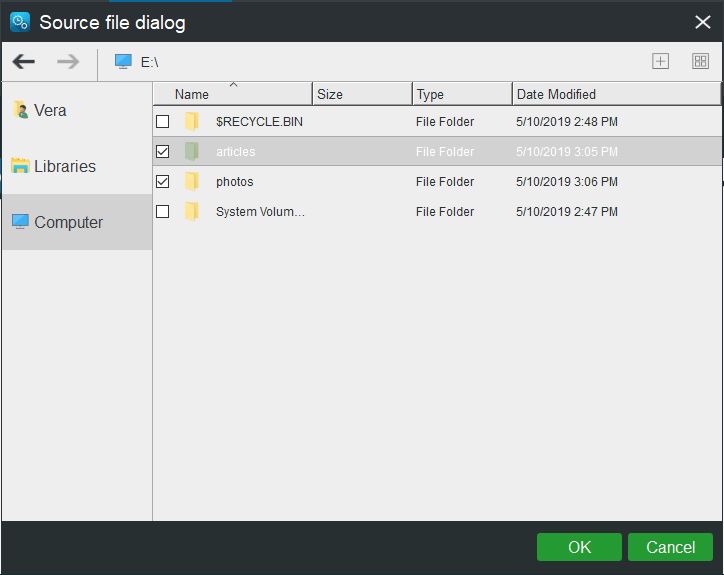
1. Es seguro que puedes hacer clic derecho en vez después de acceder a tu unidad externa, elegir la opción Nueva carpeta para crear un directorio nuevo y cambiarle el nombre para poder sincronizar tus dos carpetas seleccionadas con otra carpeta.
2. Además, también es posible sincronizar carpetas en Windows 10 con unidades flash USB, con un NAS, etcétera.
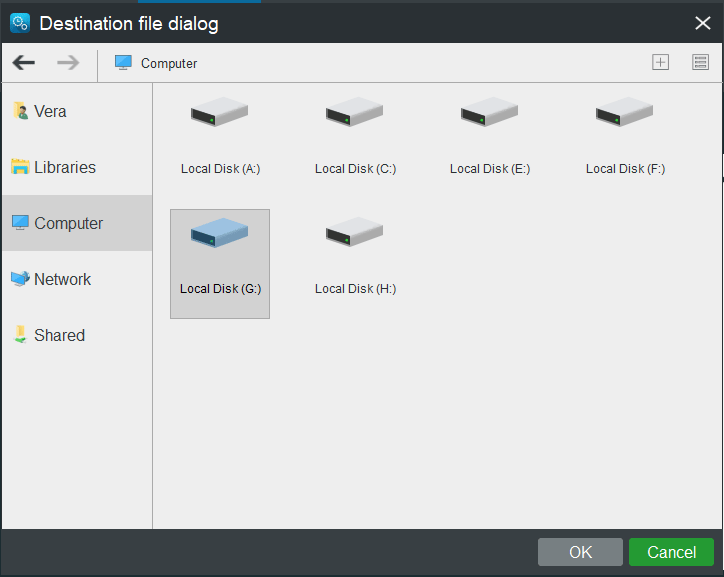
Paso 3: empezar a sincronizar carpetas en Windows 10
- Cuando vuelvas a la página de sincronización, haz clic en Sincronizar ahora para dar comienzo a la sincronización de carpetas de Windows.
- El progreso de esta tarea de sincronización de carpetas puede consultarse en la página Administrar de MiniTool ShadowMaker.
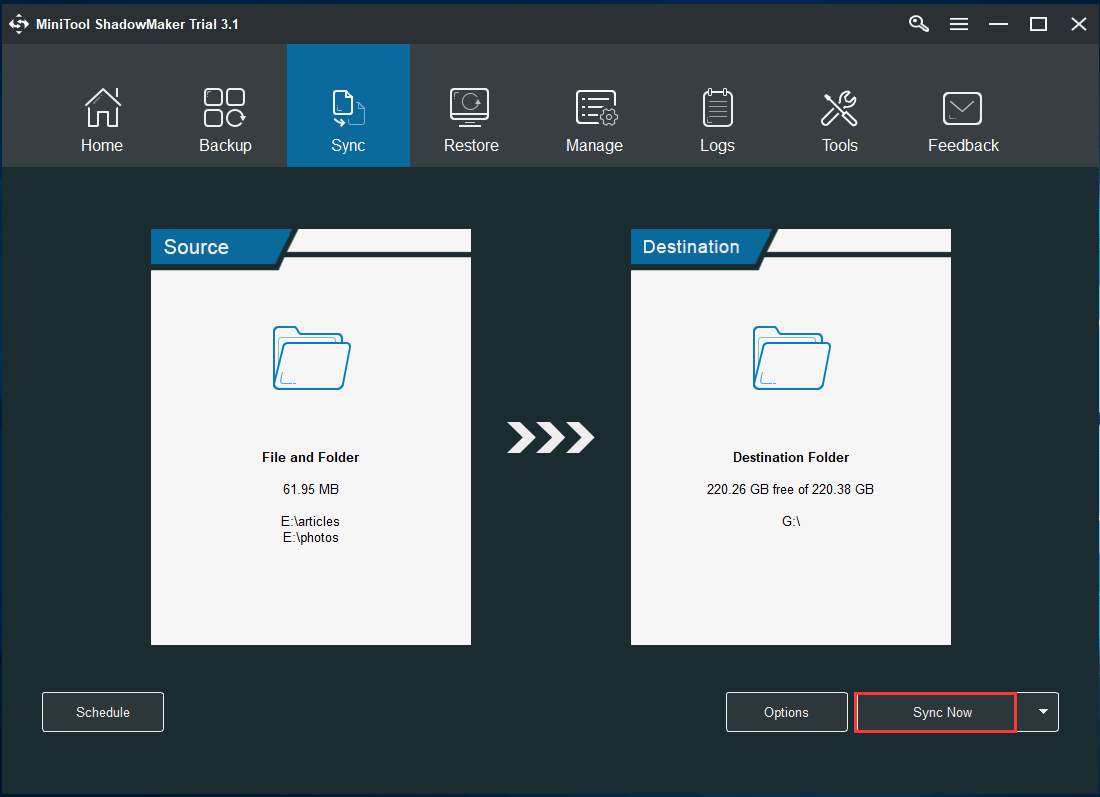
Cambiar los ajustes avanzados
En la página de Sincronizar puedes ver que este software gratuito de sincronización de archivos te ofrece dos funciones diferentes: Programar y Opciones. Antes del paso 3, puedes realizar cambios en la configuración avanzada para esta tarea de sincronizar carpetas, por ejemplo, puedes crear una tarea automática para sincronizar las carpetas, comparar y filtrar archivos.
①Sincronizar carpetas automáticamente en Windows 10
Si buscas «sincronizar dos carpetas en Windows 10», podrás ver que hay preguntas relacionadas de los usuarios: ¿cómo sincronizar carpetas automáticamente en Windows 10? En realidad, en bastante sencillo utilizando la función Programar.
- Haz clic en esta función y cambia el ajuste de APAGADO a ENCENDIDO.
- Entonces, podrás ver que esta función te ofrece cuatro configuraciones para la programación, incluyendo Diaria, Semanal, Mensual y Eventual. Solo tienes que elegir una y especificar un punto en el tiempo para llevar a cabo la sincronización automática de los archivos y las carpetas.
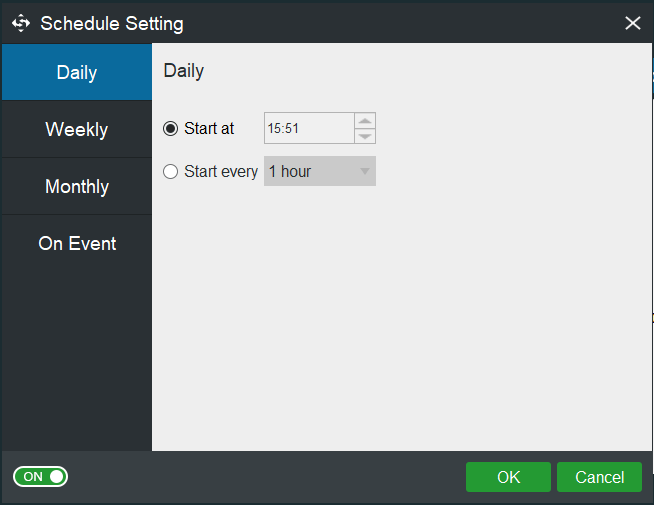
además de sincronizar carpetas de manera automática en Windows 10 con la función Programar que tienes en la ventana Copia de seguridad, también puedes llevar a cabo este trabajo con la función Editar programación que se encuentra en la página Administrar.
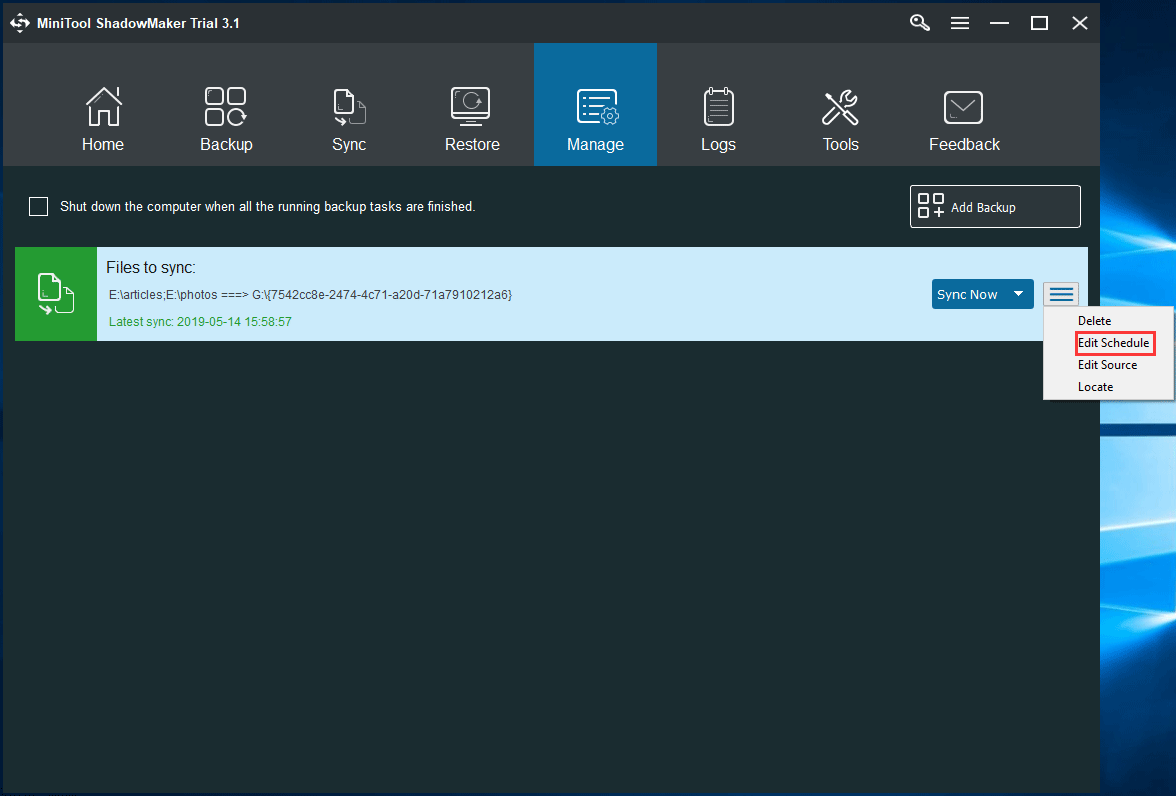
②Opciones
Después de hacer clic sobre esta función, podrás ver que MiniTool ShadowMaker te ofrece dos opciones: Comparar y Filtrar.
Al usar la primera función, el software comparará los archivos de origen y los archivos de destino, según la hora de creación del archivo, el tamaño del mismo, el contenido del archivo (tanto la hora como su tamaño se encuentran marcados de manera predeterminada) la próxima vez cuando sincronices los archivos o las carpetas en Windows 10, para que puedas realizar la tarea de sincronización correctamente y mantener tus datos seguros.
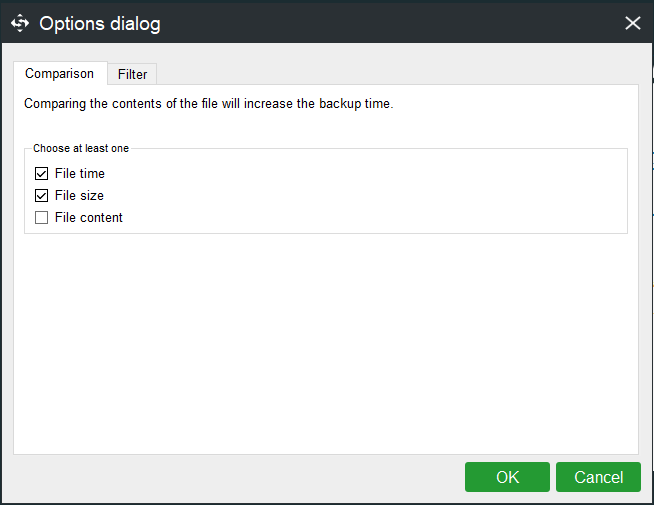
Con la función Filtrar, puedes excluir algunos archivos, incluyendo .sys, .tib, .tmp, etcétera. Esto es, que esos archivos no serán sincronizados.
en la actualidad, MiniTool ShadowMaker solo soporta la sincronización unidireccional. Es decir, que solo puede sincronizar los archivos de la carpeta A a la carpeta B.
Sincroniza dos carpetas de Windows 10 (entre unidades) con SyncToy
Si necesitas sincronizar carpetas de Windows entre unidades, ¿qué debes hacer? Existe una herramienta de Microsoft llamada SyncToy que te permitirá sincronizar tus archivos y tus carpetas entre distintas ubicaciones.
Para usar SyncToy, debe descargarlo en línea y luego instalarlo en Windows 10. Tenga en cuenta que el enlace de descarga oficial de Microsoft se eliminó y solo puede obtenerlo de sitios web de terceros. A continuación, comience a sincronizar dos carpetas entre unidades.
¿Cómo sincronizar dos carpetas en el mismo ordenador con Windows 10? Sigue la guía paso a paso que tienes a continuación:
Paso 1: ejecutar SyncToy para dar comienzo a la sincronización de carpetas en Windows 10
- Haz doble clic sobre esta herramienta gratuita para sincronizar archivos en Windows 10 para iniciarla y acceder a su interfaz principal.
- Haz clic en Crear nuevo par de carpetas para dar comienzo a esta tarea de sincronizar carpetas de Windows entre distintas unidades.
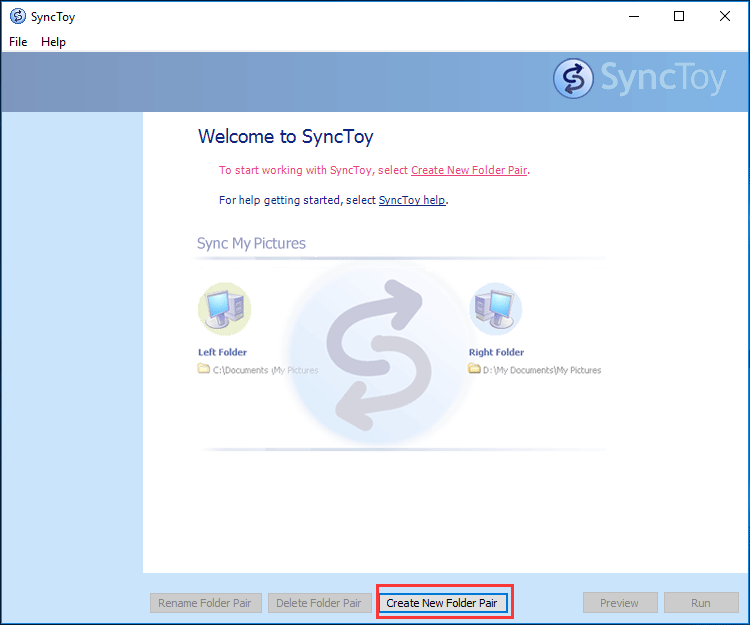
Paso 2: elige dos carpetas que quieras sincronizar
Para sincronizar carpetas entre unidades en Windows y en un mismo ordenador, tendrás que especificar la carpeta de la izquierda y la carpeta de la derecha haciendo clic sobre el botón examinar
- La carpeta de la izquierda puede ser la carpeta que incluye los archivos importantes como los documentos, las fotos, los archivos de música, etcétera.
- La carpeta de la derecha puede ser la que acabas de crear en tu disco duro externo.
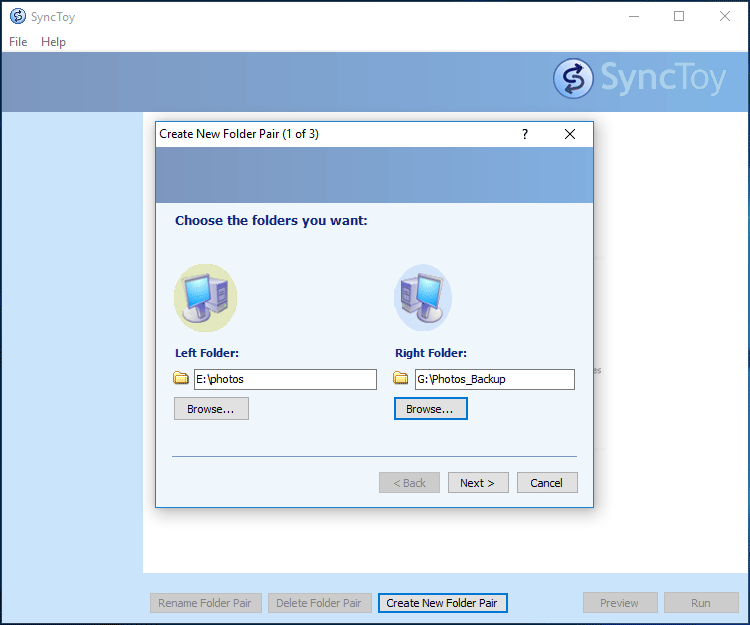
Paso 3: elige un método para sincronizar dos carpetas en Windows 10
- Sincronizar: esta opción puede ayudarte a realizar esta tarea: Windows sincroniza las carpetas entre tus unidades. Esto es, puede servir para sincronizar cualquier nuevo y los archivos actualizados siguiendo la regla de sincronización bidireccional. Para ser exactos, en caso de que la carpeta de la izquierda cambie, la carpeta de la derecha también cambiará. En caso de que se actualice la carpeta de la derecha, también se actualizará la carpeta de la izquierda.
- Eco: esta opción solo se aplica desde la carpeta izquierda a la carpeta de la derecha. Si se realizara algún cambio, incluyendo la modificación, añadir, el cambio de nombre o la eliminación en la carpeta de la derecha, la carpeta de la izquierda no se cambiará.
- Contribuir: se parece al segundo sistema. Sin embargo, hay una diferencia: eliminar los archivos en la carpeta de la izquierda no hará que cambie la carpeta de la derecha.
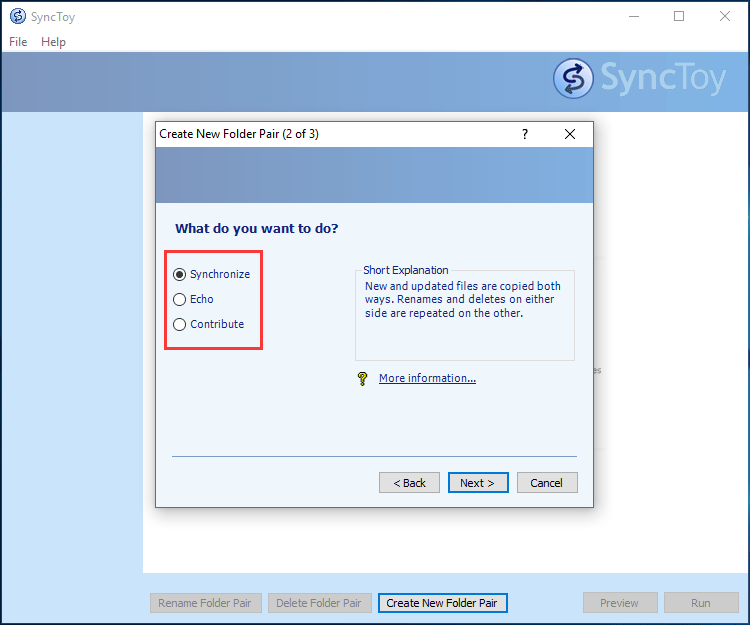
Paso 4: ejecutar la sincronización de carpetas en Windows 10
- Introduce un nombre para la tarea de la sincronización.
- Previsualizar esta tarea.
- Haz clic en el botón Ejecutar para dar comienzo a la sincronización de archivos de entre carpetas en Windows.
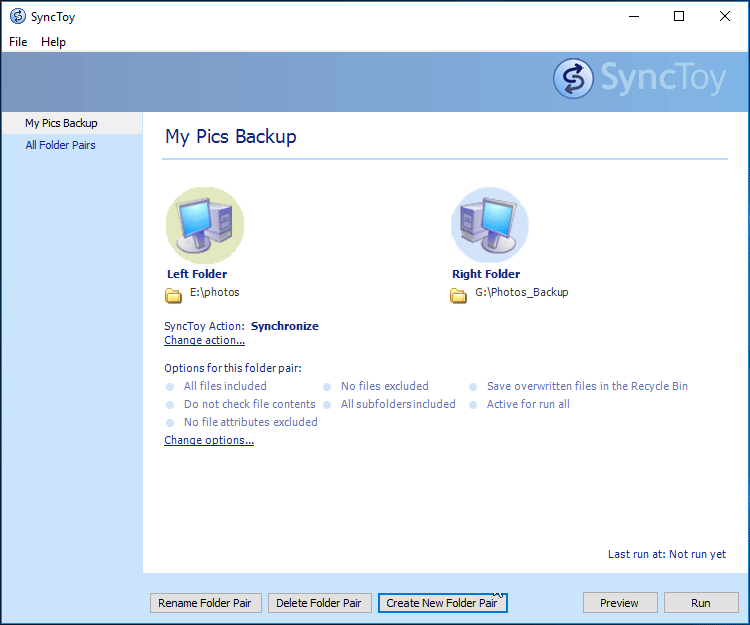
Después de hacer esto, el programa de sincronización iniciará el proceso de de sincronización de carpetas entre unidades. Entonces, la herramienta te dirá si la tarea tuvo éxito o no.
si te gustaría tener más información sobre SyncToy, puedes echarle un vistazo a esta publicación: ¿como utilizar SyncToy para sincronizar archivos en Windows 10? ¡Aquí tienes los detalles! Además, esta publicación también te muestra cómo sincronizar archivos entre carpetas automáticamente utilizando esta herramienta.
Utilizar el centro de sincronización para sincronizar carpetas en Windows 10
Cuando buscas «sincronizar carpetas en Windows 10», puedes encontrar contenido relacionado en los resultados de búsqueda: unidad de red sin conexión Windows 10.
Sobre este resultado, significa que debes elegir la herramienta de sincronización integrada en Windows, el centro de sincronización, para poder sincronizar tus carpetas. Gracias a esta herramienta, puedes sincronizar archivos entre tu PC y los archivos fuera de línea que se guardan en las carpetas de los servidores de red. Además, los archivos sin conexión son simplemente una copia de tus archivos y carpetas de red que están guardados en el ordenador.
¿Cómo utilizar este centro de sincronización para sincronizar tus carpetas en Windows 10?
Movimiento 1: crear una carpeta compartida
- Abrir los ajustes de Red e Internet y hacer clic en las opciones de uso compartido.
- Marcar la opción Activar detección de redes, Activar el uso compartido de archivos e impresoras y Desactivar el uso compartido con protección por contraseña.
- Guardar todos los cambios.
- Haz clic derecho sobre la carpeta que contiene los archivos que quieras sincronizar, luego haz clic sobre Propiedades > Uso Compartir > Compartir.
- Elige Invitado para compartir la carpeta y configura los permisos en Leer/Escribir.
- Cuando hayas compartido la carpeta, haz clic en Uso compartido avanzado en la pestaña de Propiedades y elige la opción de Compartir esta carpeta.
- Abre el símbolo del sistema y escribe ipconfig para obtener la dirección IPv4.
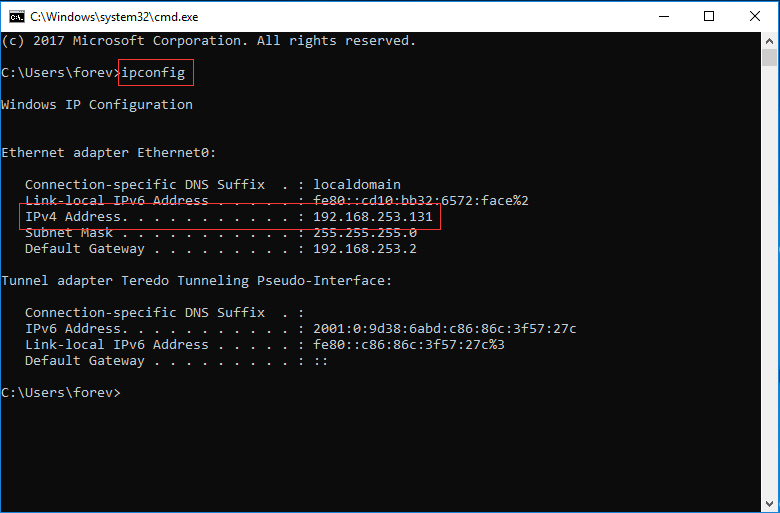
Movimiento 2: habilita los archivos sin conexión en Windows 10
- Ve al panel de control y abre el Centro de sincronización.
- Haz clic sobre la opción Administrar archivos sin conexión.
- Haz clic en Habilitar archivos sin conexión.
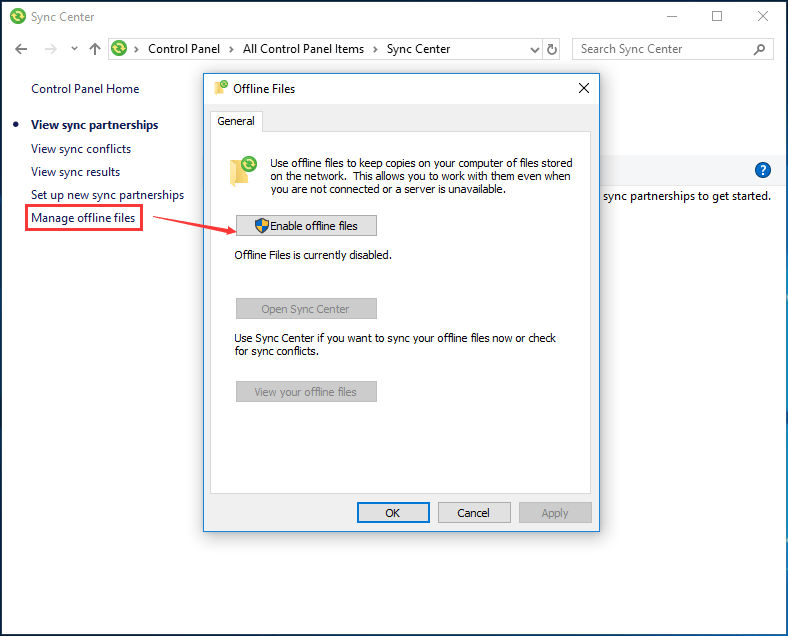
Movimiento 3: sincroniza las carpetas en Windows 10
1. Introduce la IP que tienes en la ventana Ejecutar presionando Win + R
2. En la ventana emergente, abre la carpeta compartida.
3. Elige los archivos que quieres sincronizar y configúralos como Siempre disponibles sin conexión.
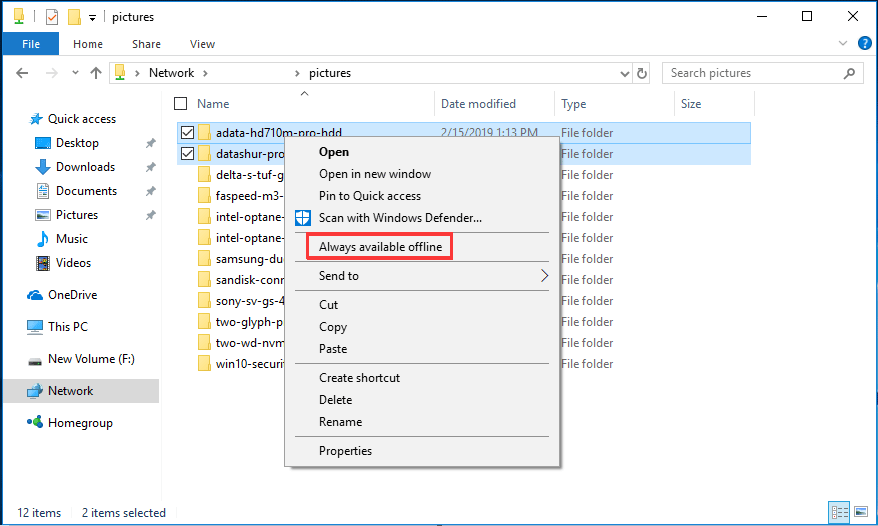
4. Ve al Centro de sincronización y podrás ver estos archivos sin conexión.
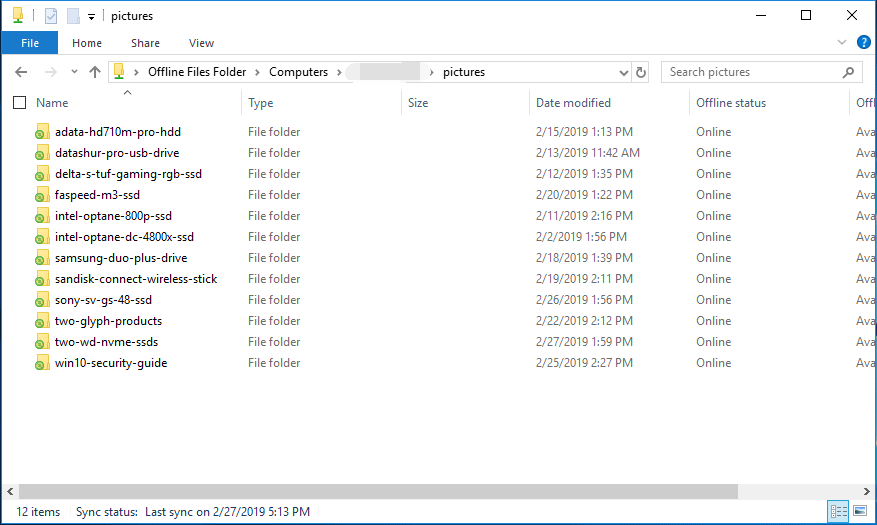
Si haces más cambios en los archivos de la carpeta compartida, los archivos que han sido sincronizados también se modificarán. Para saber más sobre la guía de sincronización, puedes leer Otro software de sincronización de archivos: Windows Sync Center.
Usar este Centro de sincronización para llevar a cabo la sincronización de carpetas en Windows 10 es algo bastante complicado, razón por la que recomendamos utilizar el software profesional de sincronización de archivos MiniTool ShadowMaker (mencionado anteriormente) para sincronizar fácilmente carpetas con una unidad externa, una unidad flash USB, una unidad de red, etcétera.
MiniTool ShadowMaker TrialHaz clic para Descargar100%Limpio y seguro
Conclusión
Ahora mismo, te vamos a mostrar cómo puedes sincronizar carpetas de Windows 10 utilizando tres herramientas distintas para satisfacer tus necesidades. Solo tienes que elegir una herramienta e iniciar una tarea de sincronización basada en las situaciones reales. Resumiendo, MiniTool ShadowMaker es fácil de usar, es flexible y es fiable.
Recuerda informarnos sobre cualquier duda o sugerencia que tengas. Puedes dejarnos un comentario o ponerte en contacto con [email protected].
