Setor defeituoso refere-se a um setor de disco em uma unidade de armazenamento que se encontra permanentemente danificado. O que fazer se o seu disco rígido tiver um bloco defeituoso? Como reparar setores defeituosos no disco rígido? Esta postagem explica o que é um setor defeituoso e mostra como reparar esses setores no HD.
O que é um setor defeituoso?
Um setor defeituoso, também chamado de bad block, é uma área do dispositivo de armazenamento que se encontra permanentemente danificada. Se o setor for danificado, todos os dados deste setor defeituoso poderão ser perdidos e ele não será mais um espaço confiável para o armazenamento de dados e arquivos. Quando há mais setores defeituosos do que a montagem permitida pelo fabricante, o disco rígido para de funcionar.
Existem dois tipos de setores defeituosos: setor defeituoso físico e setor defeituoso lógico. O setor defeituoso físico é um cluster de armazenamento no disco rígido que está fisicamente danificado. Por sua vez, o setor defeituoso lógico é um cluster de armazenamento no HD que deixa de funcionar corretamente.
Em geral, os setores defeituosos causam muitos problemas, como perdas de dados, travamento do recurso “Examinando e Reparando Unidade”, entre outros.
Então, o que fazer se o seu disco rígido tiver um bloco defeituoso? Você sabe como consertar setores defeituosos no HD?
Se não souber, continue lendo para conferir algumas sugestões de reparo de setores defeituosos.
Como verificar o disco e marcar os setores defeituosos?
Primeiramente, antes de prosseguir com as soluções de reparo de setores defeituosos, você deve marcar os setores defeituosos como inutilizáveis no disco rígido. No entanto, se você não sabe se o seu HD tem setores defeituosos, é preciso realizar uma verificação completa antes de qualquer coisa.
A seguir, mostraremos como verificar o disco e marcar os setores defeituosos passo a passo.
Passo 1: Digite cmd na caixa de pesquisa do Windows e clique com o botão direito no Prompt de Comando para escolher a opção Executar como administrador.
Passo 2: Na janela pop-up da linha de comando, digite o comando chkdsk c:/f /r e pressione Enter para continuar.
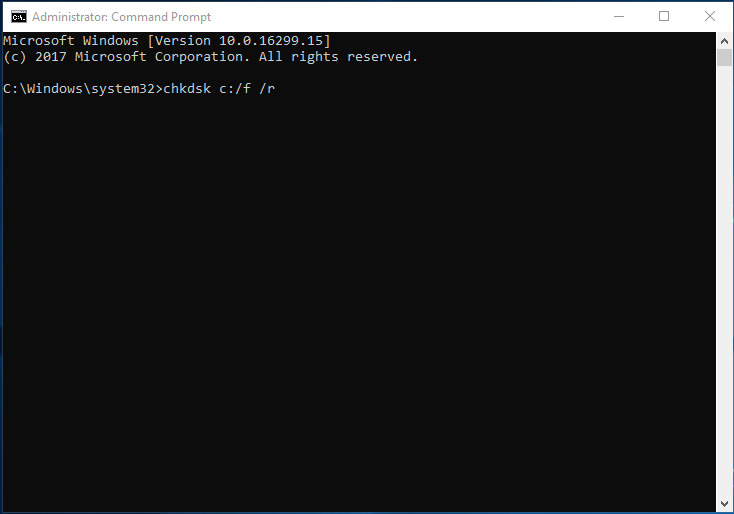
Passo 3: Em seguida, você receberá uma mensagem informando que o Chkdsk não pode ser executado porque o volume está sendo usado por outro processo. Agora, pressione a tecla Y para continuar. A verificação do disco será executada durante o processo de reinicialização.
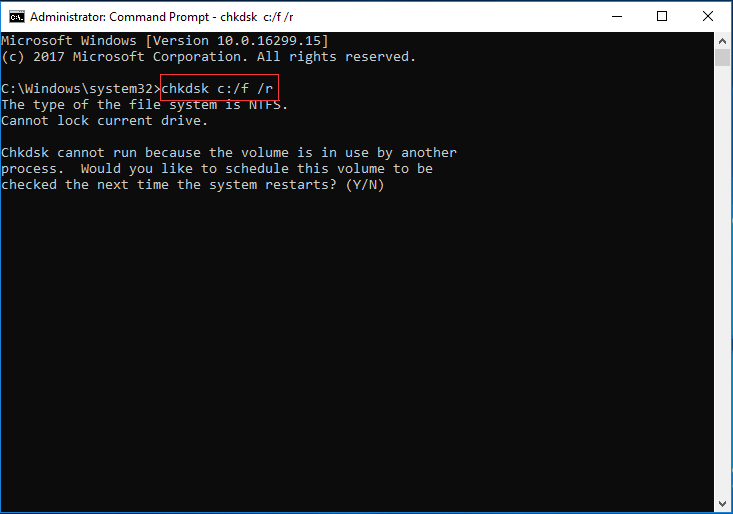
Passo 4: Quando o processo de verificação do disco for concluído, os setores defeituosos no disco rígido serão marcados como inutilizáveis e o sistema operacional irá ignorar os setores defeituosos no futuro.
Como mencionamos na parte acima, os setores defeituosos no HD podem causar perdas de dados ou problemas piores. Portanto, depois de marcar os blocos defeituosos como inutilizáveis, é altamente recomendável fazer backup dos seus arquivos para evitar perdas de dados.
Você sabe como manter seus dados seguros no caso do surgimento de blocos defeituosos no disco rígido? Mostraremos como proceder na próxima seção.
Como manter seus dados seguros quando há setores defeituosos no disco rígido?
Para fazer backup de arquivos, recomendamos utilizar o MiniTool ShadowMaker: um software de backup de arquivos profissional, que permite fazer backup de arquivos, pastas, discos e partições, além de todo o sistema operacional.
Antes de prosseguirmos para as próximas etapas, baixe a versão de teste do MiniTool ShadowMaker no botão abaixo. Nós mostraremos as instruções para fazer backup dos arquivos passo a passo.
MiniTool ShadowMaker TrialClique para baixar100%Limpo e seguro
Passo 1: Instale o programa, inicie-o e clique em Continuar teste.
Passo 2: Após entrar na interface principal, vá para a página Backup e clique no módulo ORIGEM para continuar. Em seguida, selecione a opção Pastas e Arquivos para escolher quais arquivos você deseja fazer backup.
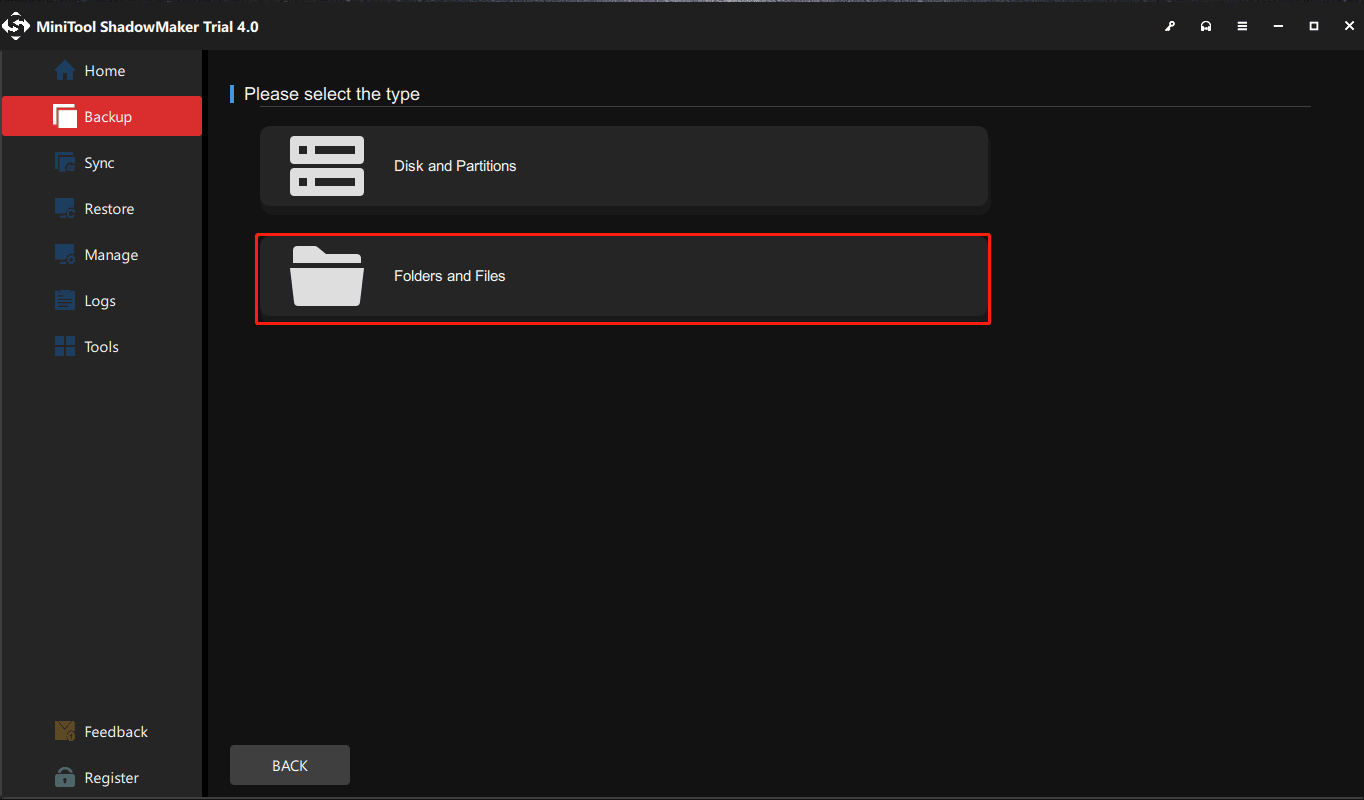
Passo 3: Retornando à página Backup, escolha o módulo DESTINO para decidir onde deseja salvar a imagem de backup. Recomendamos usar um HD externo.
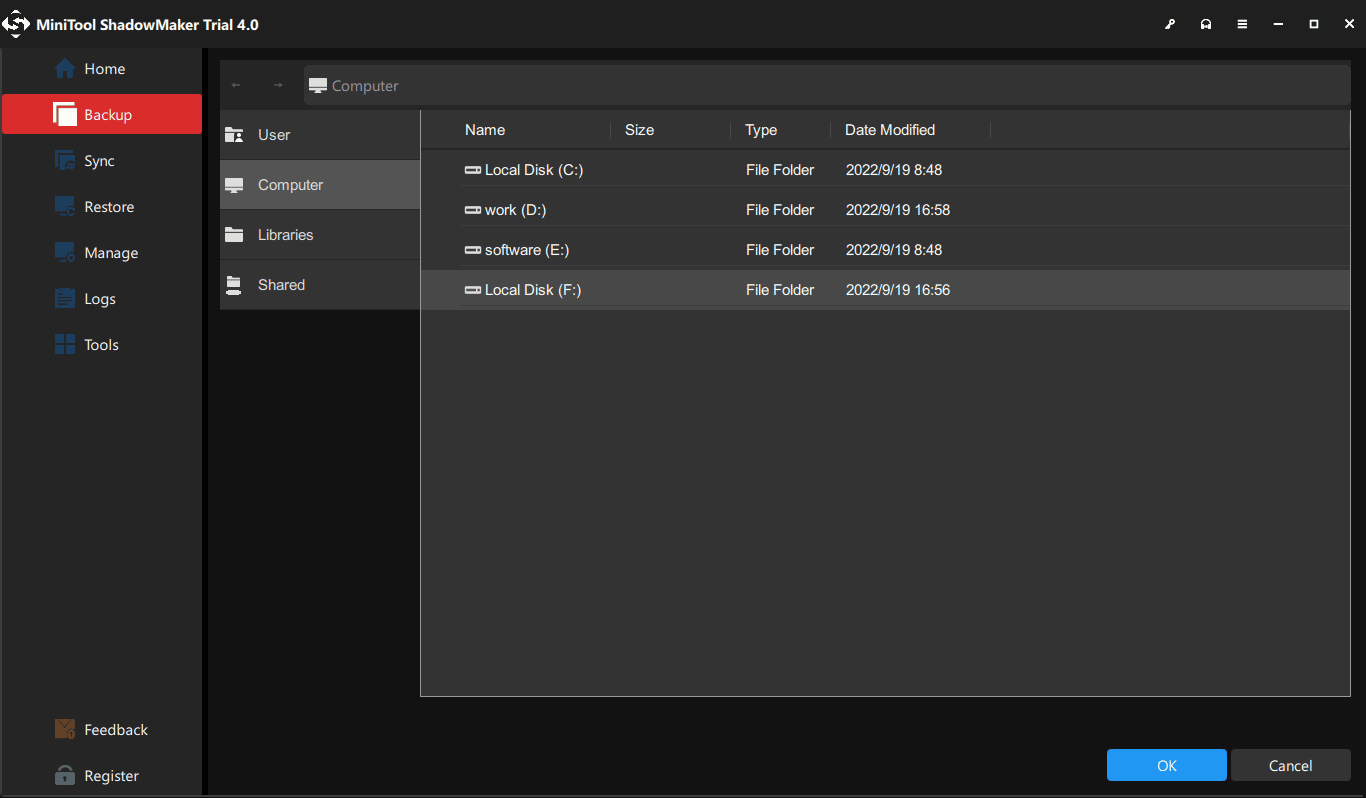
Para proteger melhor seus dados, há três coisas importantes que você deve saber.
- O MiniTool ShadowMaker permite que você crie backups automáticos nas Configurações de Agendamento em Opções.
- Para gerenciar o espaço em disco, você pode alterar o esquema de backup. O Esquema de Backup incremental é escolhido por padrão.
- O MiniTool ShadowMaker permite definir alguns parâmetros avançados de backup na seção Opções de Backup.
Passo 4: Após escolher a origem e o destino do backup, clique em Fazer backup Agora para executar esta ação imediatamente e proteger seus dados.
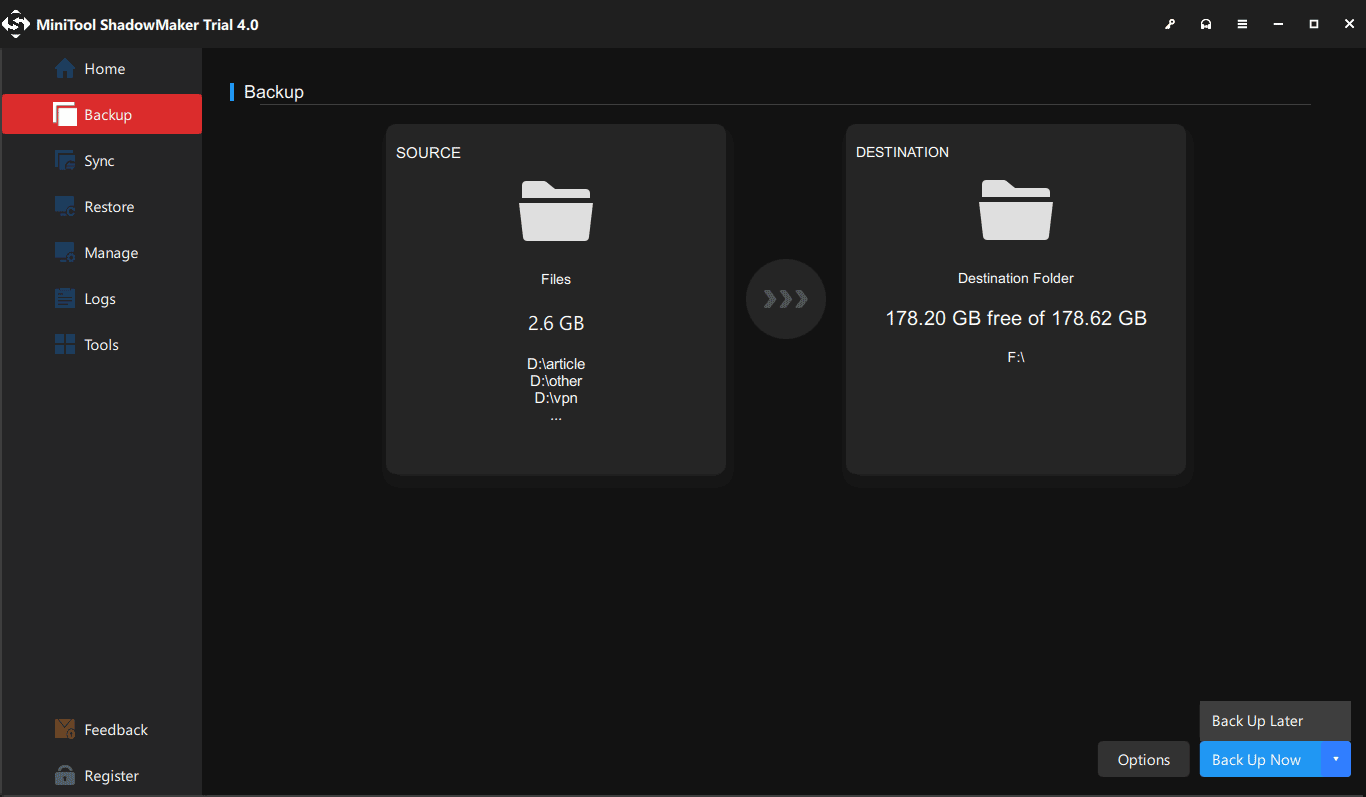
Assim que o processo for concluído, seus dados estarão salvos e seguros.
Sugestões de reparo para setores defeituosos no HD
Agora é hora de conferir as soluções de reparo de setores defeituosos no HD. Observe que os setores defeituosos não podem ser reparados diretamente se estiverem fisicamente danificados. No entanto, para manter seus dados seguros, você pode optar por clonar seu disco para outro.
Por exemplo, se houver muitos blocos defeituosos no disco rígido, mais e mais setores defeituosos no Windows 10 serão marcados como inutilizáveis e o espaço disponível em disco será cada vez menor. Por isso, é altamente recomendável clonar seu disco rígido para outro.
A seguir, mostraremos como clonar um disco rígido de duas formas diferentes com tutoriais ilustrados passo a passo.
Use o MiniTool ShadowMaker
Em primeiro lugar, mostraremos como clonar um disco rígido com o MiniTool ShadowMaker. Além de contar com recursos de backup, ele também é uma ferramenta de clonagem de disco. Confira abaixo o guia ilustrado sobre como clonar seu HD.
Antes de começar, baixe a edição de teste do MiniTool ShadowMaker no botão a seguir ou compre uma edição avançada.
MiniTool ShadowMaker TrialClique para baixar100%Limpo e seguro
Passo 1: Inicie o MiniTool ShadowMaker e entre em sua interface principal pelo mesmo método mostrado na parte acima.
Passo 2: Depois disso, vá para a aba Ferramentas e clique no recurso Clonar Disco para continuar.
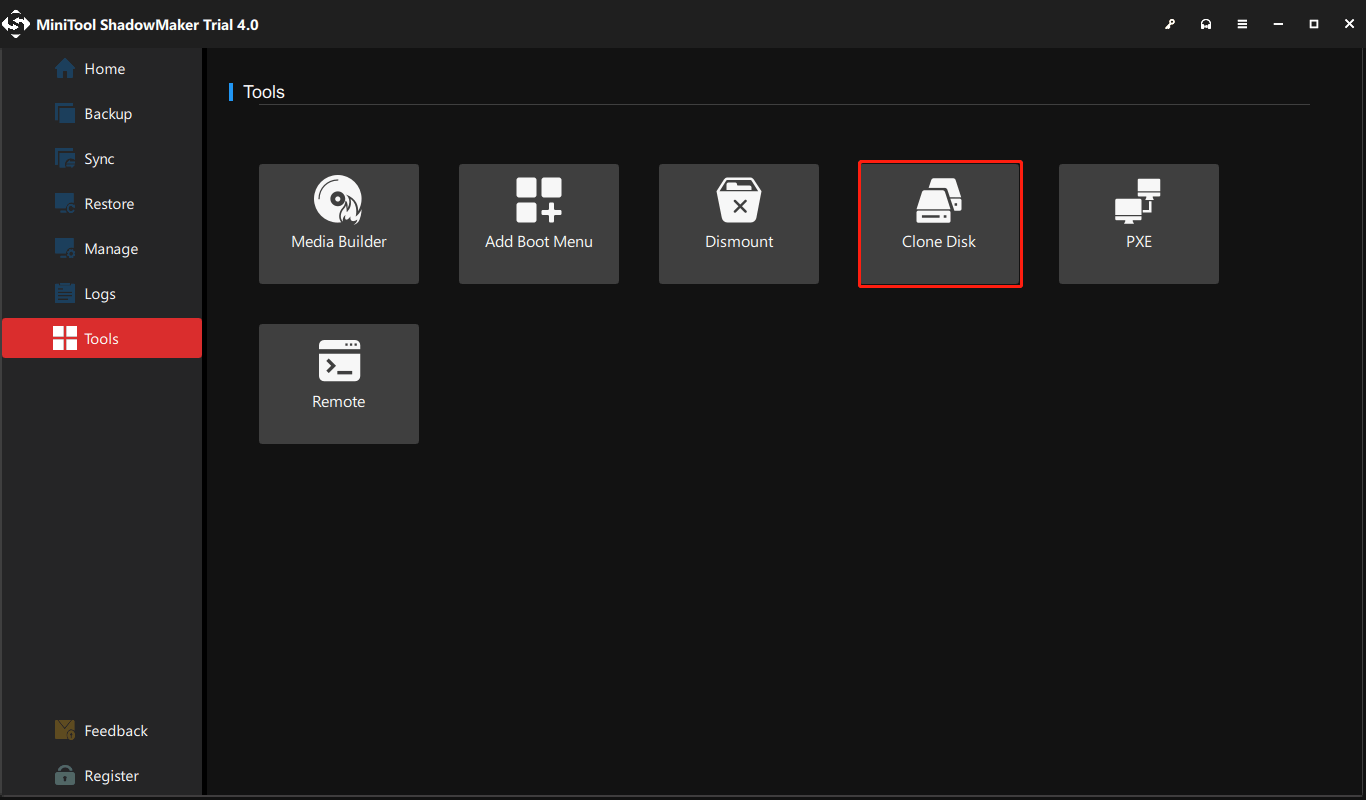
Passo 3: Na janela pop-up, escolha qual disco você deseja clonar. Em seguida, clique em Avançar para continuar.
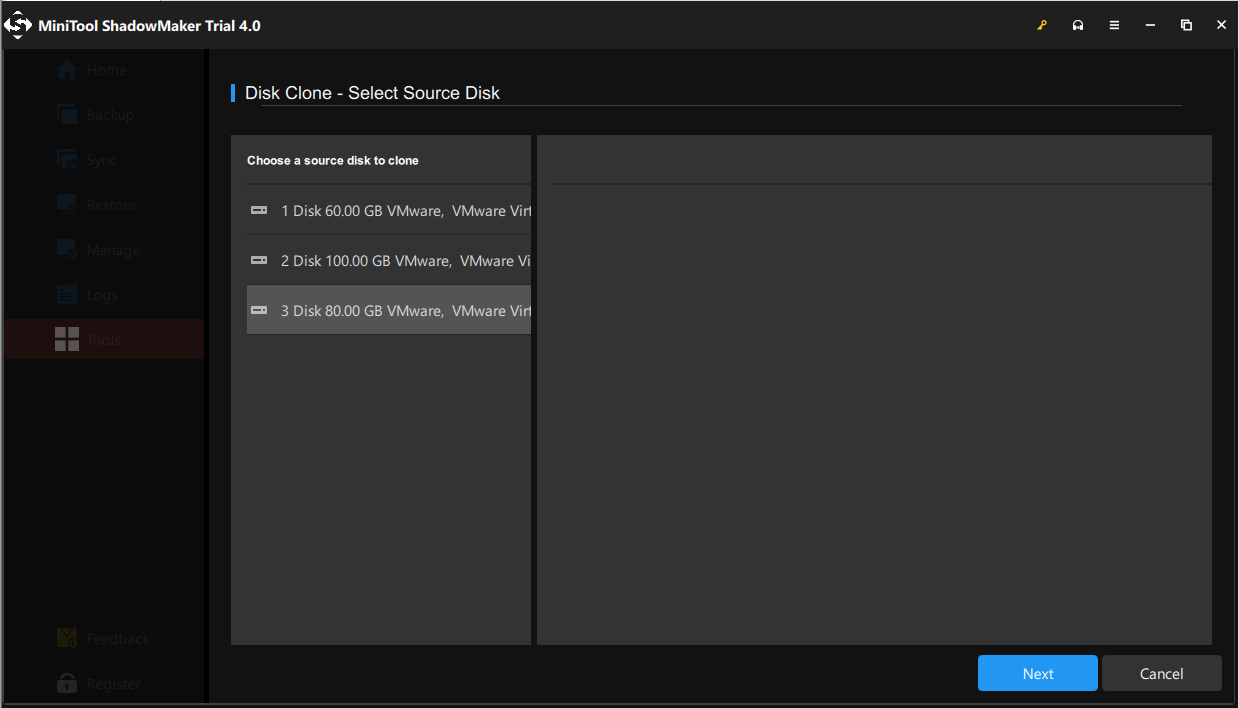
Passo 4: Agora, selecione um disco de destino com espaço suficiente para salvar todos os arquivos do disco de origem. Após a seleção, clique em Iniciar para continuar.
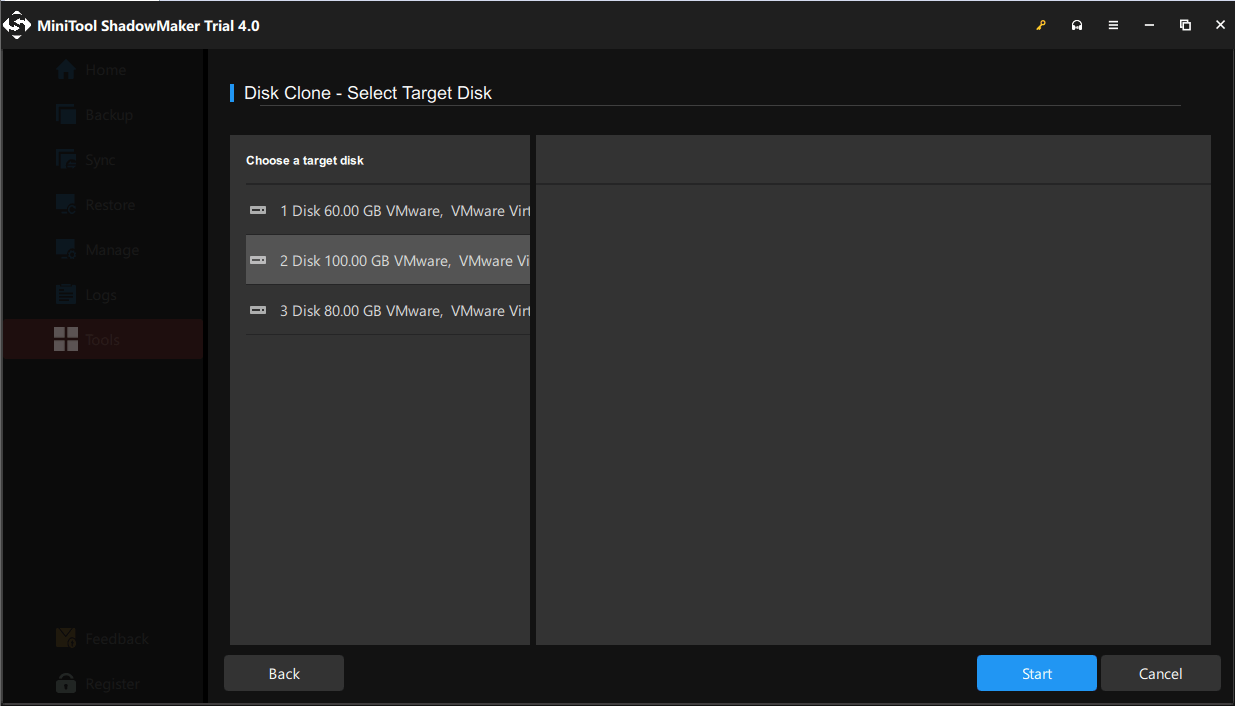
Passo 5: Em seguida, você verá uma mensagem de aviso informando que todos os dados no disco de destino serão destruídos. Por favor, faça backup dos seus arquivos importantes salvos neste disco com antecedência.
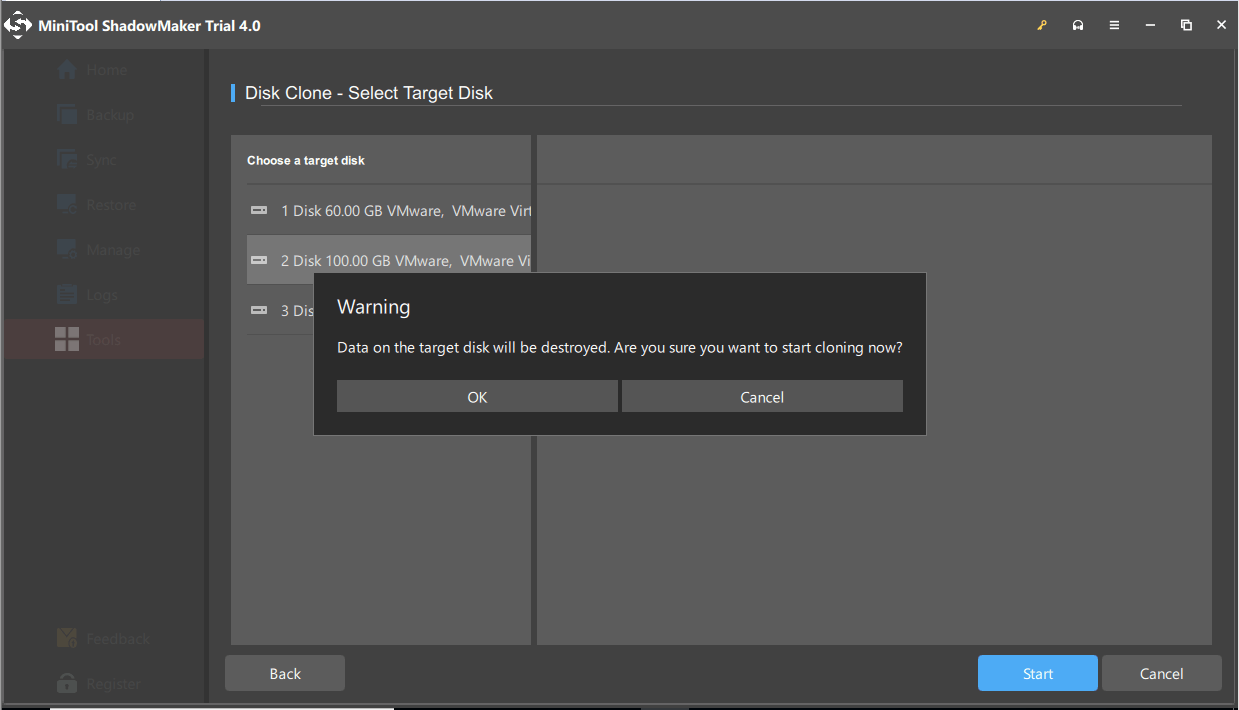
Passo 6: Em seguida, o processo de clonagem de disco terá início. Aguarde pacientemente.
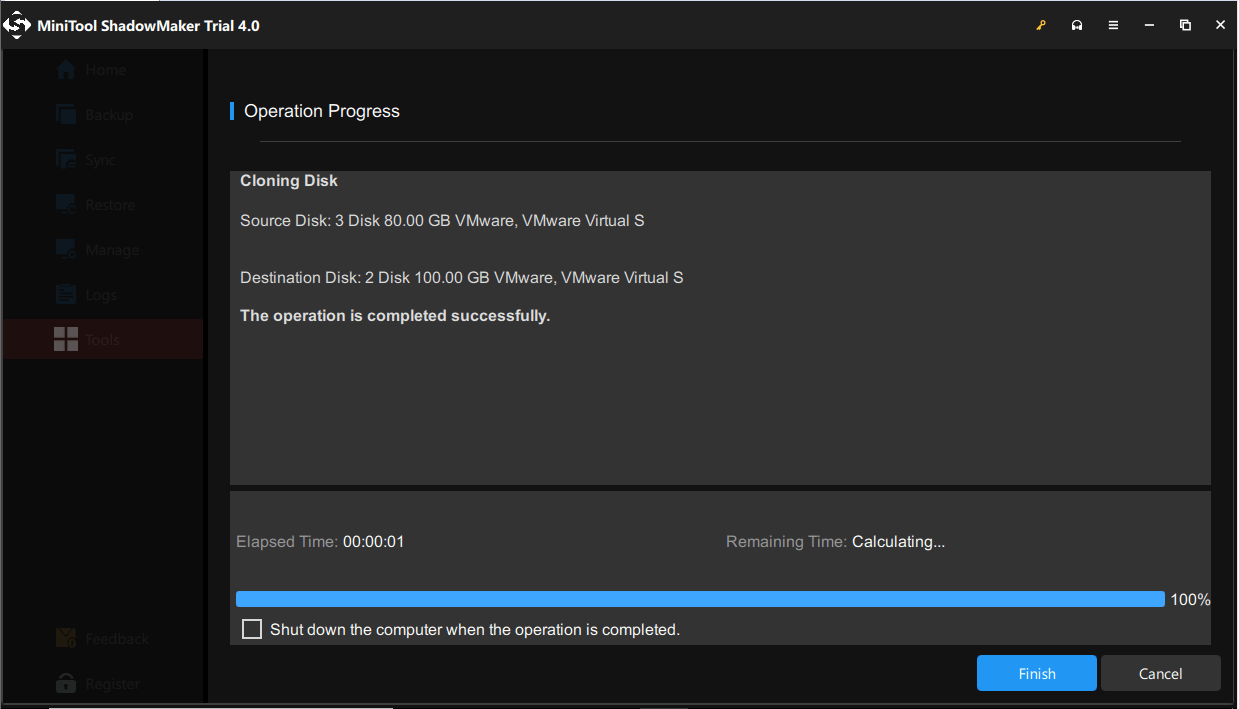
Passo 7: Quando o processo de clonagem do disco for concluído, você verá a seguinte mensagem.
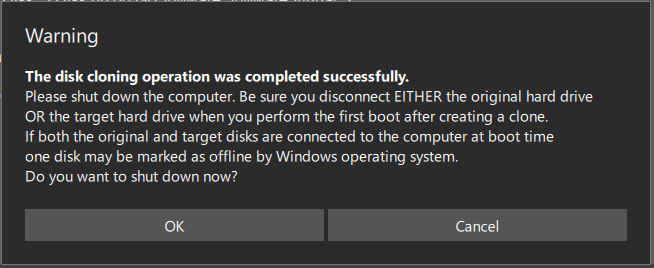
Isso significa que tanto o disco de origem quanto o disco de destino têm a mesma assinatura, portanto, você precisa desconectar ou remover qualquer um deles.
Aqui, como o disco rígido de origem possui um bloco defeituoso, você deve remover o original e conectar o disco de destino ao computador. Além disso, se quiser inicializar seu computador a partir do disco de destino, será preciso alterar as configurações do BIOS.
Esta é uma das formas de clonar um disco rígido. Se você encontrou setores defeituosos no seu HD, pode optar por cloná-lo em outro.
Use o MiniTool Partition Wizard
Nesta parte, mostraremos outra forma de clonar o HD para proteger seus dados.
Felizmente, a MiniTool oferece outro programa com a função de clonagem de disco: o MiniTool Partition Wizard. Esse programa é um gerenciador de partições profissional, projetado para otimizar o uso de partições e discos.
Com seus diversos recursos, você pode estender uma partição ou migrar um sistema operacional para SSD sem perder dados, além de verificar se há setores defeituosos no disco rígido com o recurso Teste de Superfície. Clique no botão abaixo para baixar o programa e utilizar todas essas funções.
MiniTool Partition Wizard FreeClique para baixar100%Limpo e seguro
Agora, mostraremos como clonar um disco rígido com o MiniTool Partition Wizard para evitar possíveis perdas de dados quando houver blocos defeituosos no disco rígido.
Passo 1: Baixe o software, instale e abra para entrar em sua interface principal.
Passo 2: Selecione o disco que deseja clonar e escolha a opção Copiar no menu de contexto. Aqui, usaremos o disco do sistema como exemplo.
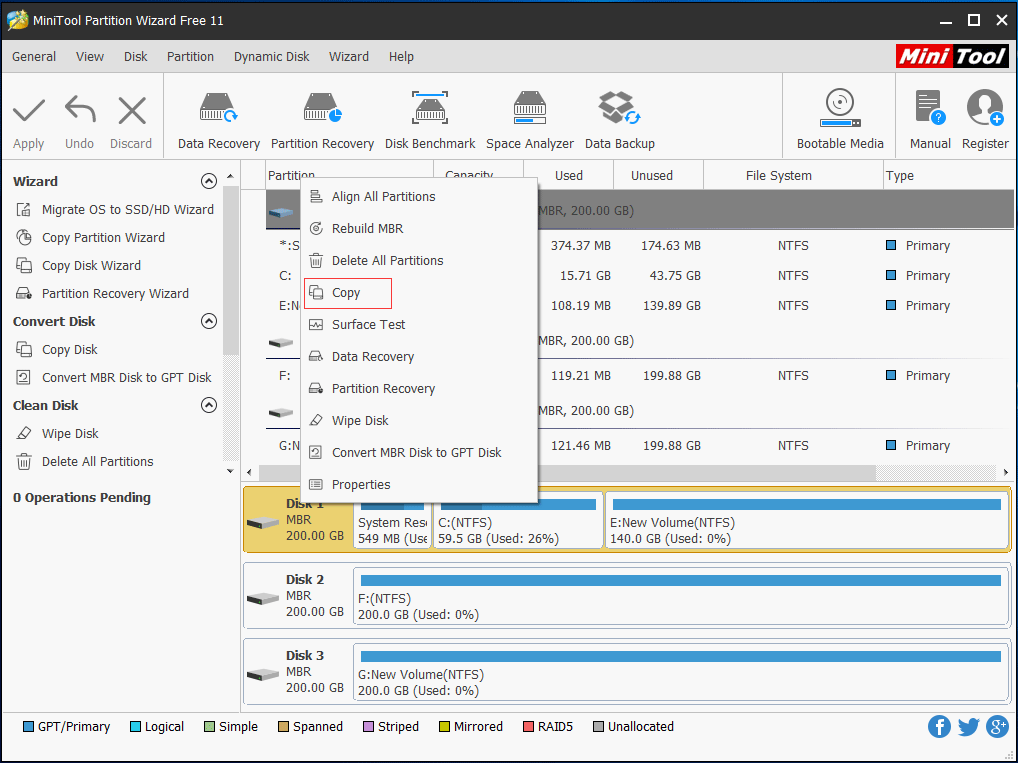
Passo 3: Na próxima janela pop-up, você deverá escolher um disco de destino. Após selecionar a opção desejada, clique em Avançar para continuar.
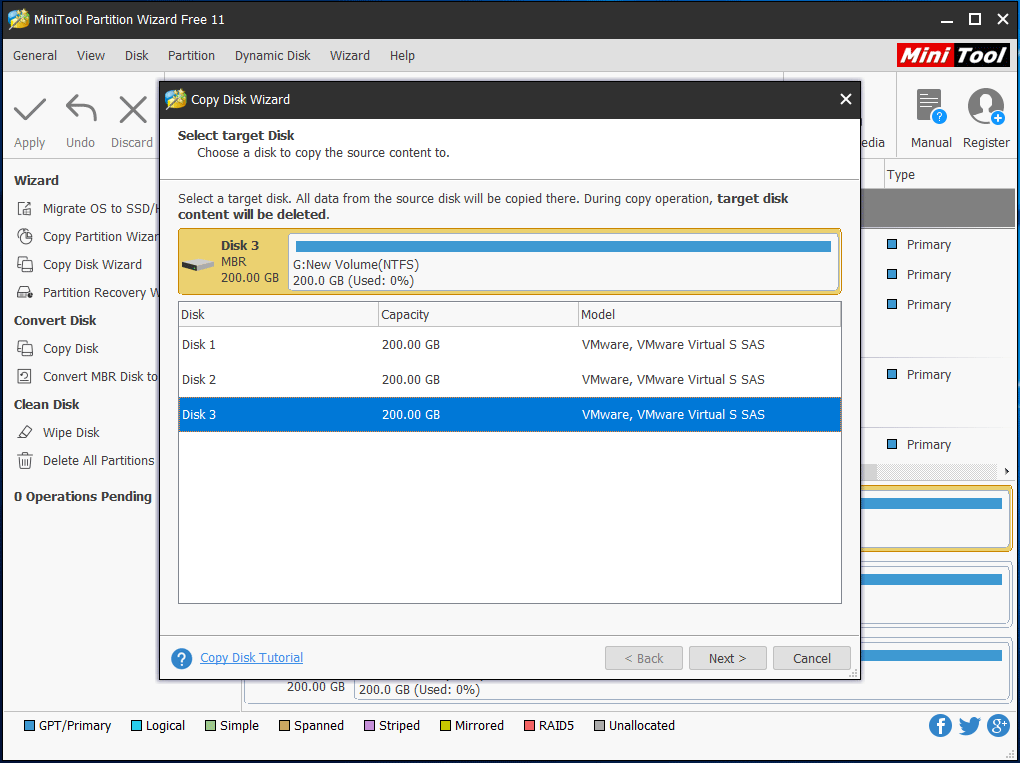
Passo 4: Você verá quatro opções. Leia com atenção e escolha de acordo com suas necessidades. Clique em Avançar para continuar.
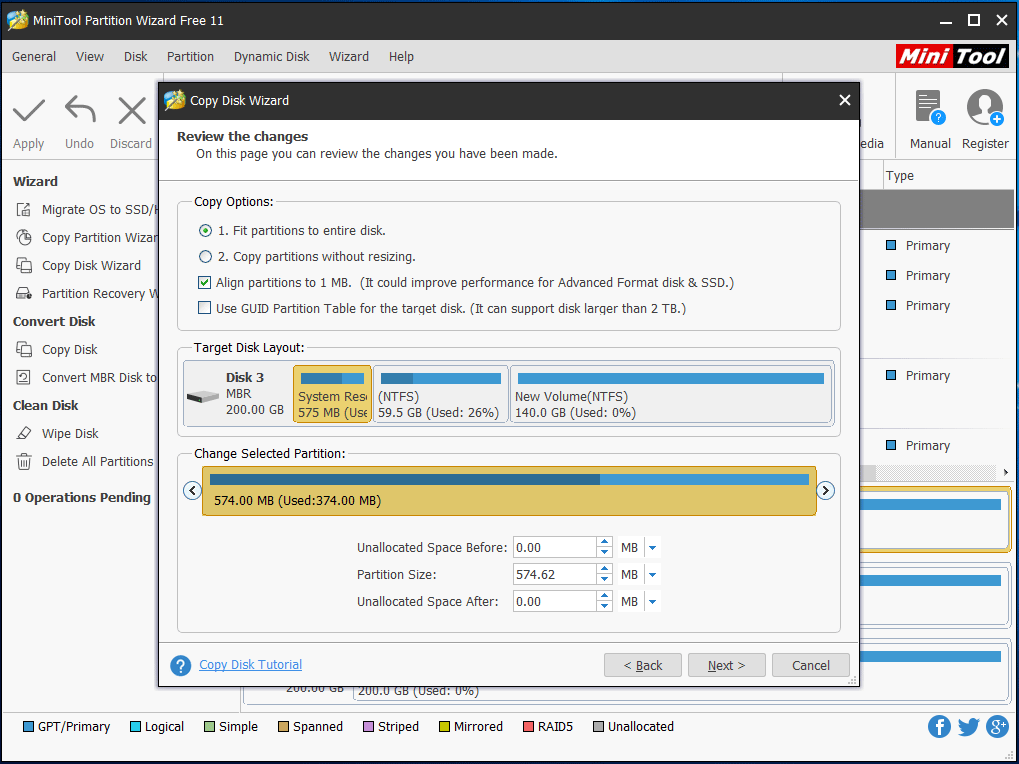
Passo 5: Um aviso será exibido informando que para inicializar a partir do disco de destino, será necessário alterar as configurações do BIOS. Clique em Concluir para continuar.
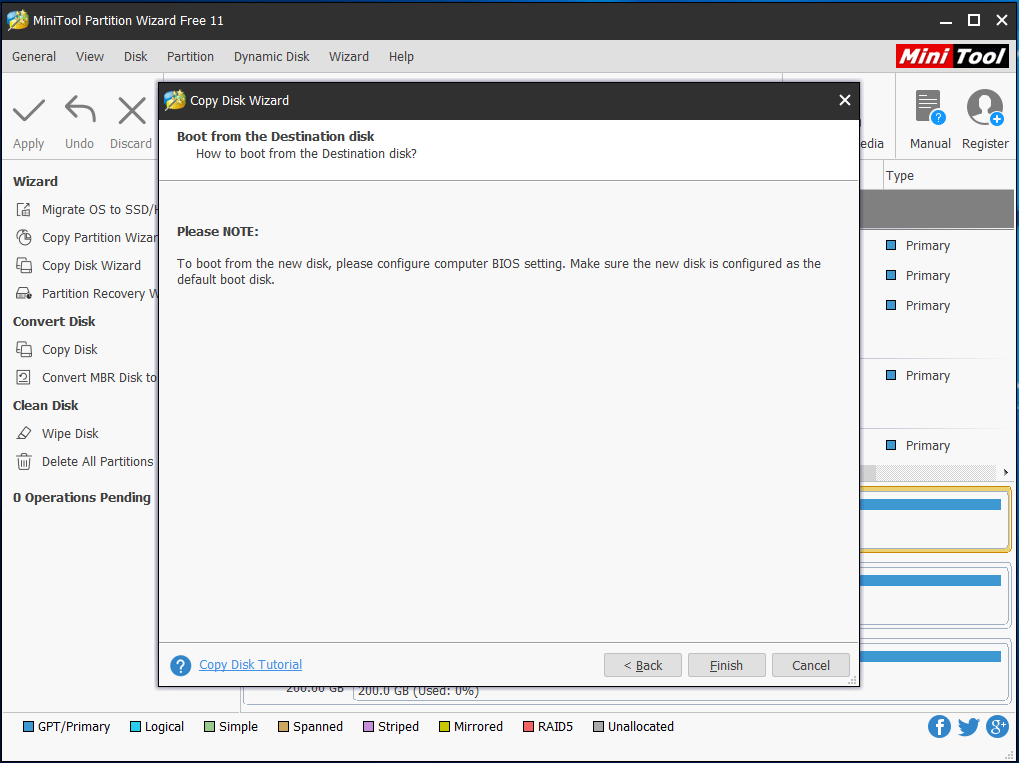
Passo 6: Voltando à interface principal, você pode visualizar o disco de destino com uma cópia do disco de origem. Em seguida, clique em Aplicar para confirmar essas alterações. O MiniTool Partition Wizard requer a reinicialização do computador para aplicar as alterações. Clique em Reiniciar agora para continuar.
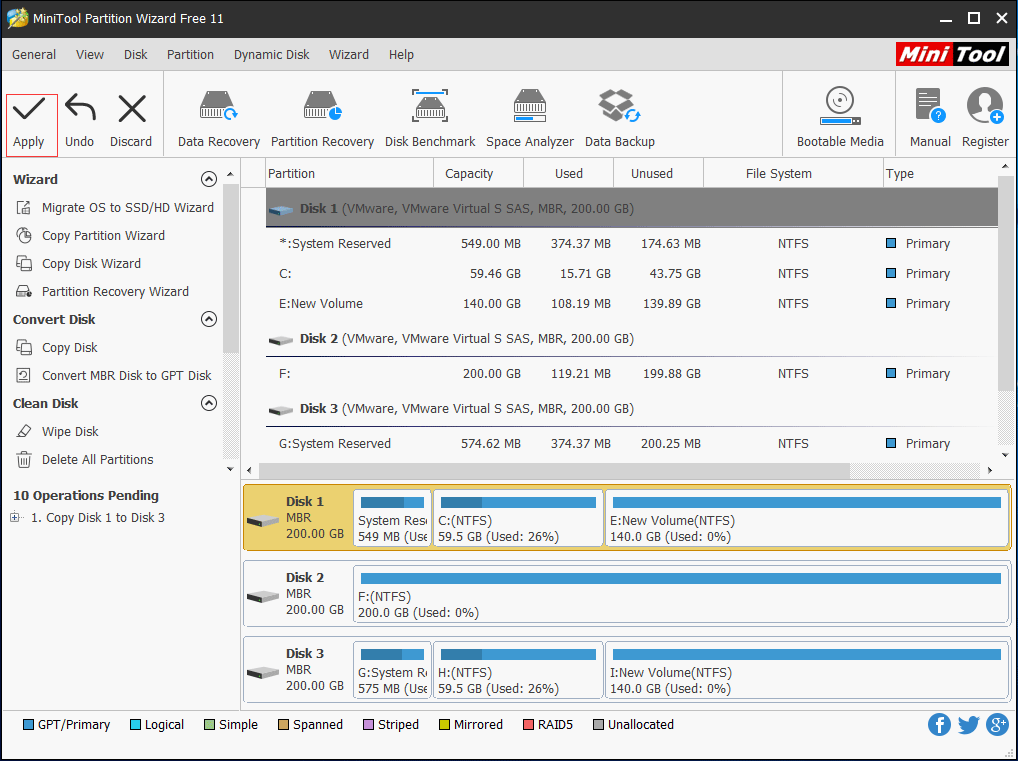
Quando o processo de clonagem do disco for concluído, você deve remover o disco rígido original que contém o(s) bloco(s) defeituoso(s) e conectar o novo HD ao computador. Em seguida, altere as configurações do BIOS.
Por fim, lembramos que não existe um caminho direto para reparar setores defeituosos no disco rígido. Quando você utiliza o comando check disk, ele apenas marca os setores defeituosos no HD como inutilizáveis e o sistema operacional passa a ignorar os blocos ruins.
Embora não exista uma maneira direta de reparar setores defeituosos no disco rígido, você pode optar por clonar seu HD de outra forma para evitar perdas de dados.
A propósito, se você perdeu dados devido a problemas relacionados à existência de setores defeituosos no HD, o MiniTool Partition Wizard Pro Ultimate também pode ajudá-lo a recuperar arquivos perdidos.
Conclusão
Neste post, explicamos o que é o setor defeituoso e como marcar os blocos defeituosos como inutilizáveis. Se você não sabe se existem setores defeituosos no seu HD, tente utilizar o comando check disk para encontrar e marcar os blocos ruins.
Quanto à proteção de dados, é recomendável clonar seu HD em outro disco. Se você conhece alguma solução melhor para reparar blocos defeituosos no disco rígido, compartilhe com a gente na seção de comentários.
Esse post mostrou passo a passo duas formas de clonar o disco usando as ferramentas MiniTool. Se você tiver algum problema ao usar os produtos MiniTool, não hesite em nos contatar pelo e-mail [email protected].
Perguntas frequentes sobre setores defeituosos no disco rígido
2. Erro no sistema de arquivos.
3. Final da vida útil do HD.
4. Ataque de vírus ou malware.
5. Desligamento incorreto do computador.
6. Impactos ou quedas.
7. Eletricidade estática.
8. Poeira e pó.
1. Digite chkdsk x: no Prompt de Comando.
2. Use um gerenciador de partição de terceiros, como o MiniTool Partition Wizard e seu recurso de teste de superfície de disco.
3. Faça uma verificação utilizando o recurso Propriedades da Partição.