Le terme "secteur défectueux" fait référence à un secteur de disque sur une unité de stockage qui est endommagé de façon permanente. Que pouvez-vous faire si votre disque dur a un bloc défectueux et comment réparer les secteurs défectueux sur le disque dur? Ce post va vous montrer ce qu'est un secteur défectueux et comment le réparer sur le disque dur.
Qu’est-ce qu’un secteur défectueux?
Un secteur défectueux, également appelé bloc défectueux, est une zone du périphérique de stockage qui est endommagée de façon permanente. Si le secteur est endommagé, toutes les données sur celui-ci peuvent être perdues et le disque dur ne sera plus fiable pour le stockage de données et de fichiers. Lorsqu’il y a plus de secteurs défectueux que le montage indiqué et autorisé par le fabricant, le disque dur cesse de fonctionner.
Il existe deux types de secteurs défectueux: physique et logique. Un secteur défectueux physique est un groupe de stockage sur le disque dur qui est physiquement endommagé. Un secteur défectueux logique est un groupe de stockage sur le disque dur qui semble ne pas fonctionner correctement.
En général, les secteurs défectueux entraînent de nombreux problèmes, tels que la perte de données, l’analyse et la réparation du lecteur coincé, etc.
Alors que pouvez-vous faire si votre disque dur a un bloc défectueux ou savez-vous comment réparer les secteurs défectueux sur le disque dur?
Si la réponse est non, veuillez continuer votre lecture et nous vous montrerons quelques suggestions de réparation de secteurs défectueux.
Comment vérifier le disque et marquer les secteurs défectueux?
Avant d’utiliser les solutions de réparation des secteurs défectueux, vous devez d’abord marquer les secteurs défectueux comme inutilisables sur le disque dur. Cependant, si vous ne savez pas si votre disque dur a des secteurs défectueux, il faut d’abord vérifier le disque dur et puis marquer les secteurs défectueux plus tard.
Et maintenant, nous vous montrerons comment vérifier le disque et marquer les secteurs défectueux, étape par étape.
Étape 1: Tapez cmd dans le champ de recherche de Windows et faites un clic droit sur Invite de commandes pour choisir Exécuter en tant qu’administrateur.
Étape 2: Dans la fenêtre de ligne de commande qui s’ouvre, tapez la commande chkdsk c:/f /r et appuyez sur Enter pour continuer.
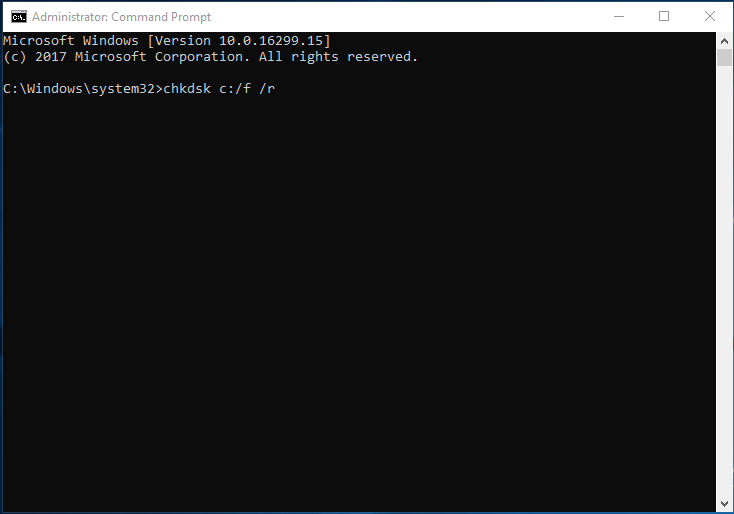
si vous voulez vérifier d'autres partitions, vous devez remplacer le C par d'autres lettres de lecteur.
Étape 3: Vous recevrez ensuite un message vous indiquant que Chkdsk ne peut pas s’exécuter car le volume est utilisé par un autre processus. Vous devez alors taper Y pour continuer. Au cours du redémarrage, le processus de vérification du disque sera exécuté.
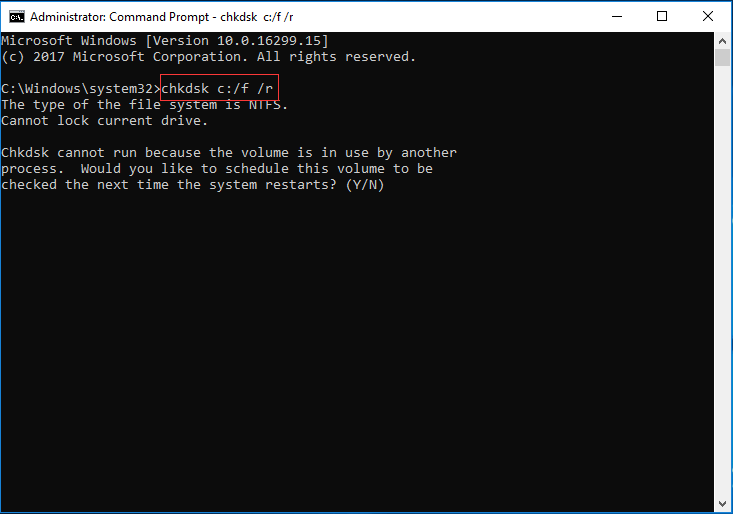
Étape 4: Une fois le processus de vérification du disque terminé, les secteurs défectueux du hdd seront marqués comme inutilisables et le système d’exploitation les ignorera à l’avenir.
Comme nous l’avons mentionné dans la partie ci-dessus, les secteurs défectueux du disque dur peuvent entraîner une perte de données ou d’autres problèmes plus graves. Par conséquent, après avoir marqué les blocs défectueux comme inutilisables, vous feriez mieux de sauvegarder les fichiers pour éviter toute perte de données.
Alors, savez-vous comment préserver les données s’il y a des blocs défectueux sur le disque dur? Nous vous le montrerons.
Comment preserver les données en cas de secteurs défectueux sur le disque dur?
Pour sauvegarder des fichiers, MiniTool ShadowMaker est recommandé. Il s’agit d’un logiciel de sauvegarde de fichiers professionnel vous permettant de sauvegarder un fichier, un dossier, un disque et une partition. Il peut également sauvegarder le système d’exploitation.
Avant de passer aux étapes suivantes, veuillez d’abord télécharger MiniTool ShadowMaker Essai depuis le bouton suivant et nous vous montrerons les instructions relatives à la sauvegarde des fichiers étape par étape.
MiniTool ShadowMaker TrialCliquez pour télécharger100%Propre et sûr
Étape 1: Installez le programme, lancez-le, et cliquez sur Continuer l’essai pour continuer. Choisissez Connecter sur Cet ordinateur pour accéder à son interface principale.
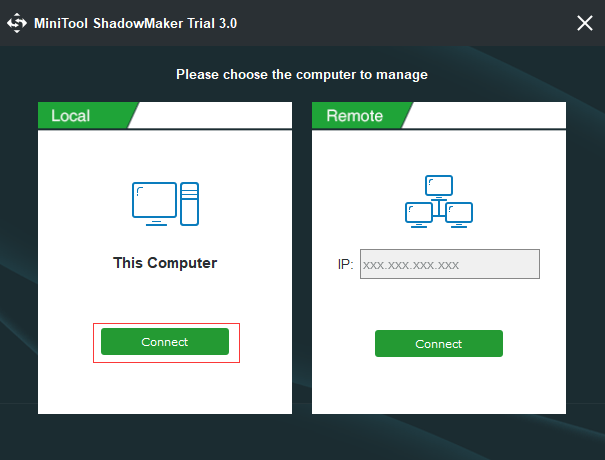
Étape 2: Après être entré dans son interface principale, allez à la page Sauvegarde et cliquez sur le module Source pour continuer. Choisissez ensuite Dossiers et fichiers pour choisir les fichiers à sauvegarder.
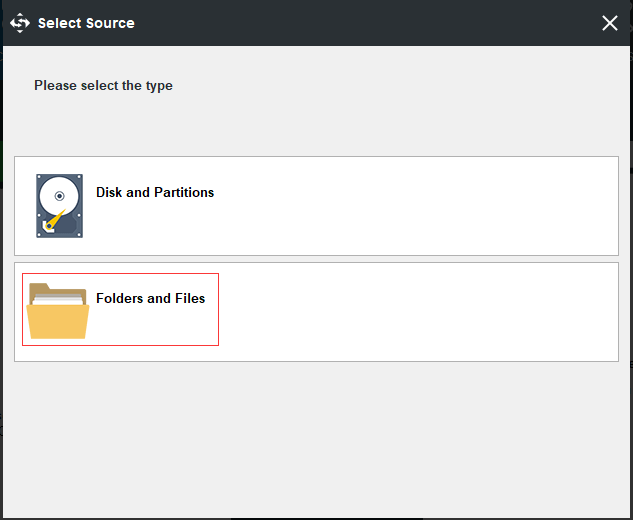
Étape 3: De retour à la page Sauvegarde, choisissez le module Destination pour décider où vous voulez enregistrer l’image de sauvegarde. Le disque dur externe est recommandé.
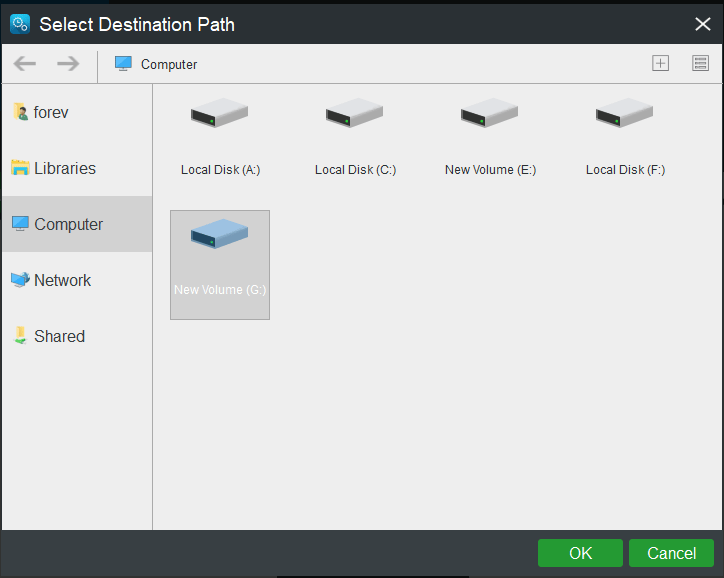
Afin d’assurer une meilleure protection des données, trois choses importantes sont à savoir.
- MiniTool ShadowMaker vous permet de créer une sauvegarde automatique par le biais de la fonction « Programmer« .
- Afin de gérer l’espace disque, vous pouvez changer le schéma de sauvegarde par le biais du Schéma. Le schéma de sauvegarde incrémentielle est choisi par défaut.
- MiniTool ShadowMaker vous permet de définir certains paramètres de sauvegarde avancés par le biais des Options.
Étape 4: Après avoir sélectionné la source et la destination de la sauvegarde, cliquez sur Sauvegarder maintenant pour effectuer cette action immédiatement afin de protéger vos données.
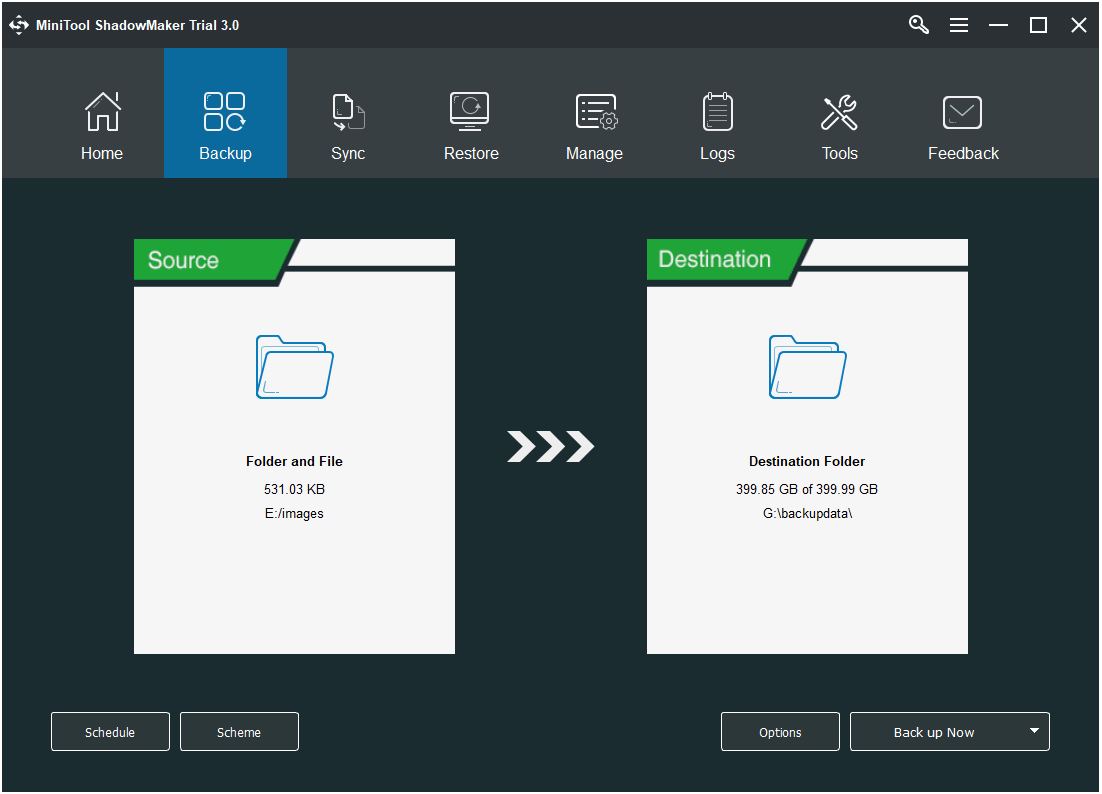
Une fois le processus terminé, vous pouvez préserver la sécurité de vos données.
Suggestion de réparation des secteurs défectueux du disque dur
Maintenant, il est temps de trouver des solutions de réparation des secteurs défectueux du disque dur. En fait, les secteurs défectueux ne peuvent pas être réparés directement s’ils sont physiquement endommagés. Cependant, afin de préserver la sécurité des données, vous pouvez choisir de cloner votre disque vers un autre.
Par exemple, s’il y a trop de blocs défectueux sur le disque dur, de plus en plus de secteurs défectueux sur Windows 10 seront marqués comme inutilisables et l’espace disponible sur le disque dur diminuera de plus en plus. Ainsi, il est conseillé de cloner votre disque dur vers un autre.
Et ici, nous vous montrerons comment cloner un disque dur selon deux méthodes différentes et nous vous indiquerons les instructions en images, étape par étape.
Utiliser MiniTool ShadowMaker
Tout d’abord, nous vous présenterons comment cloner un disque dur avec MiniTool ShadowMaker. Outre la fonctionnalité de sauvegarde, il s’agit également d’un outil de clonage de disque. Ensuite, nous vous montrerons comment cloner un disque dur étape par étape avec des images.
Ainsi, vous pouvez télécharger MiniTool ShadowMaker Essai depuis le bouton suivant ou choisir d’acheter une édition avancée.
MiniTool ShadowMaker TrialCliquez pour télécharger100%Propre et sûr
Étape 1: Lancez MiniTool ShadowMaker et entrez dans son interface principale avec la même méthode que celle présentée dans la partie ci-dessus.
Étape 2: Après cela, allez dans l’onglet Outils et cliquez sur la fonctionnalité Cloner un disque pour continuer.
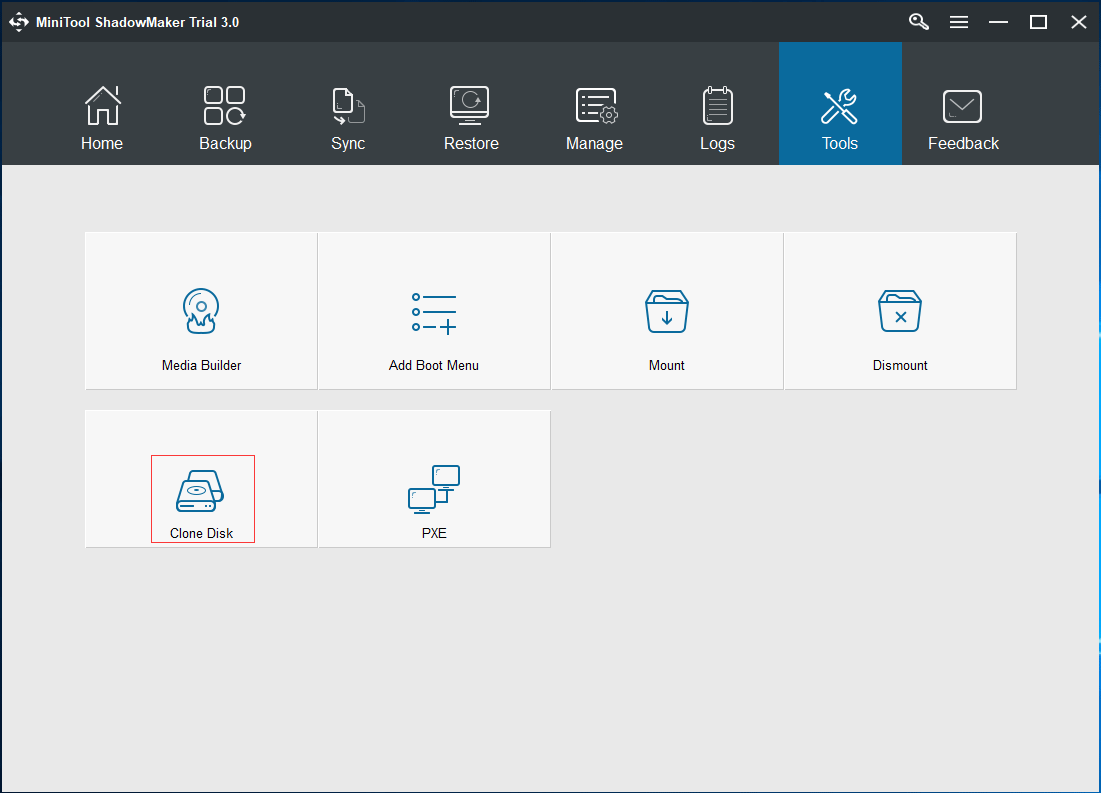
Étape 3: Dans la fenêtre pop-up, cliquez sur le module Source pour choisir le disque à cloner. Cliquez ensuite sur Terminer pour continuer.
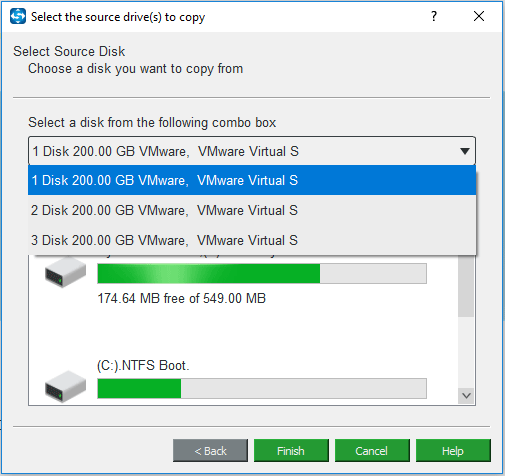
Étape 4: Ensuite, cliquez sur le module Destination pour sélectionner un disque cible suffisamment grand pour enregistrer tous les fichiers du disque source. Cliquez ensuite sur Terminer pour continuer.
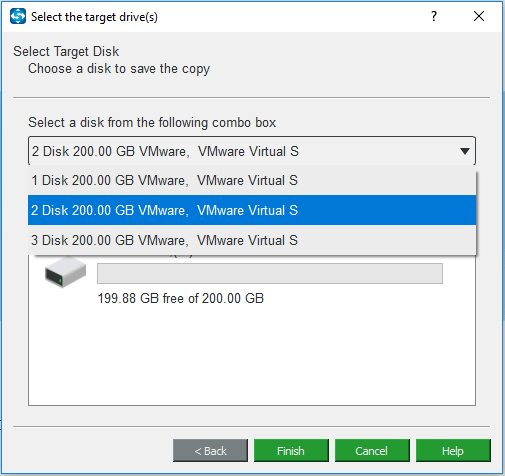
Étape 5: Vous recevrez ensuite un message d’avertissement vous indiquant que toutes les données du disque cible seront détruites. Alors, veillez à sauvegarder les fichiers importants à l’avance.
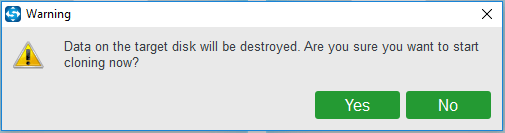
Étape 6: Ensuite, le processus de clonage de disque va commencer et vous devez patienter.
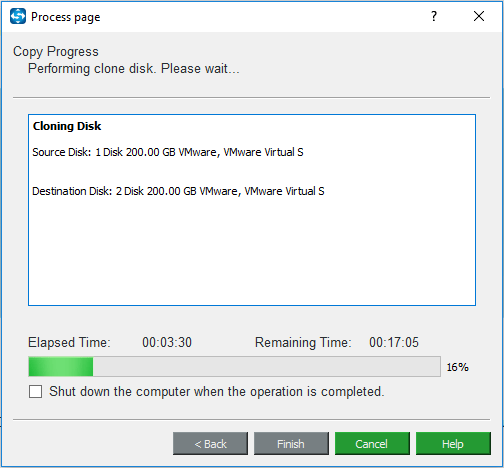
Étape 7: Une fois le processus de clonage de disque terminé, vous recevrez le message suivant.
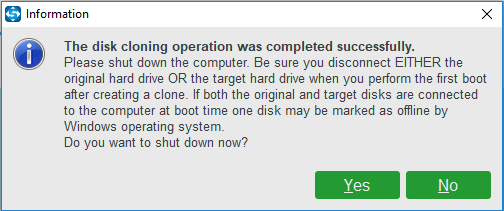
Cela signifie que le disque source et le disque cible ont la même signature, vous devez donc déconnecter ou supprimer l’un ou l’autre.
À ce stade, étant donné que votre disque dur source comporte un bloc défectueux, vous devez retirer le disque d’origine et connecter le disque cible à votre ordinateur. De plus, si vous souhaitez démarrer votre ordinateur depuis le disque cible, vous devez changer les paramètres du BIOS.
C’est l’une des méthodes permettant de cloner un disque dur. Si vous avez rencontré le problème des secteurs défectueux sur le disque dur, vous pouvez opter pour le cloner vers un autre.
Utiliser MiniTool Partition Wizard
Maintenant, dans cette partie, nous vous montrerons comment cloner un disque dur avec une autre méthode afin de protéger vos données.
Heureusement, pour cloner un disque dur , MiniTool a fourni un autre programme : MiniTool Partition Wizard. Il s’agit d’un gestionnaire de partitions professionnel qui est conçu pour optimiser l’utilisation des partitions et des disques.
Il peut vous aider à étendre la partition ou à migrer l’OS vers le SSD sans perte de données. Il peut également vous aider à vérifier le disque s’il y a des secteurs défectueux sur le disque dur avec la fonctionnalité Test de surface. Ainsi, avec tant de fonctionnalités puissantes, vous pouvez en télécharger un depuis le bouton suivant.
MiniTool Partition Wizard FreeCliquez pour télécharger100%Propre et sûr
Et nous vous montrerons comment cloner un disque dur avec MiniTool Partition Wizard afin d’éviter la perte de données lorsqu’il y a des blocs défectueux sur le disque dur.
Étape 1: Téléchargez le logiciel, installez-le et lancez-le pour entrer dans son interface principale.
Étape 2 : Sélectionnez le disque à cloner et choisissez Copier dans le menu contextuel. Ici, nous prenons le disque système comme exemple.
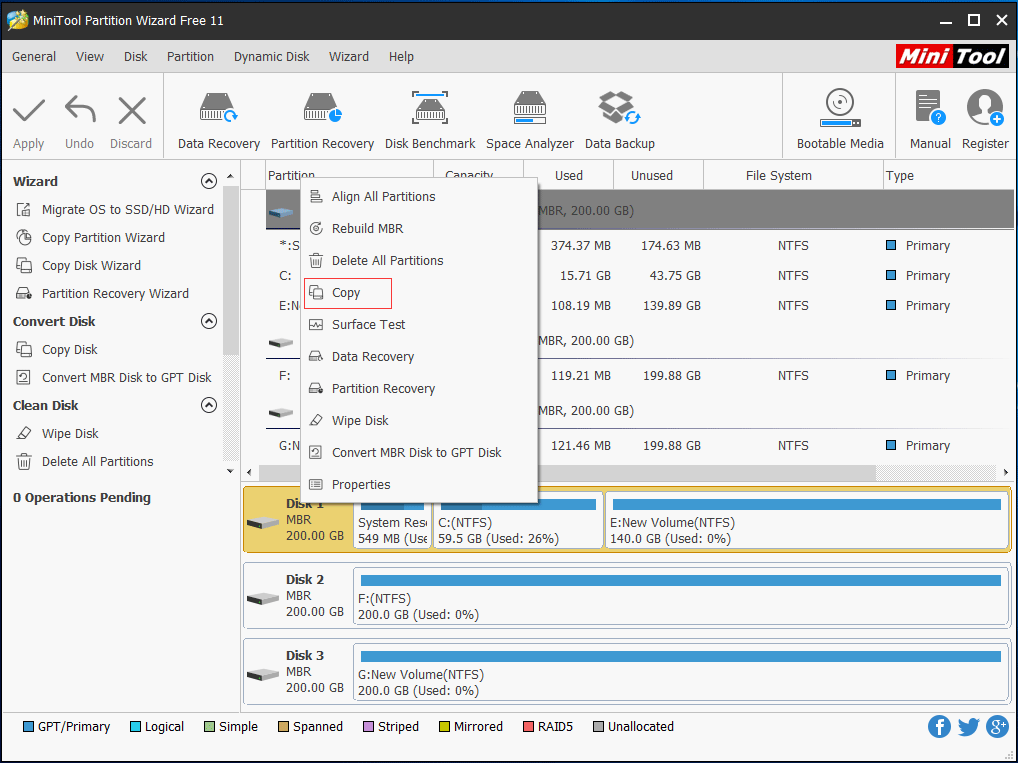
Étape 3: Dans la fenêtre pop-up suivante, vous devez choisir un disque cible. Et cliquez sur Suivant pour continuer.
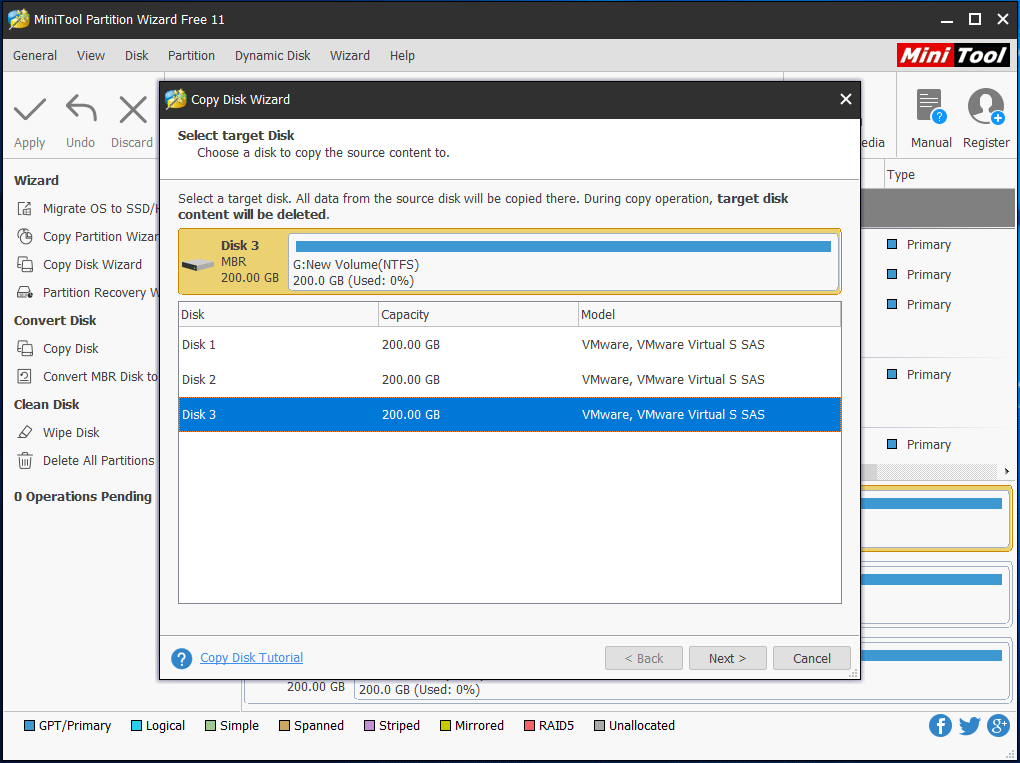
Étape 4: Vous pouvez alors voir quatre options. Lisez-les attentivement et choisissez une option disponible en fonction de vos besoins et cliquez sur Suivant pour continuer.
Si vous cochez l'option Utiliser la table de partition GUID pour le disque cible, le disque cible sera transformé en style de partition GPT. De plus, cette fonctionnalité est payante.
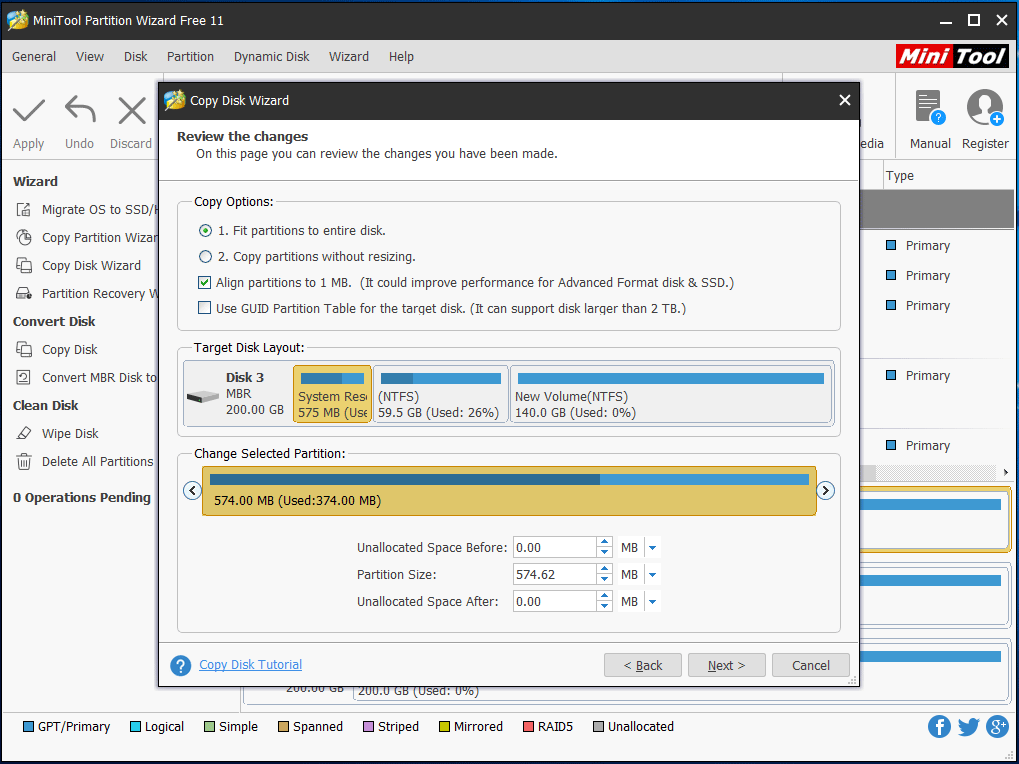
Étape 5: On vous dira ensuite que si vous voulez démarrer depuis le disque cible, vous devez changer les paramètres du BIOS et cliquer sur Terminer pour continuer.
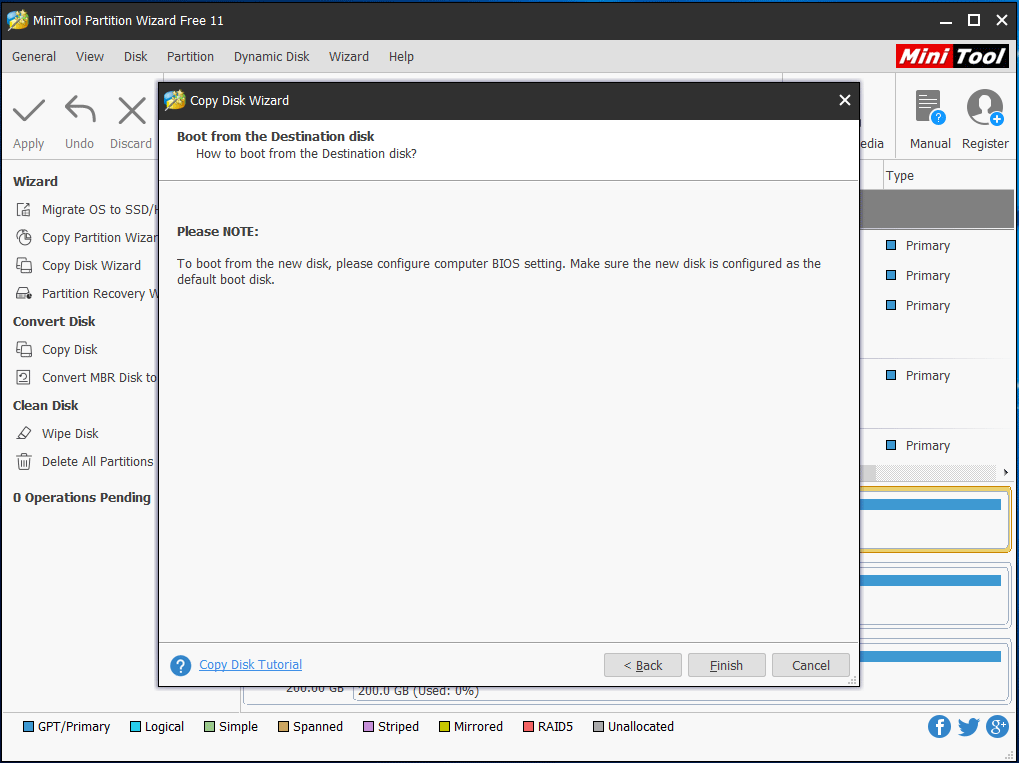
Étape 6: En revenant à l’interface principale, vous pouvez prévisualiser que le disque cible a une copie du disque source. Cliquez ensuite sur Appliquer pour confirmer ces changements. MiniTool Partition Wizard nécessite le redémarrage de l’ordinateur et il vous suffit de cliquer sur Redémarrer maintenant pour continuer.
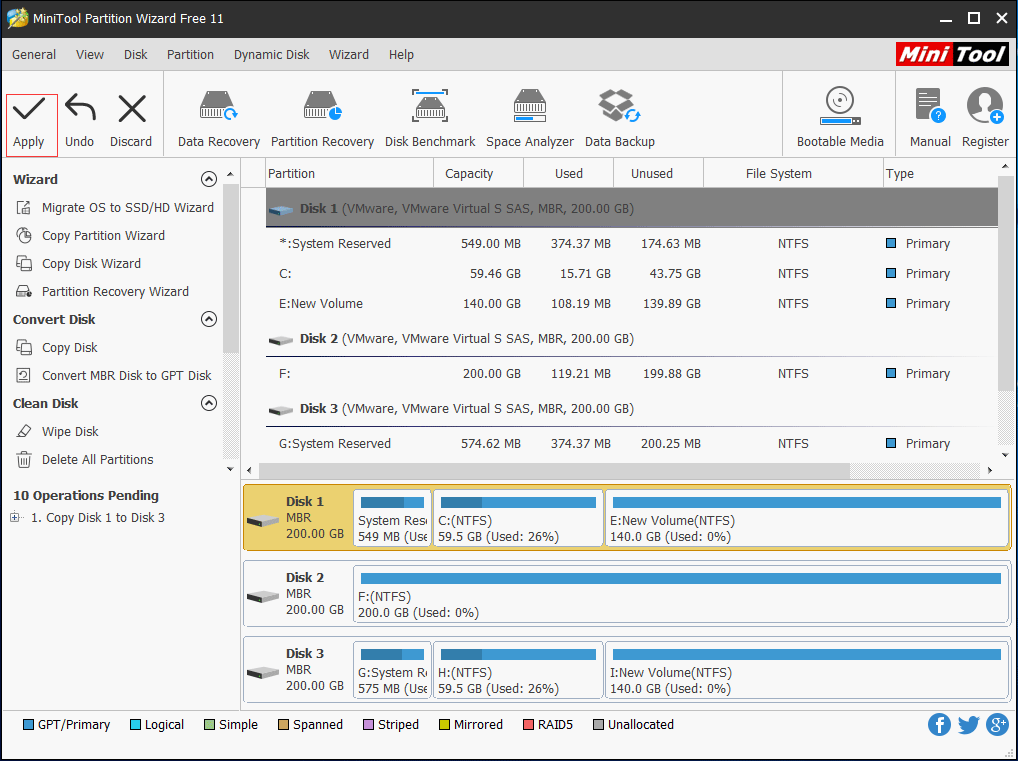
Lorsque le processus de clonage de disque est terminé, vous devez retirer le disque dur d’origine qui comporte un bloc défectueux et connecter le nouveau disque dur à votre ordinateur. Ensuite, changez les paramètres du BIOS.
Pour ce qui est de la réparation des secteurs défectueux du disque dur, il n’existe pas de méthode directe. La commande de vérification du disque ne peut que marquer les secteurs défectueux du disque dur comme inutilisables et le système d’exploitation ignorera les blocs défectueux à l’avenir.
Même s’il n’y a pas de méthode directe pour réparer les secteurs défectueux du disque dur, vous pouvez choisir de cloner votre disque dur autrement afin d’éviter la perte de données.
Par ailleurs, si vous avez subi une perte de données en raison du problème de secteur défectueux du disque dur, MiniTool Partition Wizard Pro Ultimate peut également vous aider à récupérer les données perdues.
Conclusion
Dans ce post, nous avons présenté ce que le secteur défectueux est et comment marquer les blocs défectueux comme inutilisables. Si vous ne savez pas s’il y a des secteurs défectueux sur le disque dur, essayez d’utiliser la commande Vérification de disque et essayez de les marquer.
Et comme pour la protection des données, il est recommandé de cloner votre disque dur vers un autre. Cependant, si vous avez une meilleure solution pour réparer les blocs défectueux sur le disque dur, nous vous invitons à la partager dans la zone de commentaires.
Pour le clone de disque, nous avons présenté deux méthodes et vous pouvez essayer. En attendant, si vous avez un problème avec les produits MiniTool, n’hésitez pas à nous contacter via l’e-mail [email protected].