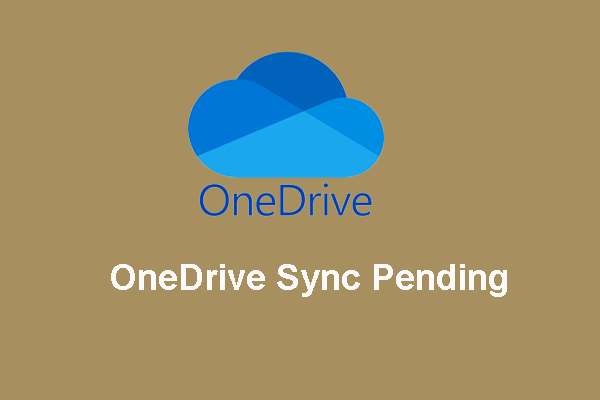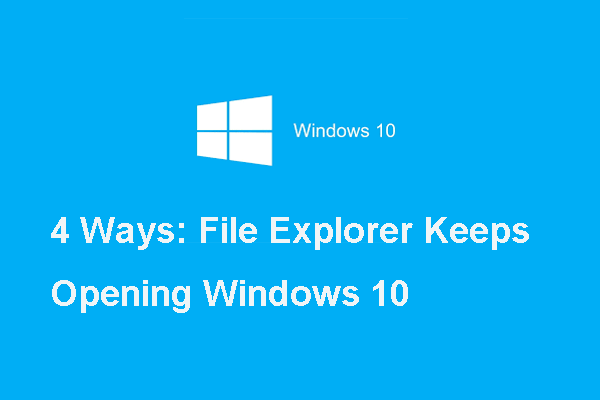En général, Google Drive est un outil efficace pour sauvegarder et synchroniser des fichiers sur votre périphérique grâce à ses multiples fonctionnalités. Son service de sauvegarde et de synchronisation permet aux utilisateurs de télécharger et de stocker des fichiers depuis n’importe quel dossier de l’ordinateur, de l’appareil photo et de la carte SD dans le cloud.
Cependant, dans certaines situations particulières, Google Drive ne parvient pas à sauvegarder et à synchroniser des fichiers sur un ordinateur Windows 10 pour diverses raisons. Ainsi, c’est une situation fâcheuse.
Dans la section suivante, nous vous montrerons comment corriger le problème de la Sauvegarde et synchronisation de Google qui ne fonctionne pas.
Comment corriger la Sauvegarde et synchronisation de Google qui ne fonctionne pas?
- La mettre en pause.
- Redémarrer la Sauvegarde et synchronisation de Google.
- Réinstaller la Sauvegarde et synchronisation de Google.
- Choisir le bon compte.
- Exécuter Sauvegarde et synchronisation en tant qu’administrateur.
- Synchroniser les paramètres des dossiers.
- Vérifier les paramètres du pare-feu.
- Changer les paramètres du Proxy.
- Supprimer le fichier Desktop.ini.
- Vérifier et réduire la taille, le nom et la longueur des fichiers.
Top 10 des méthodes pour corriger la Sauvegarde et synchronisation de Google qui ne fonctionne pas
Pour corriger l’erreur « Sauvegarde et synchronisation de Google Drive qui ne fonctionne pas », veuillez poursuivre votre lecture. Cette section présente 10 méthodes efficaces.
Méthode 1. La mettre en pause
Certains utilisateurs affirment avoir corrigé l’erreur »La Sauvegarde et synchronisation de Google Drive ne fonctionne pas » en la mettant en pause et en la redémarrant.
Voici le tutoriel.
- Cliquez sur l’icône Sauvegarde et synchronisation dans la barre d’état système.
- Cliquez ensuite sur le menu à trois points pour continuer.
- Cliquez ensuite sur l’option Mettre en pause.
- Après un certain temps, vous verrez l’option Reprendre; cliquez dessus.
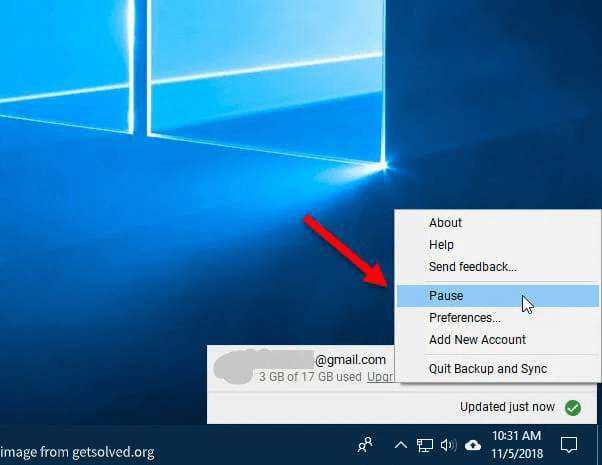
Une fois toutes les étapes terminées, vérifiez si votre fichier se synchronise et si l’erreur de la Sauvegarde et synchronisation de Google ne fonctionne pas est résolue.
Si cette solution n’a pas d’effet, essayez d’autres solutions.
Méthode 2. Redémarrer la Sauvegarde et synchronisation de Google
Afin de corriger l’erreur de la Sauvegarde et synchronisation de Google qui ne fonctionne pas, vous pouvez également choisir de redémarrer la Sauvegarde et synchronisation de Google Drive.
Voici le tutoriel.
- Cliquez sur l’icône Sauvegarde et synchronisation dans la barre d’état système.
- Cliquez ensuite sur le menu à trois points pour continuer.
- Dans le menu contextuel, cliquez sur Quitter la Sauvegarde et synchronisation pour continuer.
Après cela, le service Sauvegarde et synchronisation de Google sera arrêté. Ensuite, cliquez sur le raccourci bureau de la Sauvegarde et synchronisation de Google pour le redémarrer.
Après le redémarrage, vérifiez si le problème de la Sauvegarde et synchronisation de Google qui ne fonctionne pas est résolu.
Méthode 3. Réinstaller la Sauvegarde et synchronisation de Google
Afin de résoudre l’erreur selon laquelle la Sauvegarde et synchronisation de Google ne s’ouvre pas sous Windows 10, vous pouvez également choisir de réinstaller la Sauvegarde et synchronisation de Google.
Voici le tutoriel.
- Tapez Panneau de configuration dans le champ de recherche de Windows 10 et choisissez celui qui correspond le mieux.
- Dans la fenêtre pop-up, choisissez Désinstaller un programme sous Programmes pour continuer.
- Sélectionnez ensuite le programme Sauvegarde et synchronisation de Google et faites un clic droit dessus.
- Ensuite, cliquez sur Désinstaller pour continuer.
- Après cela, allez sur le site officiel et téléchargez à nouveau la Sauvegarde et synchronisation de Google.
- Ensuite, installez à nouveau Sauvegarde et synchronisation sur votre ordinateur.
Une fois toutes les étapes terminées, vérifiez si l’erreur « La Sauvegarde et synchronisation de Google ne fonctionne pas » est résolue.
Méthode 4. Choisir le bon compte
Si le compte de Sauvegarde et synchronisation n’est pas correct, vous risquez de rencontrer l’erreur « Sauvegarde et synchronisation de Google Drive ne fonctionne pas ». Pour corriger cette erreur, vous devez donc choisir le bon compte.
Voici le tutoriel.
- Cliquez sur l’icône Sauvegarde et synchronisation de Google dans la barre d’état système pour afficher le compte Google.
- Si le compte Google n’est pas correct, passez aux étapes suivantes.
- Cliquez sur le menu à trois points pour continuer.
- Dans la fenêtre pop-up, choisissez Ajouter un nouveau compte. Vous n’avez pas besoin de supprimer l’ancien compte Google pour en ajouter un nouveau.
- Suivez ensuite l’assistant pour continuer.
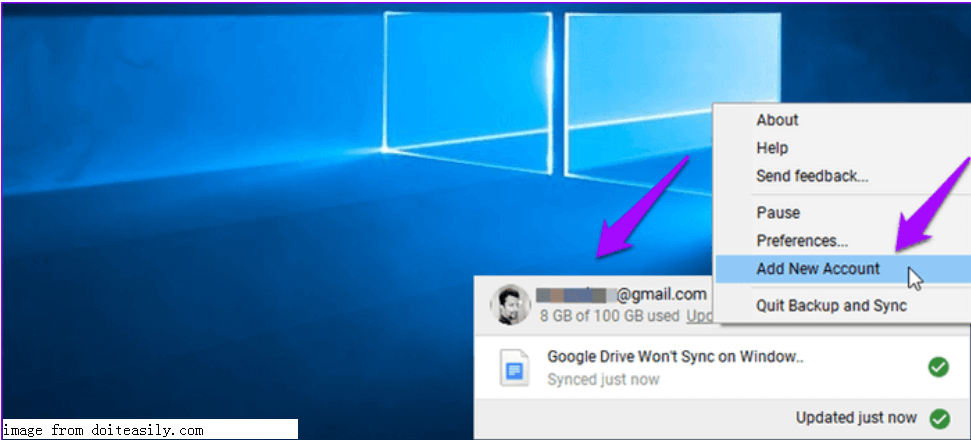
Une fois toutes les étapes terminées, redémarrez votre ordinateur et vérifiez si l’erreur de la Sauvegarde et synchronisation de Google qui ne fonctionne pas est résolue.
Méthode 5. Exécuter Sauvegarde et synchronisation en tant qu’administrateur
Si l’application Sauvegarde et synchronisation ne dispose pas des droits d’administration, vous risquez également de rencontrer l’erreur suivante : Sauvegarde et synchronisation de Google ne s’ouvre pas. Ainsi, pour corriger cette erreur, essayez d’exécuter la sauvegarde et synchronisation de Google en tant qu’administrateur.
Voici le tutoriel.
- Faites un clic droit sur le raccourci bureau de Sauvegarde et synchronisation de Google et choisissez Propriétés pour continuer.
- Dans la fenêtre pop-up, allez à l’onglet Compatibilité.
- Cochez ensuite l’option Exécuter ce programme en tant qu’administrateur pour continuer.
Après cela, redémarrez le programme Sauvegarde et synchronisation de Google pour vérifier si l’erreur de non fonctionnement est résolue.
Méthode 6. Synchroniser les paramètres des dossiers
La Sauvegarde et synchronisation de Google est dotée de la fonctionnalité de synchronisation. Elle vous permet de synchroniser des fichiers individuels. Elle est très utile si vous avez de grands dossiers contenant de nombreux fichiers dont vous n’avez pas vraiment besoin sur votre système ou si vous avez un espace limité sur votre disque dur. Ainsi, afin de résoudre l’erreur Sauvegarde et synchronisation ne fonctionne pas, vous pouvez choisir de synchroniser les paramètres des dossiers.
Voici le tutoriel.
- Cliquez sur l’icône Sauvegarde et synchronisation de Google dans la barre d’état système.
- Cliquez ensuite sur le menu à trois points pour continuer.
- Dans le menu contextuel, cliquez sur Préférence… pour continuer.
- À la page suivante, accédez à l’onglet Google Drive.
- Sélectionnez ensuite les options Synchroniser mon lecteur sur cet ordinateur et Synchroniser tout dans Mon lecteur du panneau de droite pour continuer.
- Cliquez sur OK pour enregistrer tous les changements.
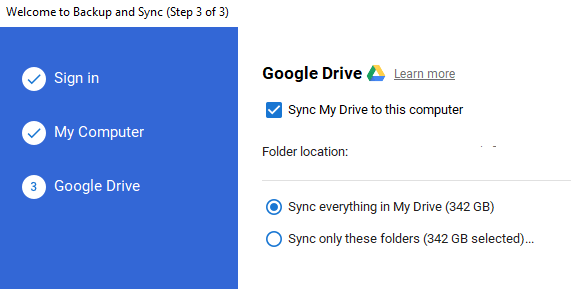
Conseil: Si vous cochez l'option Synchroniser uniquement ces dossiers, assurez-vous que le dossier non synchronisé sur votre ordinateur est sélectionné ici.
Une fois toutes les étapes terminées, redémarrez l’application Sauvegarde et synchronisation de Google et vérifiez si l’erreur « La Sauvegarde et synchronisation de Google ne fonctionne pas » est résolue. Si cette solution n’a pas d’effet, essayez d’autres solutions.
Méthode 7. Vérifier les paramètres du pare-feu
Le pare-feu est une fonctionnalité intégrée de Windows. Il peut assurer la protection de votre ordinateur. Par exemple, il protège votre périphérique contre les accès non autorisés, les virus, les cyber-attaques, les liens d’hameçonnage et bien d’autres encore. Mais parfois, le pare-feu peut bloquer la Sauvegarde et synchronisation de Google qui s’exécute normalement, de sorte que vous pouvez rencontrer l’erreur Sauvegarde et synchronisation de Google qui ne fonctionne pas.
Donc, afin de résoudre le problème de la Sauvegarde et synchronisation de Google Drive qui ne fonctionne pas, essayez de vérifier les paramètres du pare-feu.
Voici le tutoriel.
- Appuyez simultanément sur les touches Windows et I pour ouvrir les paramètres.
- Dans la fenêtre pop-up, tapez Pare-feu dans le champ de recherche de la page Paramètres et choisissez Autoriser une application à travers le Pare-feu Windows.
- Dans la fenêtre pop-up, vous verrez qu’une liste d’applications et de services sont autorisés ou non.
- Cliquez ensuite sur Changer les paramètres pour continuer.
- Trouvez la fonctionnalité Sauvegarde et synchronisation pour Google et activez-la dans les colonnes Privé et Public.
- Après cela, cliquez sur OK pour confirmer les changements.
Après cela, redémarrez la Sauvegarde et synchronisation de Google et vérifiez si l’erreur de la Sauvegarde et synchronisation de Google ne fonctionne pas est résolue.
Remarque: Si vous utilisez un antivirus, vous devez vérifier soigneusement ses paramètres pour s'assurer que la Sauvegarde et synchronisation de Google est également autorisée.
Si cette solution n’est pas efficace, essayez-en une autre.
Méthode 8. Changer les paramètres du proxy
Si aucune des solutions ci-dessus n’est efficace, essayez de changer les paramètres du proxy. L’erreur « La Sauvegarde et synchronisation de Google ne fonctionne pas sous Windows 10 » peut se produire si la fonctionnalité de synchronisation n’arrive pas à s’activer. Donc, afin de corriger cette erreur, essayez cette méthode.
Voici le tutoriel.
- Cliquez sur l’icône Sauvegarde et synchronisation dans la barre d’état système.
- Cliquez ensuite sur les trois points pour continuer.
- Dans la fenêtre pop-up, choisissez Préférence… pour continuer.
- Dans la fenêtre pop-up, choisissez Paramètres dans le panneau de gauche.
- Cliquez ensuite sur PARAMÈTRES RÉSEAU.
- Sous Paramètres du proxy, cliquez sur Connexion directe et sur OK pour enregistrer les changements.
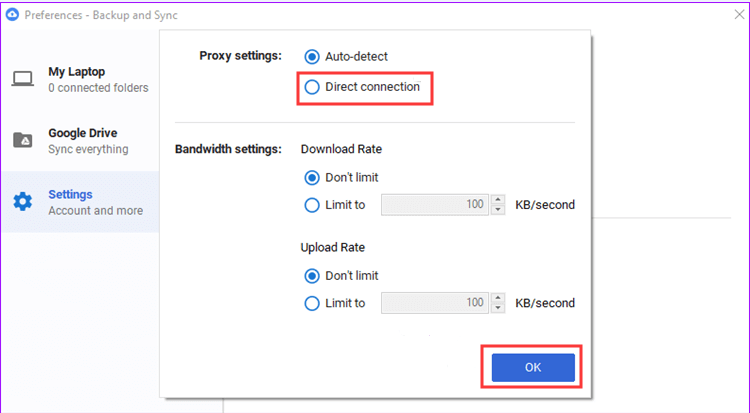
Une fois toutes les étapes terminées, redémarrez la fonctionnalité Sauvegarde et synchronisation de Google et vérifiez si l’erreur « La Sauvegarde et synchronisation de Google Drive ne fonctionne pas » est résolue.
Méthode 9. Supprimer le fichier Desktop.ini
Lorsque Google Drive ne parvient pas à synchroniser des fichiers sur votre ordinateur, il enregistre l’erreur résultante dans un fichier appelé desktop.ini qui est masqué par défaut. Une fois qu’il est généré, la Sauvegarde et synchronisation de Google ne synchronisera plus aucun fichier jusqu’à ce que vous résolviez l’erreur.
Ainsi, afin de corriger l’erreur « La Sauvegarde et synchronisation de Google ne démarre pas automatiquement », essayez de supprimer les fichiers desktop.ini.
Voici le tutoriel.
- Ouvrez Windows Explorer.
- Allez dans l’onglet Affichage et cliquez sur Options.
- Cliquez ensuite sur Changer les options de dossier et de recherche.
- Dans la fenêtre pop-up, cochez l’option Afficher les fichiers, dossiers et lecteurs masqués pour continuer.
- Cliquez ensuite sur Enregistrer pour confirmer les changements.
- Revenez ensuite dans le dossier Google Drive et supprimez le fichier desktop.ini.
Après cela, actualisez la fonction Sauvegarde et synchronisation de Google Drive et vérifiez si l’erreur « La Sauvegarde et synchronisation de Google ne fonctionne pas » est résolue.
Méthode 10. Vérifier et réduire la taille, le nom et la longueur des fichiers
Si les fichiers de synchronisation sont trop volumineux et que le nom du fichier est trop long, vous risquez également de rencontrer l’erreur « La Sauvegarde et synchronisation de Google ne fonctionne pas ». Pour corriger cette erreur, choisissez de vérifier et de réduire la taille, le nom et la longueur des fichiers.
Google Drive vous permet uniquement de synchroniser des fichiers et la taille totale des fichiers doit être inférieure à 15 Go. Ainsi, avant de synchroniser des fichiers, vous devez vérifier leur taille. Et si vous voulez transférer des fichiers volumineux, consultez le post: Top 6 des méthodes pour transférer gratuitement des fichiers volumineux (guide étape par étape)
Si le nom du fichier contient plus de 255 caractères, vous risquez de rencontrer l’erreur « La Sauvegarde et synchronisation de Google ne fonctionne pas ». Ainsi, avant de synchroniser des fichiers, vous devez vérifier le nom et la longueur du fichier.
Après cela, redémarrez la Sauvegarde et synchronisation de Google, et vérifiez si l’erreur Google Drive ne se synchronise pas Windows 10 est résolue.
Essayer un autre outil de synchronisation de disque local – MiniTool ShadowMaker
Comme nous l’avons mentionné dans l’article ci-dessus, Sauvegarde et synchronisation de Google peut ne pas fonctionner lorsque vous souhaitez synchroniser des fichiers vers le cloud. Donc, outre la synchronisation des fichiers vers le cloud, vous pouvez également choisir un autre logiciel de synchronisation de fichiers pour synchroniser les fichiers vers un autre lecteur ou un autre emplacement afin de préserver la sécurité des données.
Ainsi, pour synchroniser des fichiers vers un autre lecteur local, vous pouvez choisir le logiciel professionnel de sauvegarde et de synchronisation : MiniTool ShadowMaker.
MiniTool ShadowMaker est conçu pour sauvegarder des fichiers, des dossiers, des disques, des partitions et le système d’exploitation. Il vous permet également de synchroniser des fichiers et des dossiers vers un autre emplacement afin de préserver la sécurité des données. De plus, MiniTool ShadowMaker est également un outil de clonage de disque qui vous permet de cloner l’OS d’un HDD à un SSD sans perte de données.
Par conséquent, avec autant de fonctionnalités puissantes, à vous de le télécharger pour l’essayer ou de choisir d’acheter une version avancée.
MiniTool ShadowMaker TrialCliquez pour télécharger100%Propre et sûr
Maintenant, nous vous montrerons comment synchroniser des fichiers avec ce logiciel professionnel de synchronisation de fichiers.
1. Téléchargez MiniTool ShadowMaker et installez-le sur votre ordinateur.
2. Lancez-le.
3. Ensuite, cliquez sur Continuer l’essai pour continuer.
4. Cliquez ensuite sur Connecter dans cet ordinateur pour accéder à son interface principale.
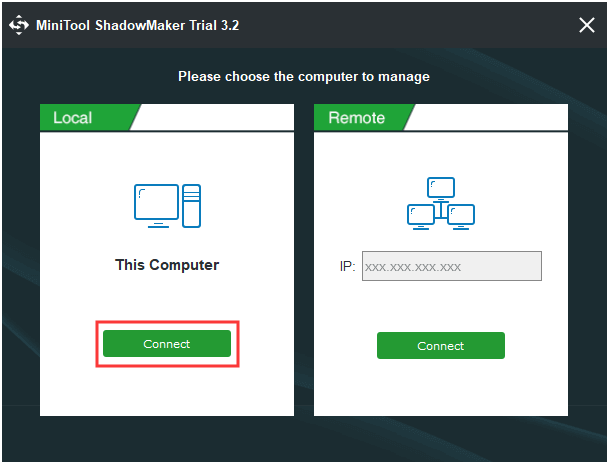
5. Après avoir accédé à son interface principale, allez à la page Synchroniser.
6. Cliquez sur le module Source pour choisir les fichiers à synchroniser. Ensuite, cliquez sur OK pour continuer.
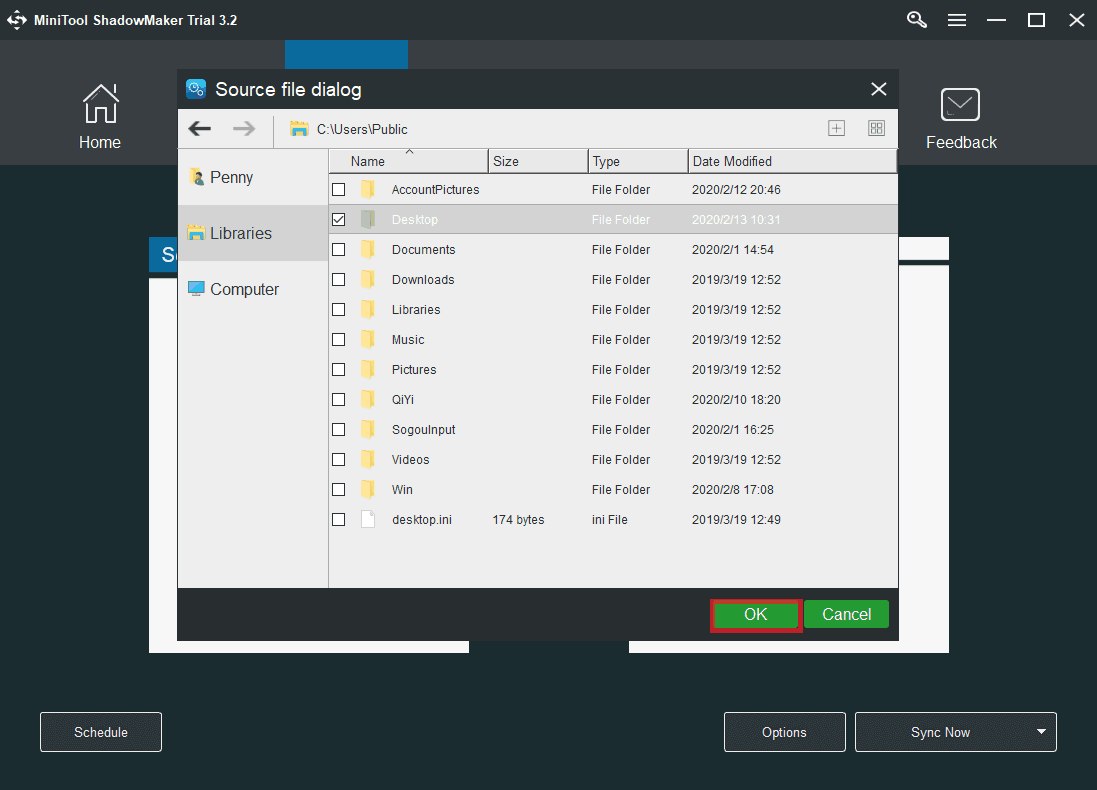
7. Après cela, cliquez sur le module Destination pour choisir un disque cible pour enregistrer les fichiers de synchronisation. MiniTool ShadowMaker vous permet de sauvegarder les fichiers de synchronisation dans Administrateur, Bibliothèques, Ordinateur et Dossiers partagés.
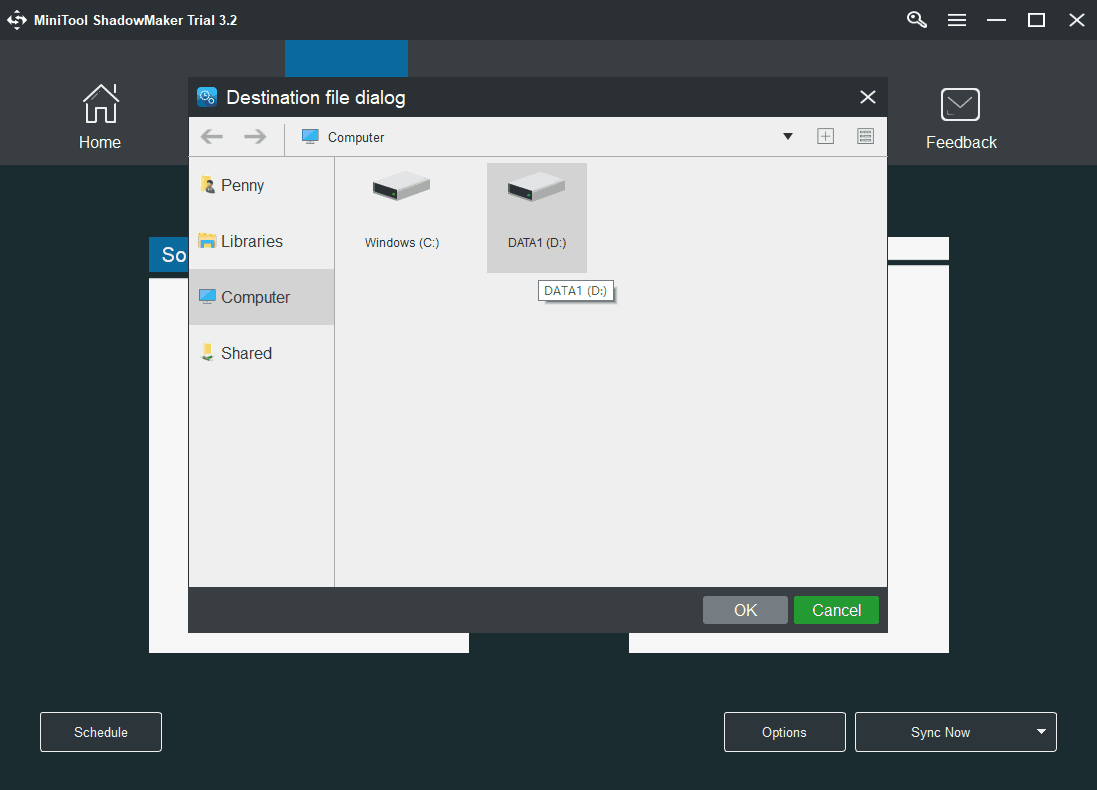
8. Après avoir sélectionné les fichiers et le disque cible, cliquez sur Synchroniser maintenant pour synchroniser les fichiers.
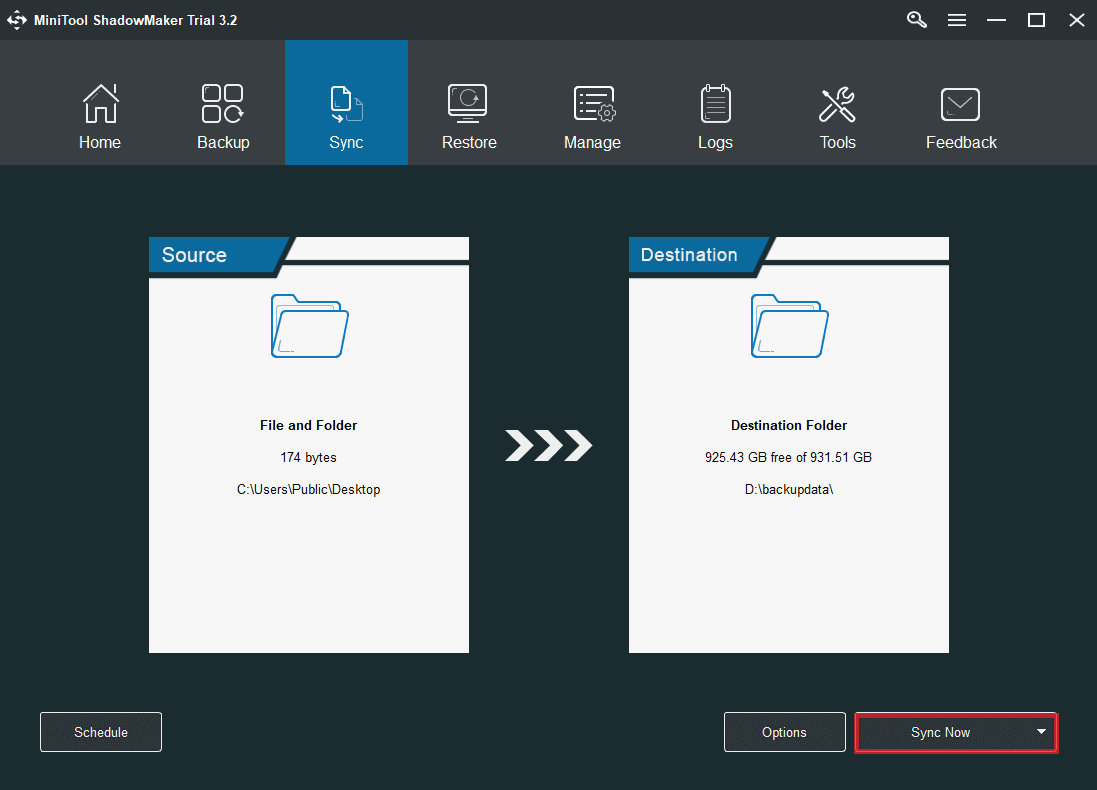
Une fois toutes les étapes terminées, vous avez synchronisé les fichiers vers un autre emplacement et avez sauvegardé vos fichiers et dossiers. Ainsi, lorsque vous rencontrez l’erreur »La Sauvegarde et synchronisation de Google ne fonctionne pas », essayez MiniTool ShadowMaker pour synchroniser les fichiers vers un autre disque dur.
Conclusion
Pour résumer, ce post a présenté 10 méthodes pour corriger l’erreur « La Sauvegarde et synchronisation de Google ne fonctionne pas ». Si vous rencontrez le même problème, essayez ces solutions.
De plus, si vous avez une meilleure solution pour corriger l’erreur de la synchronisation et sauvegarde Google qui ne fonctionne pas, nous vous invitons à la partager dans la zone de commentaires.
Si vous avez un problème avec MiniTool ShadowMaker, n’hésitez pas à nous contacter via l’e-mail [email protected] et nous vous répondrons dès que possible.