Si les fichiers et dossiers d'origine sous Windows 10 sont supprimés, perdus ou endommagés, il est possible de les restaurer depuis l'Historique des fichiers sous Windows 10 à condition que la fonctionnalité Historique des fichiers ait été activée. Découvrez ce que l'historique des fichiers sauvegarde, comment restaurer des fichiers avec l'Historique des fichiers, comment activer l'Historique des fichiers, notamment, dans ce tutoriel. Un programme de récupération de données gratuit de MiniTool est également disponible.
La fonctionnalité Historique des fichiers a été introduite sous Windows 8 et améliorée sous Windows 10. Si vous avez activé l’Historique des fichiers sur Windows 10, il sauvegardera automatiquement divers fichiers et dossiers. En cas de besoin, vous pouvez accéder aux sauvegardes de l’Historique des fichiers pour restaurer vos fichiers et dossiers.
Dans ce tutoriel, vous apprendrez d’abord comment restaurer des fichiers avec l’Historique des fichiers, comment configurer un lecteur pour sauvegarder des fichiers avec l’Historique des fichiers, comment activer l’Historique des fichiers, notamment, sous Windows 10.
Par ailleurs, si vous n’avez pas activé l’Historique des fichiers sous Windows 10 mais que vous avez supprimé ou perdu des fichiers de manière inattendue, le meilleur logiciel gratuit de récupération de données – MiniTool Power Data Recovery – est également présenté avec un guide d’utilisation détaillé pour vous aider à récupérer facilement les fichiers supprimés/perdus sous Windows 10.
Comment restaurer des fichiers avec l’Historique des fichiers Windows 10
Si vous avez activé l’Historique des fichiers sous Windows 10, il effectuera des sauvegardes des fichiers et dossiers sélectionnés et vérifiera leurs changements. Si vous apportez des changements à ces fichiers, il les enregistrera et sauvegardera les nouvelles versions sur le périphérique désigné.
En cas de problème avec votre ordinateur, vous pouvez restaurer certains fichiers depuis les sauvegardes de l’Historique des fichiers sous Windows 10 lorsque vous avez supprimé des fichiers par erreur ou perdu des fichiers importants. Consultez le guide détaillé ci-dessous.
Étape 1. Accéder aux sauvegardes de l’Historique des fichiers sous Windows 10
- Cliquez sur Démarrer -> Paramètres ou appuyez sur le raccourci clavier Windows + I pour ouvrir les paramètres de Windows.
- Ensuite, cliquez sur Mise à jour et sécurité, puis sur Sauvegarde dans la colonne de gauche.
- Ensuite, cliquez sur le lien Plus d’options sous Sauvegarder en utilisant l’historique des fichiers.
- Dans la fenêtre pop-up, cliquez sur le lien Restaurer les fichiers depuis une sauvegarde actuelle pour accéder à la fenêtre des sauvegardes de l’historique des fichiers.
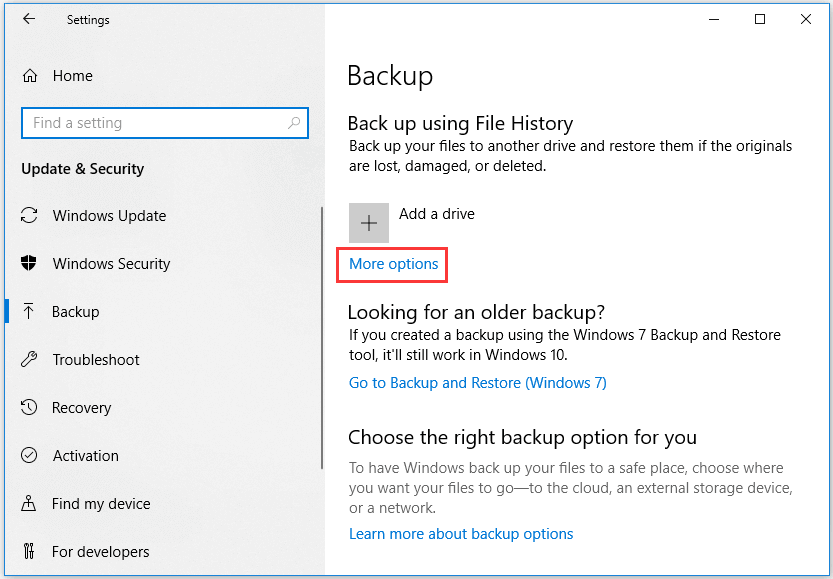
Étape 2. Sélectionner les fichiers et dossiers à restaurer
Dans la fenêtre des sauvegardes de l’Historique des fichiers, faites un double-clic sur les dossiers pour vérifier les fichiers qu’ils contiennent et trouver le fichier ou dossier à restaurer.
Étape 3: Restaurer les fichiers depuis l’Historique des fichiers
Ensuite, sélectionnez le fichier ou le dossier à restaurer, puis cliquez sur le bouton vert Restaurer. Si vous essayez de restaurer une version précédente du fichier, une fenêtre s’ouvrira pour vous demander si vous voulez remplacer le fichier actuel dans la destination.
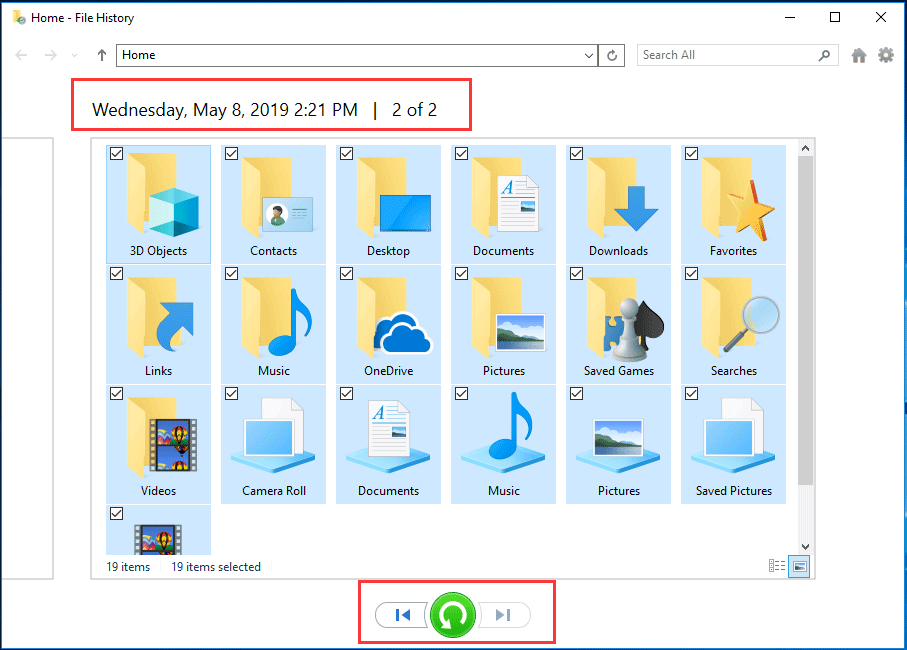
Si vous ne voulez pas écraser la version actuelle et que vous souhaitez enregistrer la version précédente à un autre emplacement, faites un clic droit sur le bouton vert Restaurer et sélectionnez Restaurer vers… pour sélectionner le chemin de destination privilégié pour stocker le fichier.
Que sauvegarde l’Historique des fichiers?
Does Windows 10 File History backup everything? No.
L’Historique des fichiers de Windows 10 sauvegarde-t-il tout? Non.
L’Historique des fichiers de Windows sauvegarde uniquement les fichiers de ces dossiers sur votre ordinateur, notamment les dossiers Documents, Images, Musique, Vidéos et Bureau.
Vous pouvez ajouter d’autres fichiers et dossiers à sauvegarder dans l’un des dossiers ci-dessus et utiliser l’Historique des fichiers pour les sauvegarder. Vous pouvez également exclure des dossiers à sauvegarder.
Par conséquent, l’Historique des fichiers ne sauvegarde pas tout ce qui se trouve sur le disque dur. Il sauvegarde uniquement le contenu sélectionné. Il ne s’agit pas d’une sauvegarde d’image Windows qui peut restaurer le système Windows 10.
Autre méthode pour récupérer les fichiers supprimés/perdus sous Windows 10
Si vous n’avez pas activé l’Historique des fichiers sous Windows 10 ou s’il n’y a pas de sauvegarde du fichier supprimé/perdu dans l’Historique des fichiers, comment récupérer le fichier supprimé/perdu sous Windows 10? La solution est d’utiliser le meilleur logiciel de récupération de données.
MiniTool Power Data Recovery est un logiciel professionnel de récupération de données compatible avec Windows 10/8/7 et Windows Server.
Il peut vous aider à récupérer tous les fichiers supprimés ou les données perdues depuis un ordinateur Windows 10/8/7, un disque dur externe, un SSD, une clé USB, un stylo USB ou un mini lecteur, une carte SD de téléphone, une carte mémoire SD d’appareil photo, etc. Il propose une édition gratuite qui vous permet de récupérer gratuitement jusqu’à 1 Go de données.
Si votre ordinateur a des problèmes comme un plantage du système, une infection par un logiciel malveillant/virus, une erreur système, une défaillance du disque dur, notamment, vous pouvez utiliser MiniTool Power Data Recovery pour restaurer facilement les fichiers et les données depuis votre ordinateur.
Téléchargez et installez gratuitement MiniTool Power Data Recovery sur votre ordinateur Windows, puis suivez les étapes simples ci-dessous pour récupérer les fichiers supprimés/perdus du PC si vous ne pouvez pas restaurer les fichiers depuis la sauvegarde de l’Historique des fichiers sous Windows 10.
MiniTool Power Data Recovery FreeCliquez pour télécharger100%Propre et sûr
Étape 1. Sélectionner le périphérique à analyser
- Ouvrez MiniTool Power Data Recovery pour entrer dans son interface principale.
- Choisissez ensuite le périphérique cible qui contient vos fichiers supprimés/perdus. Ici, nous choisissons ce PC. Si vous souhaitez récupérer des données depuis un stylo USB, un disque dur externe, une carte SD par exemple, veuillez sélectionner la catégorie principale correspondante dans le panneau de gauche.
- Après avoir choisi la catégorie de périphérique principal, vous pouvez continuer à sélectionner le périphérique ou la partition spécifique dans la fenêtre de droite.
- Ensuite, cliquez sur le bouton Analyser et le logiciel MiniTool Power Data Recovery commencera à analyser toutes les données, y compris les fichiers supprimés/perdus sur le périphérique choisi.
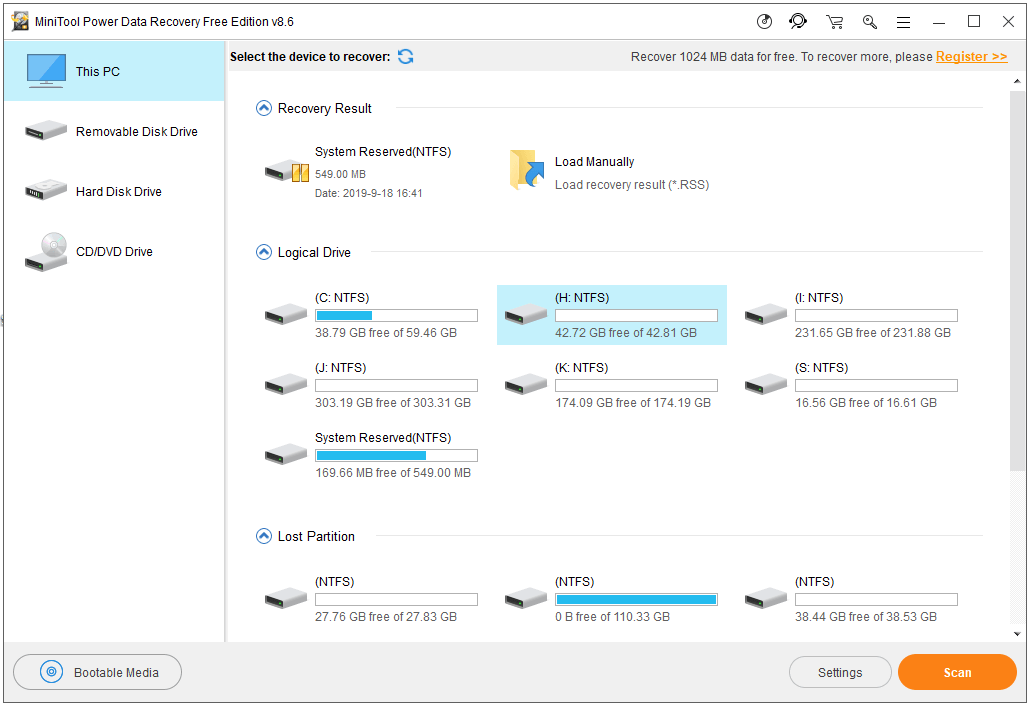
Étape 2. Restaurer les fichiers supprimés/perdus
Après avoir terminé l’analyse, vérifiez le résultat de l’analyse pour trouver vos fichiers supprimés/perdus, cochez-les et cliquez sur le bouton Enregistrer pour spécifier un nouveau chemin de destination où stocker les fichiers récupérés.
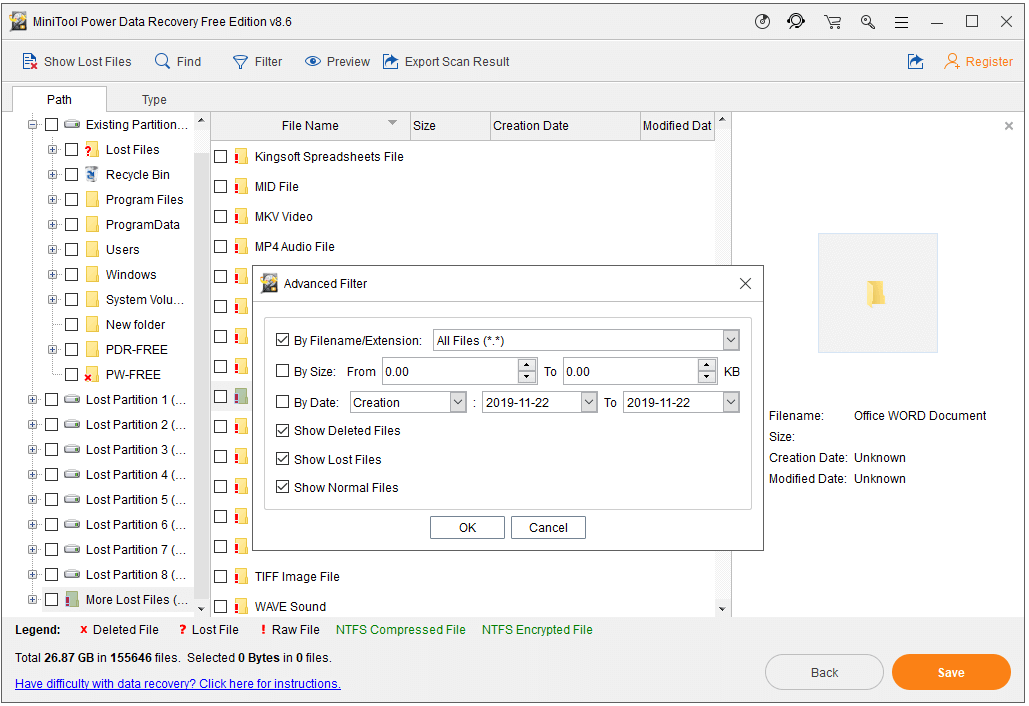
Comment sauvegarder des fichiers à l’aide de l’Historique des fichiers
Quant à savoir comment activer l’Historique des fichiers et l’utiliser pour sauvegarder des fichiers sous Windows 10, consultez les instructions détaillées ci-dessous.
Comment activer l’Historique des fichiers sous Windows 10
- Vous pouvez ouvrir le Panneau de configuration sous Windows 10, puis cliquez sur Système et sécurité -> Historique des fichiers.
- Cliquez sur le bouton Activer pour activer la fonctionnalité Historique des fichiers sous Windows 10.
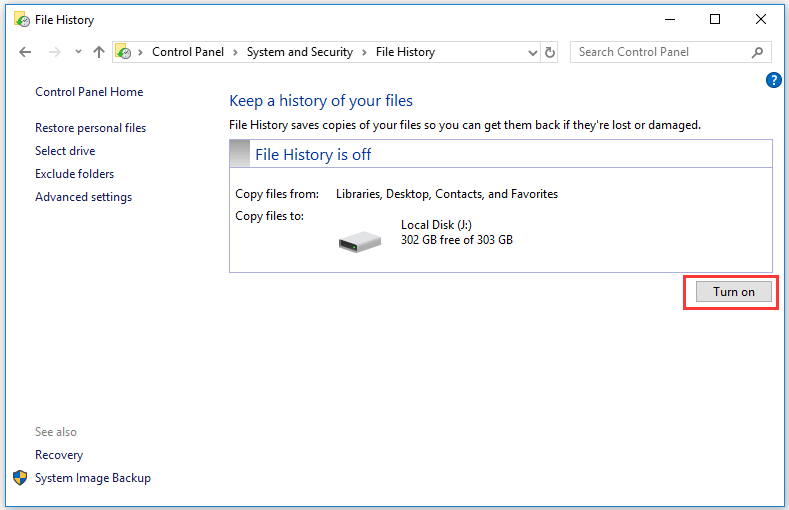
Comment sauvegarder des fichiers avec l’Historique des fichiers
Étape 1. Sélectionner un lecteur où stocker les sauvegardes
Après avoir activé l’Historique des fichiers dans le Panneau de configuration, cliquez sur Sélectionner le lecteur dans le volet de gauche pour sélectionner l’endroit où vous souhaitez enregistrer les sauvegardes.
Vous pouvez sauvegarder vos fichiers sur un disque dur externe, une clé USB ou un lecteur réseau comme un NAS, etc.
Si vous voulez sauvegarder des fichiers sur un disque externe, vous devez d’abord le connecter à votre ordinateur.
Étape 2. Sélectionner les fichiers et dossiers à sauvegarder
Par défaut, Historique des fichiers copiera tous les fichiers des dossiers Bibliothèques, Bureau, Contacts et Favoris.
Si vous voulez exclure certains dossiers, cliquez sur Exclure les dossiers dans le volet de gauche, puis sur le bouton Ajouter pour ajouter les dossiers qui ne doivent pas être sauvegardés avec l’Historique des fichiers.
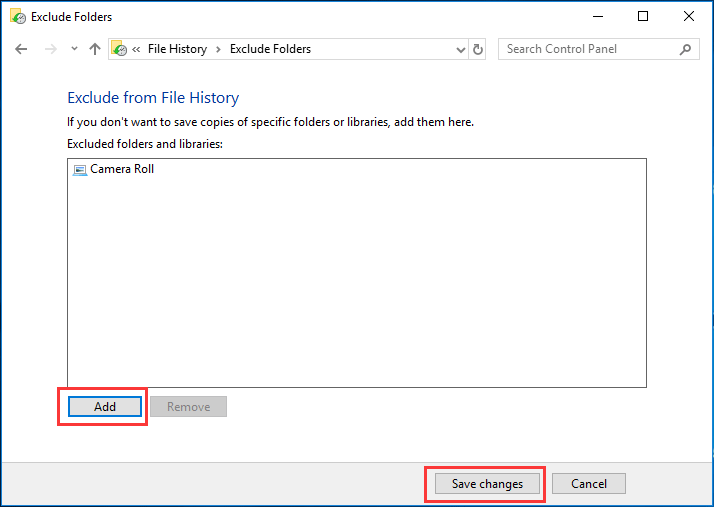
Étape 3. Configurer la fréquence de sauvegarde des fichiers par Historique des fichiers
Enfin, cliquez sur le lien Paramètres avancés dans le volet de gauche pour ouvrir les paramètres avancés de l’Historique des fichiers. Ici, la fréquence à laquelle vous souhaitez sauvegarder des copies de vos fichiers et la durée de conservation des versions sauvegardées peuvent être configurées.
Si vous souhaitez nettoyer les anciennes versions des sauvegardes de l’Historique des fichiers, cliquez sur le lien Nettoyer les versions.
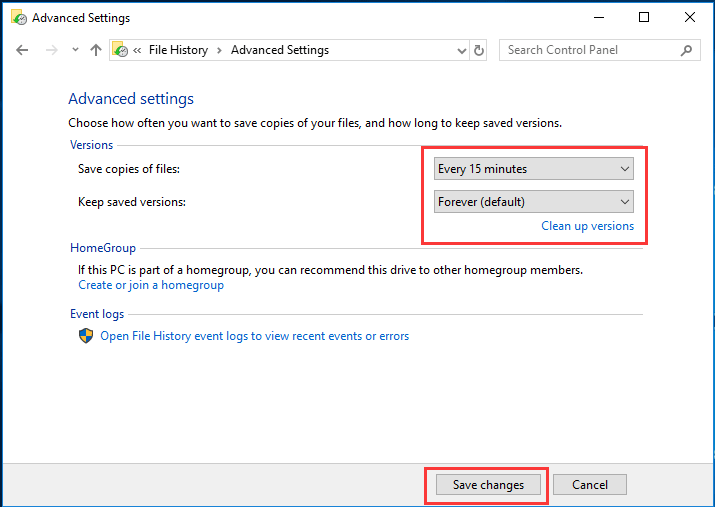
Comme vous pouvez le constater, l’Historique des fichiers de Windows 10 ne sauvegarde que des fichiers partiels sur votre ordinateur Windows 10. Au lieu de sauvegarder et de restaurer des fichiers avec l’Historique des fichiers, utilisez une méthode plus sûre pour sauvegarder les fichiers/dossiers souhaités et créer une image système de Windows 10 pour protéger votre système et vos fichiers.
Autre méthode pour sauvegarder des fichiers sous Windows 10
MiniTool ShadowMaker est un logiciel professionnel gratuit de sauvegarde de PC pour Windows 10/8/7. Il peut non seulement sauvegarder des fichiers mais aussi sauvegarder et restaurer le système Windows. Vérifiez ce qu’il peut faire pour vous ci-dessous.
Sauvegarder les fichiers et dossiers sélectionnés sur une autre partition de l’ordinateur, un disque dur externe, une clé USB, un lecteur réseau, etc.
Sauvegarder l’OS de Windows et restaurer le système à un état antérieur avec une sauvegarde en cas de besoin.
Sauvegarder le contenu d’un disque entier ou d’une partition spécifique vers d’autres périphériques de stockage.
MiniTool ShadowMaker propose deux méthodes de sauvegarde de fichiers: la sauvegarde et la synchronisation. Vous pouvez également synchroniser des fichiers et des dossiers vers d’autres emplacements ou périphériques.
Vous pouvez configurer gratuitement une planification de la sauvegarde pour sauvegarder automatiquement les fichiers à intervalles réguliers.
Il vous permet également de créer un schéma de sauvegarde incrémentielle afin de conserver la dernière version de la sauvegarde et de supprimer les sauvegardes précédentes pour économiser de l’espace disque.
Ce logiciel de sauvegarde gratuit de premier ordre fournit un WinPE Bootable Media Builder pour vous aider à créer une clé USB ou un disque bootable. Lorsque votre ordinateur ne démarre pas, utilisez-le pour démarrer votre ordinateur dans WinPE afin d’effectuer une restauration du système ou de sauvegarder des données.
Téléchargez et installez gratuitement MiniTool ShadowMaker, puis consultez le guide d’utilisation ci-dessous. Nous prenons ici l’exemple de la sauvegarde de fichiers et de dossiers.
MiniTool ShadowMaker TrialCliquez pour télécharger100%Propre et sûr
Étape 1 Exécuter MiniTool ShadowMaker
Lancez MiniTool ShadowMaker, puis cliquez sur le bouton Continuer l’essai pour accéder à son édition d’essai qui permet un essai gratuit de 30 jours. Cliquez sur le bouton Connecter sous Cet ordinateur pour accéder à l’interface principale.
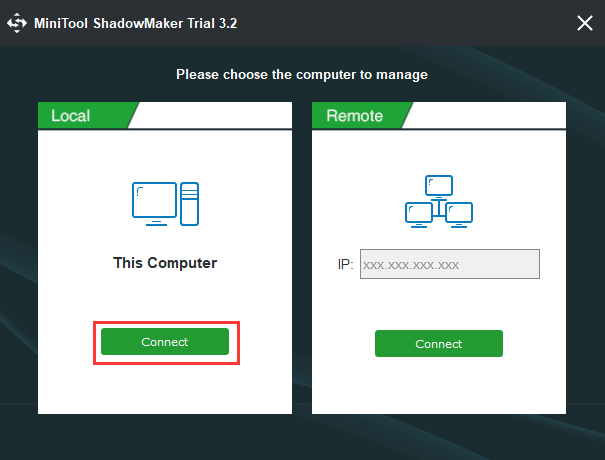
Étape 2. Choisir les fichiers sources
Ensuite, cliquez sur le module Sauvegarde et cliquez sur la section Source. Dans la fenêtre pop-up, cliquez sur l’option Dossiers et fichiers pour sélectionner les fichiers et dossiers à sauvegarder.
Étape 3. Sélectionner un chemin de destination
Revenez à l’interface principale et cliquez sur la section Destination pour choisir un chemin de destination ou un périphérique où stocker les sauvegardes. Ensuite, cliquez sur le bouton Sauvegarder maintenant pour commencer à sauvegarder les fichiers et dossiers sélectionnés sur le périphérique cible.
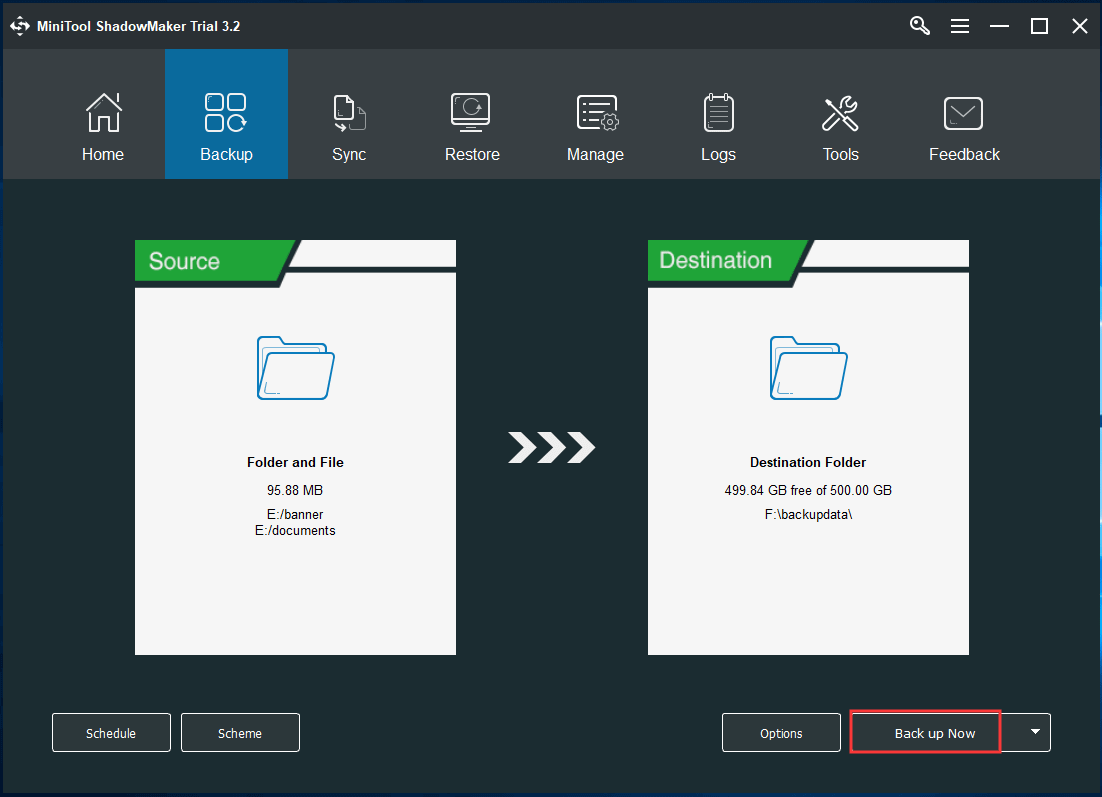
Contrairement à l’Historique des fichiers de Windows, MiniTool ShadowMaker vous permet de sélectionner vos fichiers préférés à sauvegarder et vous permet également de sauvegarder et de restaurer le système. MiniTool ShadowMaker est plus polyvalent et plus convivial.
Conclusion
Vous savez maintenant comment restaurer des fichiers supprimés/perdus depuis des sauvegardes de l’Historique des fichiers sous Windows 10. Si vous n’avez pas activé l’Historique des fichiers ou si vous ne trouvez pas de sauvegarde dans l’Historique des fichiers, utilisez MiniTool Power Data Recovery pour récupérer tous les fichiers supprimés/perdus de votre PC Windows 10 ou d’autres périphériques de stockage.
Par ailleurs, si vous pensez que sauvegarder et restaurer des fichiers avec l’Historique des fichiers est compliqué et restreint, utilisez MiniTool ShadowMaker qui est bien plus puissant et facile à utiliser que l’Historique des fichiers. Il fonctionne sous Windows 10/8/7.
Si vous avez des problèmes liés à l’utilisation de MiniTool Power Data Recovery ou MiniTool ShadowMaker, contactez-nous via [email protected].
FAQ sur Restaurer des fichiers avec l’Historique des fichiers
- Pour cela, cliquez sur Démarrer, tapez panneau de configuration, puis choisissez Panneau de configuration pour ouvrir le Panneau de configuration.
- Cliquez ensuite sur Système et sécurité -> Historique des fichiers pour entrer dans la fenêtre Historique des fichiers.
- Ensuite, cliquez sur le bouton Activer pour activer la fonctionnalité Historique des fichiers sous Windows 10.
- Tout d’abord, appuyez sur Windows + R, tapez panneau de configuration et appuyez sur Enter pour ouvrir le Panneau de configuration sous Windows 10.
- Cliquez sur Système et sécurité -> Historique des fichiers pour entrer dans la fenêtre Historique des fichiers.
- Cliquez ensuite sur Paramètres avancés dans la colonne de gauche.
- Cliquez sur le lien Nettoyer les versions.
- Enfin, choisissez le moment où vous souhaitez supprimer les versions des fichiers et des dossiers dans la liste déroulante, puis cliquez sur le bouton Nettoyer.