Se os arquivos e pastas originais no Windows 10 forem excluídos, perdidos ou danificados, você pode restaurá-los usando o Histórico de Arquivos no Windows 10, desde que o recurso já tenha sido habilitado. Neste artigo, mostraremos como o Histórico de Arquivos faz backup, como restaurar arquivos com o Histórico de Arquivos e como ativar o Histórico de Arquivos. Também trazemos o tutorial de um dos melhores programas gratuitos de recuperação de dados, desenvolvido pela MiniTool.
O recurso Histórico de Arquivos foi introduzido no Windows 8 e aprimorado no Windows 10. Ao ativar o Histórico de Arquivos no Windows 10, ele faz o backup automático de vários itens. Quando necessário, você pode acessar os backups do Histórico de Arquivos para restaurar seus arquivos e pastas.
Neste post, você aprenderá como restaurar arquivos com o histórico de arquivos, como configurar uma unidade para fazer backup de arquivos com o histórico de arquivos e como habilitar o histórico de arquivos no Windows 10.
Além disso, se você não ativou o Histórico de Arquivos no Windows 10, mas excluiu ou perdeu alguns arquivos inesperadamente, o melhor software gratuito de recuperação de dados – MiniTool Power Data Recovery – também é apresentado com um guia de usuário detalhado para ajudá-lo a recuperar facilmente arquivos excluídos/perdidos no Windows 10.
Como Restaurar Arquivos Com o Histórico de Arquivos no Windows 10
Se o Histórico de Arquivos do Windows 10 estiver ativado, ele fará backups dos arquivos e pastas selecionados e verificará alterações nos mesmos. Se você alterar estes arquivos, ele os gravará e fará backup das novas versões no dispositivo designado.
Em casos de exclusão acidental ou perda devido a problemas no PC, você pode restaurar arquivos a partir do backup do Histórico de Arquivos no Windows 10. Confira o guia detalhado abaixo para saber como executar essa tarefa.
1º Passo. Acesse os Backups do Histórico de Arquivos no Windows 10
- Clique em Iniciar -> Configurações ou pressione as teclas de atalho Windows + I no teclado para abrir as Configurações do Windows.
- Clique em Atualização e Segurança e clique em Backup na coluna da esquerda.
- Em seguida, clique no link Mais opções em Fazer backup usando o histórico de arquivos
- Na janela pop-up, clique em Restaurar arquivos de um backup atual para entrar na janela de backups do histórico de arquivos.
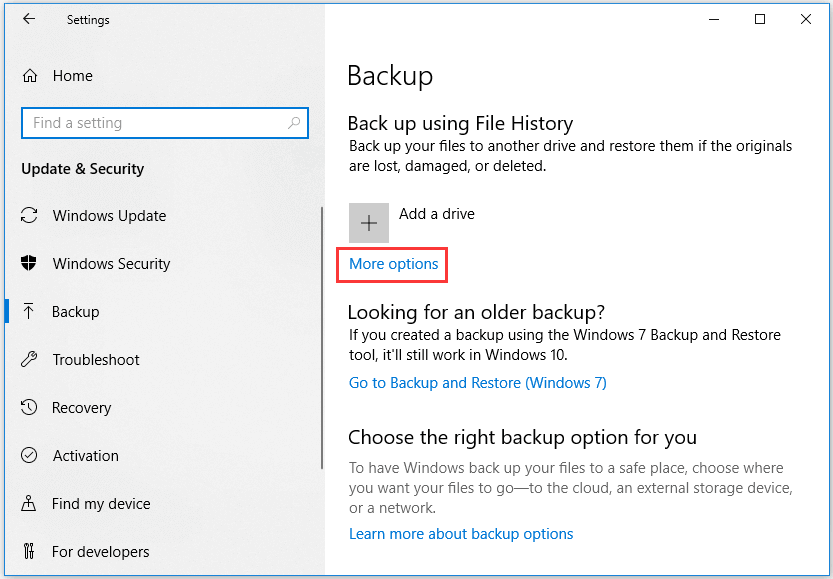
2º Passo. Selecione os Arquivos e Pastas Que Você Quer Restaurar
Na janela de backups do Histórico de Arquivos, clique duas vezes nas pastas para encontrar o arquivo ou a pasta que deseja restaurar.
3º Passo. Restaure seus Arquivos do Histórico de Arquivos
Em seguida, você pode selecionar o arquivo ou pasta que deseja restaurar e clicar no botão verde Restaurar. Se você estiver tentando restaurar uma versão anterior do arquivo, uma janela será exibida perguntando se você deseja substituir o arquivo atual no local onde ele foi salvo.
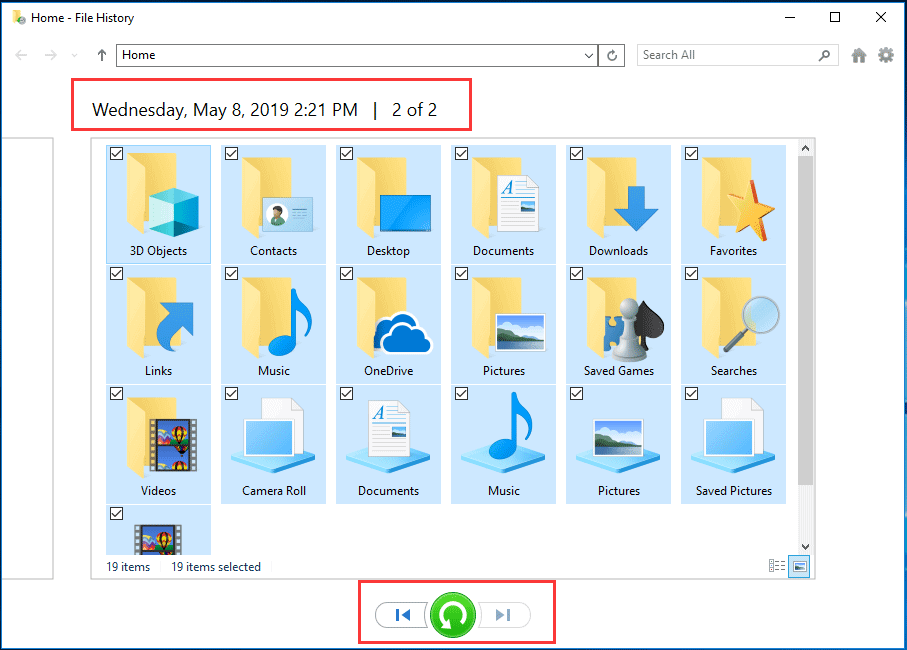
Se você não deseja substituir a versão atual e quer salvar a versão anterior em outro local, clique com o botão direito do mouse no botão verde Restaurar e selecione Restaurar para… para selecionar um caminho diferente onde salvar o arquivo.
O Que Está Incluso no Backup do Histórico De Arquivos?
O Histórico de Arquivos do Windows 10 faz backup de tudo? Não.
O Histórico de Arquivos do Windows só faz backup de arquivos nessas pastas em seu computador: Documentos, Imagens, Músicas, Vídeos e pastas da área de trabalho.
Você pode adicionar outros arquivos e pastas dos quais deseja fazer backup em uma dessas pastas acima e usar o Histórico de Arquivos para fazer backup deles. Se preferir, você também pode excluir essas pastas do backup.
Portanto, o Histórico de Arquivos não faz backup de tudo no disco rígido, incluindo no backup apenas o conteúdo que você selecionou. É um processo bem diferente de um backup de imagem do Windows capaz de restaurar o sistema Windows 10.
Outra Forma de Recuperar Arquivos Excluídos/Perdidos no Windows 10
Se você não ativou o histórico de arquivos no Windows 10 ou não há backup do arquivo excluído/perdido no histórico de arquivos, como fazer para recuperar um ou mais arquivos no Windows 10? A solução é utilizar o melhor software de recuperação de dados.
O MiniTool Power Data Recovery é um software profissional de recuperação de dados compatível com Windows 10/8/7 e Windows Servers.
Ele pode ajudar você a recuperar todos os arquivos excluídos ou dados perdidos de um computador com Windows 10/8/7, HD externo, SSD, pen drive e outros dispositivos USB, cartão SD de celular ou câmera e muito mais. Ele oferece uma edição gratuita que permite recuperar até 1 GB de dados.
Se o seu computador tiver problemas como falha do sistema, infecção por malware/vírus, erro no sistema, falha de disco rígido, etc., você pode usar o MiniTool Power Data Recovery para restaurar arquivos e dados do seu computador facilmente.
Baixe e instale gratuitamente o MiniTool Power Data Recovery no seu computador Windows. Basta seguir as etapas abaixo para recuperar arquivos excluídos/perdidos do PC quando não for possível restaurar com o Histórico de Arquivos no Windows 10.
MiniTool Power Data Recovery FreeClique para baixar100%Limpo e seguro
1º Passo. Selecione o dispositivo a ser verificado
- Abra o MiniTool Power Data Recovery para entrar em sua interface principal.
- Selecione o dispositivo ou disco que contém seus arquivos excluídos/perdidos. Aqui, escolhemos a opção Este PC. Se você quer recuperar dados de um pen drive, HD externo, cartão SD, etc. selecione a categoria principal correspondente no painel esquerdo.
- Após escolher a categoria de dispositivo principal, você pode continuar selecionando o dispositivo ou partição específica na janela à direita.
- Em seguida, clique no botão Verificar e o MiniTool Power Data Recovery começará a varredura em todos os dados, inclusive nos arquivos excluídos/perdidos no dispositivo escolhido.
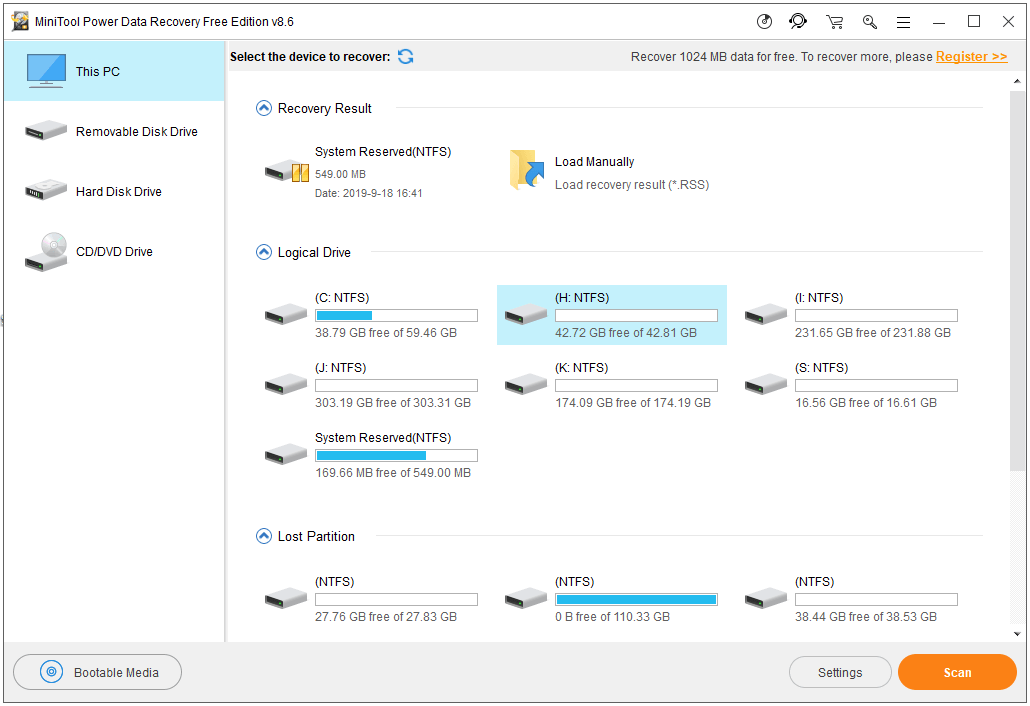
2º Passo. Restaure os arquivos excluídos/perdidos
Depois de concluir a verificação, você pode conferir o resultado da varredura para encontrar seus arquivos excluídos/perdidos. Marque os que deseja salvar e clicar no botão Salvar para especificar um novo caminho para armazenar os arquivos recuperados.
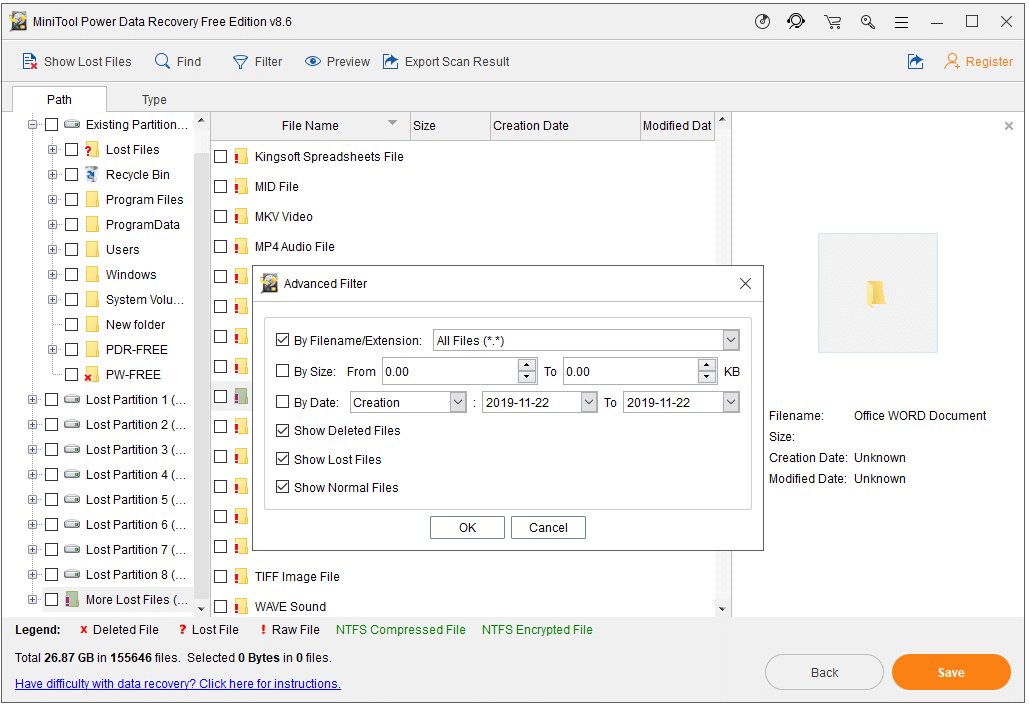
Você pode utilizar as funções Buscar, Filtro, Mostrar Arquivos Perdidos e Visualizar para encontrar rapidamente os arquivos desejados. Você também deve definir uma nova unidade ou dispositivo para armazenar os arquivos recuperados. Isso evita uma possível sobregravação, já que é quase impossível recuperar arquivos sobregravados.
Como Fazer Backup de Arquivos Usando o Histórico de Arquivos
Para ativar o Histórico de Arquivos e usá-lo para fazer backup de arquivos no Windows 10, confira as instruções detalhadas abaixo.
Como Habilitar o Histórico de Arquivos no Windows 10
- Abra o Painel de Controle no Windows 10 e clique em Sistema e Segurança -> Histórico de Arquivos.
- Clique no botão Ativar para habilitar o recurso Histórico de Arquivos no Windows 10.
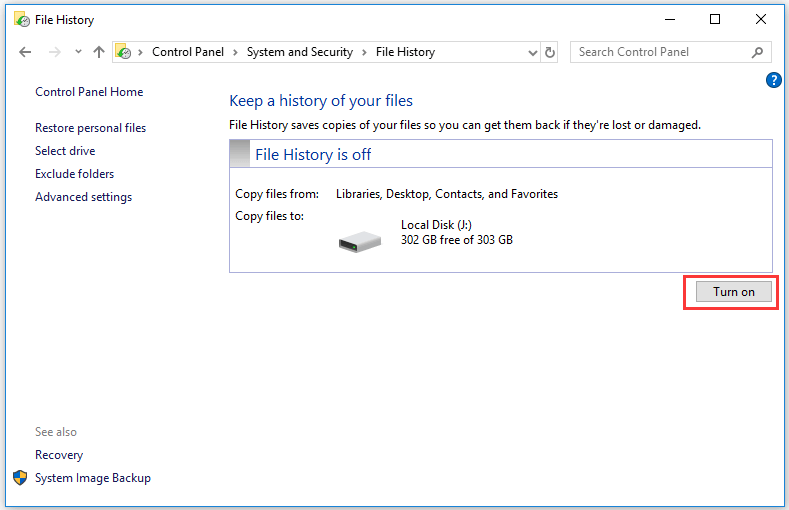
Como Fazer Backup de Arquivos com o Histórico de Arquivos
1º Passo. Selecione uma unidade para armazenar os backups
Após ativar o Histórico de Arquivos no Painel de Controle, clique em Selecionar unidade no painel esquerdo para escolher onde deseja salvar os backups.
Você pode fazer backup de seus arquivos em um HD externo, unidade USB ou unidade de rede como NAS, etc.
Se quiser salvar o backup de arquivos em uma unidade externa, conecte o dispositivo ao seu computador primeiro.
2º Passo. Selecione arquivos e pastas para salvar no backup
Por padrão, o Histórico de Arquivos copiará todos os arquivos das pastas Bibliotecas, Área de Trabalho, Contatos e Favoritos.
Se quiser excluir algumas pastas, basta clicar em Excluir pastas no painel esquerdo e clicar no botão Adicionar para adicionar as pastas que você não quer salvar no backup do Histórico de Arquivos.
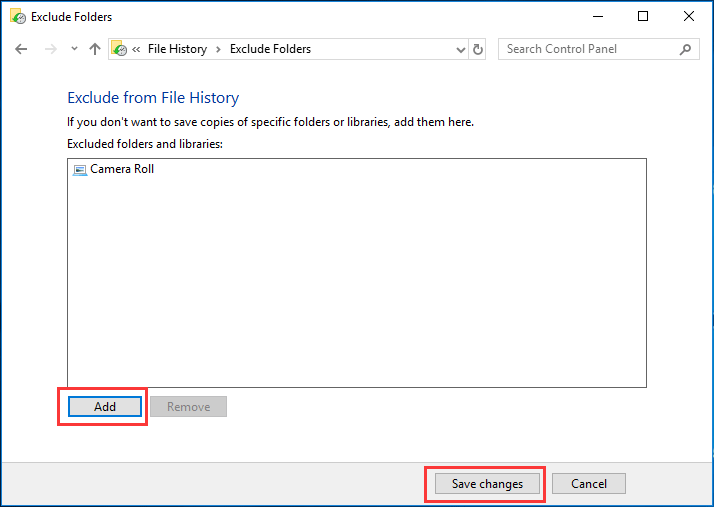
3º Passo. Defina com que frequência o Histórico de arquivos deve fazer backup
Por fim, clique no link Configurações Avançadas no painel esquerdo para abrir as Configurações Avançadas do Histórico de Arquivos. Aqui, você pode definir com que frequência deseja salvar cópias de seus arquivos e por quanto tempo manter as versões salvas.
Se você quiser limpar versões mais antigas dos backups do histórico de arquivos, clique no link Limpar versões.
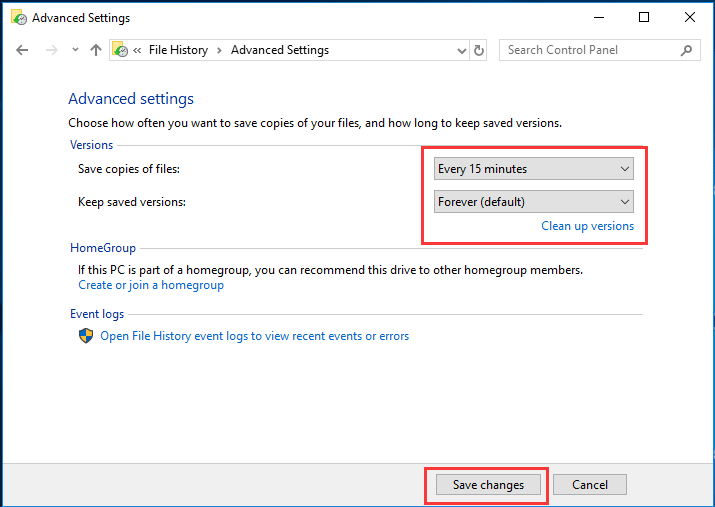
Como você pode ver, o histórico de arquivos do Windows 10 faz um backup parcial de determinados arquivos no seu computador com Windows 10. Se você não quiser utilizar essa ferramenta, existe uma forma mais segura de fazer backup de qualquer arquivo/pasta desejado e criar uma imagem do sistema Windows 10 para manter seu sistema e seus arquivos seguros.
O Melhor Método Para Fazer Backup de Arquivos no Windows 10
MiniTool ShadowMaker é um software de backup profissional gratuito para PCs com Windows 10/8/7. Além do backup de arquivos, ele também restaura o sistema Windows. Confira abaixo quais recursos e funções este programa oferece.
- Backup de arquivos e pastas selecionados para outra partição do computador, HD externo, USB, unidade de rede, etc.
- Backup do sistema operacional Windows e restauração do sistema para um estado anterior quando necessário.
- Backup do conteúdo completo do disco ou de uma partição específica para outros dispositivos de armazenamento.
- O MiniTool ShadowMaker oferece dois métodos de backup de arquivos: backup e sincronização. Você também pode sincronizar arquivos e pastas com outros locais ou dispositivos.
- Agendamento de backup para fazer backup de arquivos automaticamente em intervalos regulares.
- Permite criar esquemas de backup para manter a versão de backup mais recente e excluir backups anteriores a fim de economizar espaço em disco.
- Fornece um Criador de Mídia Inicializável WinPE para criar unidades/discos/USBs inicializáveis. Quando seu computador não consegue inicializar, você pode usá-lo para inicializar seu computador no WinPE e executar uma restauração do sistema ou fazer backup de dados.
Baixe e instale gratuitamente o MiniTool ShadowMaker e consulte o guia de usuário abaixo. Aqui, vamos abordar o processo de backup de arquivos e pastas.
MiniTool ShadowMaker TrialClique para baixar100%Limpo e seguro
1º Passo. Execute o MiniTool ShadowMaker
Inicie o MiniTool ShadowMaker e clique no botão Continuar Teste para entrar em sua edição de uso gratuito por 30 dias. Clique no botão Conectar em Este Computador para entrar na interface principal.
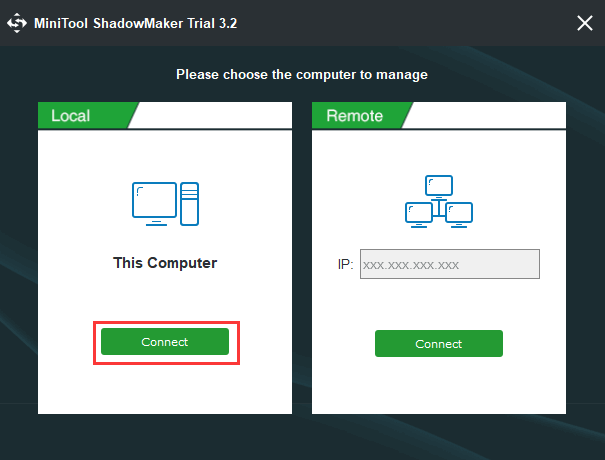
2º Passo. Escolha os arquivos de origem do backup
Em seguida, você pode clicar no módulo Backup e clicar na seção Origem. Na janela pop-up, clique na opção Pastas e Arquivos para selecionar os arquivos e pastas dos quais deseja fazer backup.
3º Passo. Selecione um caminho de destino
Volte para a interface principal do usuário e clique na seção Destino para escolher um caminho ou dispositivo para salvar os backups. Depois disso, você pode clicar no botão Fazer Backup Agora para começar a fazer backup dos arquivos e pastas no dispositivo escolhido.
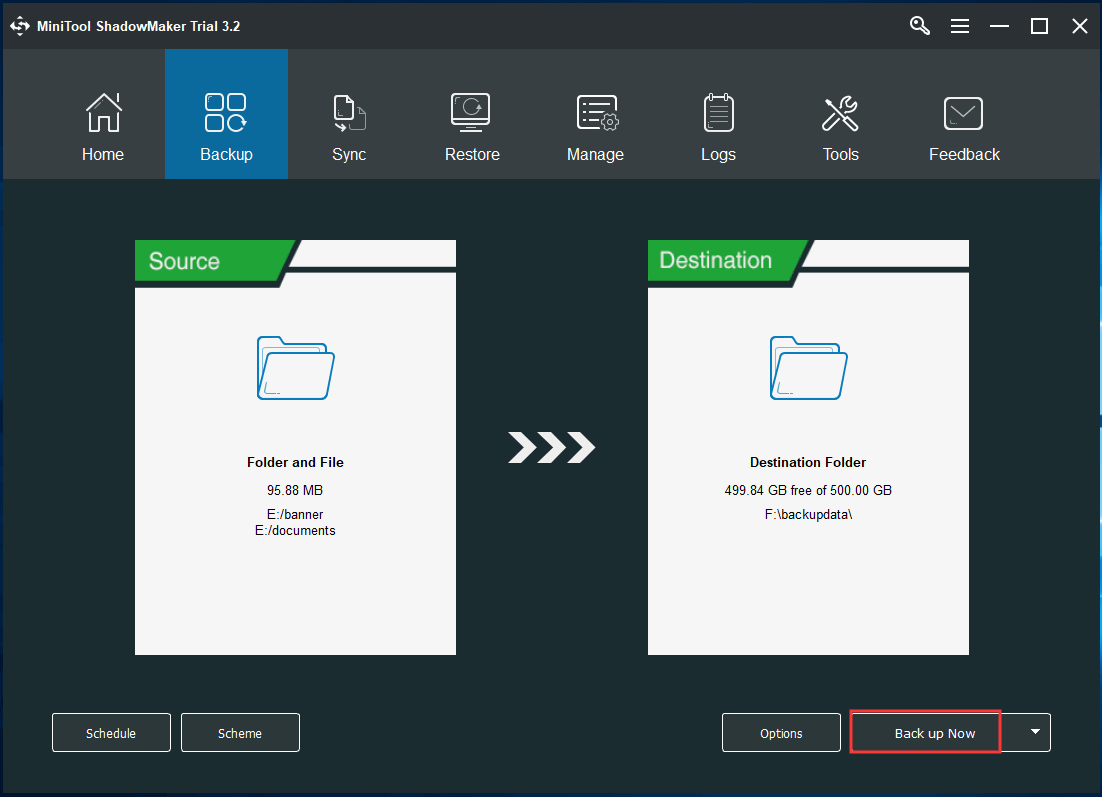
Ao contrário do Histórico de Arquivos do Windows, o MiniTool ShadowMaker permite que você selecione qualquer arquivo para backup, além de fazer backup e restaurar o sistema. Com isso, o MiniTool ShadowMaker é mais flexível e fácil de usar.
Conclusão
Agora você já sabe como restaurar arquivos excluídos/perdidos com o Histórico de Arquivos no Windows 10. Se você não ativou o Histórico de Arquivos ou não consegue encontrar o backup desejado com essa ferramenta no Windows, pode usar o MiniTool Power Data Recovery para recuperar arquivos do seu PC com Windows 10 ou outros dispositivos de armazenamento.
Se você acha que as funções de backup e restauração do Histórico de arquivos são complicadas e restritas, pode usar o MiniTool ShadowMaker, que é mais completo e prático do que o Histórico de arquivos. Este programa funciona no Windows 10/8/7.
Caso ocorra algum problema com o uso do MiniTool Power Data Recovery ou do MiniTool ShadowMaker, entre em contato com a nossa equipe em [email protected].