En caso de que los archivos y carpetas originales de Windows 10 se eliminen, se pierdan o se dañen, puedes restaurarlos utilizando el historial de archivos de Windows 10, siempre con la condición de que la característica del Historial de archivos haya sido habilitada. Comprueba qué es lo que respalda el historial de archivos, cómo restaurar archivos con el historial de archivos, cómo activar el historial de archivos, etcétera, en este tutorial. También tienes disponible un excelente programa gratuito para recuperar datos, realizado por MiniTool.
La función del historial de archivos fue introducida en Windows 8 y luego se mejoró en Windows 10. Si tienes habilitada la función del historial de archivos en Windows 10,, esta realizará automáticamente una copia de seguridad de los distintos archivos y carpetas. Cuando te sea necesario, puedes acceder a las copias de seguridad del historial de archivos para restaurar los archivos borrados con el historial de archivos y las carpetas.
Durante este tutorial, aprenderás primero cómo restaurar archivos con el historial de archivos, cómo configurar una unidad para hacer copias de seguridad de tus archivos utilizando el historial de archivos, cómo habilitar el historial de archivos, etcétera, en Windows 10.
Además, en caso de que no tengamos activado el historial de archivos en Windows 10 pero que hayamos borrado o perdido archivos de manera repentina, te presentamos también el mejor software gratuito para recuperar datos: MiniTool Power Data Recovery, acompañado de una detallada guía de usuario que te ayudará a recuperar fácilmente los archivos que hayas borrados o perdido y restaurar archivos de una copia de seguridad en Windows 10.
Cómo restaurar archivos con el historial de archivos de Windows 10
Si tienes habilitado el Historial de archivos en Windows 10, puedes hacer copias de seguridad de los archivos y de las carpetas que hayas seleccionado y podrás comprobar los cambios realizados en ellos. Si modificas esos archivos, los guardará y realizará una copia de seguridad de las versiones nuevas del mismo en el dispositivo que elijamos.
Puedes restaurar algunos archivos de las copias de seguridad que realiza el historial de archivos de Windows 10 cuando elimines algunos archivos por error o cuando pierdas archivos importantes si algo salió mal con tu ordenador. Consulta la detallada guía que tienes a continuación.
Paso 1. Acceder a las copias de seguridad realizadas por el historial de archivos en Windows 10
- Puedes hacer clic sobre Inicio –> Configuración o presionar el atajo de teclado Windows + I para que se abra la configuración de Windows.
- Después, puedes darle a Actualización y seguridad y luego hacer clic sobre la opción Copia de seguridad que tienes en la columna de la parte izquierda.
- Después, puedes hacer clic sobre el enlace Más opciones, que se encuentra debajo de Copia de seguridad con el historial de archivos
- En la ventana que se abre, puedes hacer clic sobre el enlace Restaurar archivos desde una copia de seguridad actual para acceder a la ventana de las copias de seguridad desde el historial de archivos.
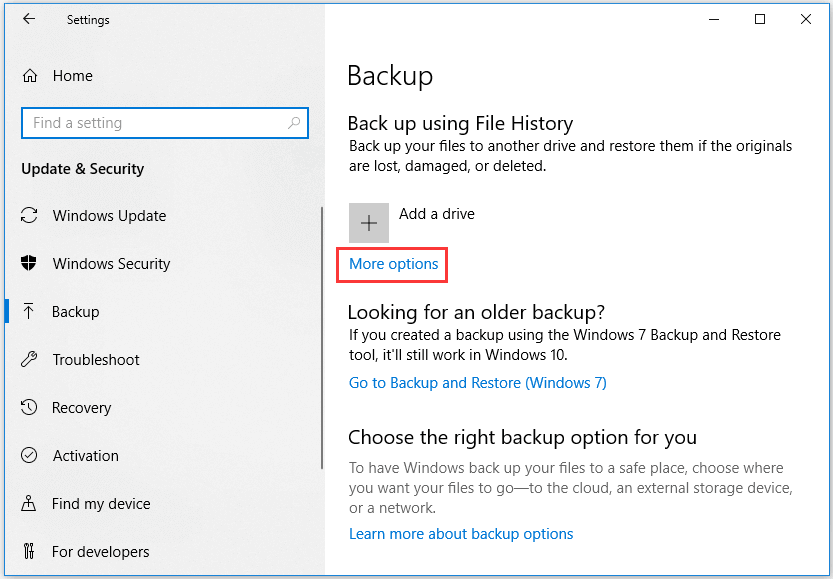
Paso 2. Elige los archivos y las carpetas que quieras restaurar
En la ventana de las copias de seguridad del historial de archivos, puedes hacer doble clic sobre las carpetas para comprobar los archivos y encontrar el archivo o la carpeta que quieras restaurar.
Paso 3. Restaurar archivos con el historial de archivos
A continuación, puedes elegir el archivo o la carpeta que quieras restaurar y hacer clic sobre el botón verde de Restaurar. Si estás tratando de restaurar una versión anterior del archivo, te aparecerá una ventana preguntándote si quieres sustituir el archivo actual en la ruta de destino.
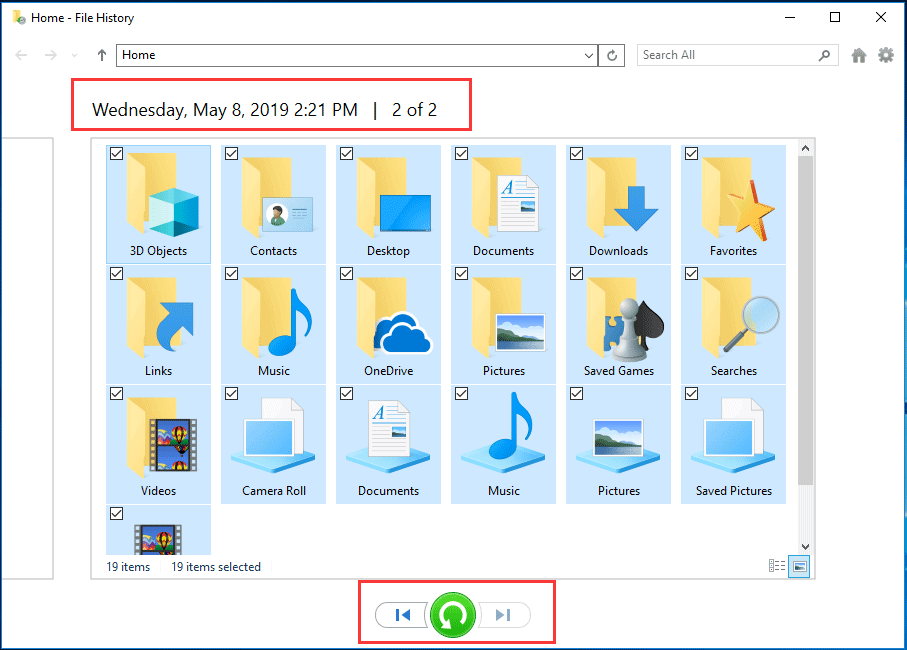
Si no quieres sobrescribir la versión que tienes actualmente y quieres mantener la versión anterior en otra ubicación, tendrás que hacer clic derecho sobre el botón verde de Restaurar y elegir Restaurar en… para poder elegir la ruta de destino que queramos en la que almacenar ese archivo.
¿Qué es lo que respalda el historial de archivos?
¿Hace una copia de seguridad de todo el historial de archivos de Windows 10? No.
El historial de archivos de Windows solo realiza copias de seguridad de los archivos que se encuentran en las siguientes carpetas de tu ordenador: documentos, música, imágenes, escritorio y vídeos.
Es posible añadir otros archivos y carpetas de los que quieras hacer una copia de seguridad en una de las carpetas anteriores y puedes utilizar el historial de archivos para hacer copias de seguridad de los mismos. También puedes excluir carpetas para que no se haga una copia de seguridad de las mismas.
Por ello, puede decirse que el historial de archivos no hace copias de seguridad de todo lo que tenemos en el disco duro. Solo hará copias de seguridad de los elementos seleccionados. Para nada se trata de una imagen de copia de seguridad de Windows que pueda ser restaurada en el sistema Windows 10.
Alternativas para recuperar los archivos borrados/perdidos en Windows 10
Si no tienes habilitado el historial de archivos de Windows 10 o esta función no ha hecho una copia de seguridad del archivo que ha sido eliminado/perdido, ¿cómo recuperar un archivo eliminado o perdido en Windows 10? Siempre es una buena solución utilizar el mejor software para la recuperación de datos.
MiniTool Power Data Recovery es un programa de recuperación de datos profesional compatible con Windows 10/8/7, así como de Windows Server.
Puede ayudarte a recuperar los archivos eliminados o los datos perdidos en un equipo con Windows 10/8/7, de un disco duro externo, un SSD, de unidades flash/pendrives/thumb, de una tarjeta SD del teléfono móvil, de tarjetas SD de una cámara digital y mucho más. Nos ofrece una edición gratuita que nos permite recuperar hasta 1 GB de datos gratis.
Si tu ordenador está sufriendo problemas, como bloqueos del sistema, una infección de un virus/malware, errores del sistema, fallos del disco duro, etcétera, puedes utilizar MiniTool Power Data Recovery para restaurar fácilmente los archivos y los datos que tengas en tu ordenador.
Descarga e instala gratis MiniTool Power Data Recovery en tu ordenador con Windows y sigue los sencillos pasos que te presentamos a continuación para que puedas recuperar los archivos que has borrado/perdido del PC si no te es posible restaurar archivos con el historial de archivos de Windows 10.
MiniTool Power Data Recovery FreeHaz clic para Descargar100%Limpio y seguro
Paso 1. Elige la unidad que quieres escanear
- Abre MiniTool Power Data Recovery para acceder a su interfaz principal.
- A continuación, elige el dispositivo de destino que contiene tus archivos borrados o perdidos. En este punto, elegimos Este equipo. Si quieres recuperar los datos de una memoria USB, de un disco duro externo, una tarjeta SD, etcétera, tienes que elegir la categoría principal correspondiente en el panel de la izquierda.
- Después de haber elegido la categoría principal del dispositivo, puedes seguir adelante seleccionando en la ventana de la derecha el dispositivo o la partición en concreto.
- Luego, puedes hacer clic sobre el botón Escanear y MiniTool Power Data Recovery empezará a escanear todos los datos, incluyendo los archivos borrados/perdidos que tengamos en el dispositivo que hemos elegido.
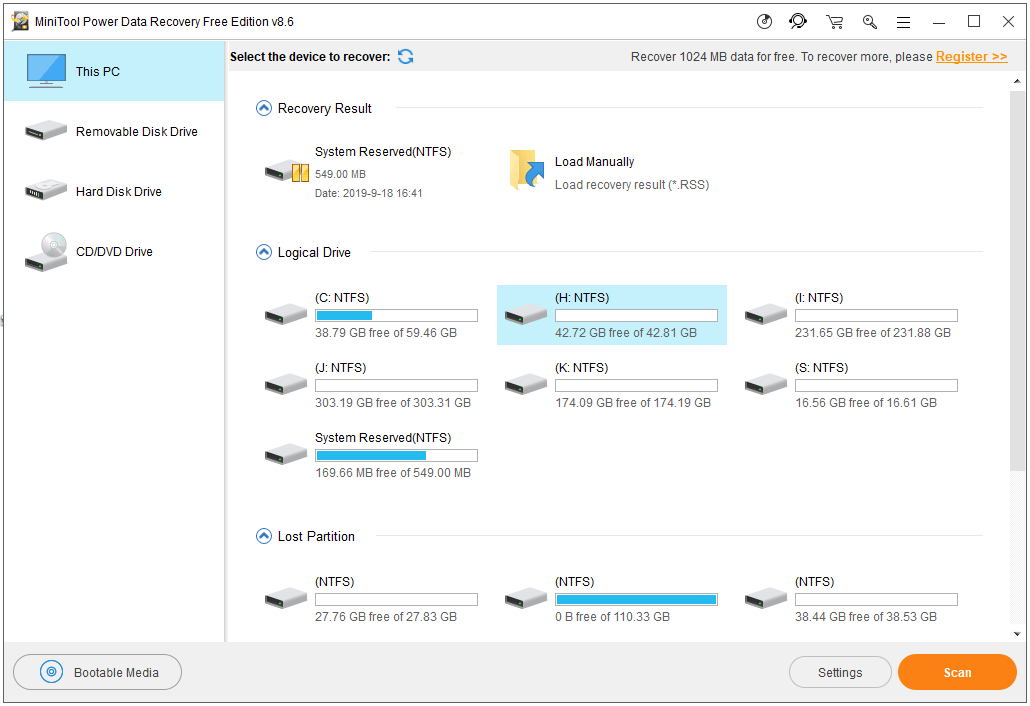
Paso 2. Restaurar los archivos borrados/perdidos
Cuando termine el análisis, puedes comprobar el resultado del mismo para poder encontrar tus archivos borrados/perdidos, selecciónalos y luego haz clic sobre el botón Guardar, para introducir una nueva ruta de destino en la que almacenar los archivos que has recuperado.
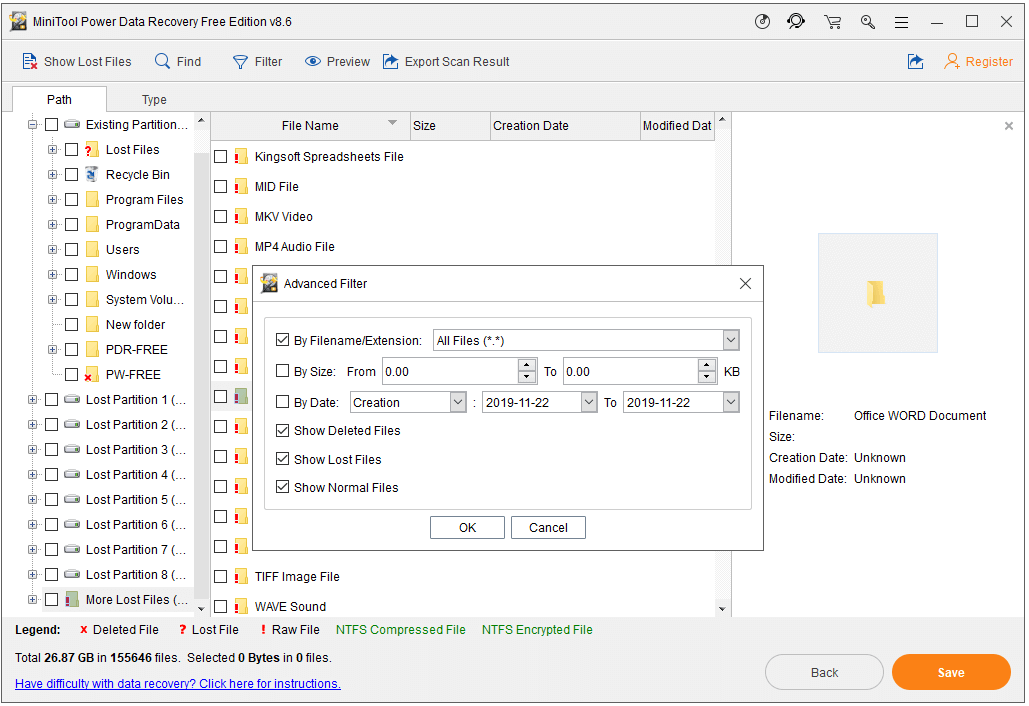
Consejo: puedes utilizar las funciones de buscar, mostrar archivos perdidos, filtrar y la vista previa para encontrar rápidamente los archivos que necesites. También tendrás que configurar una nueva unidad o dispositivo donde guardar los archivos que hayas recuperados, para evitar que los datos sea sobrescritos, pues es casi imposible recuperar los archivos que han sido sobrescritos.
Cómo hacer copias de seguridad con el historial de archivos
En cuanto a cómo activar el historial de archivos y utilizarlo para hacer una copia de seguridad de tus archivos en Windows 10, puedes echarle un vistazo a las instrucciones detalladas que tienes a continuación.
Cómo habilitar el historial de archivos en Windows 10
- Para hacerlo, puedes abrir el panel de control de Windows 10, y después hacer clic sobre Sistema y seguridad -> Historial de archivos.
- Haz clic sobre el botón Activar para que se active la función de historial de archivos de Windows 10.
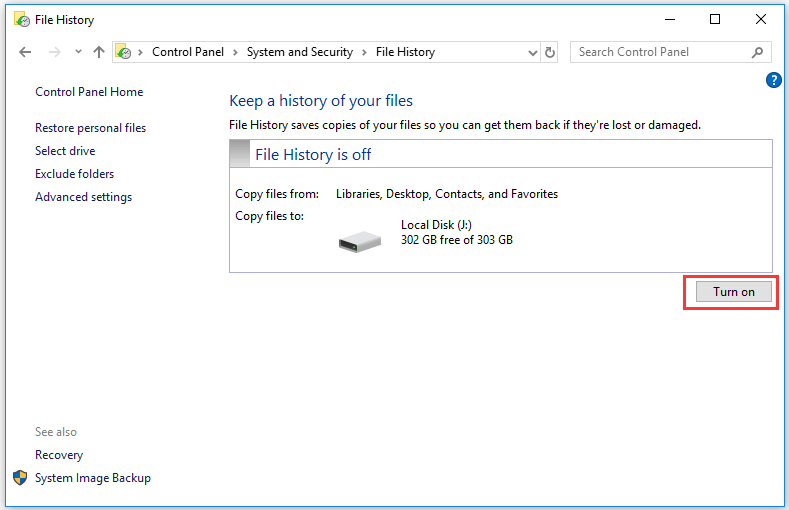
Cómo hacer una copia de seguridad de los archivos con el historial de archivos
Paso 1. Elige una unidad en la que quieras almacenar las copias de seguridad
Cuando hayas activado el historial de archivos en el panel de control, ya puedes hacer clic sobre la opción Seleccionar unidad que tienes en el panel izquierdo para elegir dónde quieres guardar las copias de seguridad que hagas.
Puedes hacer una copia de seguridad de tus archivos en un disco duro externo, en una unidad USB o en una unidad de red como por ejemplo un NAS, etcétera.
Si quieres realizar una copia de seguridad de tus archivos a una unidad externa, primero tendrás que conectarla a tu ordenador.
Paso 2. Elige los archivos y las carpetas que quieras respaldar
Por defecto, el historial de archivos copiará todos los archivos que tengas en las carpetas bibliotecas, escritorio, contactos y favoritos.
Si quieres excluir algunas carpetas, puedes hacerlo haciendo clic en la opción Excluir carpetas que tienes en el panel izquierdo y luego hacer clic en el botón Añadir para agregar aquellas carpetas de las que no quieras hacer una copia de seguridad utilizando el historial de archivos.
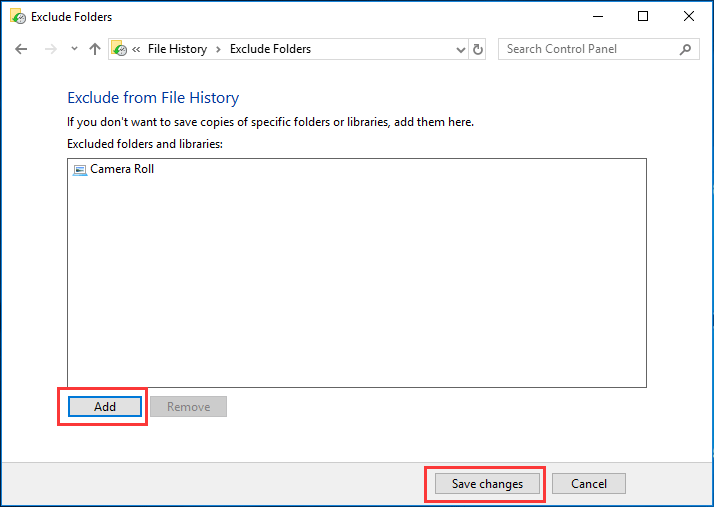
Paso 3. Configurar la frecuencia con la que el historial de archivos hace las copias de seguridad de los archivos
Por último, puedes hacer clic sobre el enlace Configuración avanzada que tienes en el panel de la izquierda para que se abra la configuración avanzada del historial de archivos. Aquí, tienes la oportunidad de ajustar la frecuencia con la que quieres guardar copias de tus archivos y elegir cuánto tiempo quieres mantener almacenadas las versiones guardadas.
Si quieres limpiar las versiones de las copias de seguridad anteriores del historial de archivos, puedes hacer clic sobre el enlace de Limpiar versiones.
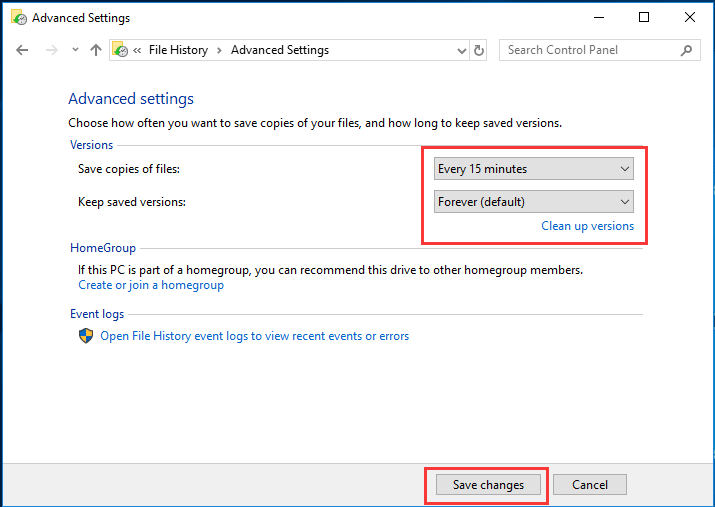
Como puedes ver, el historial de archivos de Windows 10 solo puede hacer copias de seguridad parciales de tu ordenador con Windows 10. En vez de hacer una copia de seguridad y restaurar tus archivos utilizando el historial de archivos, puedes utilizar una manera más segura de hacer una copia de seguridad de los archivos/carpetas que quieras y crear una imagen del sistema Windows 10 para poder mantener tu sistema y tus archivos bien seguros.
Manera alternativa de hacer copias de seguridad de los archivos en Windows 10
MiniTool ShadowMaker es un software gratuito y profesional para hacer copias de seguridad de tu PC con Windows 10/8/7. Y no solo es capaz de hacer una copia de seguridad de tus archivos, sino que también puede hacer copias de seguridad y restaurar el sistema Windows. Puedes comprobar lo que puede hacer por ti a continuación.
- Hacer una copia de seguridad de los archivos y carpetas que hayas seleccionado en una partición distinta de tu ordenador, disco duro externo, unidad USB, unidad de red, etcétera.
- Hacer copias de seguridad del sistema operativo Windows y restaurar el sistema a un estado anterior con una copia de seguridad cuando lo necesites.
- Hacer copias de seguridad de todo el contenido de un disco o de una partición específica en otros dispositivos de almacenamiento.
- MiniTool ShadowMaker te ofrece dos métodos para hacer una copia de seguridad de tus archivos: la copia de seguridad y la sincronización. También tienes la opción de sincronizar los archivos y las carpetas con otras ubicaciones o dispositivos.
- Puedes configurarlo como quieras y programar una copia de seguridad para hacer una copia de seguridad automática de tus archivos frecuentemente.
- Además, nos permite utilizar un esquema de copia de seguridad incremental que sirve para que vaya manteniendo la última versión de la copia de seguridad y también para borrar las copias de seguridad anteriores y así ahorrar espacio en disco.
- Este estupendo software para hacer copias de seguridad gratis incluye un creador de medios de arranque WinPE que te será de ayuda para que puedas crear una unidad/disco USB de inicio. En caso de que tu ordenador no arranque, puedes utilizarlo para iniciar tu ordenador con el entorno WinPE y llevar a cabo una restauración del sistema o hacer una copia de seguridad de tus datos.
Descarga e instala gratis MiniTool ShadowMaker y consulta la sencilla guía de usuario que incluimos más abajo. Aquí, vamos a tomar como ejemplo la copia de seguridad de los archivos y las carpetas.
MiniTool ShadowMaker TrialHaz clic para Descargar100%Limpio y seguro
Paso 1. Ejecutar MiniTool ShadowMaker
Iniciar MiniTool ShadowMaker y hacer clic sobre el botón Seguir probando para acceder a la edición de prueba gratuita durante 30 días. Haz clic sobre el botón Conectar que tienes debajo de Este equipo para acceder a su interfaz principal.
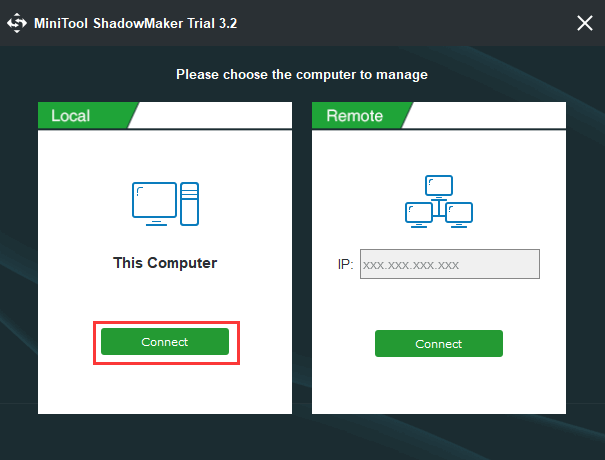
Paso 2. Elige los archivos de origen
Después, puedes hacer clic sobre el módulo Copia de seguridad y luego hacer clic sobre la sección Origen. En la ventana que se abre, haz clic sobre la opción Carpetas y archivos para elegir los archivos y las carpetas que prefieras y de los que quieres hacer una copia de seguridad.
Paso 3. Elige una ruta de destino
Vuelve a la interfaz principal y haz clic sobre la sección Destino para seleccionar una ruta o dispositivo de destino en el que se guardarán las copias de seguridad. Después de hacer esto, puedes hacer clic sobre el botón Hacer copia de seguridad ahora para empezar a realizar la copia de seguridad de los archivos y las carpetas que hayas elegido en el dispositivo de destino.
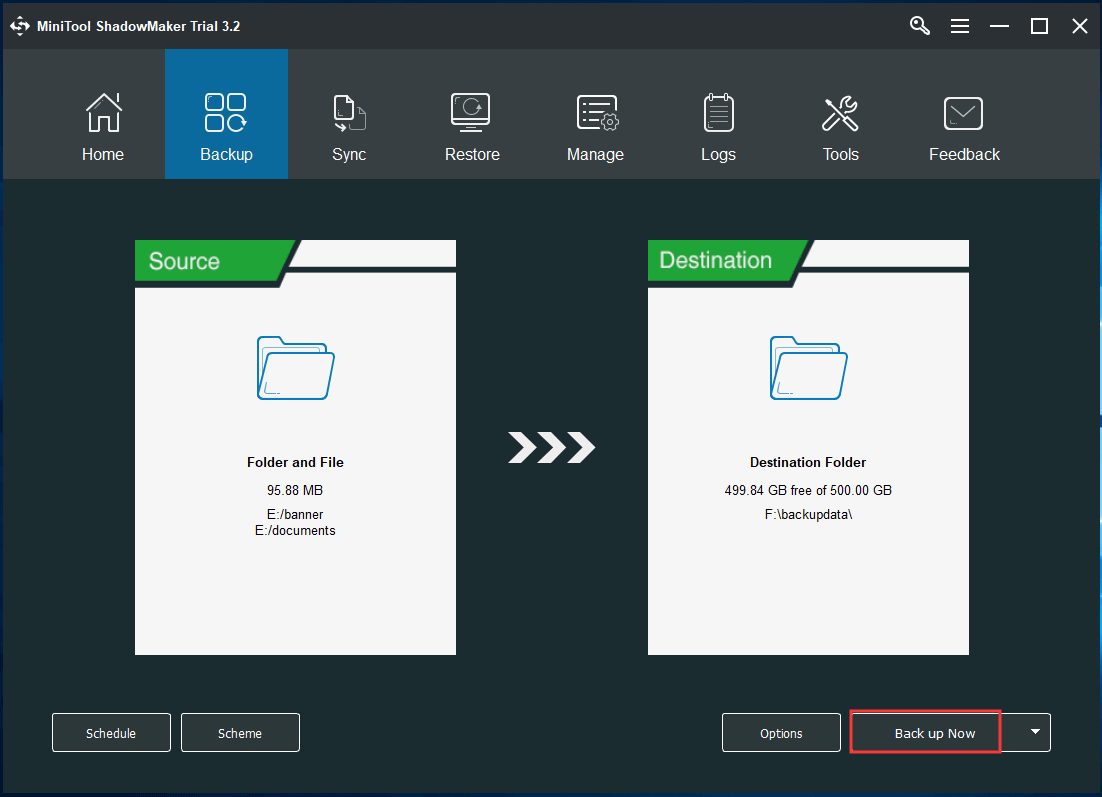
Una diferencia importante con el historial de archivos de Windows es que MiniTool ShadowMaker te permite elegir cualquier archivo para hacer la copia de seguridad, además de permitirte respaldar y restaurar todo el sistema operativo. MiniTool ShadowMaker es más flexible y fácil de usar.
Conclusión
Ahora debes saber cómo restaurar archivos con el historial de archivos de Windows 10 borrados o perdidos. Si no tienes activado el historial de archivos o no te es posible encontrar una copia de seguridad de los archivos que necesitas en las copias de seguridad realizadas por el historial de archivos, puede utilizar MiniTool Power Data Recovery para recuperar cualquier archivo que hayas eliminado/perdido de un PC con Windows 10 o de otro dispositivo de almacenamiento.
Además, si crees que hacer copias de seguridad y restaurar archivos utilizando el historial de archivos de Windows 10 es algo complicado y que se encuentra bastante limitado, puedes utilizar MiniTool ShadowMaker, que es más potente y sencillo de usar que el historial del archivos. Funciona en Windows 10/8/7.
Si tienes cualquier tipo de problema utilizando MiniTool Power Data Recovery o MiniTool ShadowMaker, puedes ponerte en contacto con nosotros por medio de [email protected].
Preguntas frecuentes sobre restaurar archivos con el historial de archivos
- Haz clic en Inicio, teclea panel de control y elige Panel de control para abrir el panel de control de Windows.
- Después de eso, haz clic sobre Sistema y seguridad -> Historial de archivos para acceder a la ventana del historial de archivos.
- Después, puedes hacer clic sobre el botón Activar para activar la función del historial de archivos en Windows 10.
- Primero, presiona las teclas Windows + R, escribe panel de control y presiona el intro para abrir el panel de control de Windows 10.
- Haz clic en sistema y seguridad -> Historial de archivos para acceder a la ventana del historial de archivos.
- Después, haz clic sobre la configuración avanzada que tienes en la columna de la parte izquierda.
- Haz clic en el enlace de limpiar versiones.
- Por último, elige la hora a la que quieres borrar las versiones de los archivos y las de la lista desplegable y haz clic sobre el botón Limpiar.