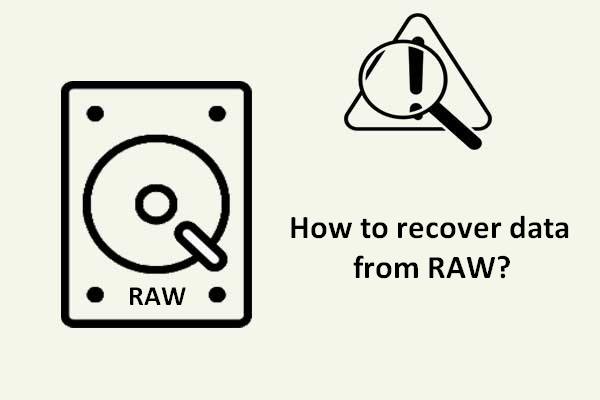¿Puede una tarjeta SD o un disco externo convertirse en RAW? No te preocupes. En este artículo vamos a ayudarte a recuperar datos de una tarjeta SD convertida en RAW o de una unidad externa convertida en RAW. Además, en este post te ayudamos a reparar el problema de una tarjeta SD o disco duro externo que se han quedado convertidos en RAW.
Una tarjeta SD convertida en RAW molesta a muchas personas
Cuando haces doble clic en una tarjeta SD para acceder a sus archivos en una computadora con Windows, sin importar si es micro SD, mini SD o una tarjeta SD (arriba), es posible que Windows te pida que la formatees antes de poder utilizarla, además el formato de la tarjeta SD se ha convertido en RAW desde el sistema de archivos FAT32 o NTFS original si la miras desde el Administrador de discos.

Esto siempre nos pone en un gran dilema: formatearla eliminará todos los datos, mientras que si no la formateamos, no será posible acceder a sus archivos.
De hecho, no eres el único que tiene problemas con este asunto. Busca tarjeta SD convertida en RAW u otras frases relacionadas en Google y obtendrás millones de resultados:
Aquí, hemos elegido un caso típico que se muestra a continuación:
Mi tarjeta de memoria de la cámara aparece como sistema de archivos RAW y no se puede acceder a las fotos que he tomado. Pero, necesito alguna de ellas para este viernes. Por eso, he entrado aquí para preguntar qué puedo hacer para volver acceder a estas fotos. Foros SandiskForos Sandisk
Realmente, cualquier unida de almacenamiento externa puede convertirse en RAW desde NTFS o FAT32, como por ejemplo un disco duro externo, una memoria, una unidad flash USB y una tarjeta CF, no es algo que esté limitado a tarjetas SD.
Una vez que una tarjeta SD u otro dispositivo externo se convierte en RAW, debes valorar lo siguiente:
- Cómo recuperar los datos de la tarjeta SD RAW o de otros dispositivos externos RAW
- Cómo reparar una tarjeta SD RAW sin formatearla
- Causas posibles para que una tarjeta SD o una unidad externa convertida en RAW
- Cómo evitar que las tarjetas SD u otros dispositivos externos se conviertan en RAW
Afortunadamente, en esta publicación vamos a cubrir todos estos aspectos, simplemente sigue leyendo para descubrir algunos detalles sobre ello.
Cómo recuperar los datos de la tarjeta SD RAW o de otros dispositivos externos RAW
Si no tienes archivos importantes guardados ahí, puedes formatear tarjeta SD de RAW a FAT32 o NTFS. Si te aparece el error «El disco está protegido contra escritura«durante el formateo, entonces puedes desactivar el interruptor de la tarjeta SD y probar de nuevo.
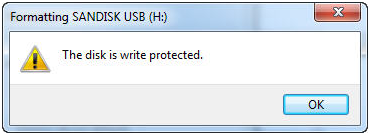
No obstante, en caso de que el interruptor de la protección ya esté apagado o no funcione apagarlo para solucionar el problema, puede ser que tu tarjeta SD haya resultado dañada físicamente, pero todavía puedes probar otras soluciones, que te presentaremos después, para reparar tu tarjeta SD RAW.
Pero, ¿qué ocurre si la unidad RAW tenía guardados archivos útiles, como fotos preciadas, películas y canciones? En este caso, suponemos que todos querréis recuperar esos datos antes de formatear la tarjeta SD RAW a NTFS/FAT32 o hacer reparaciones la misma.
Aunque no se puede entrar a una unidad RAW desde el explorador de Windows, es muy posible que los archivos guardados en ella estén intactos y se puedan recuperar. Por lo tanto, se puede utilizar primero un software de recuperación de datos para poder recuperar los datos y luego formatear la tarjeta SD RAW para un futuro uso.
Sigue los pasos a continuación para proceder a recuperar los datos en una tarjeta SD RAW. Por supuesto, este método también se puede utilizar para recuperar datos de una unidad flash USB RAW, para recuperar datos de una tarjeta de memoria RAW, recuperar datos de una memory stick RAW, recuperar datos de un disco duro RAW y recuperar datos de otros dispositivos RAW.
Ahora, para poder recuperar los datos de la tarjeta SD RAW, puedes utilizar MiniTool Partition Wizard Pro Ultimate.
Ahora, te mostraremos cómo recuperar datos de las tarjetas SD RAW o de discos duros RAW externos.
Paso 1: ejecuta MiniTool Partition Wizard y haz clic en la característica Recuperar datos para continuar.
Paso 2: una vez llegues a su interfaz principal, podrás ver todas las particiones enumeradas ahí. Elige la tarjeta SD RAW o el disco duro externo RAW y haz clic en Escanear para continuar.
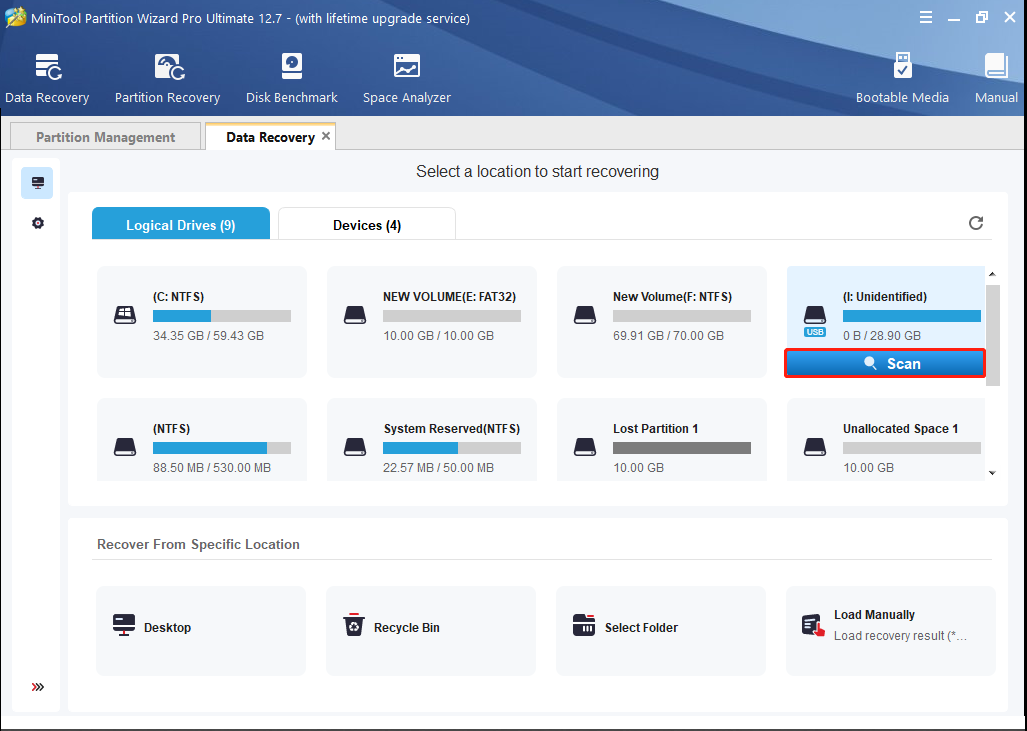
Paso 3: cuando termine el proceso de escaneo, podrás ver que todos los archivos de la tarjeta SD RAW o del disco duro externo RAW aparecen enumerados aquí. Entonces, solo tienes que marcar todos los archivos que necesites y hacer clic en Guardar para continuar.
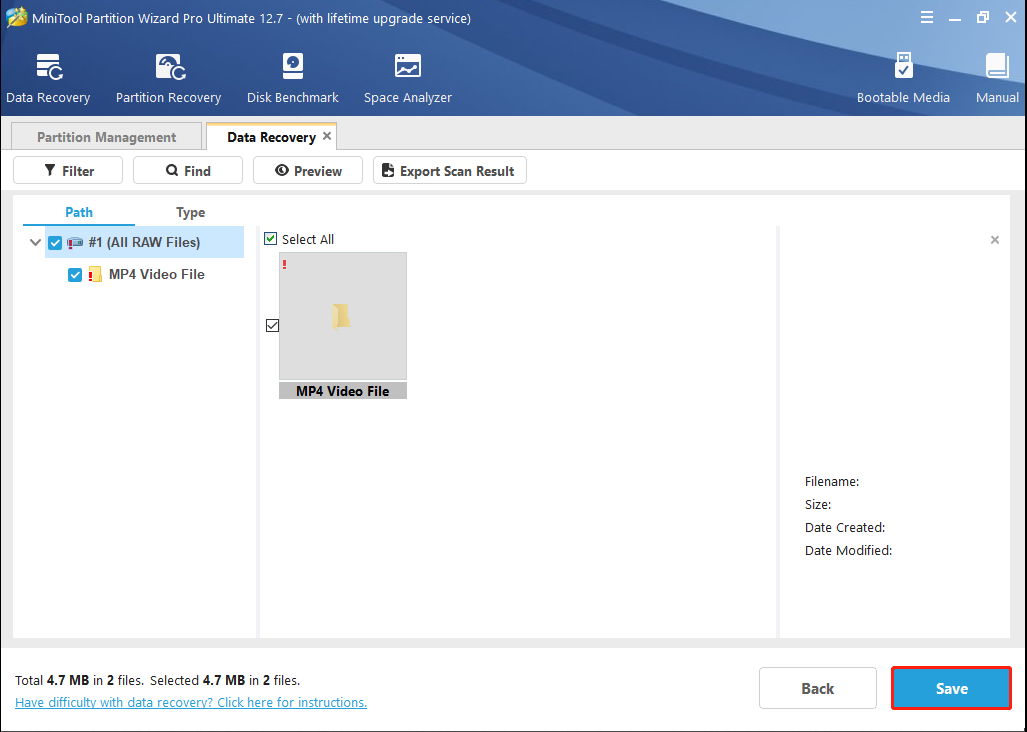
Paso 4: elige un disco de destino en el que guardar los archivos que quieras conservar. Siempre se recomienda guardar los archivos en otra unidad diferente. Si no lo hacemos, los datos perdidos se sobrescribirán.
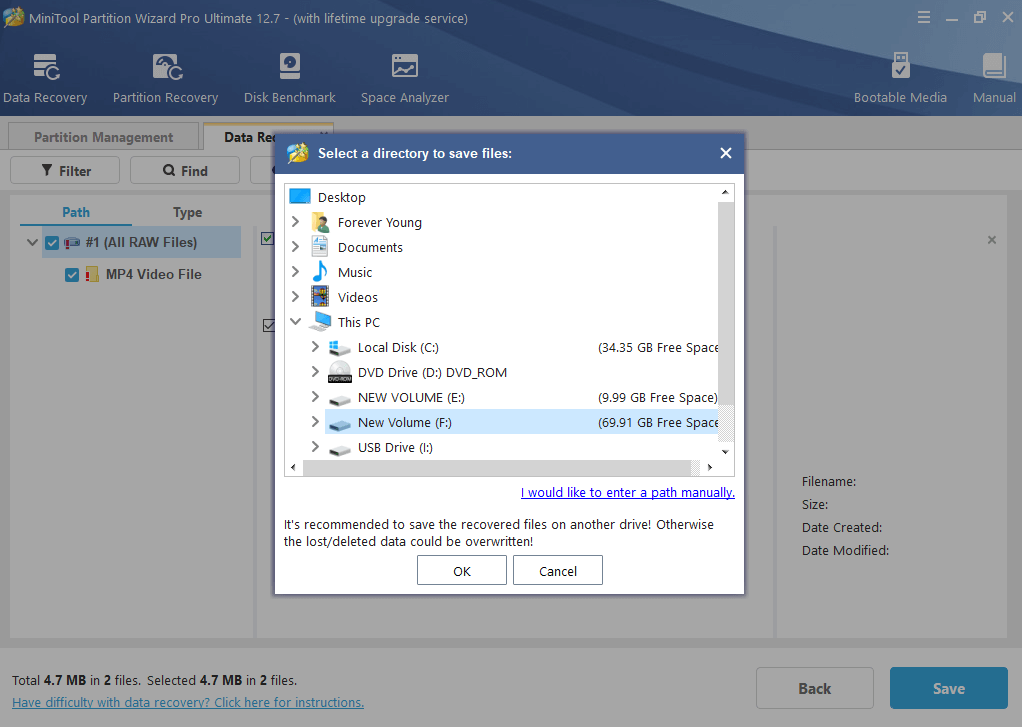
Cuando termines todos los pasos, ya has recuperado todos tus archivos perdidos. Descarga MiniTool Partition Wizard para probarlo.
He utilizado esta herramienta para recuperar datos de manera rápida y eficaz de la tarjeta SD RAW. Espero que puede ayudar a más personas a recuperar los datos cuando la tarjeta SD se queda en estado RAW.Haz clic para twittear
Una vez hayas recuperado los datos perdidos, tenemos que saber cómo reparar una tarjeta SD RAW sin formatear.
Cómo reparar una tarjeta SD convertida en RAW sin formatear
Aquí, enumeramos 9 soluciones efectivas para el problema recuperar una tarjeta SD convertida en RAW y te recomendamos probar la primera, luego la segunda, después la tercera… hasta que puedas resolver tu problema.
Solución 1: conectar tu tarjeta SD al ordenador utilizando un lector de tarjetas, si es que está conectada a través del puerto integrado del ordenador para este fin. También puedes conectarla utilizando tu teléfono móvil, cámara digital u otros dispositivos portátiles como lector de tarjetas.
Solución 2: utilizar otro lector de tarjetas o conectarla a través del puerto integrado del ordenador, si es que ya está conectada por medio de un lector de tarjetas.
Solución 3: conectarla a otro ordenador para ver si es accesible así.
Solución 4: asignarle una letra de unidadcon el administrador de discos si es que no tiene una.
Solución 5: desinstalar el controlador de la tarjeta SD.
Dirígete al Administrador de dispositivos, encuentra la tarjeta SD, haz clic en ella y elige desinstalar. Después, inicia tu ordenador y vuelve a conectar la tarjeta SD para ver si así funciona.
Solución 6: recuperar las particiones utilizando MiniTool Partition Wizard.
En ocasiones, tu tarjeta SD RAW puede aparecer como no asignada en MiniTool Partition Wizard pero RAW en el administrador de discos. En este caso, puedes probar a utilizar la función de Recuperar partición para recuperar el espacio no asignado junto con sus datos y así convertir RAW a NTFSo FAT32 cuando la tarjeta SD se haya convertido en partición RAW.
Relacionado con esto, la función Recuperar partición de MiniTool Partition Wizard no se encuentra disponible en la edición gratuita, así que tendrás que adquirir una edición avanzada.
Paso 1: primero, instala este programa en tu ordenador e introduce la clave de licencia para registrarlo.
Paso 2: después, ejecútalo para llegar a su interfaz principal. Elige la tarjeta SD objetivo y haz clic en Recuperación de partición del menú contextual para continuar.
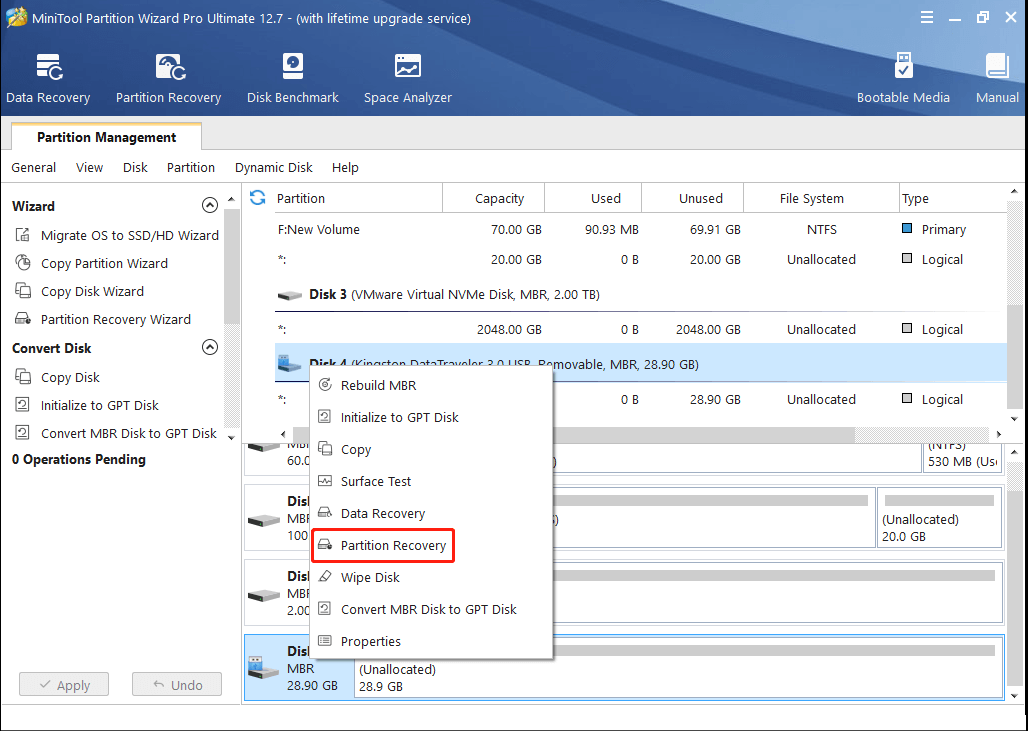
Paso 3: configura el rango de escaneo para el disco que has especificado, en este caso elegimos Disco completo. Luego, haz clic en siguiente.
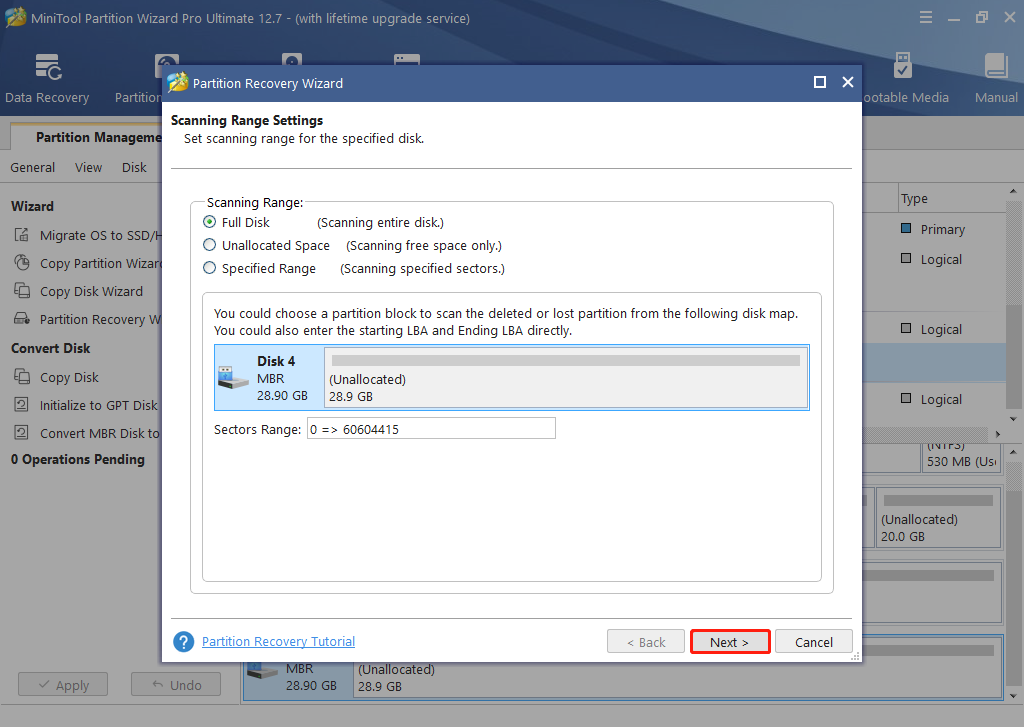
Paso 4:elige Análisis rápido y haz clic en Siguiente.
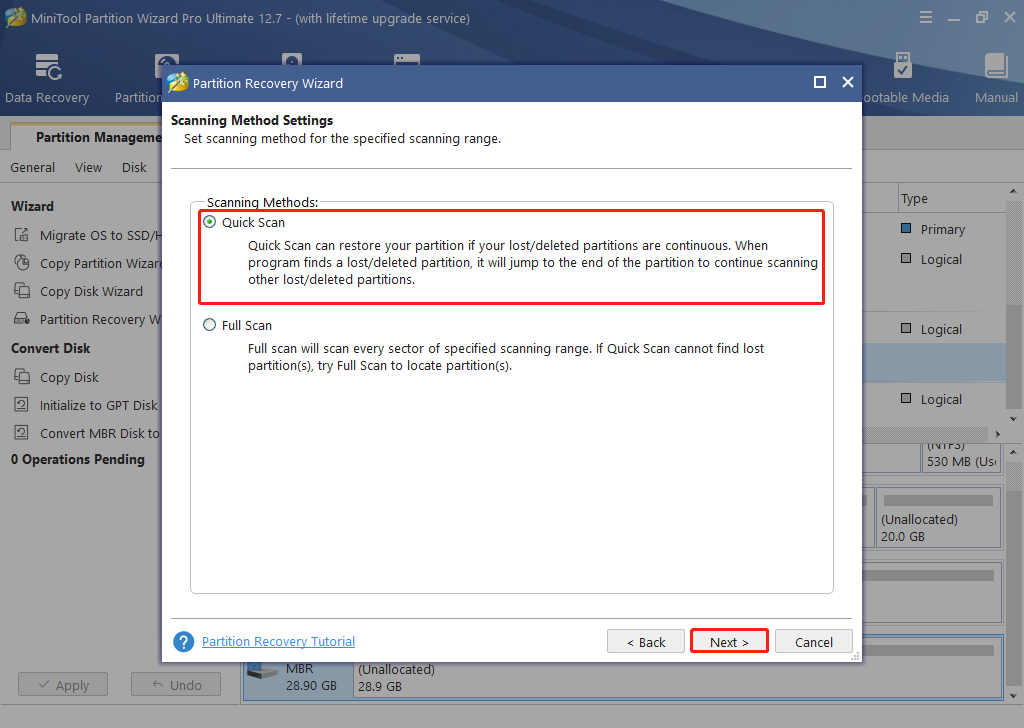
Paso 5: cuando hayas encontrado la partición, puedes hacer doble clic para ver los contenidos y comprobar si es esa la partición que necesitas. Después, selecciónala. Si tienes más de una partición, tendrás que marcarlas todas, incluyendo la existente y la perdida. Luego, haz clic en Finalizar para continuar.
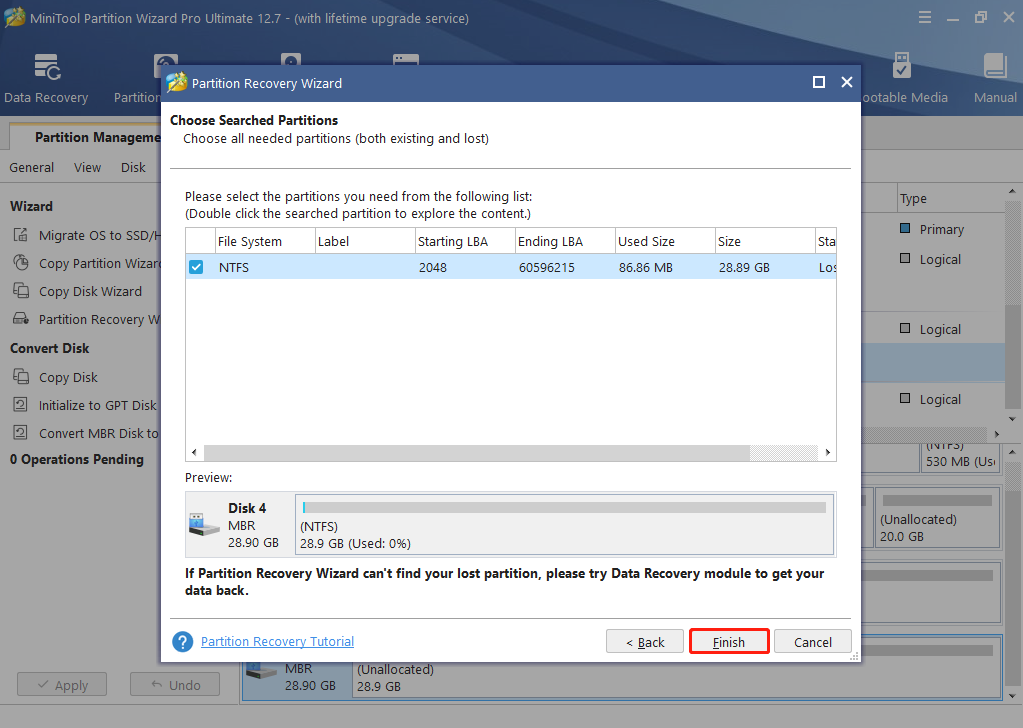
Paso 6: por último, asigna una letra a la partición recuperada haciendo clic en Cambiar la letra de la unidad y haz clic en Aplicar para confirmar todos los cambios.
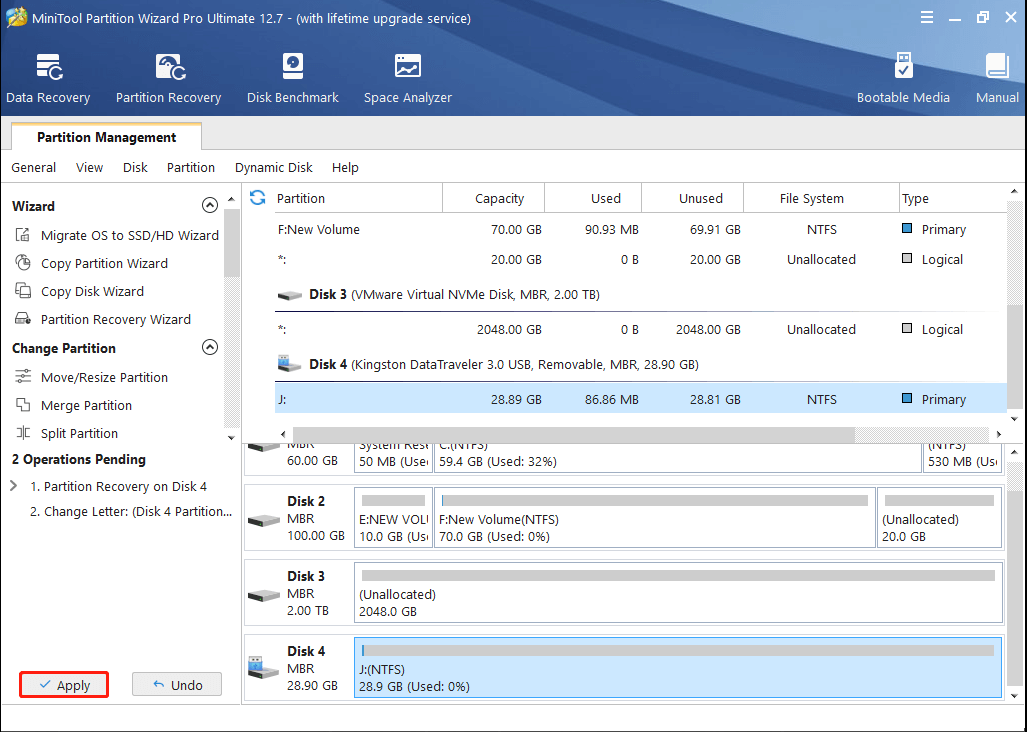
Pero, ¿qué pasa si MiniTool Partition Wizard muestra la tarjeta SD como si fuera una partición normal? Por favor, prueba la siguiente solución.
Solución 7: comprobar y reparar los errores del sistema de archivos utilizando MiniTool Partition Wizard.
Cuando la tarjeta SD se haya quedado convertida en RAW, es posible que hayan errores en el sistema de archivos de la tarjeta SD. Por lo tanto, puedes comprobar y reparar los errores con MiniTool Partition Wizard.
Una vez hayas ejecutado este gestor de particiones, puedes elegir la partición de la tarjeta SD y luego la opción Comprobar sistema de archivos de su interfaz principal.
A continuación, elige Comprobar y reparar los errores detectados y luego haz clic en Empezar. Después de eso, el programa procederá a comprobar y reparar automáticamente los errores del sistema de archivos detectados, así, después de una reparación exitosa, deberías poder acceder a la tarjeta SD y a sus archivos.
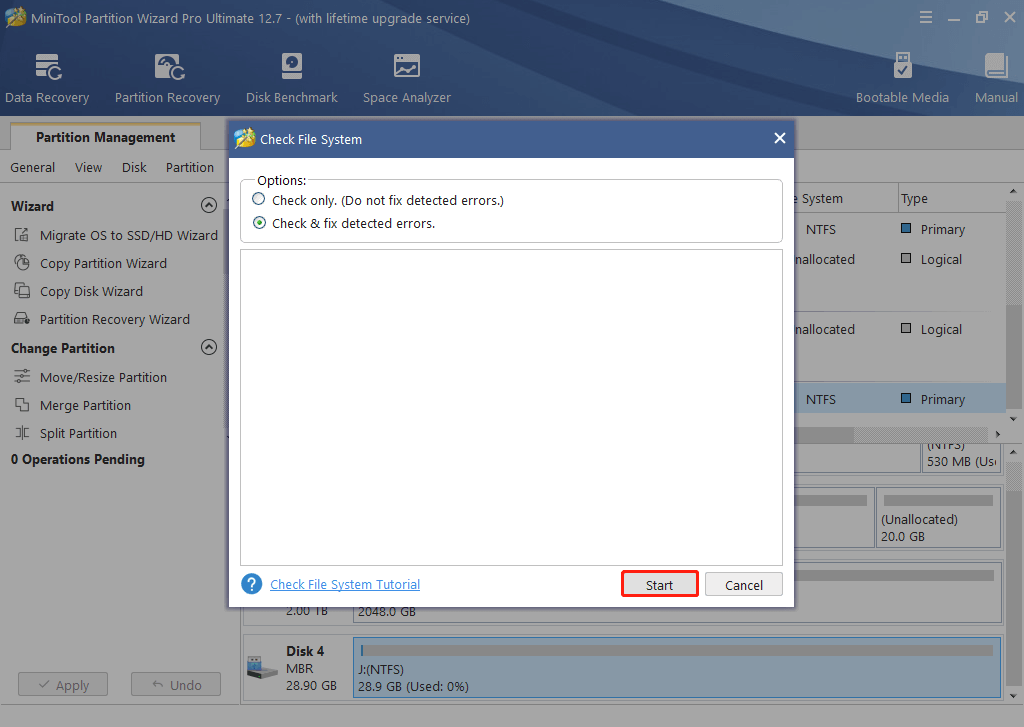
Sin embargo, existen casos en los que MiniTool Partition Wizard no puede convertir RAW a NTFS o FAT32. En estas situaciones, tendrás que ejecutar chkdsk.exe.
Solución 8: reparar la tarjeta SD RAW utilizando chkdsk.exe en CMD o Equipo.
CHKDSK (Check Disk) funciona examinando los discos y puede corregir muchos tipos de los errores más comunes en unidades con los sistemas de archivos FAT16, FAT32 y NTFS, por lo que también puedes utilizarlo para corregir errores de tarjeta SD RAW.
Puedes ejecutar CHKDSK.exe en CMD o en Equipo.
En CMD:
Introduce cmd en el cuadro de búsqueda, ejecútalo como administrador y escribe chkdsk J: /f /r si la letra de tu tarjeta SD se corresponde a J. Si no es así, cambia la letra J por la letra de tu propia tarjeta SD RAW.
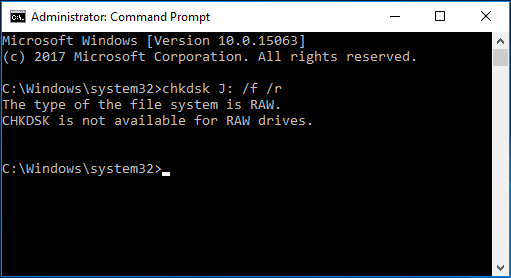
Sin embargo, en casi todos los casos te aparecerá el error «CHKDSK no está disponible para la unidad RAW». Entonces, ¿cómo reparar una tarjeta SD convertida en RAW usando CMD? Por favor, prueba otros métodos.
En Equipo o Mi PC:
Haz clic derecho sobre la tarjeta SD en Equipo o Mi PC, elige las propiedades y luego elige Comprobar, en la pestaña de Herramientas. A continuación, Windows comprobará y solucionará los errores que detecte.
No obstante, si todas las soluciones anteriores han resultado inútiles para reparar tu tarjeta SD RAW, puede probar a reparar el sector de arranque o el sistema de archivos de la partición de tu tarjeta SD.
Solución 9: recuperar o reconstruir el sector de arranque o reparer FAT/MFT de tu tarjeta SD.
TestDisk es una utilidad gratis y de código abierto que puede ayudar a los usuarios a recuperar las particiones perdidas, a recuperar archivos, recuperar o reconstruir el sector de arranque en sistemas de archivos FAT/NTFS e incluso reparar FAT y MFT, sin embargo, requiere disponer de ciertos conocimientos profesionales. Para conocer los pasos detallados, puedes consultar Reparación avanzada FAT o Arranque NTFS avanzado y reparación de MFT. Una vez hayas terminado de recuperar o reconstruir, tu tarjeta SD será convertida a NTFS o FAT32 desde RAW.
Ahora, ya te hemos presentado todas nuestras soluciones para el problema de cuando una tarjeta SD o una unidad externa convertida en RAW, así puedes comenzar a solucionar el problema. Por lo tanto, si todos estos 9 métodos no han funcionado para solucionar tu caso, tu tarjeta SD podría estar dañada físicamente. Te recomendamos enviarla a reparar si merece la pena hacerlo.
Después, vamos a ver qué puede provocar que una tarjeta SD u otras unidades externas se queden en formato RAW.
Causas posibles para que una tarjeta SD o una unidad externa convertida en RAW
Cuando Windows no puede leer o da error al leer una de estas 3 ubicaciones, la tabla de particiones, el sector de arranque de la partición y el sistema de archivos, informará de esa partición como RAW, aunque todos los datos sigan guardados ahí, esto suele deberse a que la información de la partición se almacena en esas ubicaciones.
Cuando la tabla de particiones, el el sector de arranque de la partición y el sistema de archivos se corrompe o se daña, Windows no puede leerlos correctamente, los problemas que se indican a continuación pueden provocar los daños en esas ubicaciones:
- Desenchufar una unidad del equipo sin utilizar la opción «Quitar hardware con seguridad».
- Cortes de electricidad o sobrecarga eléctrica cuando la unidad externa está en funcionamiento.
- La tarjeta SD u otros dispositivos externos han sido atacados por un virus. Existen virus que tienen como objetivo dañar el sector de arranque y el MBR.
- Particionado incorrecto o erróneo.
- Utilizar un software gestor de particiones inferior.
- Tu disco duro externo ha resultado dañado físicamente.
Sin embargo, existen situaciones en las que la tabla de particiones, el sector de arranque de la partición y el sistema de archivos están en buen estado, pero tu tarjeta SD o unidad externa también aparece como RAW en el administrador de discos y Windows pide que la formateemos antes de utilizarla. En estas situaciones, el problema de la tarjeta SD RAW puede estar provocado por averías del lector de tarjetas/ranura de la tarjeta, un controlador del dispositivo incorrecto, etcétera.
Ahora, ya deberías tener bien claro las posibles causas de que la tarjeta SD o la unidad externa se conviertan a formato RAW, por lo que podemos pasar a la siguiente parte.
Cómo evitar que la tarjeta SD u otro dispositivo se convierta en RAW
No es suficiente con saber cómo convertir una tarjeta SD RAW a FAT32 o NTFS, el asunto de cómo evitar que esto ocurra otra vez también es importante.
- Primero, inserta y extrae las unidades externas de manera adecuada. Para ser exactos, no debes conectar y desconectar tu tarjeta SD u otras unidades externas a la fuerza, es mejor desconectarlas utilizando la función de «Quitar hardware con seguridad y expulsar medios».
- En segundo lugar, no entres en páginas web no seguras y escanea tu ordenador buscando virus con frecuencia.
- En tercer lugar, utiliza un software de partición reconocido para particionar tus tarjetas SD o unidades externas, MiniTool Partition Wizard Free Edition, que cuenta ya con 20 millones de descargas, realmente merece la pena.
- Por último, haz siempre copias de seguridad de tus archivos importantes con MiniTool ShadowMaker, el mejor software gratuito de copia de seguridad para Windows 10/8/7, la manera más rápida de reparar una tarjeta SD convertida en RAW.
Conclusión
¿Tarjeta SD convertida en RAW? Ahora, puedes elegir recuperar los datos de una tarjeta SD RAW y después formatearla en FAT32/NTFS sin formatear. Solo tienes que elegir la solución más apropiada para convertir una tarjeta SD RAW a FAT32/NTFS según tu propia situación.
Si tienes cualquier problema, simplemente tienes que contactar con nosotros: déjanos un comentario más abajo o envía un correo electrónico a [email protected].