¿Cómo reparar el error tu PC no se inició correctamente? ¿Cómo recuperar los datos de un ordenador que no arranca de manera eficiente y segura? No te preocupes, en este artículo encontrarás las soluciones para estos problemas. Ahora, puedes probar las siguientes 7 soluciones para reparar tu PC cuando no arranque correctamente y utilizar el mejor software de recuperación de archivos - MiniTool Power Data Recovery para recuperar los datos que hayas perdido antes.
En ocasiones, tu PC con Windows no arranca de la manera que debería hacerlo y te aparece un error de la nada diciendo: «Reparación automática tu PC no se inició correctamente» (tal como se muestra más abajo).
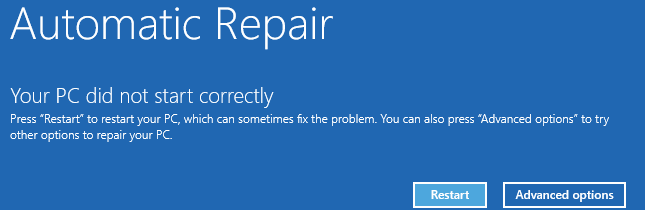
Relacionado con esto, vamos a ver un ejemplo real publicado en answers.microsoft.com:
Me ha aparecido un mensaje que dice que hay un problema con mi equipo y que Windows 10 se reparará. Dejé que el equipo hiciera su trabajo pero me aparece una pantalla azul con un mensaje diciendo «Reparación automática tu PC no se inició correctamente, pulsa «Reiniciar» para reiniciar tu PC, a veces puede solucionar el problema. También puedes pulsar sobre las «Opciones avanzadas» para probar otras opciones para reparar tu PC.» ¿¡¡¡Qué puedo hacer!!!?
Buscando soluciones en Google, descubriremos que este mensaje de error les ha ocurrido a muchos otros usuarios en Windows 10 y que también están hablando de ello: «Reparación automática, tu PC no se inició correctamente».
Ahora, muchos más usuarios están ansiosos por conocer la solución cuando sus PCs no arrancan correctamente con Windows 10/8/7. Se plantea una posible pregunta adicional, ¿es posible reparar el PC sin dañar los datos originales cuando no arranca correctamente?
¿Ansioso por descubrir la respuesta?
Sigue leyendo para descubrir varias soluciones para solucionar el mensaje de error de la reparación automática tu PC no se inició correctamente en Windows 10. En esto, para mantener los datos seguros, debes recuperarlos antes de proceder a corregir este error.
Mejor recomendación
Cuando se trata de solucionar el error «Reparación automática, tu PC no se inició correctamente», tenemos que compartir dos errores comunes más de la reparación automática, incluyendo «Windows no pudo cargarse correctamente» o «Reparación automática no pudo reparar tu PC».
Ahora, puedes leer nuestro artículo anterior «Cómo solucionar – La reparación automática de Windows no funciona» para conocer más detalles.
PARTE 1. Recuperar los datos perdidos cuando el PC no se inició correctamente
En esos casos en los que hay que recuperar datos de un Windows que no se inicia correctamente porque aparece el error de la reparación automática, tu PC no se inició correctamente, puedes probar a utilizar MiniTool Power Data Recovery.
Este software para recuperar datos sencillo y profesional de solo lectura te ofrece la edición MiniTool Power Data Recovery Bootable Edition, que sirve para ayudarte a recuperar tus datos perdidos efectiva y rápidamente cuando Windows no arranque bien. (Solo las versiones Deluxe y superiores ofrecen la edición con el creador de medios de arranque MiniTool Media Builder).
MiniTool Power Data Recovery TrialHaz clic para Descargar100%Limpio y seguro
INSTRUCCIONES DETALLADAS
Paso 1: crear una edición arrancable con MiniTool Power Data Recovery Bootable Edition.
Ejecutar MiniTool Power Data Recovery Personal Deluxe en otro ordenador en buen estado que no tenga problemas de arranque.
Haz clic en Medios de arranque, que se encuentra en la parte inferior izquierda de la interfaz principal, y luego elige «Medio basado en WinPE con complemento MiniTool» para continuar.
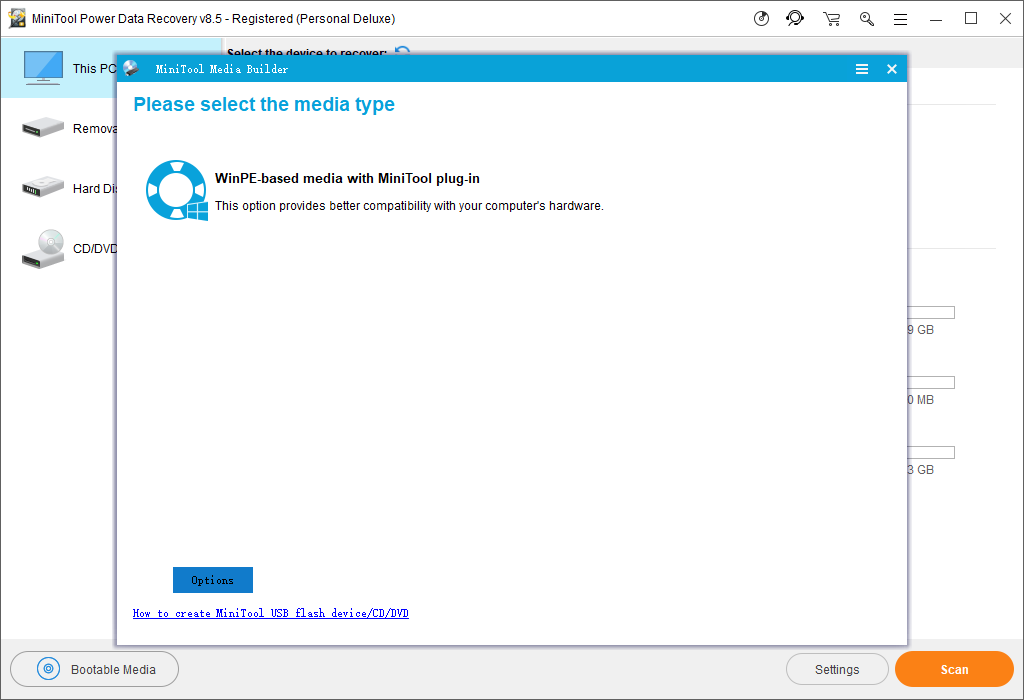
Elige el medio de destino para crear un CD/DVD de arranque o una unidad flash USB arrancable.
Por favor, espera pacientemente hasta que MiniTool Bootable Media Builder termine de generar los archivos de arranque en el disco de arranque. Finalmente, haz clic en «Terminar» cuando termine de grabarse con éxito.
Paso 2: arrancar Windows 10 desde el disco de arranque MiniTool.
- Conecta el disco de arranque al ordenador que no se inicia correctamente e inicia el ordenador desde él.
- Haz clic en la interfaz principal de MiniTool Power Data Recovery en la interfaz principal del entorno de recuperación PE MiniTool.
Paso 3: recuperar los datos perdidos.
En la interfaz principal, fíjate que la selección por defecto es Este PC. Ahora, tienes que seleccionar la unidad de la que desea recuperar datos perdidos y después hacer clic en el botón de Escanear. O puedes hacer clic en la función de Ajustes para especificar los tipos de archivo y sistemas de archivos necesarios antes de analizar esta unidad.
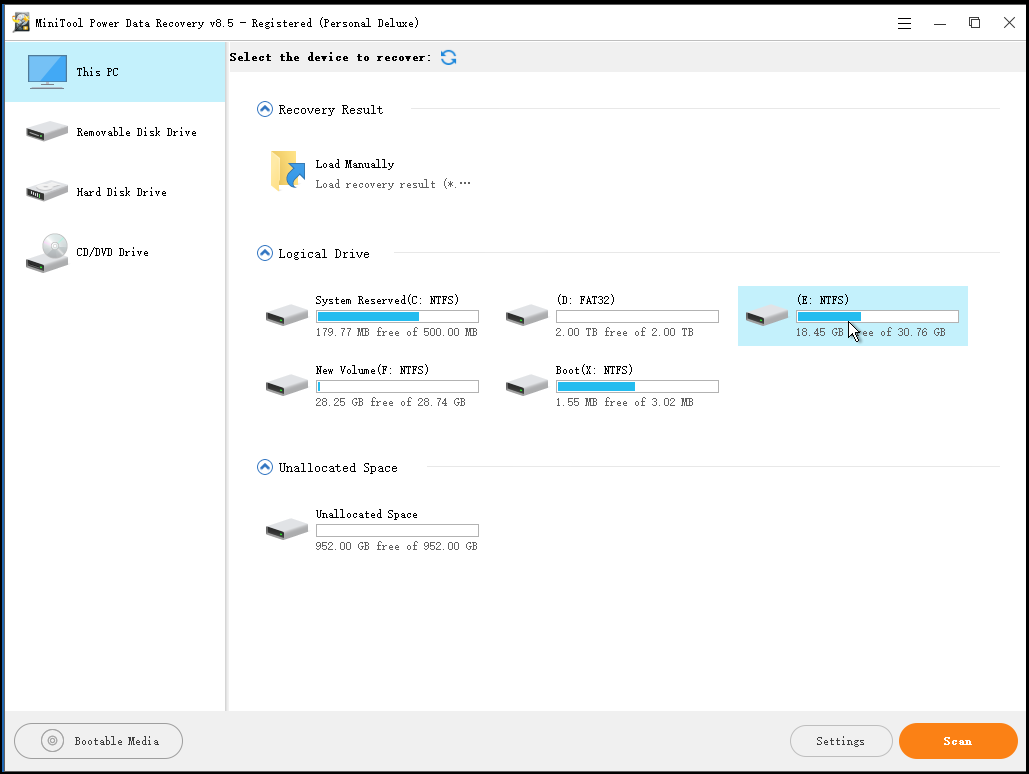
Mientras se realiza el análisis, puedes previsualizar os archivos que se hayan encontrado. En esto, si ves que ya has encontrado todos los archivos necesarios, puedes hacer clic en el botón Detener para parar el escaneo. No obstante, para obtener los mejores resultados, es mejor esperar hasta que termine el análisis completo.
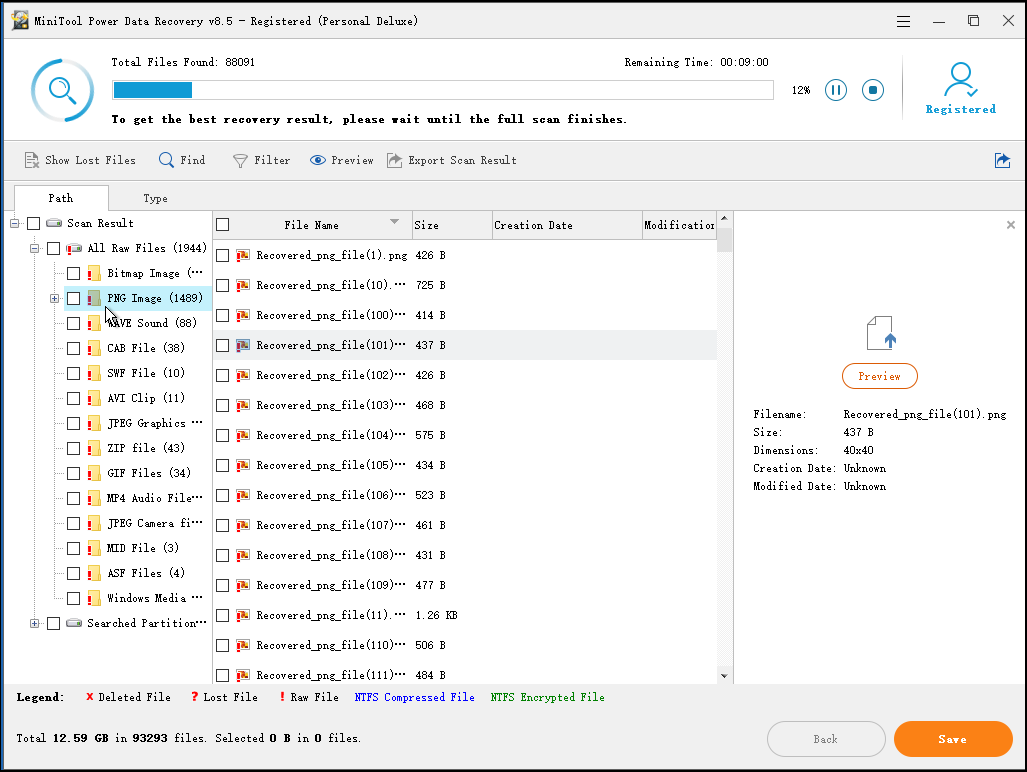
Después del análisis, podrás ver en la ventana siguiente todos los archivos en una lista organizada en vista de árbol. Ahora, ya puedes elegir todos los archivos que necesites y luego hacer clic en Guardar para almacenarlos. Siempre es recomendable guardarlos en otra unidad que funcione correctamente.
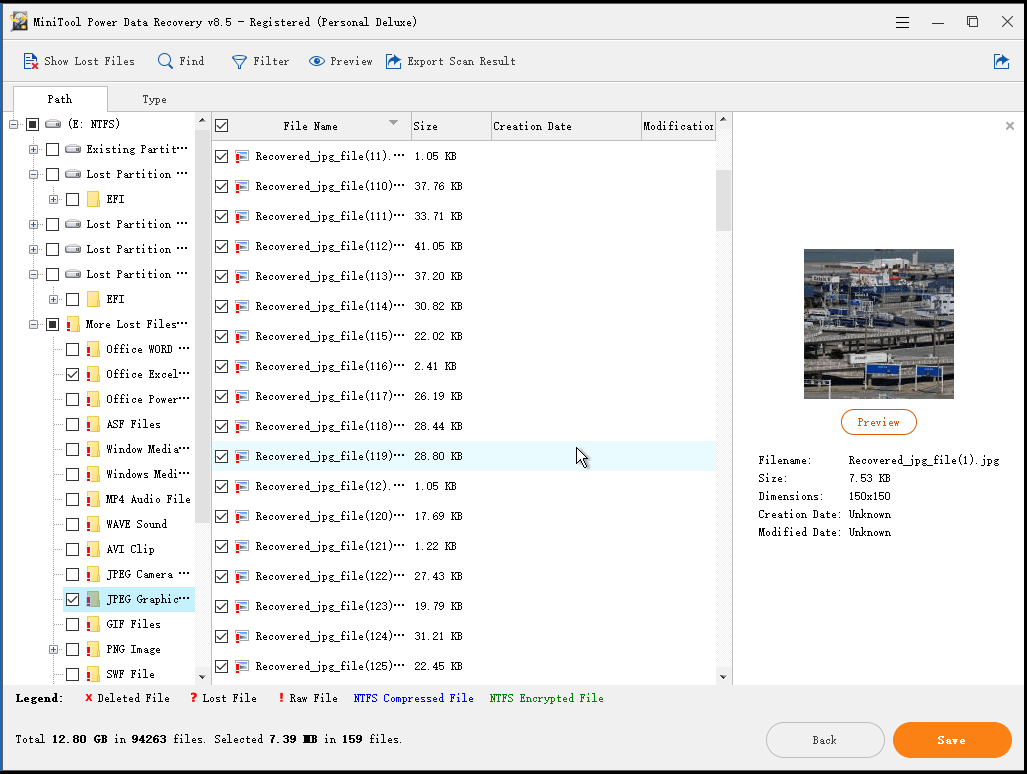
Atención:
- El número de tipos de archivos a previsualizar llegan a los 70 en 14 categorías distintas.
- Si MiniTool Power Data Recovery enumera una gran cantidad de archivos en esta ventana, puedes utilizar la función de Filtrar para encontrar más rápida y eficazmente los archivos que necesites.
Por ejemplo, si solo quieres recuperar las imágenes perdidas, puedes elegir los tipos de archivo «* .jpg, *. Gif, *. png, *. psd, *. tif» de la lista desplegable de Por nombre de archivo/extensión y luego hacer clic en el botón Aceptar.
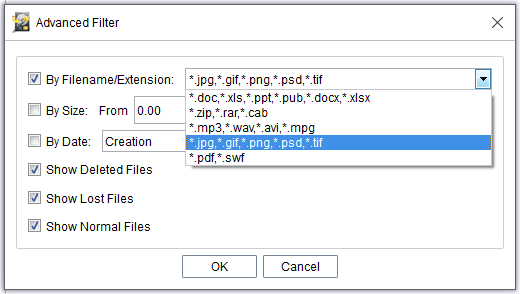
¡Mira! Es muy sencillo recuperar archivos perdidos de un PC con error en la reparación automática sin provocar daños a los datos originales, porque es una herramienta de solo lectura.
PARTE 2. 7 soluciones para reparar tu PC no se inició correctamente
Método 1: abrir el símbolo del sistema y ejecutar el comprobador de archivos del sistema
Puedes probar a ejecutar sfc /scannow desde el símbolo del sistema para reparar tu PC cuando aparece el problema del bucle tu PC no se inició correctamente.
Inserta la unidad de Windows arrancable y arranca desde ella.
Elige tus preferencias de idioma y haz clic en Siguiente.
Haz clic en Reparar equipo.
Haz clic en Solucionar problemas.
Haz clic en el Símbolo del sistema.
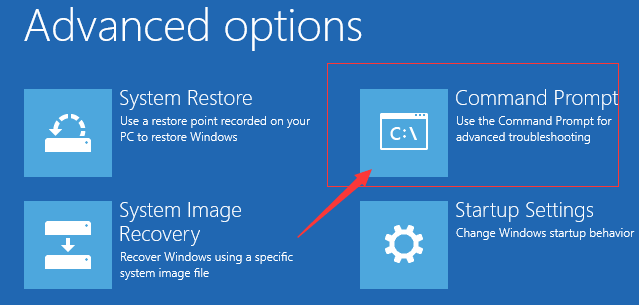
Introduce sfc /scannow y dale al intro para ejecutar el comprobador de archivos de sistema.
Introduce exit y pulsa intro.
Reinicia tu PC y comprueba si el error «Tu PC no se inició correctamente» persiste.
Método 2: desinstalar el software o controladores nuevos
Si has instalado nuevo software o controladores, prueba a desinstalarlos primero o a actualizar los controladores a la última versión disponible, para reparar el error tu PC no se inició correctamente de la reparación automática en Windows 10/8/7.
Hay que iniciar en modo seguro y desinstalar el software o la unidad directamente desde el modo seguro, porque no puedes arrancar a Windows por los errores de la reparación automática.
- Inserta la unidad de Windows arrancable y arranca desde ella.
- Elige tus preferencias de idioma y haz clic en Siguiente.
- Haz clic en Reparar equipo.
- Elige Solucionar problemas > Configuración de inicio > Reiniciar.
- Pulsa la tecla F4 para iniciar Windows en Modo seguro.
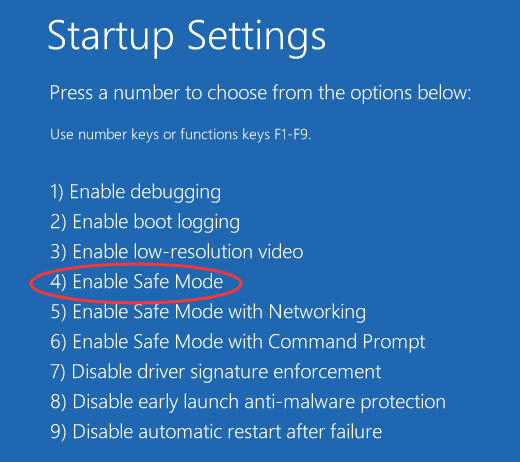
Método 3: reconstruir el BCD | Los datos de configuración del arranque
Si no hay manera de arrancar tu PC con normalidad después de probar las dos soluciones indicadas anteriormente, existe la posibilidad de que se hayan dañado los datos de configuración del inicio.
(Los datos de configuración de inicio, BCD de sus siglas en inglés, es una base de datos independiente del firmware para los datos de configuración para el momento del arranque. Lo utiliza el nuevo administrador de arranque de Microsoft Windows y sustituye al archivo boot.ini utilizado por NTLDR. )
Ahora, te recomendamos reconstruir el BCD para solucionar el problema del arranque del PC siguiendo los pasos que te indicamos a continuación.
1) Inserta la unidad de Windows arrancable y arranca desde ella.
2) Elige tus preferencias de idioma y haz clic en Siguiente.
3) Después de elegir el idioma, pulsa Mayús + F10 para que se abra el símbolo del sistema.
4) Introduce bootrec /fixmbr y pulsa intro.
5) Teclea bootrec /fixboot y pulsa intro.
6) Introduce bootrec /rebuildbcd y pulsa intro.
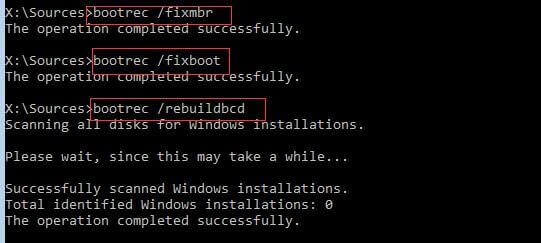
7) Por último, escribe exit y pulsa intro.
Después de hacer eso, reinicia el PC para comprobar si se ha solucionado el error «Reparación automática, tu PC no se inició correctamente». Si no, sigue leyendo.
Método 4: deshabilitar el antivirus
Algunos de los informes indican que el antivirus podría ser la causa del error reparación automática tu PC no se inició correctamente en Windows 7. Por lo tanto, tendrás que desactivar el inicio temprano de la protección antimalware.
Los pasos a seguir para hacerlo son:
1) Elige las opciones avanzadas cuando te aparezca el mensaje de error siguiente:
Reparación automática
Tu PC no se inició correctamente
Presiona «Reiniciar» para reiniciar tu PC, lo que en ocasiones puede solucionar el problema. También puedes presionar en «Opciones avanzadas» para probar otras soluciones para reparar tu PC.
Reiniciar | Opciones avanzadas
2) Haz clic en Solucionar problemas.
3) Haz clic en Configuración de inicio.
4) Haz clic en Reiniciar. Tu ordenador debe reiniciarse ahora y aparecerá una lista de opciones.
5) Presiona la tecla 8 o F8 en tu teclado para deshabilitar el inicio temprano de la protección antimalware. Ahora Windows se iniciará con la protección antimalware desactivada.
6) Después, reinicia tu ordenador y comprueba si el problema ya se ha resuelto.
Método 5: restaurar el sistema
Algunos usuarios han comentado que se encargaron del mensaje de error de reparación automática en Windows 10/8/7 con éxito por medio de la restauración del sistema. Aquí tienes los pasos a seguir:
Elige Solucionar problemas.
Haz clic en las Opciones avanzadas.
Haz clic en Restaurar sistema.
Elige el sistema operativo objetivo.
Entonces, podrás ver la interfaz de Restaurar sistema. Ahora, haz clic en el botón Siguiente para continuar.
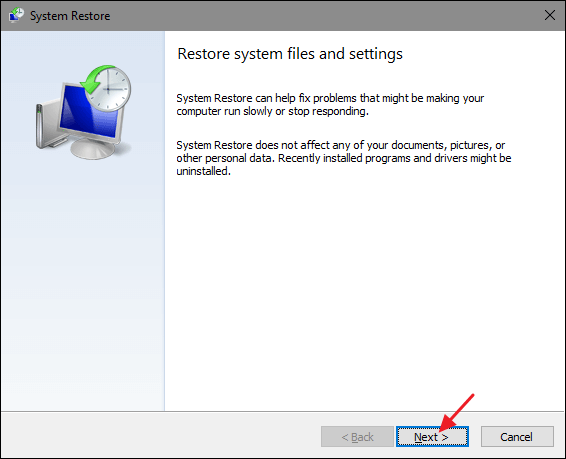
Después de eso, te irán apareciendo las indicaciones operativas detalladas. Solo tienes que seguir las indicaciones para restaurar el sistema operativo.
Una vez hayas restaurado el sistema operativo, se perderán parte de tus datos. Por lo tanto, lo mejor es recuperar los datos perdidos antes de realizar la restauración del sistema.
Método 6: reparar el registro de inicio maestro dañado
El registro de arranque maestro (MBR) es un sector de arranque especial en el que se guarda la configuración y la información del arranque en el disco duro del ordenador. Si el MBR está dañado, no puedes iniciar tu PC con normalidad y te aparecerá el error reparación automática tu PC no se inició correctamente en Windows 10.
Ahora, por suerte, MiniTool Partition Wizard puede ayudarnos a reconstruir el MBR de manera fácil y efectiva, tal como se muestra en los pasos siguientes.
Ejecuta MiniTool Partition Wizard Pro en un equipo normal que no tenga problemas de arranque.
Haz clic en la función «Medios de arranque» que aparece en la interfaz principal para crear un CD, DVD o una unidad flash USB de inicio.
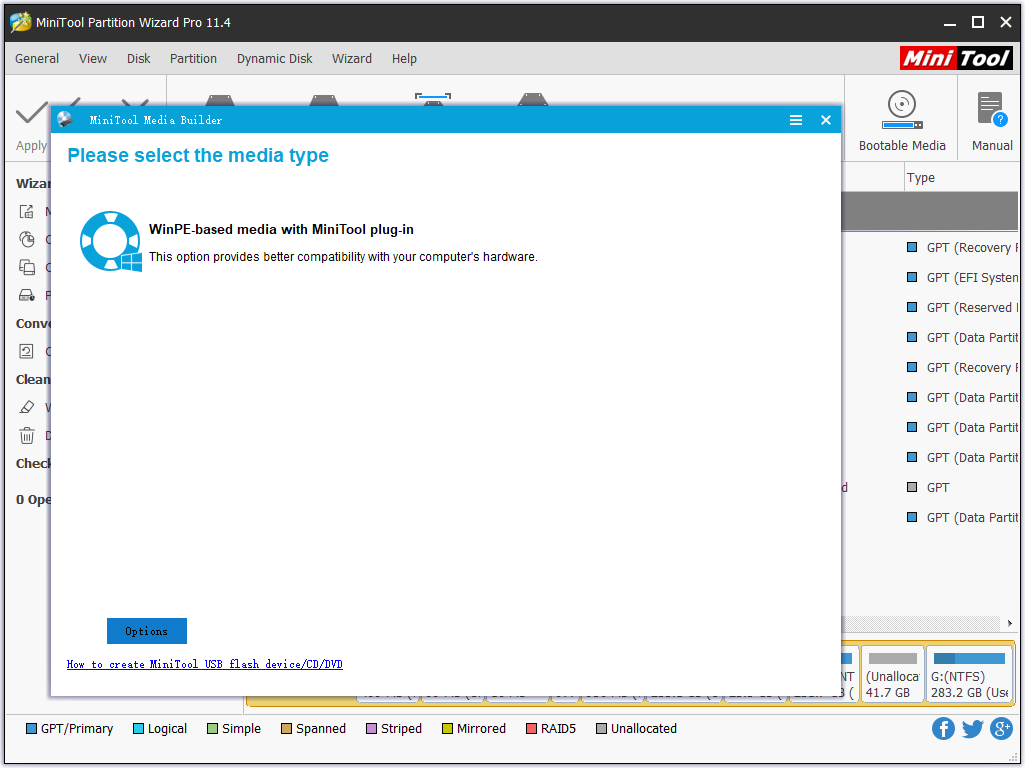
Introduce el disco o unidad USB de arranque en tu PC e inicia desde el mismo. Luego, elige la primera de las opciones «Partition Wizard» para acceder a la interfaz principal de MiniTool Partition Wizard.
Ahora, elige el disco de destino y haz clic en «Reconstruir MBR» del panel izquierdo.
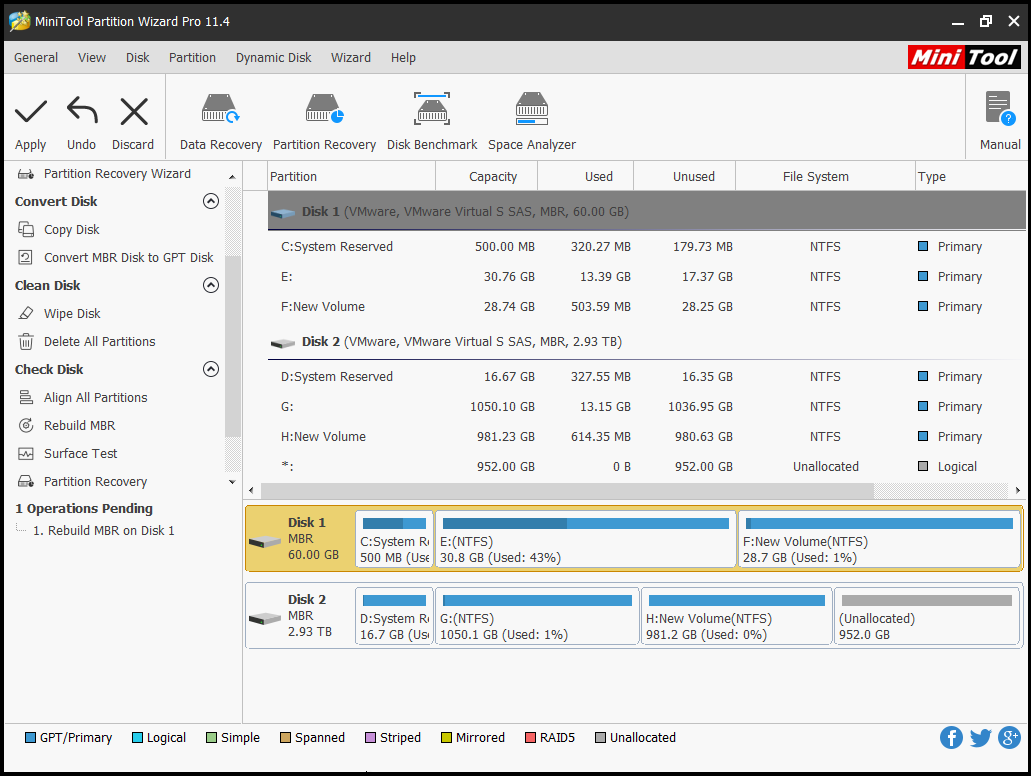
Haz clic sobre el botón «Aplicar» para aplicar el cambio.
Finalmente, sal de MiniTool Partition Wizard, reinicia el equipo y podrás ver que el problema de «tu PC no se inició correctamente» se resuelve.
Método 7: reiniciar tu PC
Si tu PC todavía no arranca bien después de probar las 6 soluciones citadas anteriormente, podrías probar a realizar un restablecimiento o una actualización del sistema para solucionar el problema.
En el menú de opciones de inicio de Windows, elige Solucionar problemas. Elige entre Restablecer PC o Restaurar PC.
Siga las instrucciones del asistente para completar este proceso.
Independientemente del método elegido, por lo menos algunos de los datos importantes para ti podrían ser borrados. Te recomendamos que recuperes todos los datos necesarios antes de realizar este paso. MiniTool Power Data Recovery Bootable puede ayudarte a recuperar datos perdidos cuando el PC no arranca de manera rápida y efectiva.
¿Te han gustado estas soluciones? ¡Haz clic aquí para tuitearlo!
Conclusión
Aquí, te hemos ofrecido 7 soluciones distintas para un PC con Windows 10/8/7 que no arranca correctamente.
Si tu Windows se queda atascado en una pantalla negra con el mensaje de error «Reparación automática tu PC no se inició correctamente», puedes probar las soluciones que hemos propuesto anteriormente una por una.
Si te preocupa la pérdida de datos que puede ocurrir durante el proceso de reparar tu PC con el problema de que no arranca y se queda en un bucle tu PC no se inició correctamente, puedes utilizar MiniTool Power Data Recovery para recuperar tus datos antes.
Si tienes cualquier otra solución para reparar un PC que no se inició correctamente en Windows 7, te invitamos a escribir tus soluciones en la sección de comentarios a continuación.
Y si tienes cualquier pregunta sobre recuperar datos perdidos con MiniTool Power Data Recovery, no dudes en ponerte en contacto con nosotros a través de [email protected]. ¡Gracias!