Si, desgraciadamente, tu equipo con Windows arranca con un error 0xc000000e, ¿cómo solucionarlo? Este problema puede estar provocado por diferentes motivos y las soluciones para el mismo son diversas. En este articulo, MiniTool Software te mostrará todas las soluciones, así como la información relacionada para ayudarte a resolver este problema.
Your PC/Device Needs to Be Repaired 0xc000000e
Cuando uno utiliza su ordenador, se puede encontrar distintos tipos de pantalla azul de la muerte y pantalla negra de la muerte. El código de error de recuperación 0xc000000e, Your PC needs to be repaired es muy representativo.
¿Qué puede verse cuando tu equipo arranca con el código de error 0xc000000e?
Cuando tu ordenador arranca con el error 0xc000000e, aparecerá un pantallazo azul con el siguiente mensaje de error:
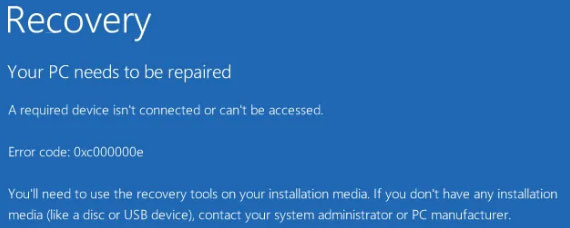
Este mensaje significa que hay algún fallo de hardware o una unidad que tiene una configuración incorrecta en tu equipo con Windows. El mensaje de error exacto que aparezca en tu caso puede ser diferente:
- Ha ocurrido un error inesperado.
- El dispositivo requerido es inaccesible.
- No se puede cargar la entrada seleccionada.
- Un dispositivo requerido no está conectado o no se puede acceder.
- No se puede cargar la entrada seleccionada porque la aplicación no se encuentra o está dañada.
- La selección de arranque falló debido a que un dispositivo requerido es inaccesible.
- Y más…
Razones para el error de arranque de Windows 10 0xc000000e
Hay varias causas exactas para que ocurra el error 0xc000000e, incluyendo que el archivo winload.exe no es accesible o está dañado o que la ubicación de arranque del sistema operativo no se pueda encontrar.
Cuando uno se encuentra con el problema de arranque 0xc000000e de Windows 10, lo primero será comprobar los cables de tus unidades para asegurarse de que las conexiones están en buen estado. En caso de que las conexiones estén bien, necesitarás tomar algunas medidas más avanzadas para asegurarte de que el ordenador arranque desde el sistema operativo correctamente.
Si buscamos información sobre tu PC necesita ser reparado 0xc000000e en Internet, encontramos algunas soluciones disponibles para resolver este problema. Si estás buscando soluciones relacionadas con este, también puedes leer este artículo que te informará sobre lo que quieres saber.
¿Cómo reparar el código de error 0xc000000e en Windows 10?
Hemos recopilado las siguientes soluciones para solucionar el error 0xc000000e. Pero, puede que no sepas cuál es la razón exacta por la que ocurre este problema. Por lo tanto, puedes probar con estas soluciones para ver si te ayudan.
- Comprobar las conexiones del dispositivo físico.
- Reconstruir el archivo de datos de la configuración del arranque.
- Ejecutar la utilidad de reparación de Windows.
- Habilitar la configuración de compatibilidad con Windows 8.1/10 WHQL en la BIOS.
- Reiniciar la configuración de la BIOS/UEFI.
- Marcar el disco de arranque como en línea.
- Reinstalar Windows 10.
Solución 1: comprobar las conexiones de los dispositivos físicos
Esta es una de las soluciones más sencillas pero también la que más se pasa por alto.
Cuando el equipo arranca con el error 0xc000000e, primero comprueba si hay otros dispositivos conectados a tu ordenador.
¿Por qué es necesario hacer esta comprobación?
Esto es así porque la configuración de la BIOS o UEFI se puede ajustar de manera que cualquier dispositivo externo que haya sido conectado tenga una prioridad de arranque más alta que la del disco duro. Si ocurre esto, el ordenador intentará arrancar desde el disco externo conectado pero no desde la unidad que contiene tu sistema operativo. Por lo tanto, el ordenador puede arrancar dando el error 0xc000000e.
Te recomendamos probar estos dispositivos: dispositivos externo de almacenamiento USB, CD, DVD, pendrives, etcétera.
Sin embargo, si tu ordenador todavía no arranca con normalidad después de haber comprobado estos dispositivos, tendrás que tomar otras medidas para librarte del error 0xc000000e. Puedes seguir leyendo.
Solución 2: reconstruir el archivo de datos de configuración del inicio
Los datos de configuración del inicio, también conocidos como BCD, contienen los parámetros de configuración del inicio para que tu sistema operativo Windows pueda arrancar. Si ese archivo de configuración ha resultado dañado, entonces tu instalación de Windows 10 no arrancar con el error 0xc000000e.
Para reparar ese archivo de configuración dañado, tienes que reconstruir el BCD en tu equipo.
Ya que tu Windows no se puede arrancar en estos momentos, necesitas crear un medio USB de arranque a partir de un ISO para Windows 10 y luego arrancar desde el mismo. Después de hacer esto, sigue los pasos siguientes para poder reconstruir el BCD en tu equipo.
1. Haz clic en Siguiente cuando aparezca la primera pantalla que aparece al arrancar tu ordenador desde el medio USB de arranque que has creado.
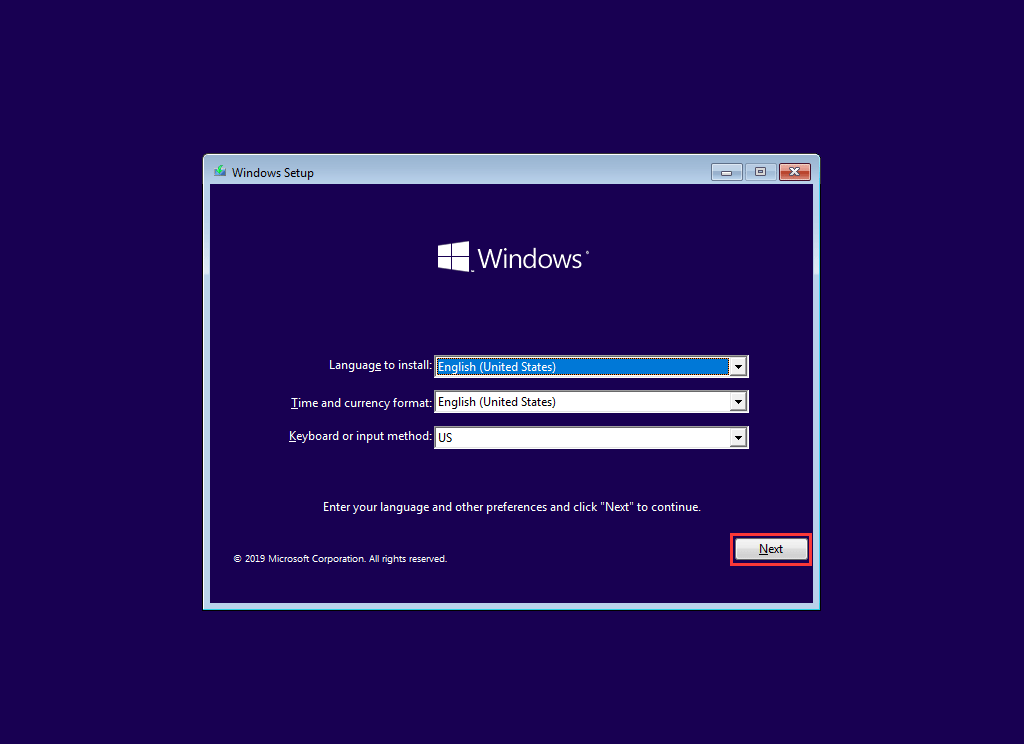
2. Podrás ver la opción de instalar ahora, pero, no debes darle ahora al botón Instalar ahora. Necesitas pulsar en la opción Reparar el equipo que se encuentra en la esquina inferior para continuar.
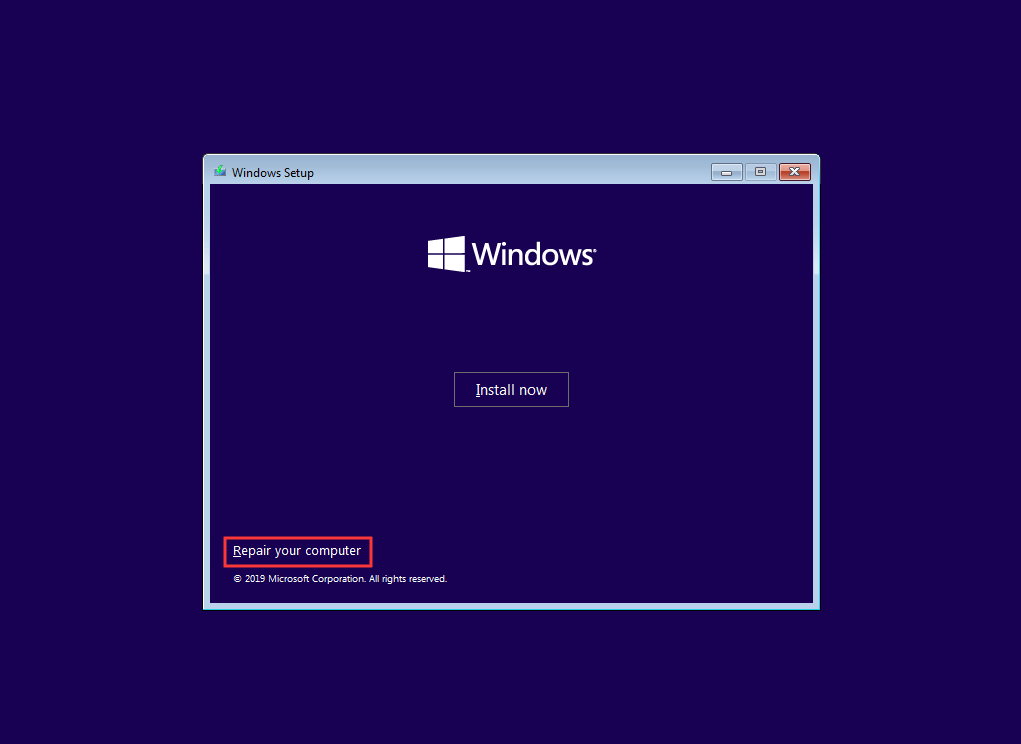
3. Entra en Solucionar problemas > Opciones avanzadas > Símbolo del sistema.
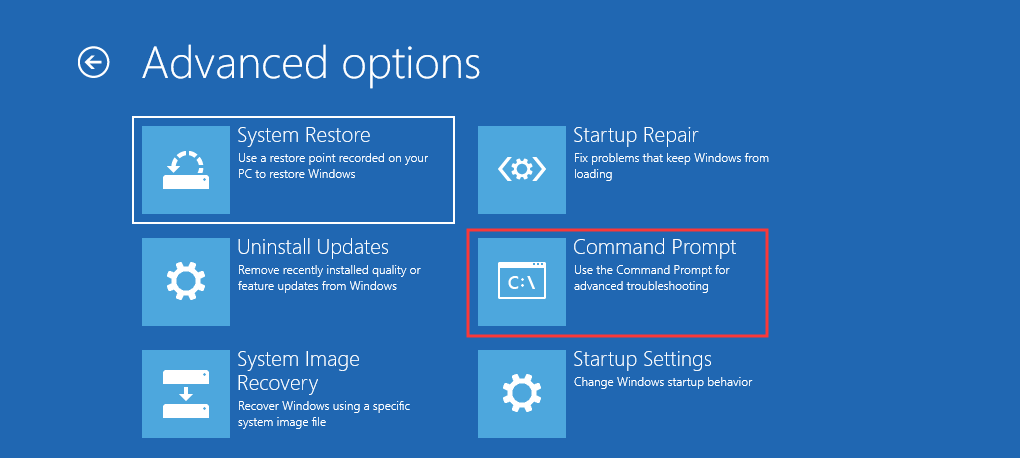
4. Elige la cuenta que estás utilizando para continuar.
5. Si le has puesto una contraseña a tu ordenador, tienes que introducirla para continuar.
6. Introduce el siguiente comando y pulsa intro:
bootrec /rebuildbcd
7. Cuando se encuentre una instalación de Windows, tienes que confirmar pulsando Y en el teclado para iniciar desde la lista. Así se reconstruirá el BCD.
8. Cuando termine esta operación, tendrás que escribir bootrec /fixmbr y bootrec /fixboot después, pulsando intro después de cada uno de estos comandos.
Cuando termine todo el proceso, puedes reiniciar tu ordenador para ver si ya arranca sin el error 0xc000000e.
Si no sirve reconstruir el BCD para corregir el error 0xc000000e, puedes probar a llevar a cabo una reparación del inicio de Windows para intentarlo.
Solución 3: realizar una reparación del inicio de Windows
La reparación del inicio es capaz de diagnosticar y de solucionar los problemas que se encuentren. Por ejemplo, puede escanear automáticamente la configuración del registro, los archivos del sistema, la propia configuración, etcétera, e intentar solucionar el problema automáticamente. La reparación del inicio resulta especialmente útil cuando el ordenador no se puede arrancar.
Ya que el ordenador no arranca, Windows puede iniciarse al entorno de recuperación WinRE automáticamente. Pero, si no aparece así, puedes interrumpir el proceso de arranque tres veces seguidas y entonces aparecerá la pantalla de WinRE.
Como alternativa, si tienes un medio USB, puedes configurar el ordenador para que arranque desde él y entrar a la opción de Reparar equipo para entrar a WinRE.
Entonces, tienes que ir a Solucionar problemas > Opciones avanzadas > Reparación de inicio.
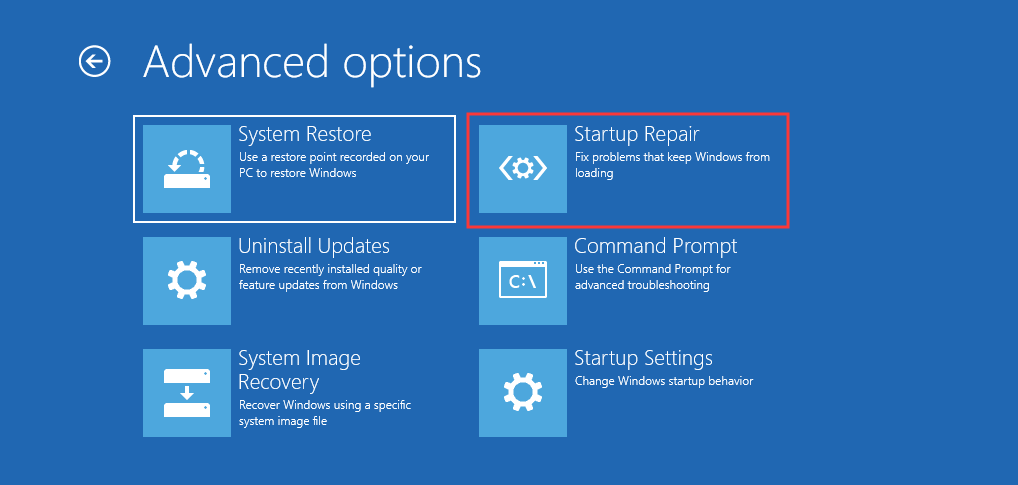
Windows iniciará un diagnóstico de tu ordenador de manera automática. Cuando acabe el proceso, el ordenador se reiniciará de manera automática. Puedes esperar para ver si se inicia correctamente.
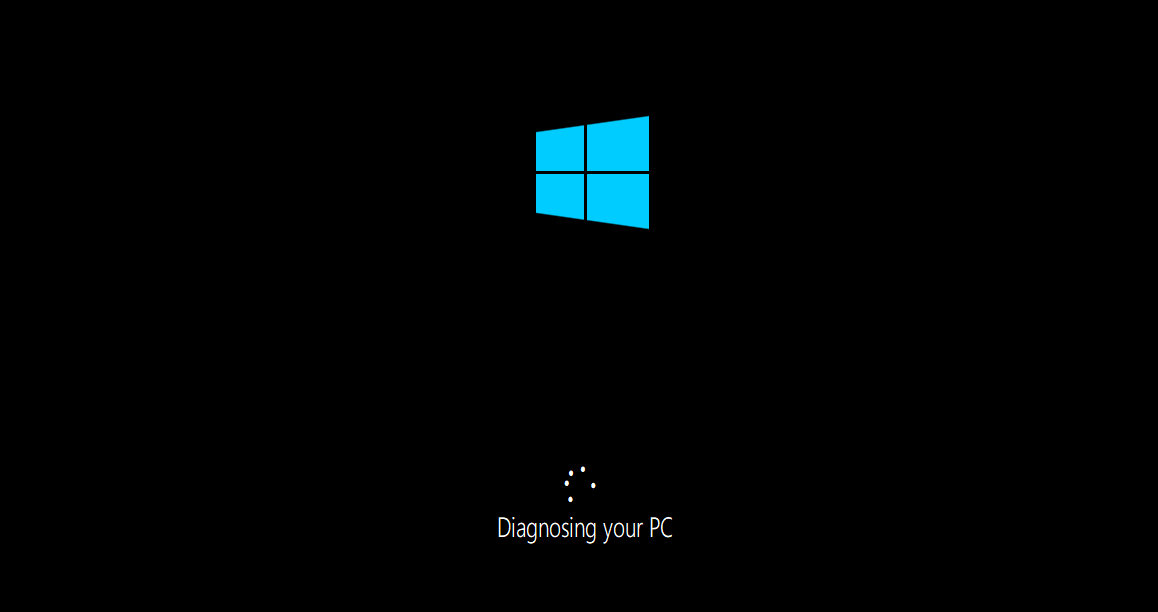
Si la reparación del inicio de Windows no puede resolver tu problema, entonces, te toca probar la siguiente solución.
Solución 4: habilitar en la BIOS la compatibilidad con WHQL de Windows 8.1/10
El ajuste de compatibilidad con WHQL de Windows 8.1/10 se encuentra en algunas OEM. Cuenta con dos funciones básicas: comprobar los controladores firmados durante el proceso de arranque y habilitar la compatibilidad con UEFI.
Si utilizas Windows 8.1/10, debes habilitar este ajuste, así el ordenador podrá arrancar con normalidad. Sin embargo, si no se selecciona, puede que tu ordenador arranque con el error 0xc000000e.
Por lo tanto, puedes acceder a la BIOS para ver si se encuentra habilitado el ajuste de compatibilidad con WHQL de Windows 8.1/10. So no lo está, actívalo para probar.
Es posible que te des cuenta de que el ajuste de soporte para WHQL de Windows 8.1/10 no es compatible con todos los ordenadores. Si tu ordenador no lo tiene, puede comprobar si el soporte UEFI se encuentra habilitado en tu equipo. Si no es así, puedes habilitarlo para ver si desaparece el código de error 0xc000000e.
Si el error al arrancar Windows 10 0xc000000e todavía aparece después de haber habilitado la configuración de compatibilidad con WHQL de Windows 8.1/10 o la compatibilidad con UEFI, puede ser que tengas que restablecer la configuración de la BIOS/UEFI de tu equipo.
Solución 5: restablecer la configuración de BIOS/UEFI
Algunos usuarios han comentado que pudieron solucionar el error 0xc000000e restableciendo la configuración de la BIOS/UEFI. Así pues, puedes probar con este método para ver si se soluciona el problema.
Solución 6: marcar el disco de arranque como en línea
Cuando se marca el disco de arranque como fuera de línea (offline) por error, el ordenador falla al arrancar. El error al iniciar Windows 10 0xc000000e es una de las formas de manifestarse de esto. Si te encuentras en esta situación, debes marcar ese disco como en línea para que tu ordenador pueda arrancar correctamente.
Tendrás que utilizar un medio USB de arranque para realizar esta tarea. Te mostramos cómo hacerlo en una guía paso a paso aquí mismo:
- Después de arrancar tu ordenador desde el USB de arranque, puedes ir a Siguiente > Reparar equipo. Luego, entrarás al entorno de recuperación WinRE.
- Ve a Solucionar problemas > Opciones avanzadas > Símbolo del sistema.
- Elige tu cuenta de usuario e introduce la contraseña para continuar.
- Introduce diskpart en la ventana del símbolo del sistema y pulsa intro para iniciar la utilidad Diskpart desde el símbolo del sistema.
- Introduce list disk o list volume y pulsa intro para ver todos los discos o particiones de tu ordenador.
- Introduce select disk * o select volume * y pulsa intro para elegir el disco o partición necesarios para el sistema operativo.
- Introduce online disk o online volume y pulsa intro para marcar el disco o la partición seleccionados como en línea (online).
- Introduce exit y pulsa intro para salir de diskpart.
- Cierra la ventana del símbolo del sistema.
Después de realizar todos estos pasos, puedes reiniciar el ordenador para ver si así has podido solucionar el error 0xc000000e.
Si, por desgracia, todavía sigue molestándote el error, tendrás que reinstalar Windows.
Solución 7: rescatar tus datos y reinstalar Windows
Paso 1: rescatar los datos que tienes en el equipo
Para mantener los datos de tu equipo seguros, lo mejor es rescatarlos de tu ordenador utilizando un software de recuperación de datos.
Puedes valorar utilizar MiniTool Power Data Recovery porque es un software de recuperación de datos profesional y su edición arrancable te permite recuperar tus datos de un ordenador que no arranca.
Para ello, tienes que usar el creador de medios de arranque incorporado en MiniTool para poder crear un medio de arranque que te permita arrancar tu equipo para entrar en MiniTool Power Data Recovery Bootable Edition.
Puedes visitar la tienda oficial de MiniTool para elegir una edición adecuada que lleve la función del creador de medios de arranque. Además, también tendrás que preparar una unidad de almacenamiento externo USB con suficiente capacidad para guardar tus datos.
Puedes seguir estas dos guías para crear un medio de arranque en un ordenador que funcione normalmente y luego configurar tu ordenador para que arranque desde ese medio:
- ¿Cómo crear discos CD/DVD de arranque y unidades flash de arranque con el creador de dispositivos de arranque?
- ¿Cómo arrancar desde los discos CD/DVD de arranque o unidades flash USB creados con MiniTool?
Cuando el ordenador cargue MiniToolPower Data Recovery Bootable Edition, sigue estos pasos para rescatar tus datos:
1. Después de abrir el software, puede ver todas las unidades en su computadora. A continuación, debe seleccionar la unidad de la que desea recuperar los datos y hacer clic en el botón Scan para continuar.
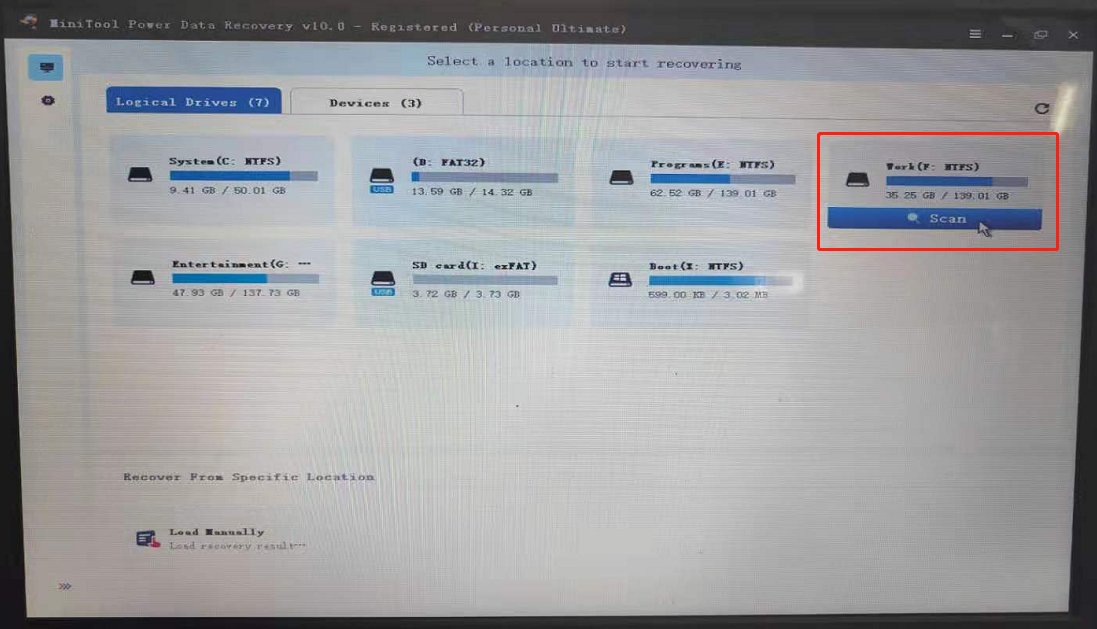
2. El software comenzará a escanear la unidad seleccionada. Cuando finaliza el proceso, puede ver los resultados del escaneo. Luego, puede seleccionar los archivos que desea recuperar y hacer clic en el botón Save para seleccionar una ubicación adecuada para guardarlos. En este caso, debe seleccionar una unidad externa para guardar los archivos seleccionados.
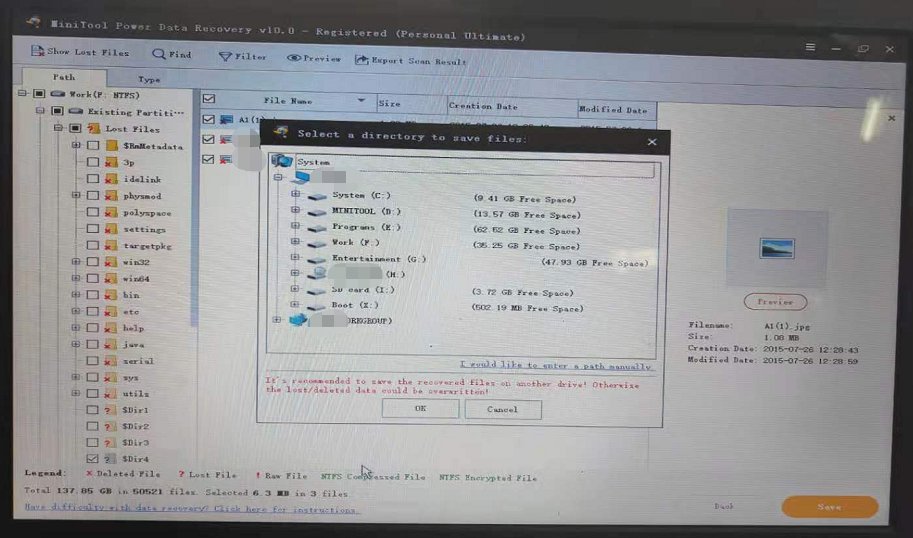
Ahora, los archivos que necesitas se guardarán en la unidad de almacenamiento externa. Puedes cerrar el software, apagar el ordenador y reinstalar Windows 10 en tu equipo.
Realizar una reinstalación de Windows
Todavía tendrás que utilizar el medio USB arrancable para realizar una reinstalación de Windows 10.
1. Configura tu ordenador para que se inicie desde la unidad USB de arranque.
2. Cuando veas la primera página después de iniciar, haz clic en Siguiente para continuar.
3. Haz clic en Instalar ahora.
4. Ya que has activado el sistema operativo, puedes hacer clic en No tengo una clave de producto para pasar a la página siguiente.
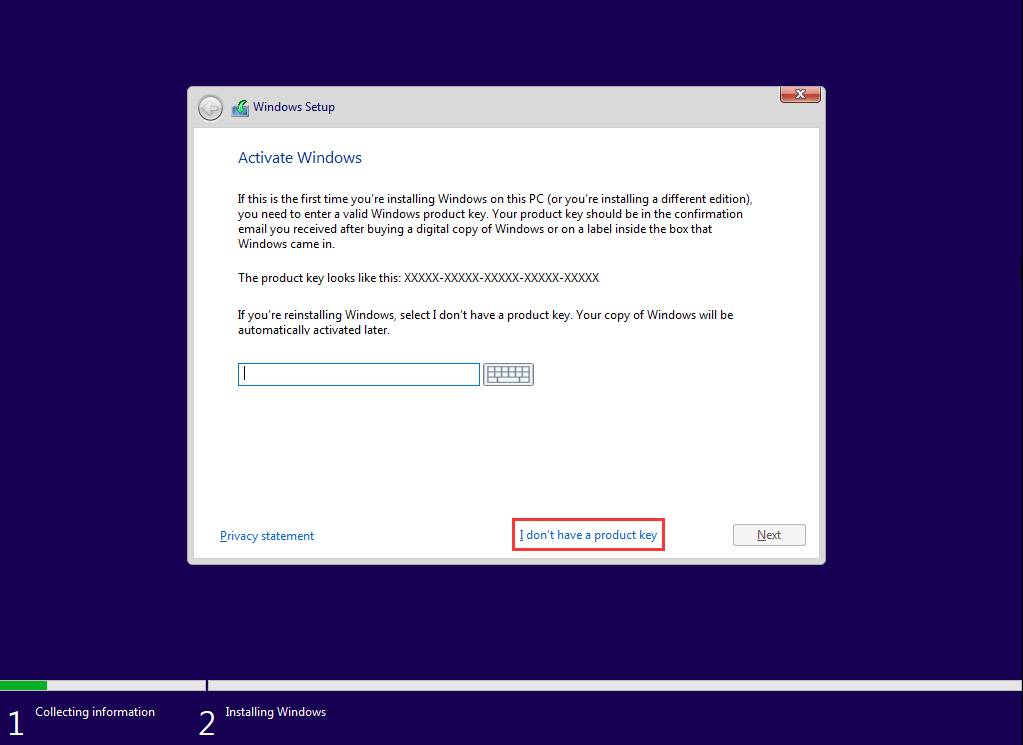
5. Elige el sistema operativo que necesites y pulsa en Siguiente.
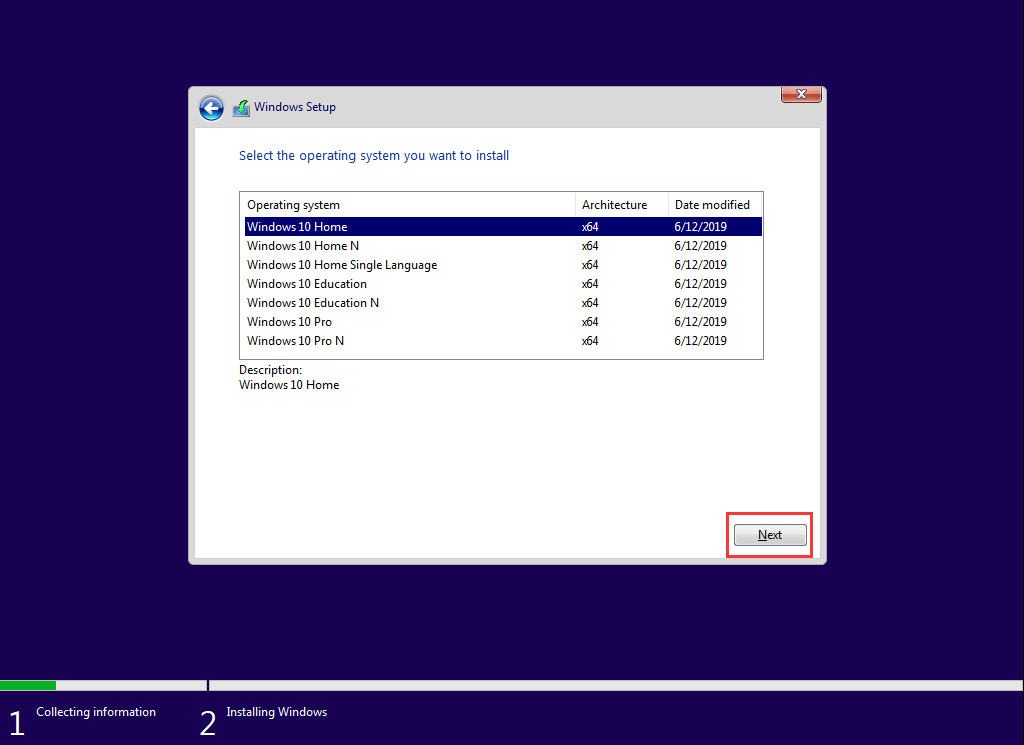
6. Marca la opción, acepto los términos de licencia.
7. Haz clic en Siguiente.
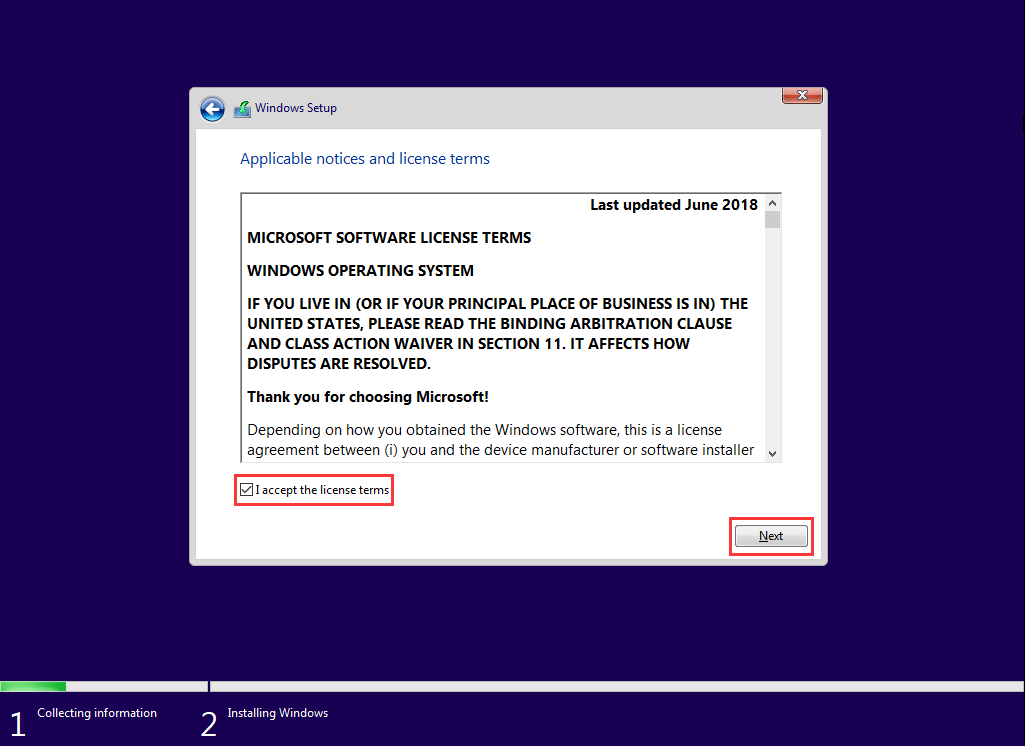
8. Elige Personalizada: instalar solo Windows (avanzado).
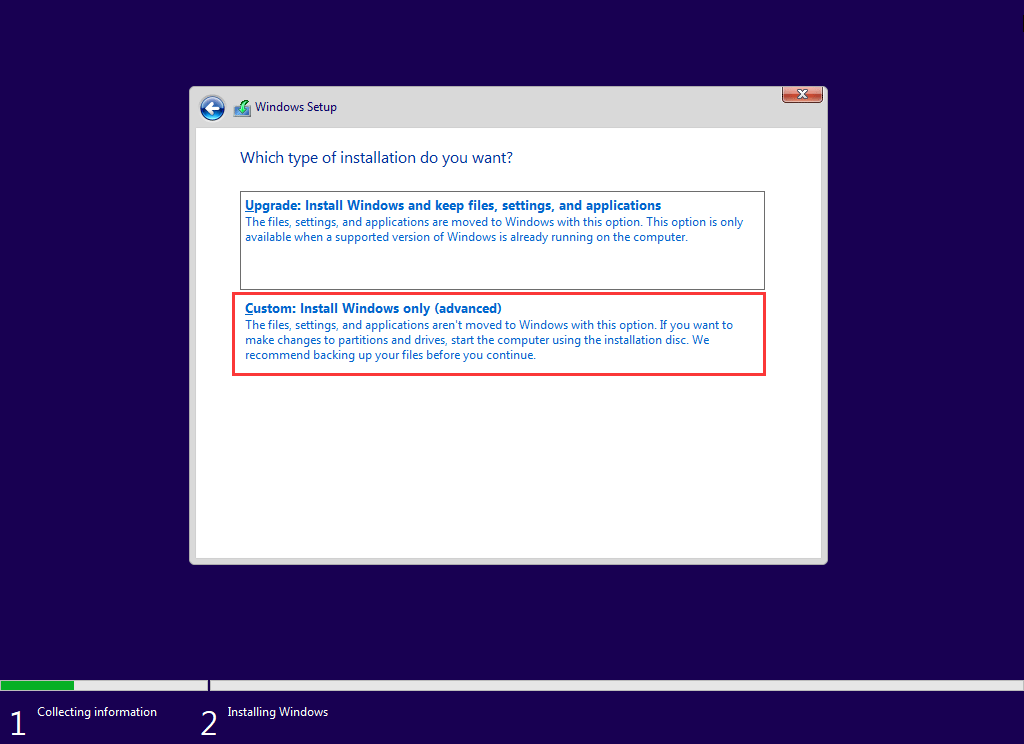
9. En la página siguiente, tienes que seleccionar la unidad en la que necesitas instalar Windows 10. Normalmente, se corresponde a la unidad 0. Solo tienes que seleccionarla y hacer clic en Borrar para eliminar la partición de ese disco duro.
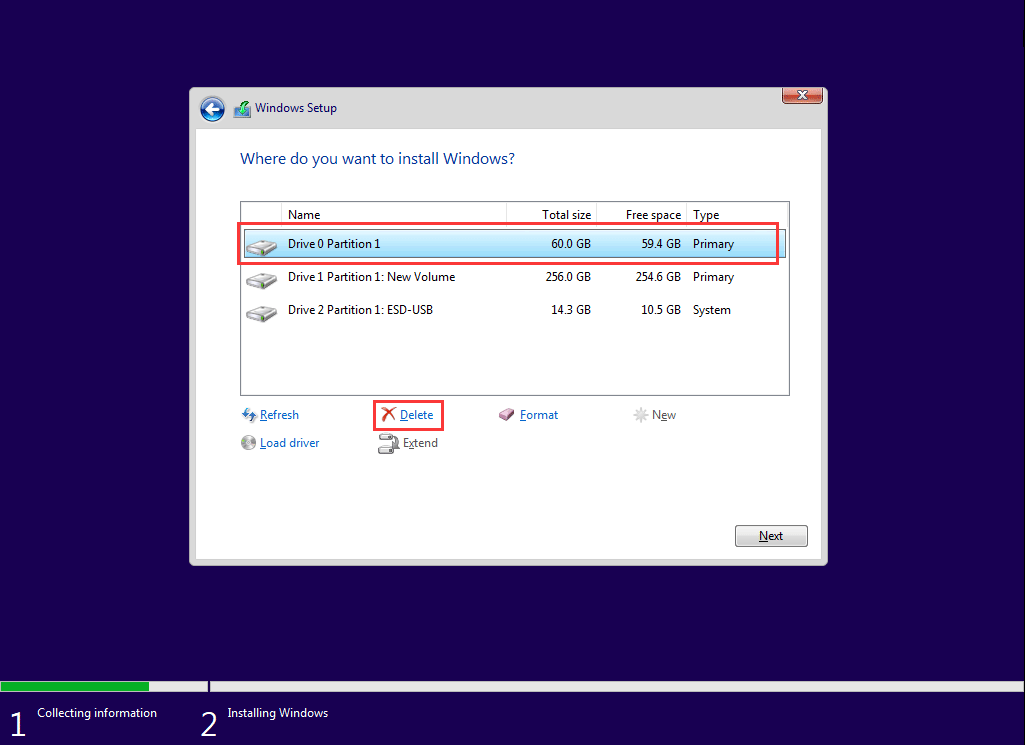
10. Haz clic en Aceptar.
11. Elige la partición vacía.
12. Haz clic en Siguiente.
Se iniciará el proceso de reinstalación de Windows. Después de hacer eso, se puede crear una cuenta nueva y configurar el entorno según tus necesidades reales.
Cuando termine el proceso de reinstalación de Windows, el equipo se podrá arrancar con normalidad.
Esperamos que estas soluciones puedan ayudarte a solucionar tu problema de manera efectiva.
Conclusión
Después de haber leído este artículo, te darás cuenta de que no es tan difícil reparar el error de arranque 0xc000000e de Windows 10. Siempre hay una manera de librarte por completo del error.
Si todavía tienes problemas con el código de error 0xc000000e o quieres saber más sobre el software MiniTool, puedes contactar con nosotros por medio de [email protected] o dejar un comentario a continuación.
Preguntas frecuentes sobre el error código 0xc000000e
- Comprobar las conexiones físicas del dispositivo
- Reconstruir el archivo de datos de configuración del inicio
- Ejecutar una reparación del inicio de Windows
- Activar el soporte para Windows 8.1/10 WHQL en la BIOS
- Reiniciar la configuración de BIOS/UEFI
- Marcar el disco de arranque como en línea
- Rescatar los datos que te interesen y reinstalar Windows
- Ejecutar la recuperación automática de inicio
- Realizar una verificación de disco y una verificación de los archivos del sistema
- Reconstruir el BCD
- Crear un BCD
- Configurar la partición correcta como activa
- Reinstalar Windows
- Comprobar y cambiar el cable de datos
- Utilizar la reparación del inicio desde el entorno de recuperación de Windows
- Utilizar MiniTool Partition Wizard para reconstruir el MBR
- Utilizar el símbolo del sistema para corregir este error