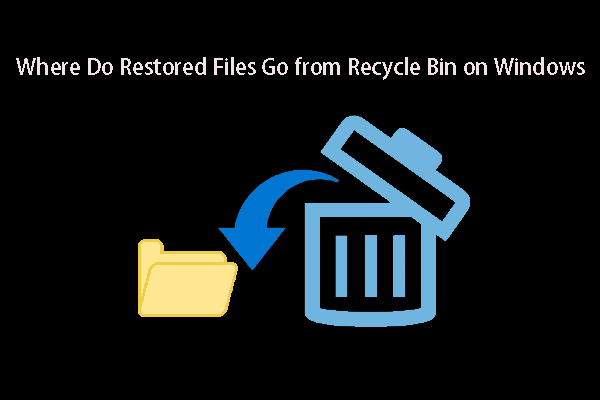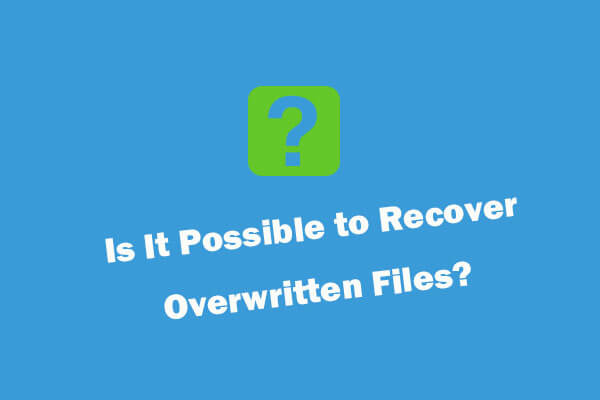Notepad is the simple text editor that comes with Microsoft Windows systems by default. This tool makes it very convenient and fast for you to jot down important information in a simple text format. Accidents happen now and then; you may lose your notepad file suddenly. This post on MiniTool delivers several methods to help you recover Notepad files.
To be specific, Notepad is a basic text-editing program included in every Windows system to help you create text documents easily. Yet, it has an obvious disadvantage: can’t save content automatically. That is to say, you are facing a great risk of losing data on the Notepad file. Generally, there are four situations that people encounter with Notepad file loss. Then, we will discuss how to recover Notepad files in these situations respectively.
Recover Text Files in Different Cases
As you can see from previous cases, there are a lot of reasons that could lead to the loss of a notepad file: accidental deletion, system update, software crash, overwriting, and so on. Now, I’ll show you how to recover Notepad files from Windows 10 in different situations.
How to Recover Unsaved Notepad Files
The Notepad app is not provided with advanced functions like file backup or auto-save, which is included in Microsoft Word/Excel/PowerPoint. Therefore, all the unsaved content in Notepad is easy to get lost. It is almost impossible to recover unsaved Notepad files after rebooting your computer.
However, the unsaved content of a Notepad file will be stored in the computer memory temporarily, you can still get them back if you haven’t restarted your computer. Then, please follow the next steps.
Step 1: Press Win + E to open File Explorer.
Step 2: Click on your system drive, usually Local Disk (C:).
Step 3: Expand Users > Usersname > AppData > Roaming.
Step 4: Type *.txt into the search textbox in the upper right corner.
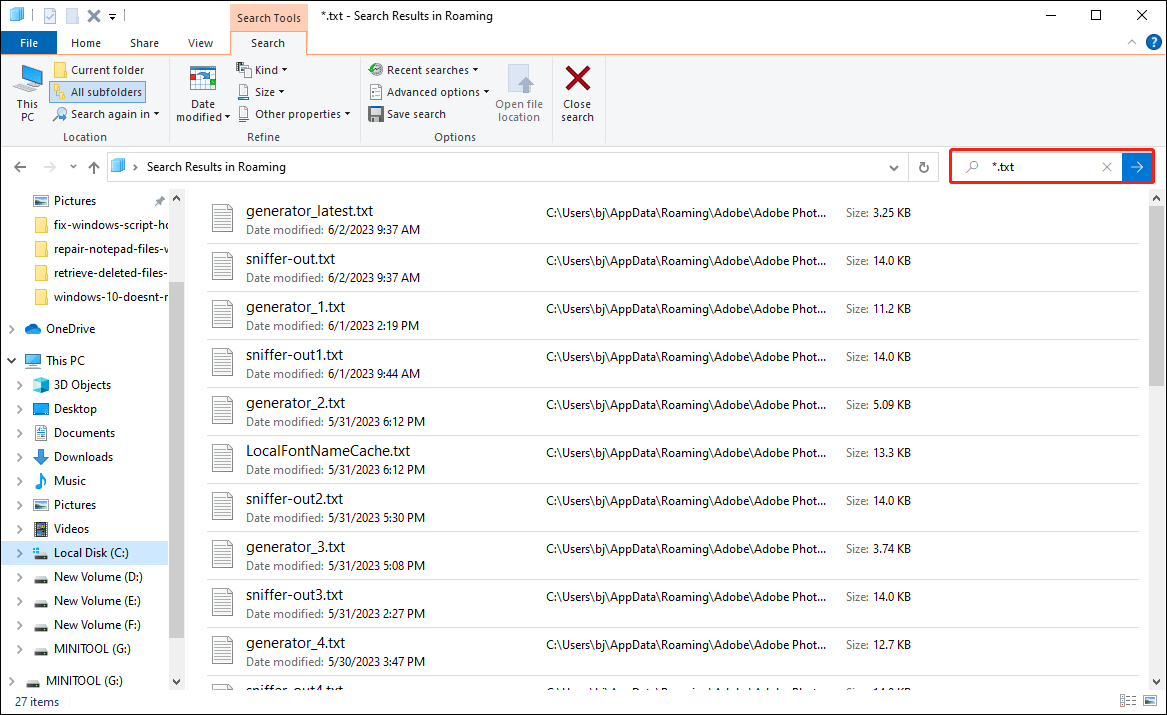
Step 5: Wait for the searching process to end, then click the unsaved file to restore.
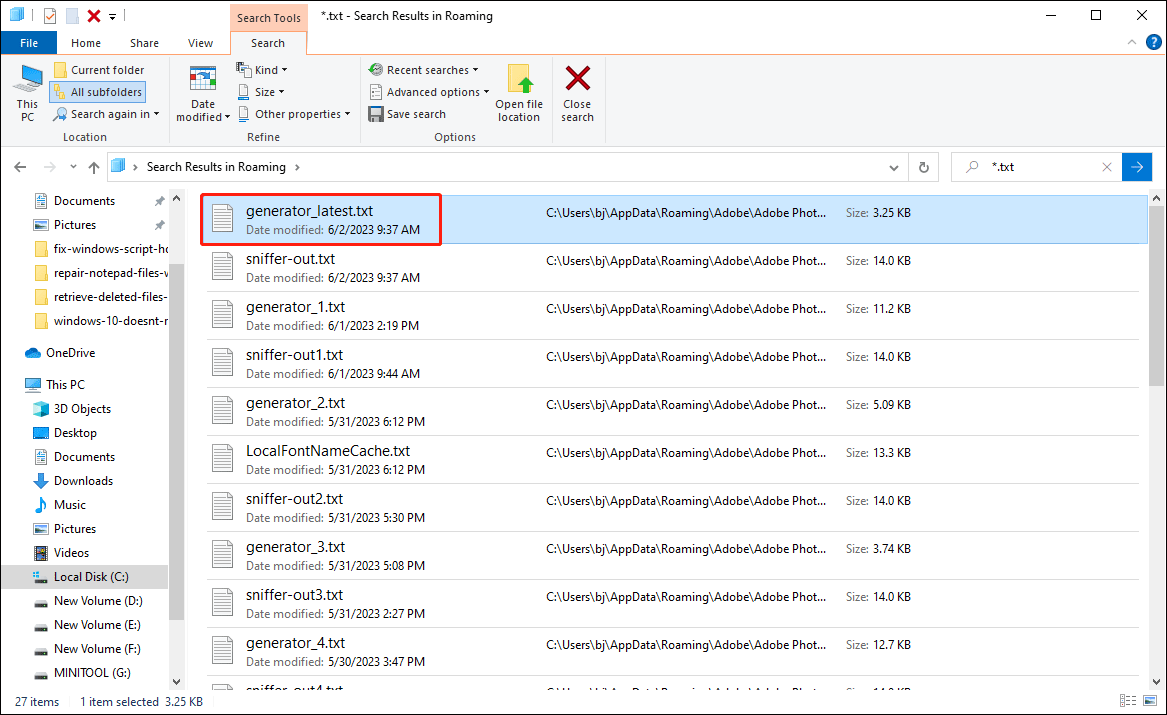
How to fix when you can’t find AppData folder?
This folder is hidden by default in Windows, but you can follow this guide to show it:
- Click on the View tab in File Explorer.
- Check the Hidden items choice on the top toolbar.
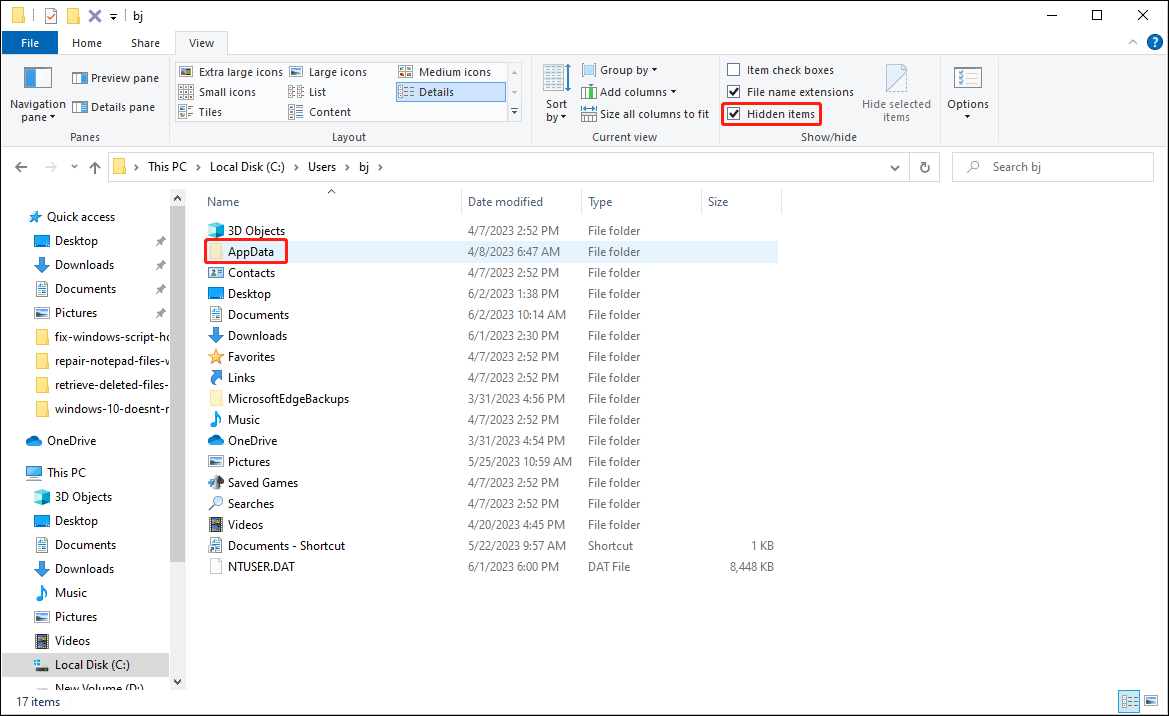
If you want to replace Notepad with Notepad++, please refer to this passage: Notepad++ Download/Install for Windows 10/8/7 [32-bit & 64-bit]
How to Recover Deleted/Lost Notepad Text
When you find important notepad texts are mistakenly deleted, it is necessary to recover them quickly and safely. Here are two methods to retrieve them. Let’s keep reading.
Method 1: Recover from Recycle Bin
In case you delete the Notepad files recently, they are supposed to stay in the Recycle Bin on your Windows. Try to find and recover them from Recycle Bin.
Step 1: Double-click to open Recycle Bin.
Step 2: Look through the files and select the files you want to restore. To locate files quickly, you can type their name or extensions in the search box.
Step 3: Right-click on the file and choose Restore from the context menu or select Restore the selected items on the top toolbar.
Method 2: Recover with Free Data Recovery Software
If, unfortunately, you permanently deleted the Notepad files or have cleared the Recycle Bin after deletion, you need to take the hand of third-party data recovery software, like MiniTool Power Data Recovery.
As the best free data recovery software for Windows, MiniTool Power Data Recovery can retrieve numerous file types, such as documents, archives, photos, videos, audio, and so on. Additionally, it can recover data from both external and internal hard drives, memory cards, flash drives, and so on. MiniTool Power Data Recovery is designed with a clear and simple operation interface; thus, it is friendly to a novice.
Step 1: Get MiniTool Power Data Recovery by clicking the download button below. Then click the installed file to install the software with instructions.
MiniTool Power Data Recovery FreeClick to Download100%Clean & Safe
Step 2: Launch the software and choose a partition where the deleted/lost files locate to scan.
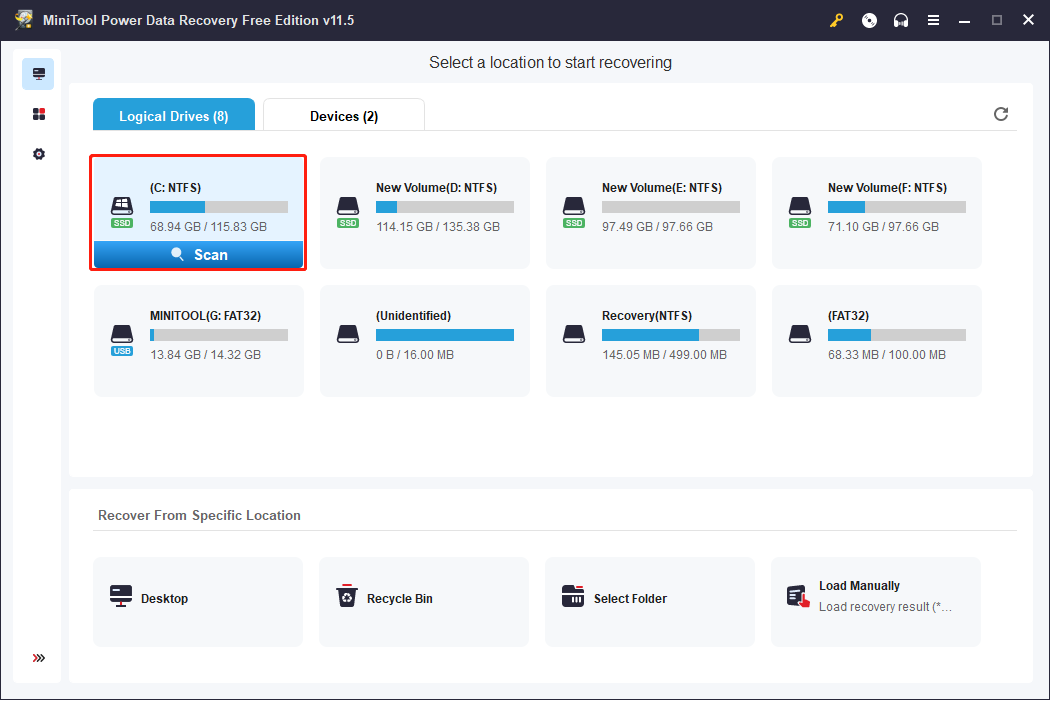
Step 3: It will take a few minutes to finish the scan process, please wait patiently. Then you can find your wanted files by selecting a different path like Deleted Files or Lost Files.
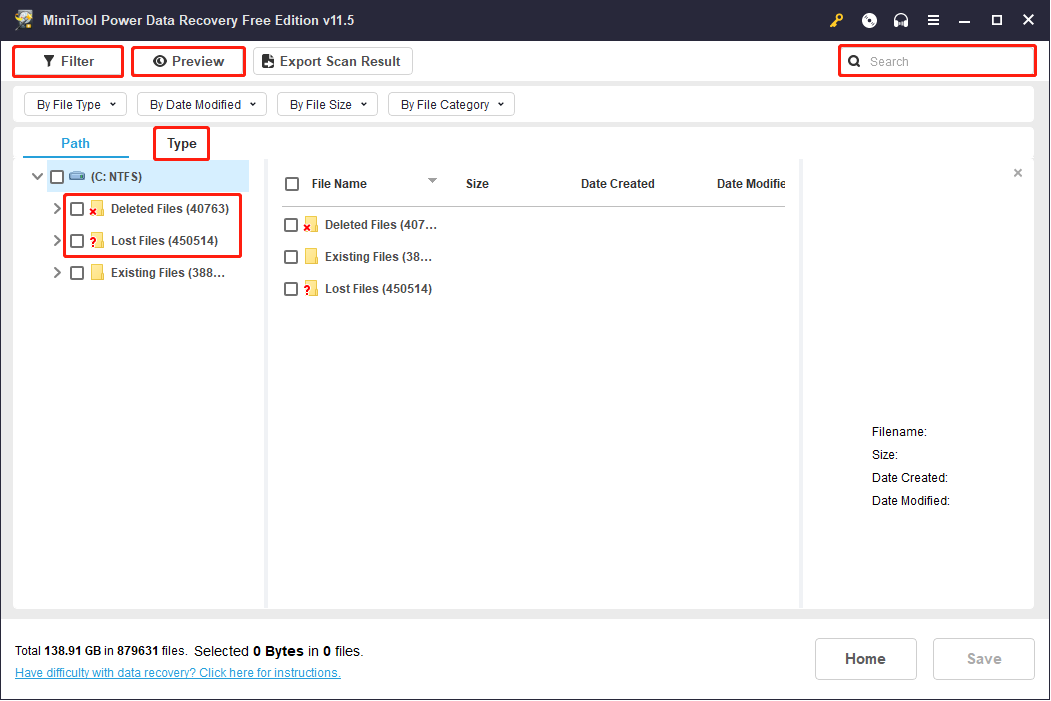
- Filter: This function can filter files on the result page with date modified, file size, file category, and file type.
- Type: This function classifies all the files according to their file types. You can select the type you need and hide other types.
- Search: This function is useful if you remember your files’ names. Type their name in the search box and locate files quickly.
- Preview: This can be used as a check tool. Before you decide to save the files, you can use the preview function to confirm whether they are what you need.
Step 4: Select your wanted files and click on the Save button.
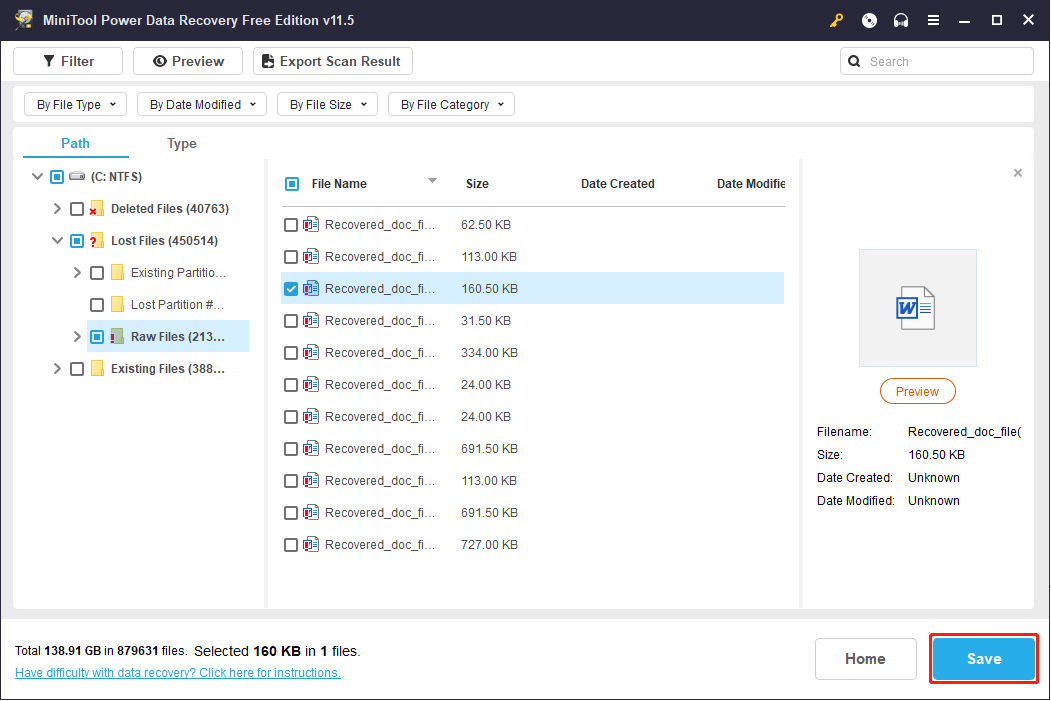
Step 5: Choose an appropriate path to save files in the pop-up window, then click OK.
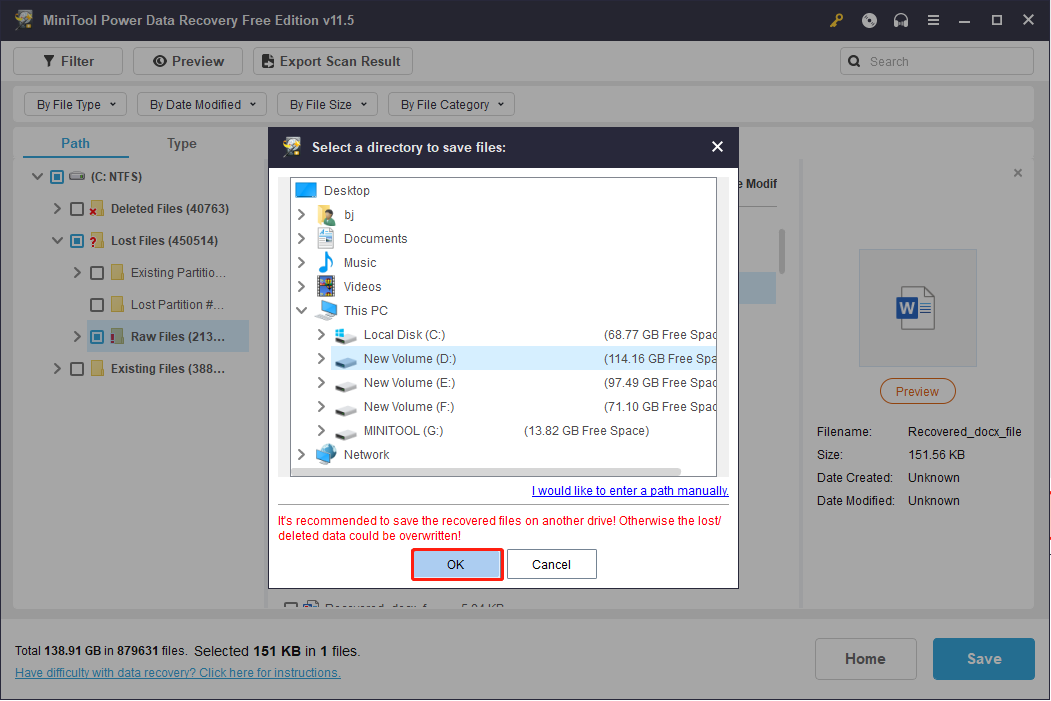
MiniTool Power Data Recovery free edition supports you to recover no more than 1 GB of files. If you require a larger data recovery capacity, please get an advanced edition via this site.
How to Recover Overwritten Notepad File
Overwriting happens commonly when we use Words, PPT, or other types of files. We make changes to the file and click save before we create a new version. Or we may replace an existing file with a new one with the same name. How to recover the overwritten files?
Different from deleted or lost files, overwritten files can’t be recovered from Recycle Bin or by third-party data recovery software. But luckily, there are still some methods you can try to recover your overwritten files.
Method 1: Recover from a Backup
If you have backed up your files to an external hard drive or other data storage devices, you can get the overwritten files with the backup.
Method 2: Recover from Previous Versions
The Previous Versions are based on File History and Restore Point. Only if you enable the File History function on your computer, this method can make sense.
Step 1: Select the overwritten file and right-click on it.
Step 2: Select Properties on the context menu.
Step 3: Switch to the Previous Versions.
Step 4: Choose the correct version and click Restore.
How to Recover Corrupted Notepad File
Text files created on Notepad are likely to corrupt due to a system crash or freeze. A lot of users have encountered the situation when the notepad files are corrupted and displayed with Null characters after a system crash. Therefore, I’d like to share 3 useful ways to help you recover notepad file.
Method 1: Use Microsoft Word.
Step 1: Open Microsoft Word and choose a blank document.
Step 2: Click File and select Options in the menu.
Step 3: Shift to the Advanced tab.
Step 4: Check Confirm file format conversion on open under the General section.
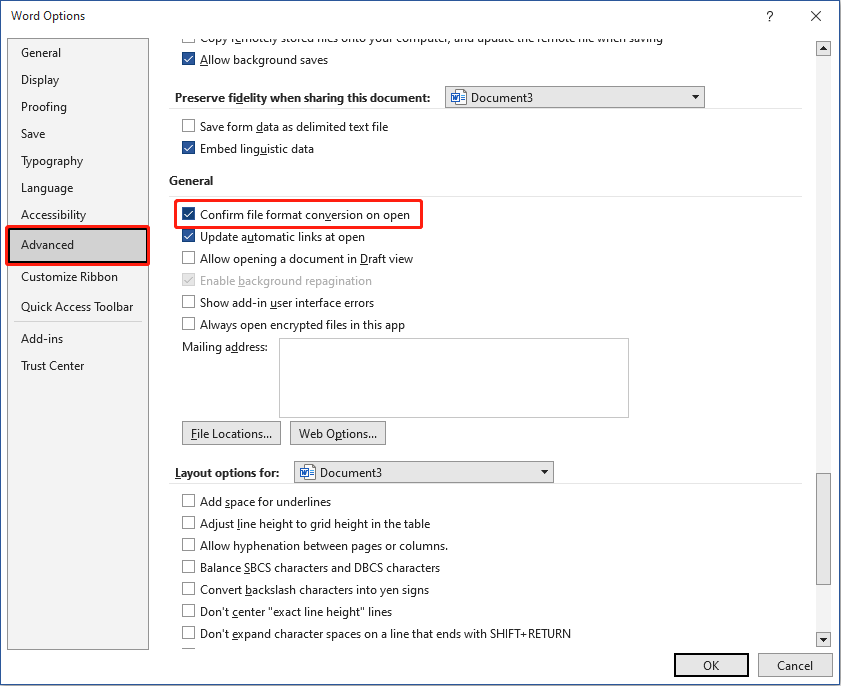
Step 5: Click OK to save changes.
Step 6: Click File and select Open.
Step 7: Hit the Browse button on the left panel.
Step 8: Select the corrupted file and select Recover Files from Any Text (*.*).
Step 5: Click Open.
You can check whether it helps to repair the text file.
Method 2: Run the chkdsk Command.
CHKDSK is a practical command tool used to scan the whole hard drive to find and fix errors. You can try this tool to recover the corrupted files.
Step 1: Press Win + R to open the Run window and type cmd in the search box.
Step 2: Press Ctrl + Shift + Enter at the same time to run Command Prompt as administrator.
Step 3: Type chkdsk C:/f and hit Enter. You will be asked whether to check the volume when the computer restarts.
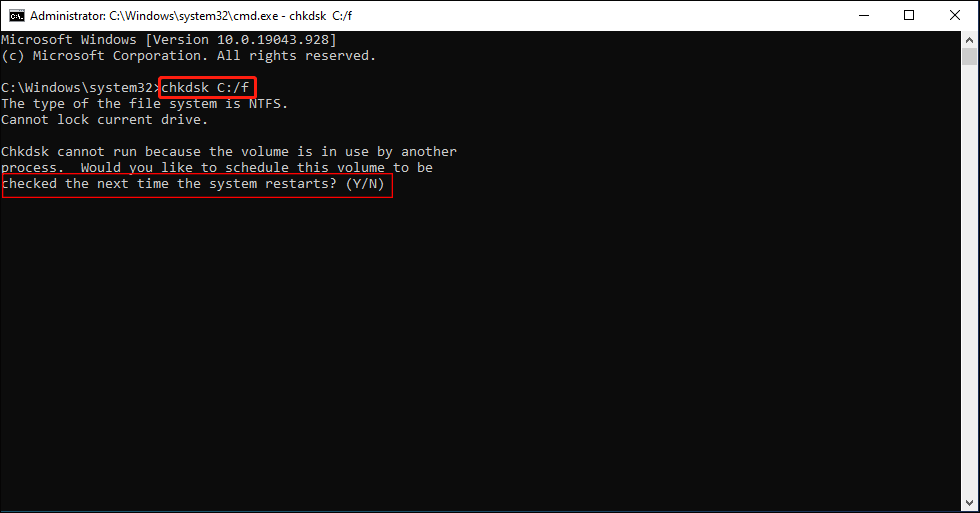
Step 4: Type Y and reboot your computer.
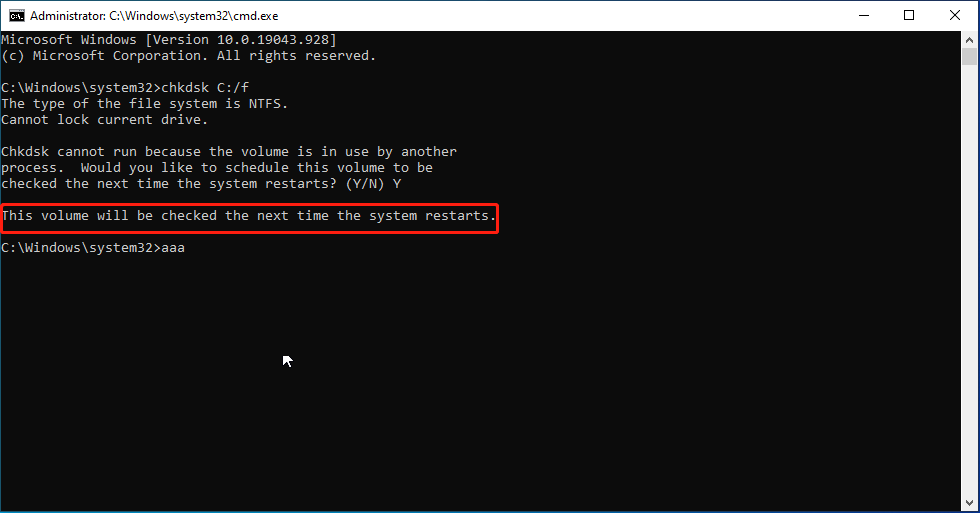
Step 5: Wait for the process completed, you can check whether the corrupted file is fixed.
Method 3: Make Use of Restore previous versions.
Step 1: Find the location where the target notepad file is stored.
Step 2: Right-click on the file and select Restore previous version from the context menu.
Step 3: Choose a suitable previous version and click on Restore.
Step 4: Once it is fully restored, you can open the file to see if it is repaired.
Suggestions: How to Protect Notepad Files
- One: It is highly recommended that you hit the Ctrl+S buttons every few minutes to save the content in an opening notepad file manually; this will maximize the security of your important information.
- Two: You can get a Notepad AutoSave app to help you save the Notepad contents at fixed intervals.
- Three: You may as well use the MiniTool ShadowMaker to back up files and folders in easy steps. MiniTool ShadowMaker is a professional backup software, which provides various functions like differential and incremental backup, restore system to dissimilar hardware, sync files and folders, etc.
- Four: Use Notepad++ instead of the original Notepad since it will create backup files during the editing process. This helps a lot to enhance data security.
Last Words
Methods are compiled here to solve Notepad file recovery under different situations. If you encounter Notepad files unsaved, deleted, or corrupted, hope this acritical can help you. Whenever you find your needed content is missing, you can try MiniTool Power Data Recovery to restore them safely.
MiniTool Power Data Recovery FreeClick to Download100%Clean & Safe
If you have any questions, please tell us via [email protected].