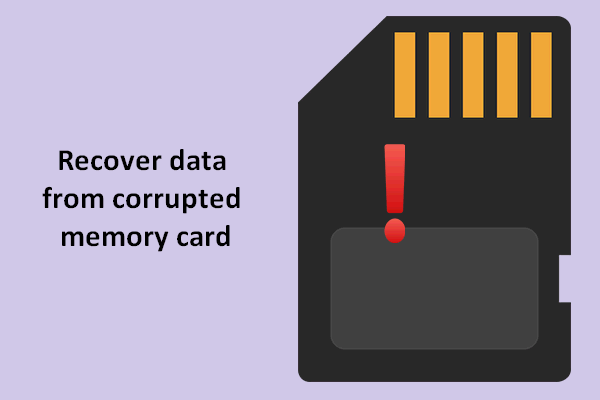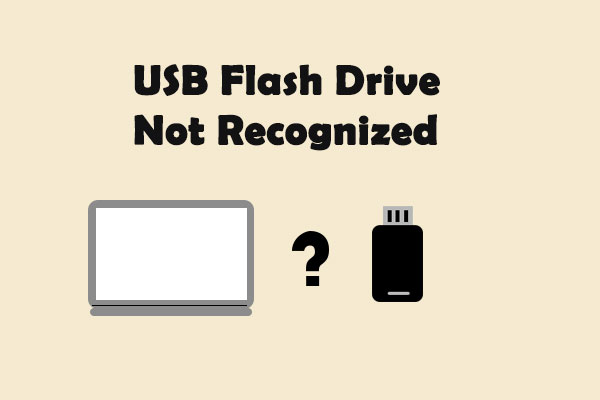Kingston pen drive, also known as Kingston flash drive, is widely used throughout the world. However, a Kingston pen drive could be corrupted due to many reasons. This MiniTool post will introduce several practical ways to repair the corrupted drive.
Section 1: Kingston Pen Drive Is Corrupted
As an American multinational computer technology company, the Kingston Technology Corporation has been devoting itself to the development manufacturing, sale, and support of flash memory products. Till now, the Kingston pen drive is world-famous. Many people like to purchase a Kingston flash drive to save business documents, personal data, and backup files.
But here comes the problem: the Kingston pen drive is corrupted sometimes, without leaving users a chance and time to transfer the important files.
Corrupted and Undetectable Flash Drive:
Hey everyone, so my 32GB USB3.0 Kingston flash drive just got corrupted (some files and folders had random symbols for names and the rest couldn’t open and got a corrupted error) and after I switched ports, neither my laptop nor desktop can read it in any port. My Desktop is running Windows 8.1 Pro and my Laptop is running Windows 7. If I go to Devices and Printers, I can see my flash drive, but there is no way to access it. I also tried using the command prompt to repair it (chkdsk h: /r) but I get a Cannot Open Volume For Direct Access error. Is there any way that I can recover my files without formatting them using recovery software? I’m scared that if I format I may not recover as many files as if I didn’t format.- said Hunterkill in Tom’s Hardware Forums
Common Causes & Situations of Kingston Flash Drive Failure
In summary, there are mainly 8 types of reasons for causing corruption on a Kingston pen drive.
- NAND memory wear: the NAND flash memory failed due to long use time.
- USB driver issues: the driver of the Kingston flash drive is missing or conflicting with others.
- Broken USB connector: the connector used to connect the Kingston drive and computer is damaged.
- Virus attack: the Kingston flash drive can easily get corrupted when it is attacked by a virus.
- Program/OS crash: the programs running on the drive are damaged somehow, resulting in data corruption.
- Insufficient/unstable power supply: if the power supply of your Kingston drive is not enough or unstable, it will cause damage to it.
- Human error: if you use or eject the Kingston pen drive improperly, damage will also be brought.
- Physical damage: if the pen drive has an oil/water stain or if it fell to the ground, it may be broken physically and cause irreversible failure.
Usually, the corrupted Kingston flash driver will cause the following cases:
Situation 1: The Kingston Pen Drive is Not Detected.
This situation can be subdivided into 2 cases:
- Kingston flash drive is not showing up in Windows Explorer.
- Kingston flash drive doesn’t appear in Disk Management.
Situation 2: The Kingston Pen Drive is Not Formatted/Accessible.
You may see the following error messages when trying to access the Kingston pen drive.
- You need to format the disk in drive * before you can use it (* is the drive letter).
- * is not accessible. The volume doesn’t contain a recognized file system.
- Etc.
Situation 3: The Kingston Pen Drive is Write-protection.
You’ll also lose access to your Kingston pen drive data when you see the message The disk is write-protected. It appears when you are opening both a drive and a certain folder.
In fact, the write-protection is a good way to secure your data documents, folders, and drives by using a physical mechanism. When it is turned on, anyone without privileges can’t add, delete, or modify the files under protection.
You can keep reading to rescue your data from the corrupted drive and then try the following methods to repair Kingston USB flash drive.
Section 2: How to Recover Data from Kingston USB Flash Drive
To recover data from the corrupted drive, you need to get a powerful and reliable recovery tool. I highly recommend MiniTool Power Data Recovery, which enjoys a great reputation among millions of users.
MiniTool Power Data Recovery contains comprehensive functions that make data recovery more convenient. In order to save your scan time, you can select a targeted partition or choose specific locations like a Desktop, Recycle Bin, and a selected folder. Besides, you can set Scan Settings before you start scanning, such as file system and file type.
Apart from these, MiniTool Power Data Recovery is powerful enough to rescue data from a crashed operating system, a corrupted drive, an unrecognized device, etc. MiniTool Power Data Recovery provides a safe recovery environment, that will cause no damage to your data. You can try MiniTool Power Data Recovery free edition first to check if you have lost data and recover up to 1GB of files.
MiniTool Power Data Recovery FreeClick to Download100%Clean & Safe
Then, please follow the next steps to rescue your data from the Kingston flash drive.
Step 1: Download MiniTool Power Data Recovery and install it properly on your PC.
Step 2: Connect the Kingston drive to your computer, then launch the software.
Step 3: Select the targeted partition to scan. If you are not sure which is the aimed one, you can shift to the Devices tab and choose the whole disk to scan.
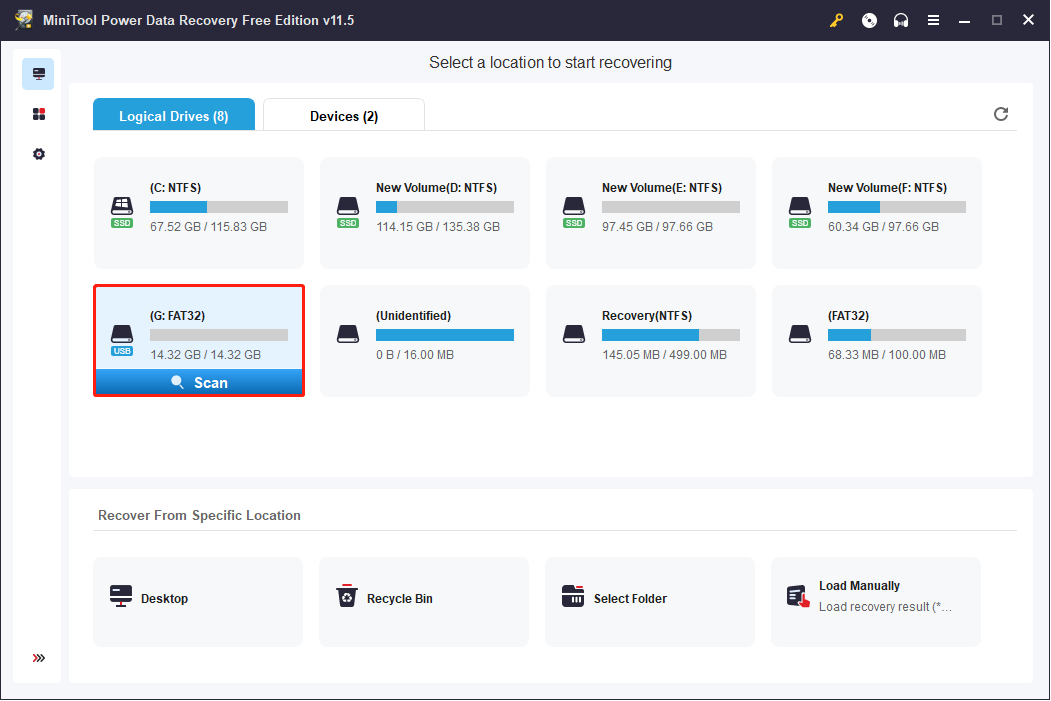
Step 4: Please wait patiently until the scan process is finished. Then, you can browse the result page to find the wanted files. MiniTool Power Data Recovery has listed millions of files on this page. You can use Filter and Type features to narrow down file range by setting conditions like file category, file size, and so on. Besides, you can preview the chosen file, including photos, slides, notes, and so on, to verify the correction.
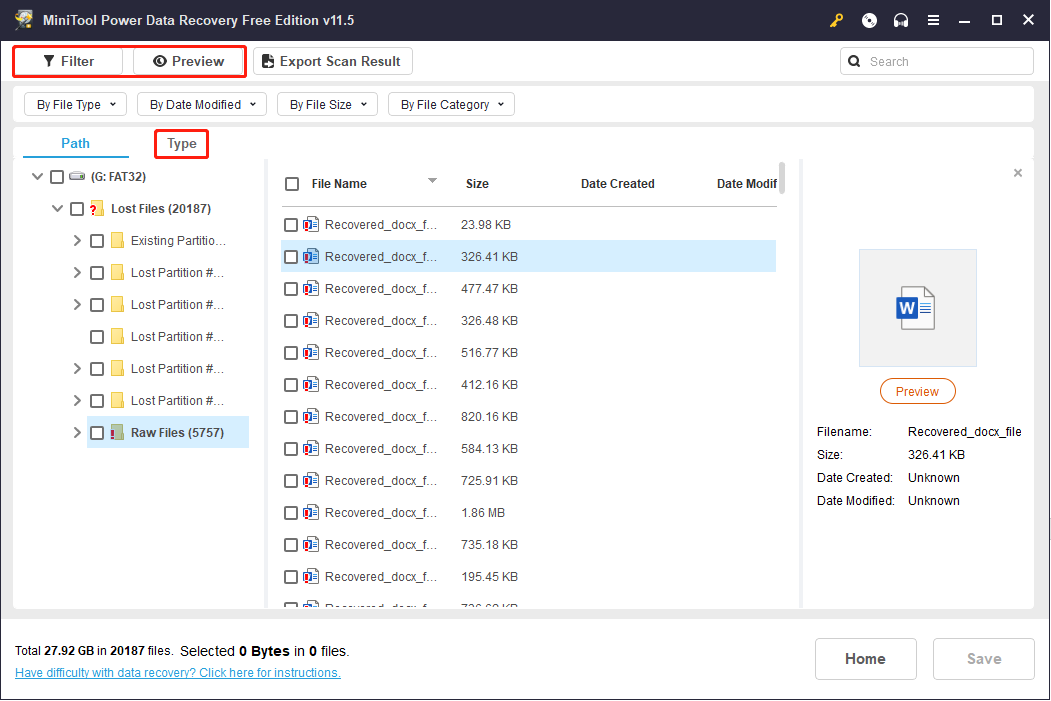
Step 5: Check the files you need and click the Save button.
Step 6: Choose an appropriate path to save your files and click OK to confirm.
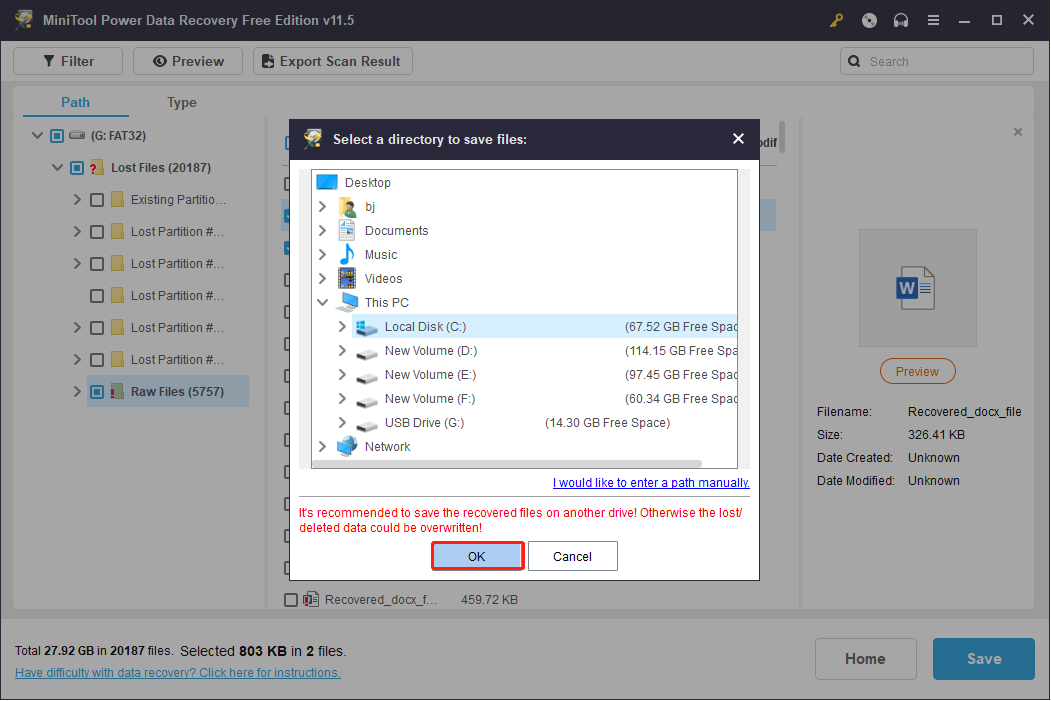
Since the free edition only allows 1GB of recovery capacity, you can get a full edition on this page, which provides unlimited capacity for recovery. MiniTool Power Data Recovery gives Personal and Business editions. You can choose a suitable one based on your requirements.
Section 3: How to Fix Corrupted Kingston Pen Drive
Method 1: Try Another USB Port or Computer
A bad USB port may cause your Kingston pen drive to become corrupted. When you find your pen drive is not detected by your computer, you can plug it into another USB port. You can also change an idle computer to see if this issue is caused by your computer issue.
Method 2: Change the Drive Letter
Sometimes, your Kingston pen drive can’t open files due to the conflict of drive letters. If your pen drive has the same drive letter as other existing partition, the problem may occur. You can change the drive letter to solve this problem.
Step 1: Press Win + X and select Disk Management from the context menu.
Step 2: Right-click on your Kingston pen drive and select Change drive letter and paths from the context menu.
Step 3: Choose Change in the pop-up window.
Step 4: Change the drive letter from the drop-down list.
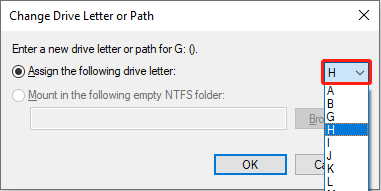
Step 5: Click OK to save the change.
Method 3: Update or Uninstall the Drivers
If the driver connecting your pen drive with the computer gets damaged, your pen drive can’t be recognized as well. You can uninstall or update the driver to fix corrupted Kingston pen drive.
Step 1: Press Win + X and select Device Manager from the context menu.
Step 2: Expand the Disk drivers.
Step 3: Find the USB driver and right-click on it.
You can choose Update driver or Uninstall device based on your needs.
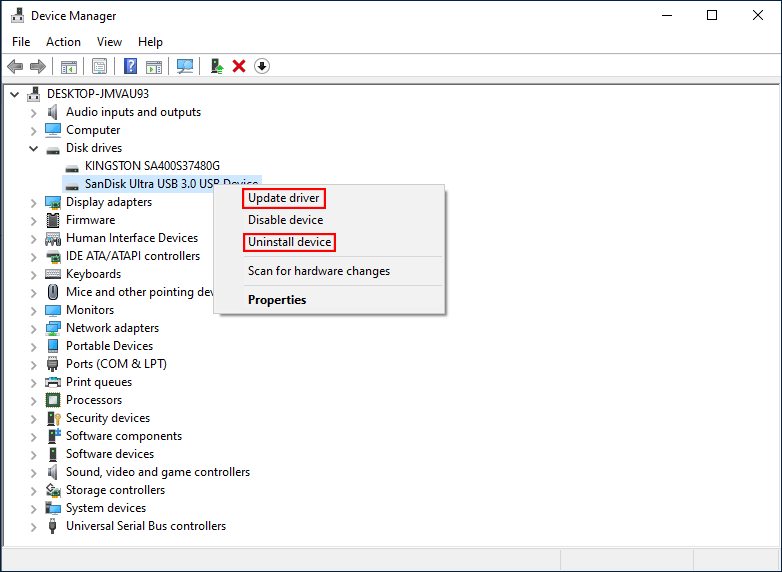
- If you select Update driver, please select Search automatically for drivers in the popup window. Then, finish the next steps with the instructions.
- If you select Uninstall devices, please click on Uninstall again to confirm. Then, replug your Kingston pen drive to the computer. The driver will reinstall automatically.
Method 4: Perform CHKDSK Command
If your Kingston pen drive gets corrupted because of a logical error, you can use the CHKDSK command to check. CHKDSK is a useful command to check the system file integrity and find a bad sector in your disk. It can be used to repair corrupted drives except those caused by physical errors.
Step 1: Press Win + R to open the Run window.
Step 2: Type cmd in the text box and press Shift + Ctrl + Enter to run Command Prompt as administrator.
Step 3: Type chkdsk x: /f and hit Enter.
Please change the letter x to the drive letter of your Kingston pen drive.
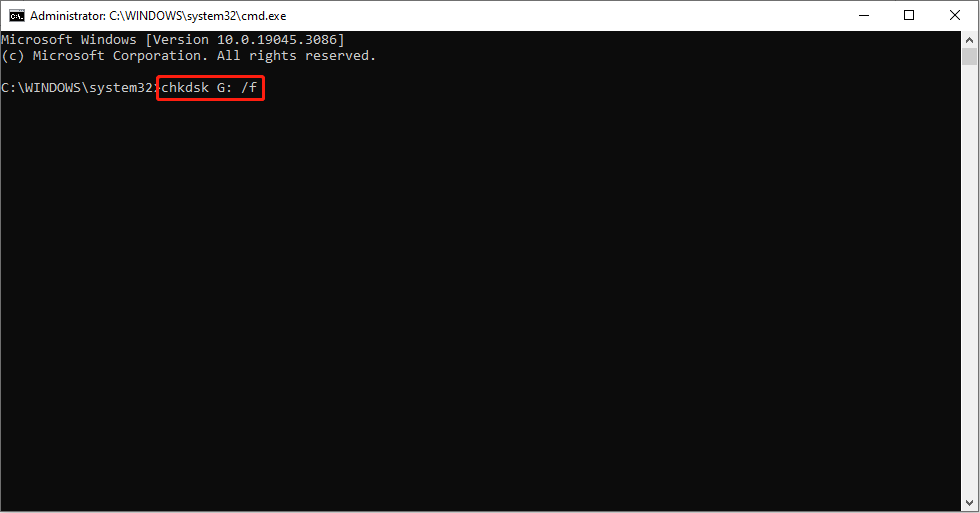
Wait for the process to end, then you can check if it repairs Kingston USB flash drive successfully.
Method 5: Format the Drive
If you have tried the above methods but the pen drive still can’t use normally, please try this method. Actually, formatting is the easiest way to fix corrupted Kingston pen drives. But it will erase all your data on this device. You can use MiniTool Power Data Recovery to rescue files from the damaged file system first.
MiniTool Power Data Recovery FreeClick to Download100%Clean & Safe
Here are three ways for you to format the drive. You can try them to find which can work for you.
Way 1: Format with Disk Management
Step 1: Press Win + X and select Disk Management from the context menu.
Step 2: Right-click on the Kingston drive and choose Format.
Step 3: Change the Volume label if you want, choose a File system, and keep the Allocation unit size unchanged.
Step 4: Check Perform a quick format.
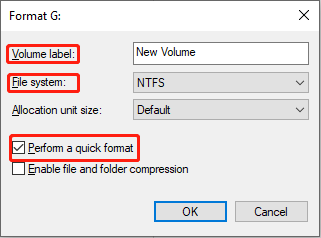
Step 5: Click OK to confirm the change, then wait for the process to finish.
Way 2: Format via Windows File Explorer
Step 1: Press Win + E to open File Explorer.
Step 2: Choose your Kingston pen drive in the right pane.
Step 3: Right-click on it and choose Format from the context menu.
Step 4: Change the File system according to your needs, keep Allocation unit size the same, and check Quick Format.
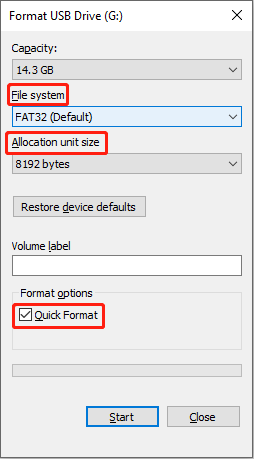
Step 5: Click Start.
How to fix when your File Explorer is not responding or stops working?
Way 3: Format with MiniTool Partition Wizard
MiniTool Partition Wizard is an all-in-one powerful tool to help you manage your disk. This software contains many features like migrating OS to SSD, resizing partitions, copying disk, and so on. Compared with Disk Management, this software provides you a chance to undo the changes you’ve made on your disk. Therefore, if you make a mistake, you can rescue your disk with this feature.
MiniTool Partition Wizard FreeClick to Download100%Clean & Safe
Step 1: Download and install MiniTool Partition Wizard.
Step 2: Run the software and find the target drive.
Step 3: Right-click on it and select Format from the context menu.
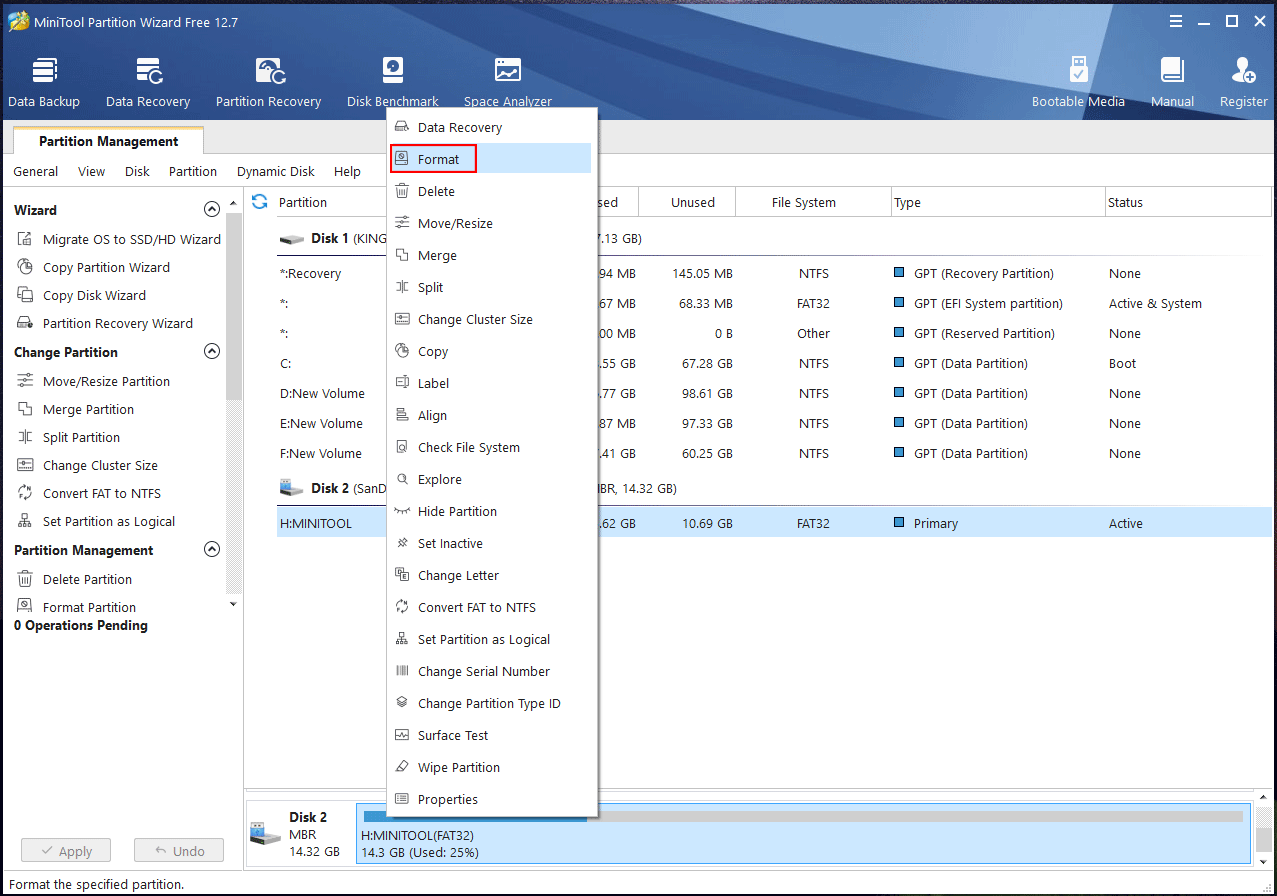
Step 4: Set Partition label, File system, and Cluster size based on your needs in the following window.
Step 5: Then back to the main interface, and click Apply to confirm.
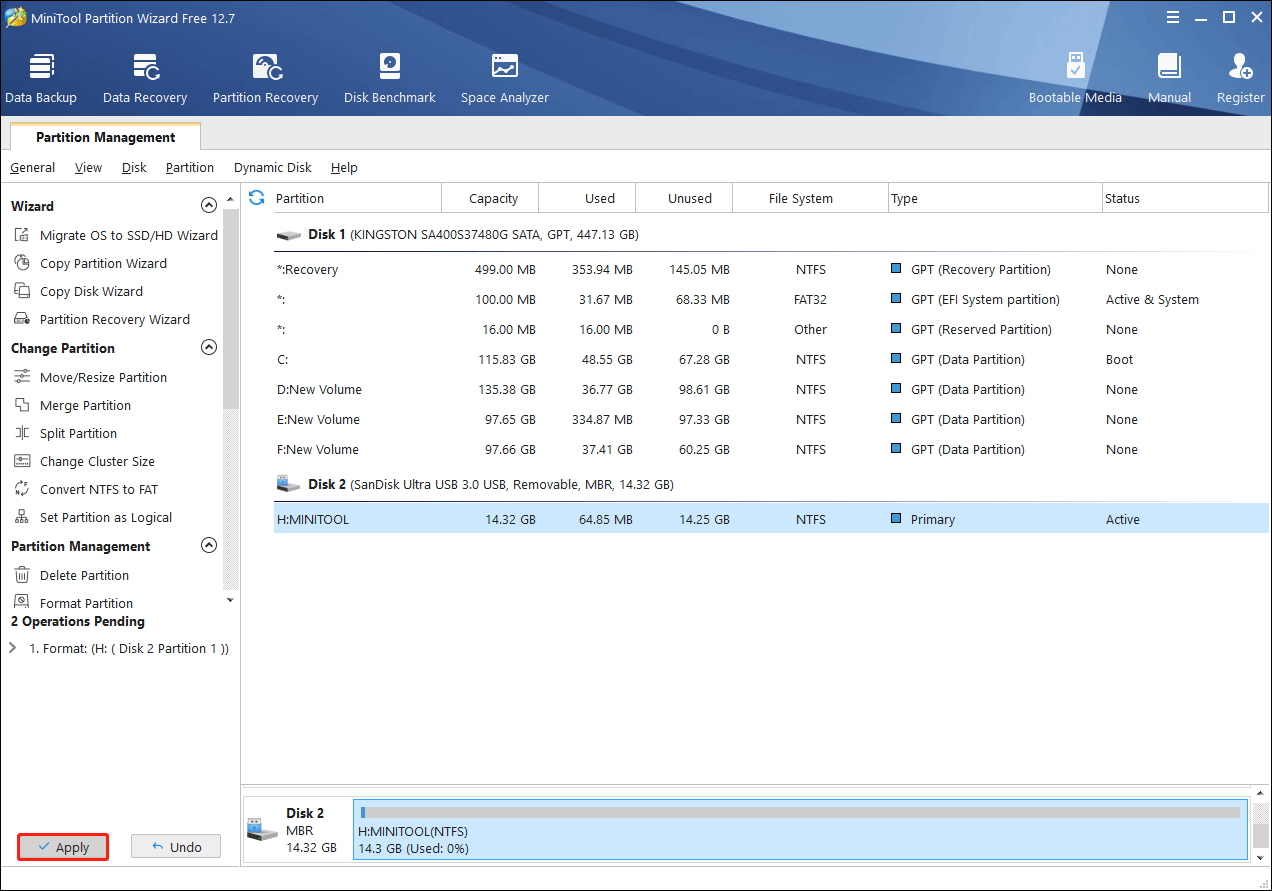
You can find specific information from the passage: How to Format a Hard Drive with Ease in Windows 10/8/7?
Section 4: Verdict
Although devices like Kingston are portable in daily use, they easily get corrupted due to various reasons. Hope this passage can help you fix corrupted Kingston pen drives. Additionally, you can use MiniTool Power Data Recovery to rescue your data from the corrupted device.
MiniTool Power Data Recovery FreeClick to Download100%Clean & Safe
Any questions are welcome to share via [email protected].
![[Full Guide] How to Fix “The Media Is Write Protected” Win 10/11?](https://images.minitool.com/minitool.com/images/uploads/2023/03/the-media-is-write-protected-thumbnail.png)