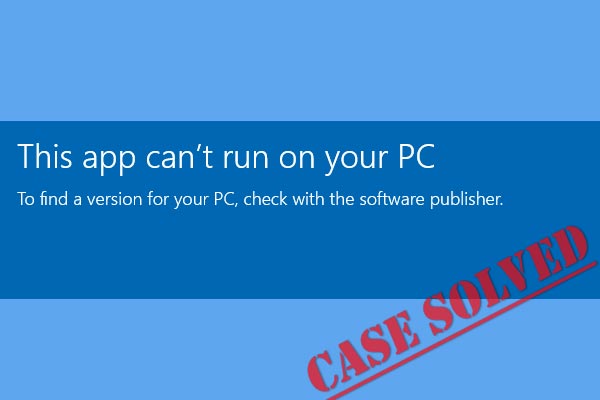Viruses can enter your computer in many ways and you can use Antivirus to remove it. However, some software needs you to pay for it. Then, here is the information on how to remove virus from laptop without antivirus. Read this post from MiniTool to get these methods now.
The virus is any program that is designed to modify, steal or even destroy your personal data in your computer, laptop or any device. You even don’t know when viruses load into your device. The causes for your device acquiring the virus are including online downloads, emails and even the peripheral devices inserted into your laptop.
Also see: Your System Is Heavily Damaged by Four Virus – Fix It Now!
You may wonder how to know if your laptop has some viruses. This post – How to Know If Your Computer Has a Virus: Signs of Infection can provide some information about the infection’s signal. Next, here are some quick steps on how to remove virus from laptop without antivirus.
How to Remove Virus from Laptop Without Antivirus
- Use Task Manager to Get Rid of the Virus
- Use Command Prompt to remove the computer viruses
- Check newly installed software and applications
- Use Safe Mode to delete the virus
How to Remove Virus from Laptop Without Antivirus
Method 1: Use Task Manager to Get Rid of the Virus
How to remove virus from PC quickly? You can try using Task Manager. First, you should end the running virus-related programs on your laptop. Then, you need to uncheck the suspicious service in Task Manager. You can follow the instructions below:
Step 1: End the running virus-related programs on your laptop
1. Press the Ctrl + Shift + Esc keys at the same time to open the Task Manager application.
2. Navigate to the Processes tab, check each running process listed in the window.
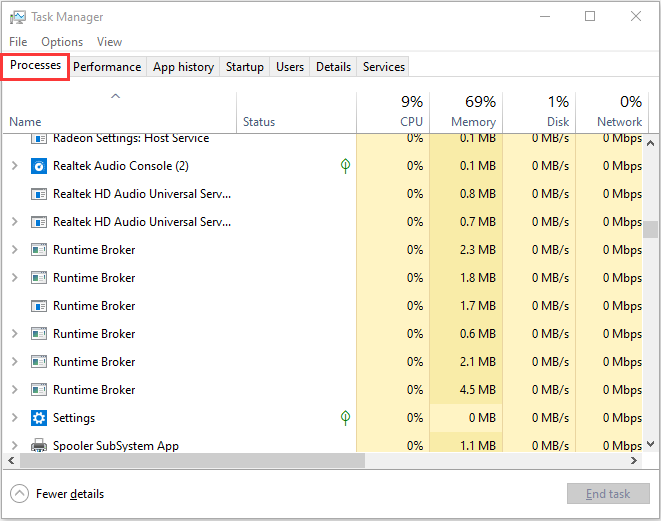
3. Once you find the running virus-related process, you should click it and click the End Task option to stop it from infecting your laptop.
Step 2: Uncheck the suspicious service
1. Click File to choose Run new task. Then type MSConfig in the box and click OK.
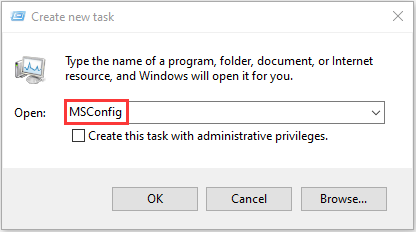
2. Go to the Service tab and then uncheck the suspicious service. Click Apply and OK to finish.
Method 2: Use Command Prompt to Remove the Computer Viruses
You may wonder how to remove a virus by other methods. You can also use Command Prompt to remove viruses from the computer without antivirus. The detailed instructions are as follows:
Step 1: Type cmd in the Search bar, then right-click the first result to choose Run as administrator.
Step 2: Type F: and press Enter. (Replace “F” with the drive letter of the infected partition or device.)
Step 3: Then you can type attrib -s -h -r /s /d *.* and press Enter.
Step 4: Type dir and press Enter. This command will load all the files, including the ones that are hidden and clear any directories or subfolders.
Step 5: As a reference, a virus name may contain words like “autorun” and “.inf” as the extension. Thus, if you find such suspicious files, type del autorun.inf to remove the virus.
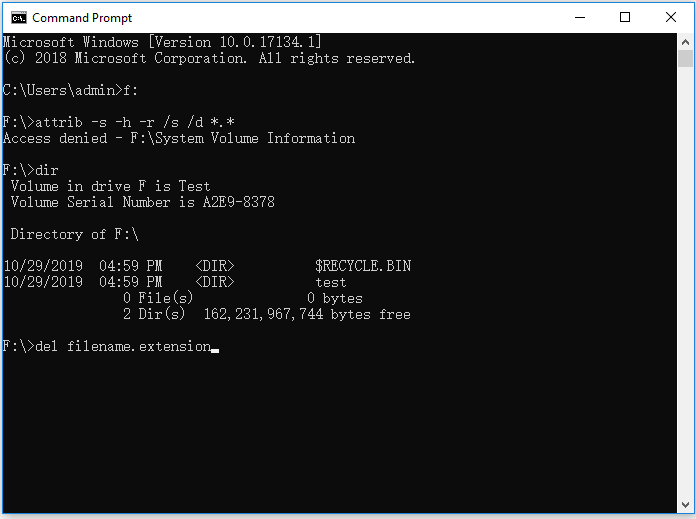
Also see: 10 Command Prompt Tricks that Every Windows User Should Know
Method 3: Check Newly Installed Software and Applications
Sometimes, the newly installed application or software may not be the culprit, however, the add-on may have been infected by the virus. In that case, follow the steps below to know how to remove the virus from the computer.
Step 1: Type Settings in the Search box to open the Settings application. Then go to the Apps part.
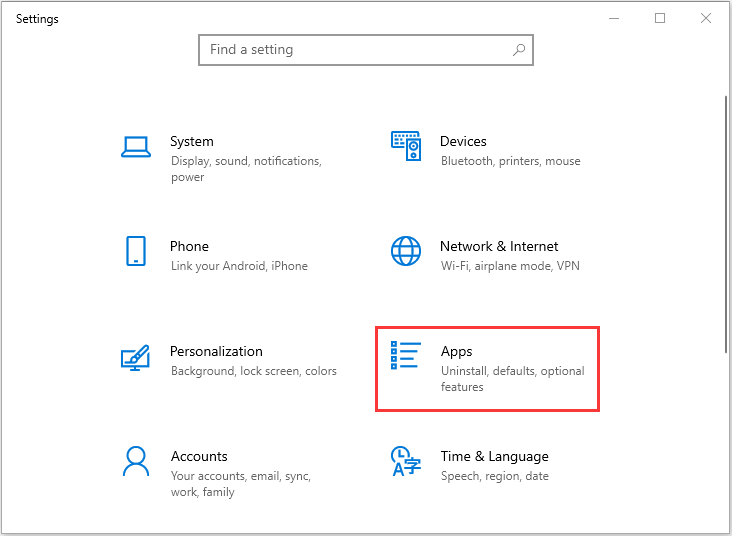
Step 2: Navigate to the Apps & features part, find the unfamiliar app that you think has a virus. Click it and click Uninstall.
In this way, you can remove the virus from the laptop without antivirus.
Method 4: Use Safe Mode to Delete Virus
As modern viruses and malware become more sophisticated and advanced, sometimes, you can’t remove it in Task Manager. You can also try booting your Windows 10 in the Safe Mode to remove viruses from the laptop without antivirus. The steps are as follows:
First, you should enter Safe Mode. Then, you can continue the next steps:
Step 1: Type msconfig in the Search bar to open the System Configuration application.
Step 2: In the System Configuration window, click the Boot tab.
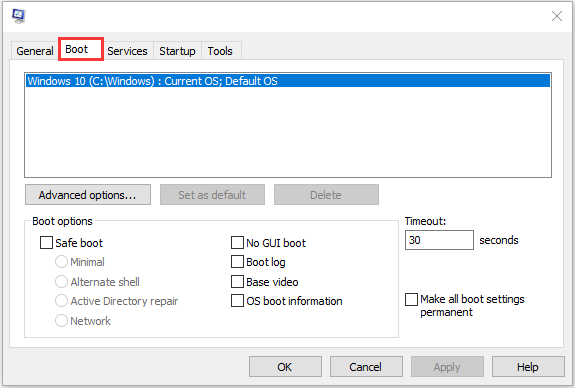
Step 3: Next, check the Safe boot box and click the Network button. Now, click the Apply button and the OK button.
Then, you can exit Safe Mode and here are all of the steps to get rid of the virus without antivirus. Now the virus should be removed.
How to Prevent Virus from Infecting Your Laptop
After removing the viruses, you should take some actions to prevent your laptop from being infected. There are some useful suggestions for you, you can take a reference.
- Install antivirus software and keep it up to date. You may be interested in this post – Is Antivirus Necessary for Windows 10/8/7? Get the Answer Now!
- Run regularly scheduled scans with your antivirus software.
- keep your operating system up to date.
- Secure your network and don’t use open Wi-Fi.
- Use multiple strong passwords to keep your privacy safe. This post can be helpful to you – Configure Windows 10 from These 3 Aspects to Protect Your Privacy.
- Back up your files regularly.
Here is all the information on how to get rid of the virus without antivirus and how to prevent the virus from infecting your laptop.
MiniTool ShadowMaker Can Keep Your Data Safe
Backing up files and data regularly can recover them when you lose your data because of the virus intrusion. Speaking of backup, MiniTool ShadowMaker is worth recommending. It is an all-around and free backup software designed for Windows 10/8/7, providing you with a data protection & disaster recovery solution.
Here are some features of MiniTool ShadowMaker:
- Back up files automatically based on your needs via 2 methods – create an image for files and sync files.
- Back up the entire disk and selected partition.
- Clone your disk to another one.
- Support full backup, incremental backup, and differential backup.
- Back up your PC to an external hard drive, USB drive, NAS, etc.
- MiniTool ShadowMaker also supports restore Windows backup to a different PC with dissimilar hardware. This post – How Can You Do Windows Backup Restore to Different Computer can help you do that.
Now you can download and try MiniTool ShadowMaker Trial Edition to do the backup task.
MiniTool ShadowMaker TrialClick to Download100%Clean & Safe
Let’s see how to use MiniTool ShadowMaker to back up your files.
Step 1: Decide a Backup Mode
1. Launch MiniTool ShadowMaker.
2. Continue to use the trial edition by pressing Keep Trial.
3. Choose This computer to continue by clicking the Connect
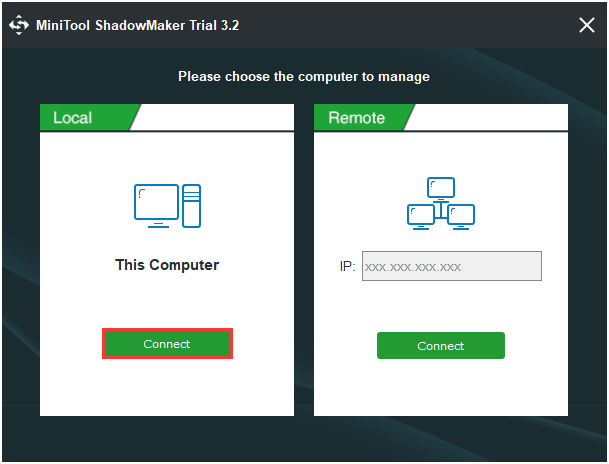
Step 2: Choose the Backup Source
1. Under the Backup page, click Source to choose the backup type – Folders and Files.
2. Select the files you need to back up and click OK.
Step 3: Choose a Destination Path
1. Go to the following interface.
2. Choose one partition to store your files based on your needs and click OK.
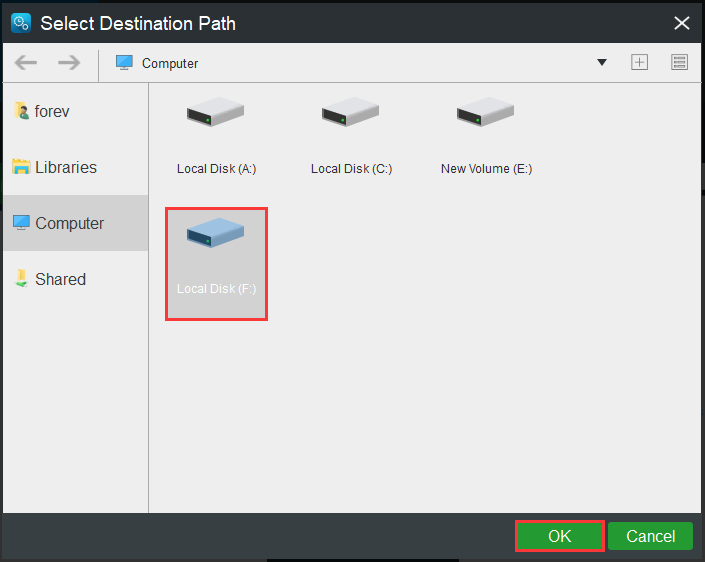
Step 4: Start the Backup Process
1. Go back to the following interface.
2. Click Back up Now to start the process immediately or choose Back up Later to delay the backup task.
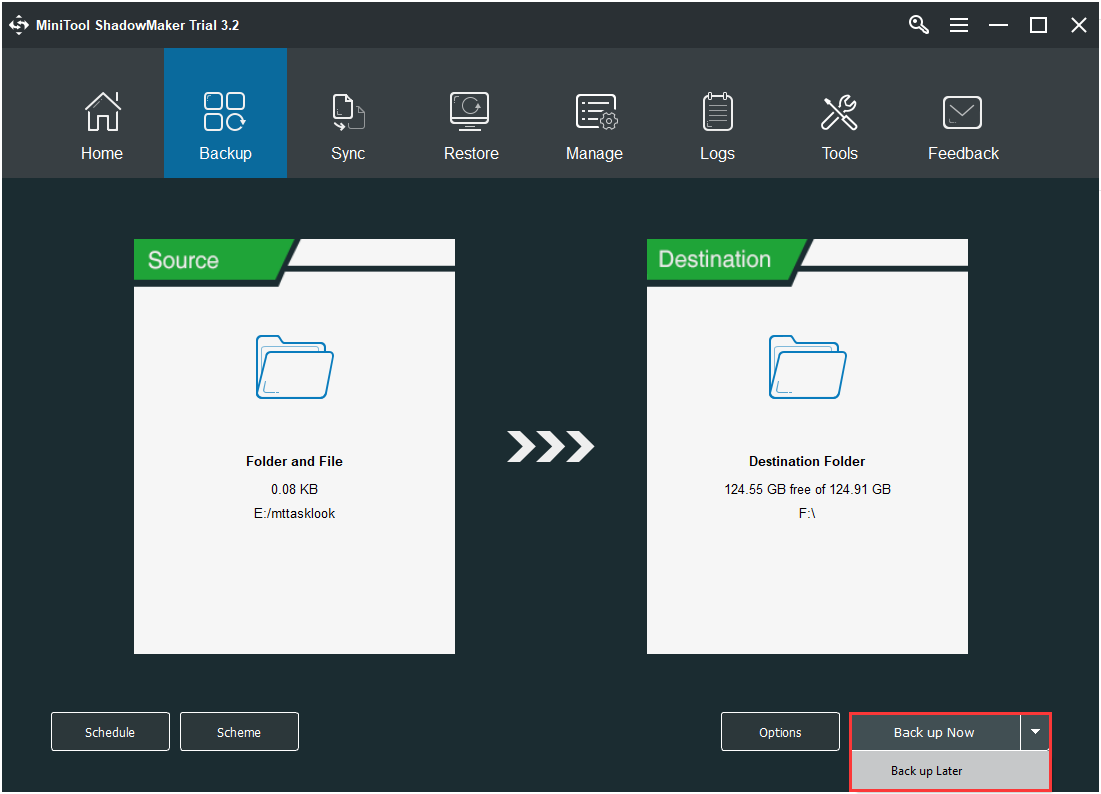
Now, you have backed up your important files successfully.
You can use another feature of MiniTool ShadowMaker to back up files: Sync. Here is how to sync files:
Step 1: After launching MiniTool ShadowMaker, go to the Sync page.
Step 2: Click the Source and Destination module to choose the files that you want to sync and the storage path.
Step 3: Click the Sync Now button to immediately perform the sync process.
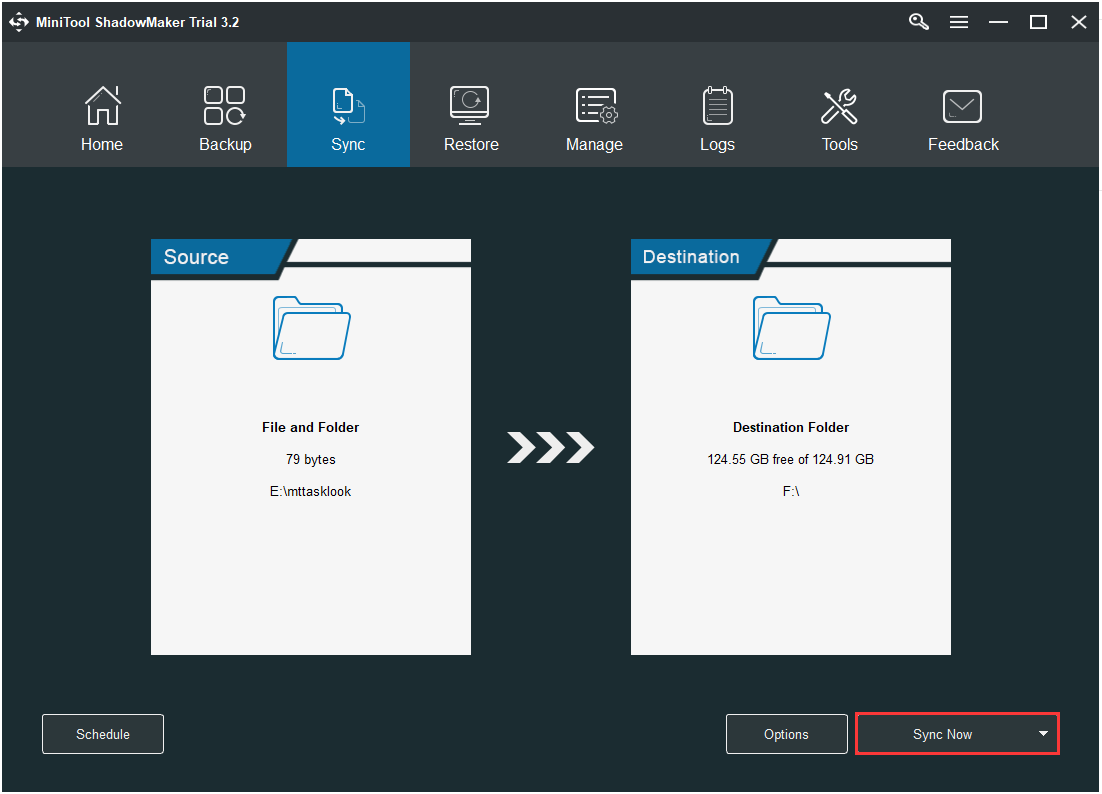
Also see: 5 Useful Solutions to Sync Files Among Multiple Computers
Bottom Lines
In conclusion, you have known the causes and symptoms of virus infection from this post. In addition, you have learned how to remove virus from laptop without antivirus and how to protect your important data. Now, it is time to follow these solutions if you want to get rid of the virus without antivirus.
If you meet some questions while using MiniTool ShadowMaker or if you have any suggestions, remember to let us know. Please write an email to [email protected] or leave your idea in the comment zone.