Cet article se concentre sur la manière de récupérer des fichiers après une réinitialisation. Donc, les personnes souhaitant récupérer des fichiers perdus et ayant besoin de réinitialiser leur ordinateur portable mais ne sachant pas comment faire devraient lire cet article.
Partie 1 – Perdre des fichiers après une réinitialisation de l’ordinateur portable
De nos jours, les ordinateurs portables sont fréquemment utilisés dans la vie quotidienne et au travail. Il faut se rendre à l’évidence: la vitesse de fonctionnement et de réponse d’un ordinateur portable diminue rapidement. C’est pourquoi de nombreuses personnes commencent à penser à la réinitialisation de l’ordinateur. La réinitialisation permet de supprimer des fichiers inutiles, de réinitialiser la configuration et de corriger les erreurs de disque. Cependant, elle peut également vous apporter quelques problèmes si vous ne disposez pas d’une sauvegarde de vos données (du moins, les données importantes).
Dans ces circonstances, j’ai remarqué l’importance de la récupération des données après la réinitialisation. C’est pourquoi je décide de me concentrer sur deux aspects dans cet article:
- Les étapes pour récupérer des fichiers après une réinitialisation avec Power Data Recovery.
- Les méthodes de restauration des paramètres d’usine d’un ordinateur portable dans différents systèmes d’exploitation Windows.
MiniTool Power Data Recovery FreeCliquez pour télécharger100%Propre et sûr
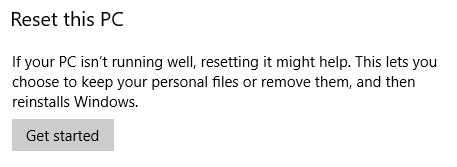
Un cas spécifique de perte de fichiers
Ma femme a réinitialisé notre vieil ordinateur portable aux paramètres d’usine avant de le donner. Elle a maintenant découvert qu’elle n’avait pas transféré 6 mois de vidéos de la vie de notre fille qui étaient stockées sur l’ordinateur portable. Elles n’ont pas été sauvegardées pendant mon absence au travail. Y a-t-il une méthode pour récupérer ces vidéos? Le système d’exploitation était vista. SevenForums-SevenForums
Partie 2 – Peut-on récupérer des fichiers après une réinitialisation de l’ordinateur portable?
En général, les utilisateurs expérimentés savent que la possibilité de récupérer des données après avoir restauré les paramètres d’usine d’un ordinateur portable dépend de la manière dont la restauration d’usine a été effectuée et de ce qu’ils ont fait après la réinitialisation. En effet, personne ne peut vous assurer que cela vous aidera à récupérer à 100% les données après la réinitialisation. Cependant, c’est une chance à saisir. Que vous souhaitiez récupérer des photos après la réinitialisation de votre ordinateur portable ou d’autres types de fichiers, vous devez prendre immédiatement des mesures pour maximiser les possibilités de récupération des données.
La plupart des gens savent que les réponses à des questions comme « puis-je récupérer mes images après une réinitialisation » sont définitivement positives; ce qui les tracasse vraiment, c’est la question « comment puis-je restaurer des fichiers perdus suite à une restauration d’usine ». Maintenant, je vais vous aider à résoudre ce problème.
Tout d’abord, vous devriez vous procurer un outil professionnel pour vous aider à effectuer la récupération. MiniTool Power Data Recovery est un bon choix.
- Vous pouvez utiliser l’édition d’essai (qui ne convient que pour l’analyse du disque et la prévisualisation des fichiers) afin de découvrir ses performances.
- Vous pouvez également obtenir une licence directement pour une édition complète (ce qui peut vous aider à récupérer des données à proprement parler).
MiniTool Power Data Recovery FreeCliquez pour télécharger100%Propre et sûr
Comment récupérer des fichiers après une réinitialisation
L’image suivante montre l’interface principale du programme, où 4 options sont incluses. Vous devez en sélectionner une en fonction de vos besoins réels en matière de récupération de données sur ordinateur portable.
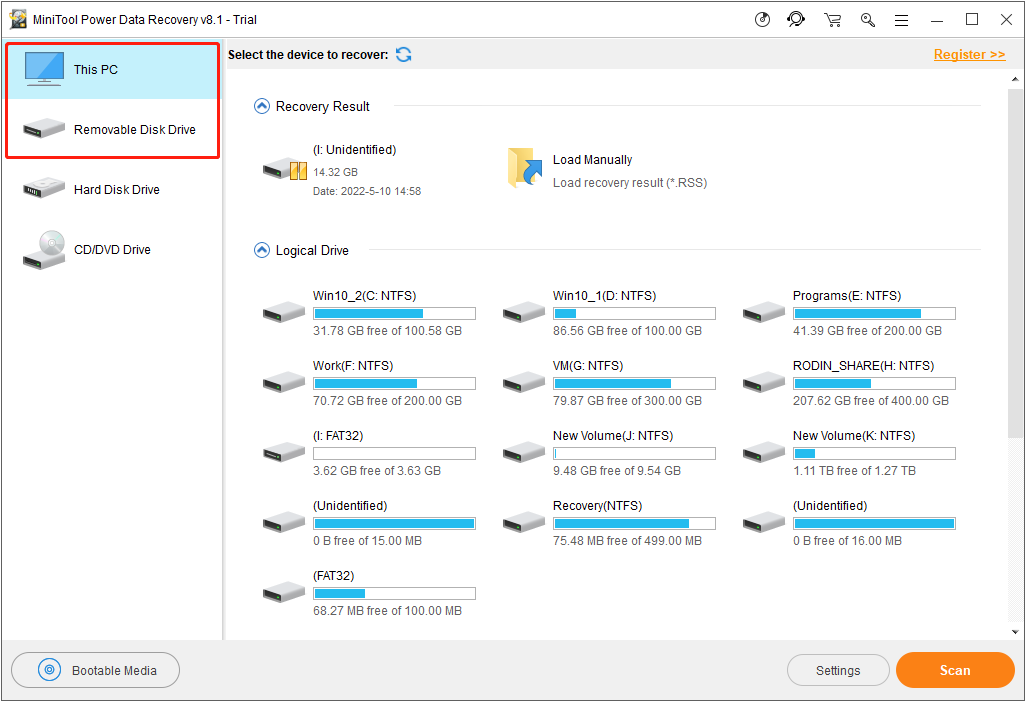
Étape 1:
Dans le cas où vous devez récupérer des données après une réinitialisation, vous devez choisir « Ce PC » tant que la partition comprenant les fichiers perdus existe encore. Dans le cas contraire, vous devez choisir « Lecteur de disque dur ».
Étape 2:
Ensuite, vous devez sélectionner la bonne partition contenant les fichiers perdus et effectuer une analyse complète en appuyant sur le bouton « Analyser ». En général, vous devez sélectionner le lecteur C:.
Étape 3:
Enfin, parcourez tous les fichiers trouvés pour sélectionner les données souhaitées, puis enregistrez-les sur un autre périphérique ou une autre partition en appuyant sur le bouton « Enregistrer ». (Cela peut être fait pendant ou à la fin de l’analyse)
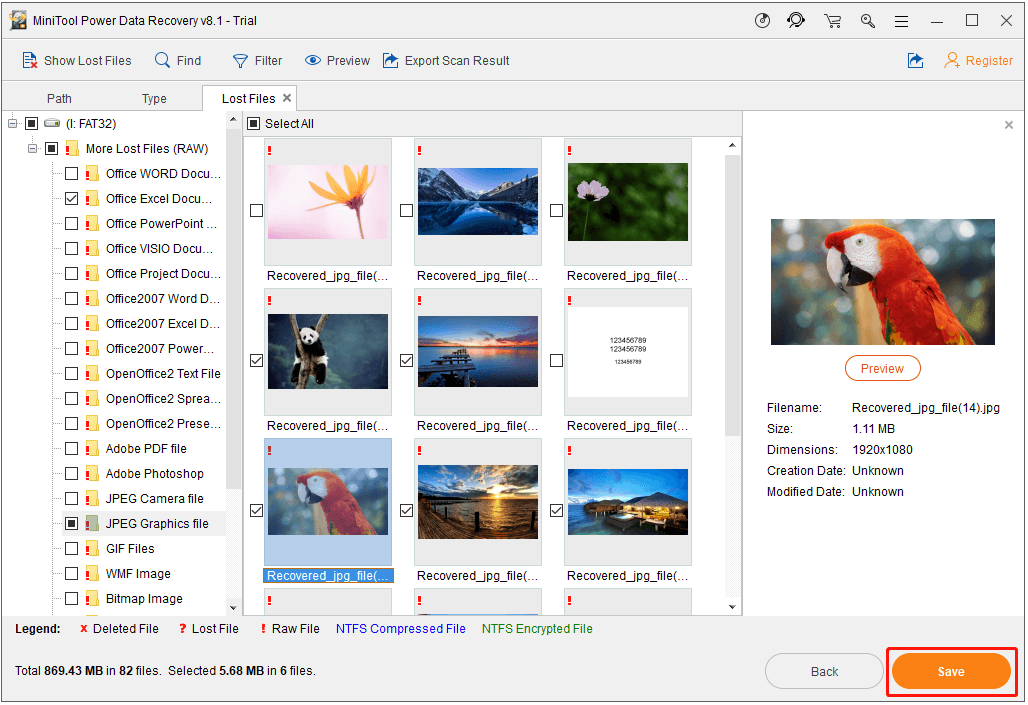
Veuillez noter:
- Vous pouvez prévisualiser un fichier avant sa récupération en cliquant sur le bouton « Prévisualiser » s’il s’agit d’un fichier image/photo/texte.
- Tant que les fichiers perdus n’ont pas encore été écrasés, vous pouvez récupérer les données depuis le disque dur de l’ordinateur portable facilement grâce à ce logiciel.
Vous voyez, en quelques clics, vous pouvez récupérer les fichiers perdus avec succès.
MiniTool Power Data Recovery FreeCliquez pour télécharger100%Propre et sûr
Après avoir pris connaissance de la récupération des données après une réinitialisation, lisez le contenu suivant pour savoir comment restaurer les paramètres d’usine de votre ordinateur portable si cela vous intéresse.
Partie 3 – Comment peut-on réinitialiser un ordinateur portable
La restauration des paramètres d’usine est la méthode la plus rapide et la plus simple pour remettre votre ordinateur portable en état de marche, que le système soit lent ou qu’il ait été infecté par un virus.
Voici comment récupérer des fichiers supprimés par une attaque de virus:
Cependant, la question à savoir comment restaurer les paramètres d’usine d’un ordinateur portable préoccupe beaucoup de gens. Pour autant que je sache, les différents systèmes informatiques requièrent des méthodes différentes pour accomplir cette tâche. Ici, je vais principalement prendre Windows 7, Windows 8 et Windows 10 à titre d’exemples pour montrer le processus de réinitialisation.
Comment réinitialiser des paramètres d’usine de l’ordinateur portable Windows 7
Si vous utilisez Windows 7 (ou Windows Vista), vous avez deux possibilités pour effectuer une réinitialisation.
- La première consiste à réinstaller Windows à partir de zéro, ce qui n’est pas du tout une réinitialisation d’usine, à moins que vous ne disposiez de tous les supports d’installation d’origine. Cette méthode est idéale pour les utilisateurs souhaitant détruire définitivement toutes les informations enregistrées sur leur ordinateur portable.
- Vous pouvez également utiliser un outil de récupération et une partition de récupération fournis par le fabricant (la plupart des grands fabricants d’ordinateurs, comme HP et Dell, fournissent des partitions de récupération sur les ordinateurs portables et les tablettes au lieu de supports d’installation).
Voici les noms communs des logiciels de récupération de chaque grand fabricant de PC.
- HP: Gestionnaire de récupération ou de restauration des systèmes HP
- Dell: Restauration d’images d’usine Dell, DataSafe, Sauvegarde et récupération Dell et bien d’autres noms
- Acer: Acer eRecovery ou Gestion de récupération Acer (comment l’utiliser pour faire une récupération sur Acer?)
- ASUS: Récupération de partition ASUS ou récupération IA
- Lenovo: Sauvetage et récupération, ou récupération ThinkVantage (sur les ThinkPads)
- Sony: Assistant de récupération de Sony Vaio
Ici, je vais prendre HP ainsi que Dell à titre d’exemples afin de montrer les étapes détaillées pour réinitialiser l’ordinateur portable Windows 7 aux paramètres d’usine sans disque.
Réinitialisation de l’ordinateur HP.

Étape 1: Éteignez l’ordinateur et enlevez tous les périphériques. Ensuite, démarrez l’ordinateur sous Windows 7.
Étape 2: Cliquez sur le bouton « Démarrer », puis cliquez sur « Tous les programmes ».
Étape 3: Cliquez sur le « Gestionnaire de récupération », puis cliquez à nouveau sur l’option « Gestionnaire de récupération ». L’invite de connexion de l’administrateur ou la boîte de dialogue Contrôle d’accès des utilisateurs peut s’afficher. Cliquez sur le bouton « Oui » dans la boîte de dialogue UAC pour continuer, ou saisissez le mot de passe de l’administrateur, puis cliquez sur le bouton « OK » pour vous connecter en tant qu’administrateur. L’écran principal du Gestionnaire de récupération s’ouvre.
Étape 4: Cliquez sur l’option « Restauration du système » dans la colonne de gauche. L’écran « Restaurer votre ordinateur à son état d’origine » s’ouvre.
Étape 5: Cliquez sur le bouton radio « Oui », puis sur le bouton « Suivant ».
Étape 6: L’ordinateur portable s’éteint puis redémarre. Lorsque l’ordinateur redémarre, le système d’exploitation et toutes les applications par défaut sont restaurés aux valeurs d’usine par défaut.
Réinitialisation de l’ordinateur Dell.
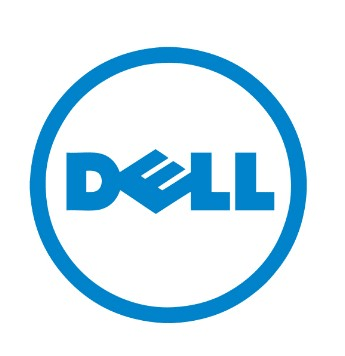
Étape 1: Éteignez l’ordinateur portable et enlevez tous les périphériques branchés. Ensuite, allumez-le.
Étape 2: Lorsque le logo Dell apparaît à l’écran, appuyez plusieurs fois sur la touche F8 pour ouvrir le menu Options avancées de démarrage.
Étape 3: Utilisez les touches fléchées pour sélectionner « Réparer votre ordinateur » et appuyez ensuite sur « Enter ».
Étape 4: Dans le menu « Options de récupération du système », sélectionnez une disposition de clavier et cliquez sur le bouton « Suivant ». Ensuite, les utilisateurs peuvent se connecter en tant qu’utilisateur local ou en tant qu’administrateur.
Étape 5: Selon la configuration, vous devrez probablement sélectionner « Outils d’usine Dell », puis cliquer sur « Restaurer l’image d’usine Dell » dans le menu Outils d’usine Dell. Cliquez sur le bouton « Suivant » pour ouvrir l’écran Confirmer la suppression des données.
Étape 6: Sélectionnez « Oui, reformater le disque dur et restaurer le logiciel du système à l’état d’origine », puis cliquez sur le bouton « Suivant ».
Étape 7: Cliquez sur le bouton « Terminer ». L’ordinateur redémarre.
Comment réinitialiser les paramètres d’usine de l’ordinateur portable Windows 8
Windows 8 permet aux utilisateurs de restaurer les paramètres par défaut de leur ordinateur portable, indépendamment de son fabricant ou du fait que les utilisateurs disposent d’un disque d’installation.

Étape 1: Faites glisser le curseur sur le bord droit de l’écran, appuyez sur « Paramètres », puis sur « Paramètres du PC ».
Étape 2: Appuyez sur « Général ». Vous verrez alors trois options, dont les suivantes:
- « Actualisez votre PC sans affecter vos fichiers »
- « Tout enlever et réinstaller Windows »
- « Démarrage avancé »
Étape 3: À ce stade, vous pouvez choisir celle qui convient le mieux en fonction de vos besoins réels. Ensuite, des directives d’utilisation détaillées vous seront données. Suivez-les.
- La première option réinstalle Windows et conserve les fichiers personnels, les paramètres et toutes les applications téléchargées depuis la boutique Windows. Bien qu’il ne s’agisse pas d’une réinitialisation complète aux paramètres d’usine, elle est relativement similaire et peut résoudre les problèmes de performances avec moins de désagréments. Il suffit de cliquer sur le bouton « Pour commencer ».>
- Si vous choisissez la deuxième option « Tout enlever et réinstaller Windows », toutes vos données seront perdues.
- Si vous n’avez pas de partition de récupération ou de support d’installation, vous pouvez créer un lecteur d’installation à condition d’avoir une clé de produit valide et une clé USB.
Comment réinitialiser les paramètres d’usine de l’ordinateur portable Windows 10
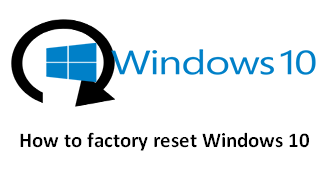
Étape 1: Cliquez sur le bouton « Démarrer>Paramètres>Mise à jour et sécurité>Récupération » pour afficher la fenêtre suivante, dans laquelle Windows vous présente trois options principales:
- « Réinitialiser ce PC »
- « Revenir à une version antérieure »
- « Démarrage avancé »
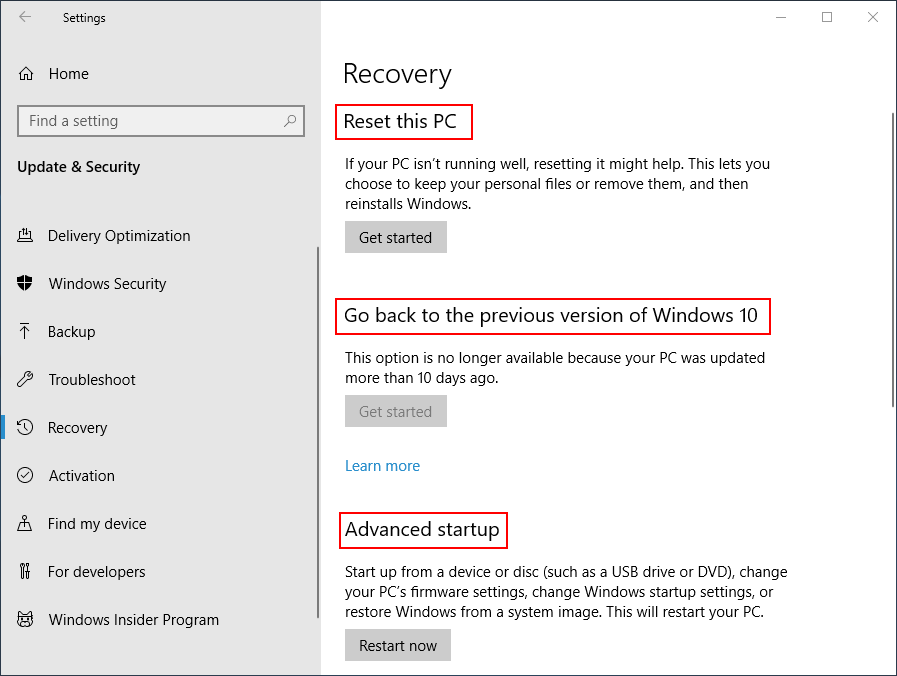
Étape 2: Ici, pour réinitialiser Windows 10, vous devez cliquer sur le bouton « Pour commencer » sous « Réinitialiser ce PC ».
Étape 3: Dans la fenêtre suivante, vous verrez deux options (« Conserver mes fichiers » et « Tout enlever »). Ici, cliquez sur la première option pour obtenir l’interface d’exploitation suivante.
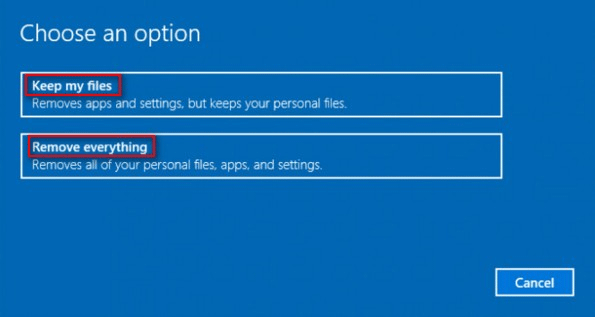
Étape 4: Cette interface affiche une liste des programmes classiques installés sur votre ordinateur (ceux qui ne sont pas installés depuis la boutique Windows). Cette liste sera enregistrée sur votre bureau lorsque vous aurez terminé le processus de récupération. Cliquez sur le bouton « Suivant ».
Étape 5: Cliquez sur le bouton « Réinitialiser ». Votre PC redémarrera automatiquement et commencera le processus de réinitialisation. Cela peut prendre une heure ou plus, alors si vous utilisez un ordinateur portable, il est recommandé de brancher le cordon d’alimentation. Il peut se redémarrer plusieurs fois. Attendez que Windows redémarre et commence le processus d’installation, puis entrez vos informations personnelles, connectez-vous et commencez à configurer votre PC actualisé.
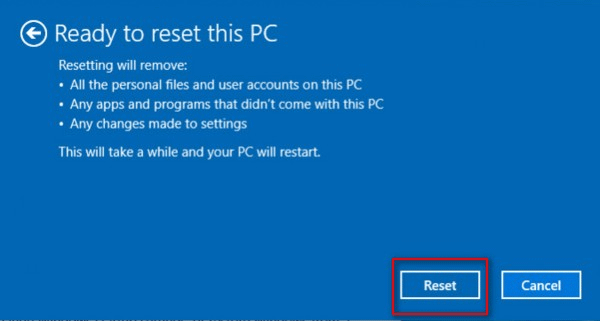
Les meilleurs conseils pour réinitialiser un ordinateur portable
Suite à la lecture de la simple introduction à la récupération des données après une réinitialisation ainsi que la manière de restaurer les paramètres d’usine de l’ordinateur portable, si vous souhaitez toujours réinitialiser votre Windows aux paramètres d’usine, les conseils suivants vous seront utiles.
- Sauvegardez au moins les données importantes.
- Sachez clairement quelles options de réinitialisation vous conviennent le mieux
Partie 4 – Conclusion
Vous souhaitez réinitialiser votre ordinateur portable lorsque votre système d’exploitation fonctionne lentement ou a été infecté par un virus? Si oui, veuillez sauvegarder toutes les données nécessaires au préalable. Sinon, vos données seront perdues.
Si vous ne réalisez pas l’importance de la sauvegarde avant la réinitialisation, vous voudrez sûrement récupérer les fichiers après la réinitialisation. À cette occasion, vous ne devriez pas poser des questions du type « peut-on récupérer des fichiers après une restauration aux paramètres d’usine »; vous devriez plutôt essayer MiniTool Power Data Recovery parce qu’il offre d’excellentes performances ainsi que des opérations simples.
![[RÉSOLU] Comment récupérer les fichiers supprimés par un virus | Guide](https://images.minitool.com/minitool.com/images/uploads/2022/02/recuperer-fichiers-par-virus-thumbnail.jpg)