L'utilitaire CHKDSK supprime-t-il vos données importantes? Ne vous inquiétez pas. Cet article vous expliquera comment résoudre ce problème et vous aidera à récupérer vos données à l'aide d'un logiciel de récupération de données professionnel. Ensuite, il vous présentera plus de détails sur la commande CHKDSK.
CHKDSK supprime vos données
Puisque vous êtes ici, il est probable que vous ayez exécuté CHKDSK récemment et que vous ayez constaté que cela supprime certaines de vos données. En fait, vous n’êtes pas le seul à avoir ce problème. Avant de vous dire comment récupérer des données après CHKDSK, j’aimerais vous montrer 2 cas réels que j’ai trouvés sur Internet.
Cas 1: les fichiers sont perdus après CHKDSK.
Lorsque Vista m’a dit d’exécuter CHKDSK pour mon disque dur externe, je l’ai bêtement fait. J’ai alors vu beaucoup de messages « suppression de l’index… » et j’ai su que c’était une mauvaise nouvelle. Après CHKDSK, un grand nombre de fichiers, y compris des sauvegardes personnelles, des photos, des vidéos et d’autres fichiers, ont été perdus. Existe-t-il une bonne méthode pour récupérer ces données supprimées? – Macko du forum GetData
Cas 2: tous les fichiers ont disparu sur mon HD secondaire.
Sur mon ordinateur doté de Win7, après une seule exécution de CHKDSK, tous les fichiers ont disparu de mon HD secondaire (environ 500 Go de données très importantes). J’ai lu le fichier journal de CHKDSK et il a trouvé de nombreuses erreurs sur le HD, y compris sur le MFT. Est-il possible de récupérer les fichiers manquants ainsi que le MTF? – Guuk de Superuser
Dans de telles circonstances, je parie que la plupart d’entre vous voudraient connaître la méthode pour restaurer les fichiers supprimés par CHKDSK. En général, deux possibilités s’offrent à vous:
- Récupération à l’aide d’un logiciel de récupération de données tiers
- Récupération depuis le dossier Found.000
Maintenant, je vais présenter ces deux méthodes en détail dans la partie suivante.
2 méthodes pour récupérer les données après CHKDSK
Remarque: veuillez faire une sauvegarde de votre lecteur ayant subi une perte de données avant de procéder à la récupération afin d’éviter tout accident inattendu.
Récupérer les données supprimées par CHKDSK à l’aide d’un logiciel de récupération de données tiers
MiniTool Power Data Recovery est un logiciel de récupération de données puissant permettant de récupérer les données supprimées par CHKDSK en toute sécurité. Ce logiciel vous propose quatre options:
- Ce PC
- Lecteur de disque amovible
- Lecteur de disque dur
- Lecteur CD/DVD
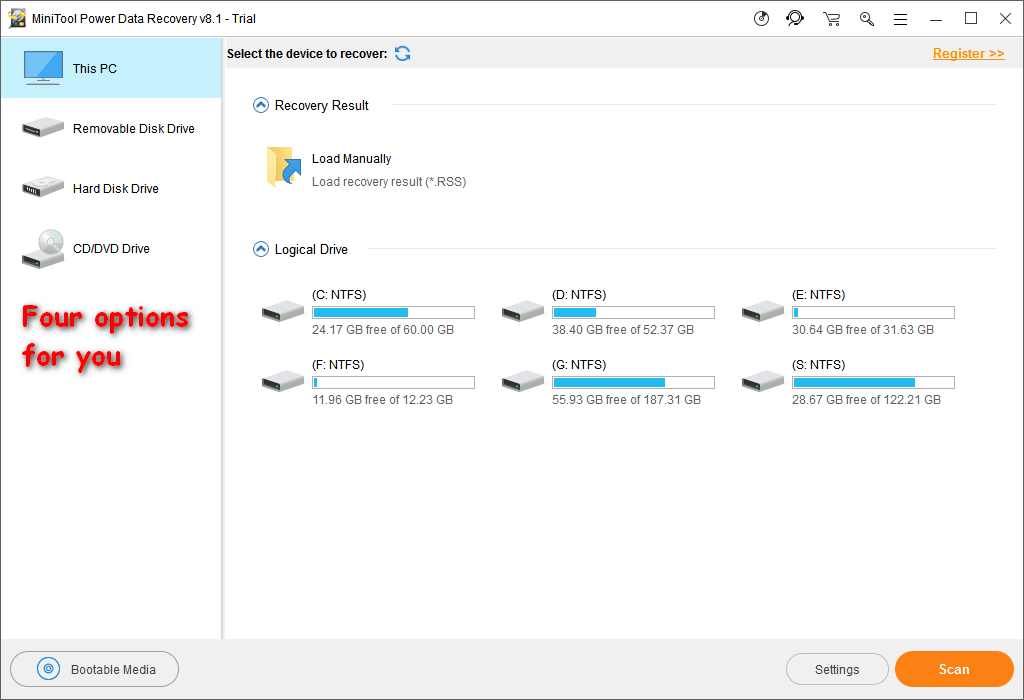
Parmi ces quatre options de récupération, Ce PC peut être utilisé pour récupérer des fichiers depuis une partition formatée, endommagée logiquement ou RAW. Et bien sûr, vous pouvez l’utiliser pour récupérer les données supprimées par CHKDSK sur un lecteur répertorié dans le logiciel.
Vous pouvez utiliser MiniTool Power Data Recovery Édition Essai pour analyser le périphérique contenant les fichiers perdus. Il suffit de le télécharger sur votre ordinateur et de terminer l’installation.
MiniTool Power Data Recovery TrialCliquez pour télécharger100%Propre et sûr
Étapes de la récupération:
Étape 1: Ouvrez le logiciel et vous verrez que l’option Ce PC est sélectionnée par défaut. Ensuite, vous devez choisir la partition qui a effectué le CHKDSK et qui contient les fichiers supprimés. Après cela, vous devez cliquer sur le bouton Analyser pour démarrer le processus d’analyse.
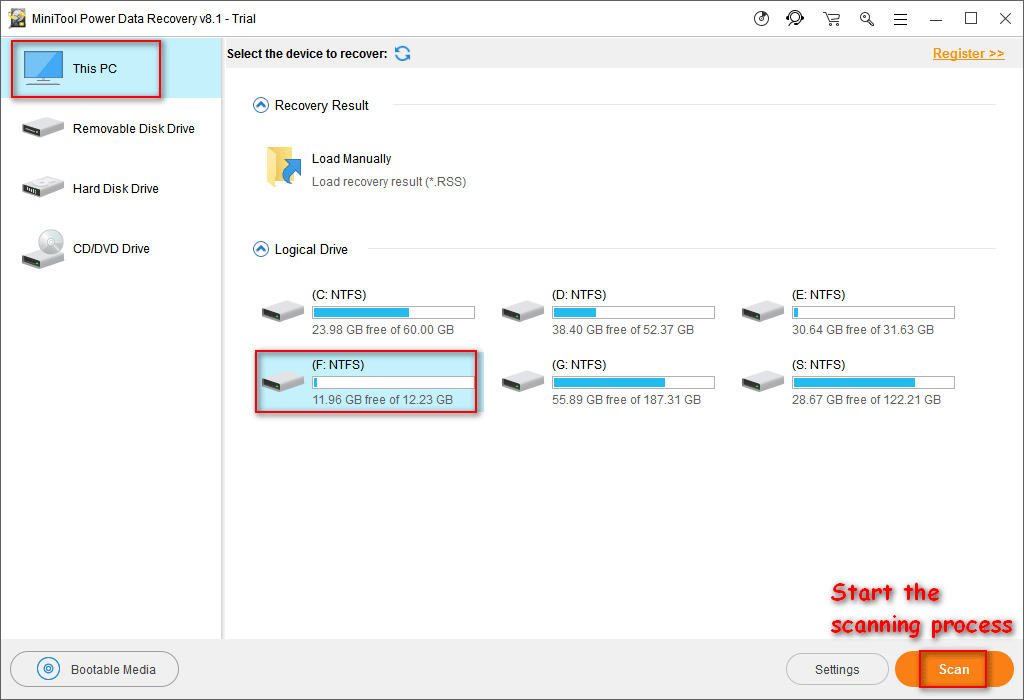
Étape 2: Le processus d’analyse prendra un certain temps. Au cours de l’analyse, vous verrez de plus en plus de fichiers trouvés par le logiciel et répertoriés dans l’interface des résultats de l’analyse.
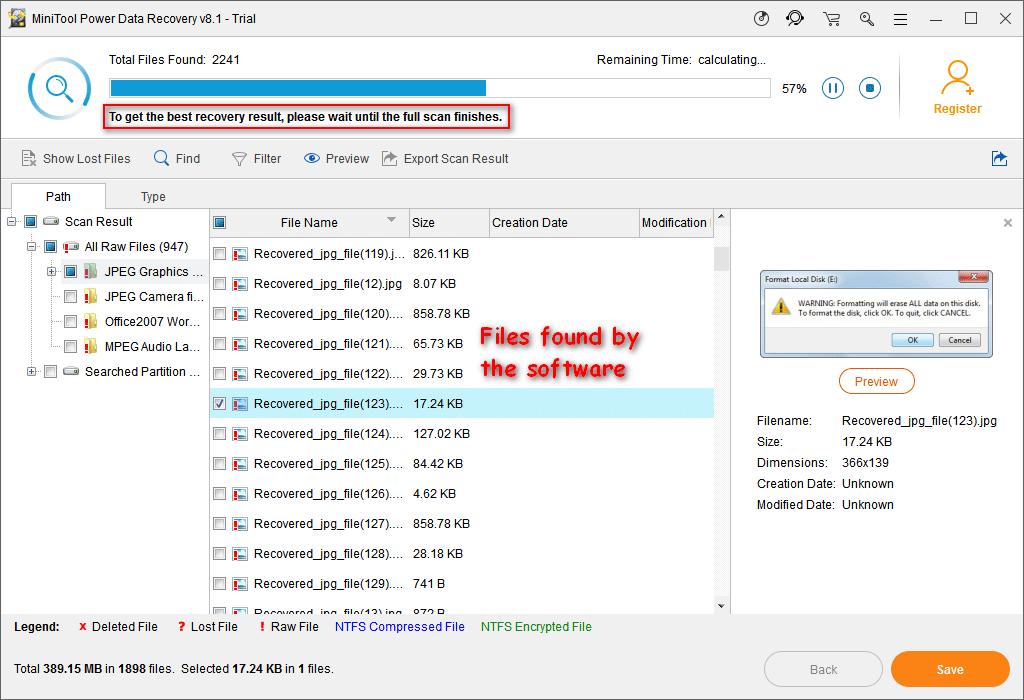
Étape 3: Vous pouvez choisir de parcourir les résultats de l’analyse pour trouver les fichiers nécessaires pendant l’analyse. Vous pouvez développer les partitions recherchées pour y trouver les fichiers nécessaires, car le nom d’origine de chaque fichier sera réservé dans ce type de partitions.
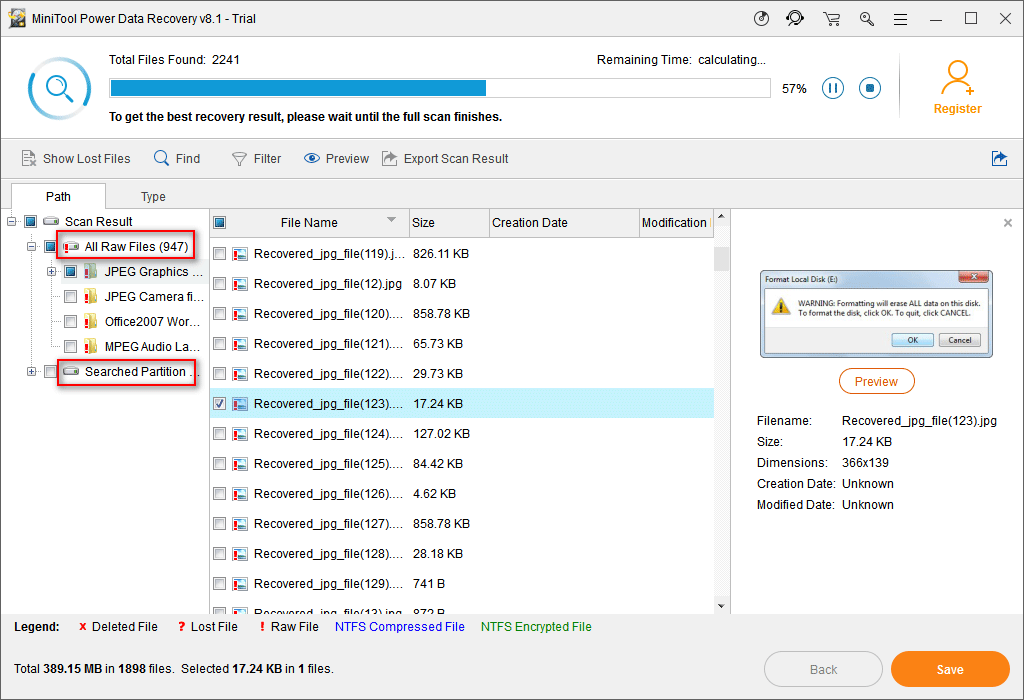
Cependant, si vous ne parvenez pas à trouver les données souhaitées depuis ces partitions, veuillez sélectionner la partition Tous les fichiers Raw pour parcourir sans nom de fichier ou attendre la fin de l’analyse.
Étape 4: Cochez les fichiers dont vous avez besoin et cliquez sur le bouton Enregistrer pour les enregistrer. Il est préférable de choisir un autre chemin d’accès sur votre ordinateur comme destination. Sinon, les fichiers supprimés par CHKDSK risquent d’être écrasés et de devenir irrécupérables.
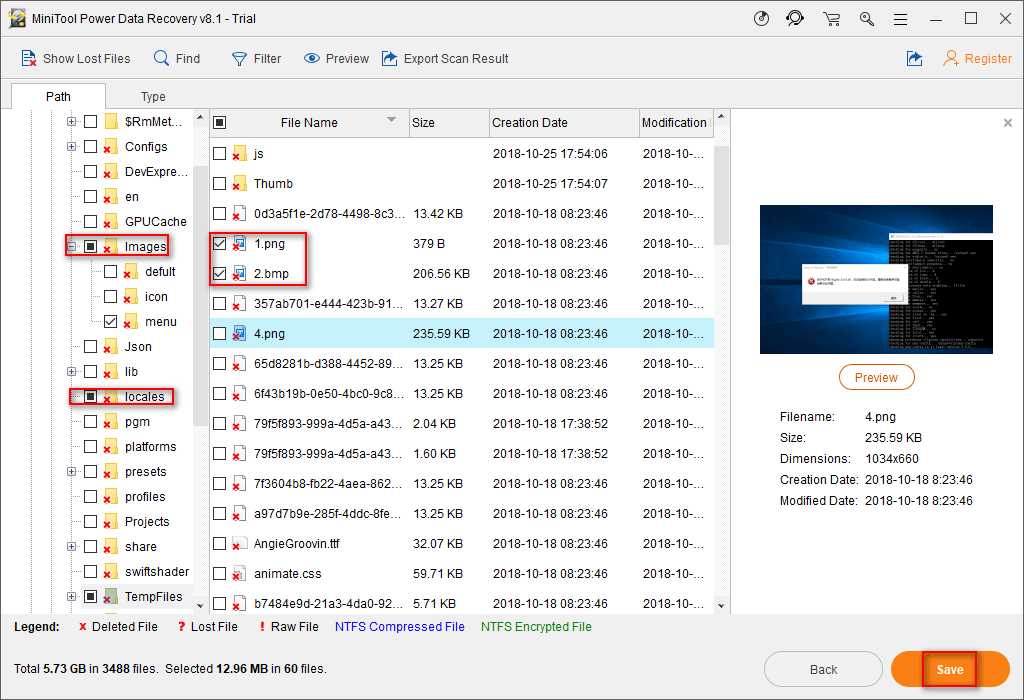
Vous découvrirez qu’il est vraiment facile de récupérer des fichiers supprimés par CHKDSK à l’aide de ce logiciel.
Lecture connexe: J’ai découvert que CHKDSK a supprimé mes données – Comment les récupérer.
Récupérer les données supprimées par CHKDSK depuis le dossier Found.000
Lorsque CHKDSK s’apprête à supprimer des fichiers, il peut vous envoyer un message de confirmation: « 20 unités d’allocation perdues trouvées dans 5 chaînes », « Convertir les chaînes perdues en fichiers », etc.
- Si vous appuyez sur Y, Windows enregistrera chaque chaîne perdue dans le répertoire racine de votre lecteur sous la forme d’un fichier portant le nom Filennnn.chk. Une fois la vérification du disque complétée, vous pourrez vérifier ces fichiers pour voir s’ils contiennent les données dont vous avez besoin.
- Si vous appuyez sur N, Windows se contentera de réparer le disque, mais il n’enregistrera pas le contenu des unités d’allocation perdues.
Vous pouvez donc aller dans le dossier racine de votre lecteur pour voir s’il existe un dossier found.000 qui est masqué par défaut lorsque des fichiers de recherche sont perdus après CHKDSK.
Tout d’abord, vous devez afficher les dossiers masqués sous Windows 10.
- Ouvrez l’Explorateur de fichiers.
- Sélectionnez Affichage dans la barre de menu.
- Naviguez jusqu’aux Options.
- Sélectionnez Changer les options de dossier et de recherche dans le sous-menu.
- Passez à l’onglet Affichage.
- Cochez Afficher les fichiers, dossiers et lecteurs masqués.
- Cliquez sur le bouton OK pour confirmer les changements.
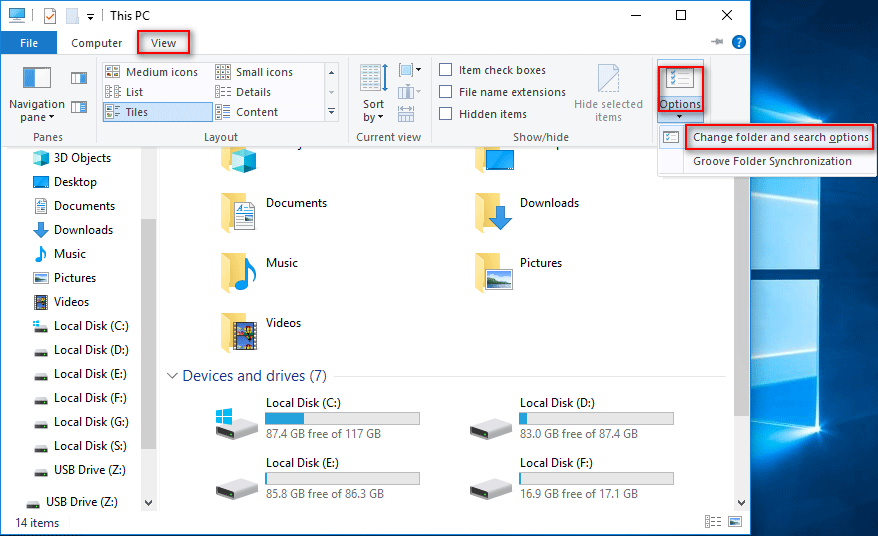
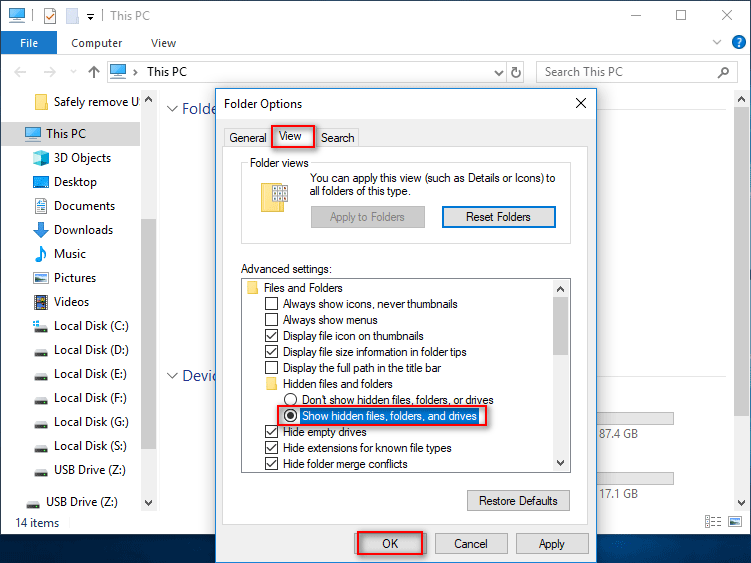
Deuxièmement, vous verrez le dossier FOUND.000 et vous devrez l’ouvrir.
Troisièmement, vous verrez de nombreux fichiers avec des extensions .chk et vous devrez utiliser des outils tiers pour récupérer les fichiers CHK en vérifiant les en-têtes de ces fichiers et en identifiant le type de fichier et son extension d’origine.
Il est certain que ces fichiers sont inaccessibles vu que leurs extensions ont été changées. Si vous connaissez l’extension exacte de chaque fichier, le fait de remplacer le fichier .chk de chaque fichier par l’extension correcte peut les restaurer.
Par exemple, si le premier fichier est un document Word, changer le .chk en .doc ou docx peut rendre le document Word à nouveau accessible.
Cependant, peu de personnes se souviennent des extensions de chaque fichier, surtout lorsqu’il y a beaucoup de fichiers perdus, et cette méthode est donc irréalisable sans un outil tiers.
Par ailleurs, dans certains cas, vous devez utiliser un logiciel de récupération de données pour effectuer la récupération:
- Il n’y a pas de dossier 000 dans le répertoire racine de votre lecteur.
- Vous n’avez pas trouvé les données souhaitées dans ce dossier.
Cliquez ici si vous êtes intéressé par le processus de récupération des dossiers.
Avoir une meilleure compréhension de CHKDSK
Maintenant, vous savez comment récupérer vos données supprimées par CHKDSK en utilisant à la fois un logiciel de récupération de données et le dossier FOUND.000. Alors, vous aimeriez sûrement en savoir plus sur CHKDSK:
- Qu’est-ce que CHKDSK
- Quand et comment exécuter CHKDSK
- Paramètres courants de CHKDSK
Veuillez consulter l’introduction suivante.
Concrètement, qu’est-ce que CHKDSK?
- Selon Microsoft, CHKDSK crée et affiche un rapport d’état pour un disque basé sur le système de fichiers. Il répertorie et corrige également les erreurs sur le disque. Utilisé sans paramètres, CHKDSK affiche l’état du disque dans le lecteur actuel.
- Wikipedia dit que CHKDSK est un outil système sous DOS, OS/2 et Windows pour vérifier l’intégrité du système de fichiers d’un volume et corriger les erreurs de système de fichiers logiques. Il peut également vérifier la surface du disque à la recherche de secteurs défectueux et les marquer.
À mon avis, CHKDSK est un utilitaire intégré à Windows qui permet de signaler l’état du disque/volume si vous l’exécutez sans donner de paramètres, et de réparer les problèmes causés par ou liés à des secteurs défectueux, des erreurs système, des fichiers liés entre eux, des erreurs de répertoire et des groupements de fichiers perdus.
Quand et comment exécuter correctement CHKDSK
Quand l’exécuter?
Cas 1:
Après un plantage du système ou un arrêt inapproprié, Windows peut forcer un CHKDSK la prochaine fois que vous redémarrez l’ordinateur, ce qui a pour but de résoudre tous les problèmes liés au disque qui ont pu résulter du plantage ou de l’arrêt. À ce moment-là, il est préférable de faire ce que le système suggère.
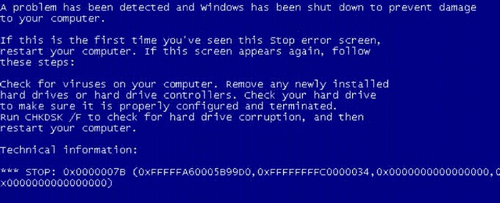
Voici comment corriger l’erreur « Système d’exploitation introuvable ».
Cas 2:
Lorsque vous ouvrez un fichier, il se peut que vous receviez un message d’erreur indiquant que le fichier est corrompu et vous demandant d’exécuter l’utilitaire CHKDSK. Bien sûr, un tel message d’erreur peut apparaître dans le coin inférieur droit, même si vous ne faites rien. Pour résoudre ce problème, il vous suffit de supprimer le fichier corrompu ou d’exécuter CHKDSK pour le corriger. Si les données corrompues ne sont pas particulièrement importantes, il suffit de les supprimer. Au contraire, exécutez l’utilitaire CHKDSK pour corriger le problème.
Notez que si Windows vous demande fréquemment d’exécuter l’utilitaire CHKDSK et signale des données corrompues sur différents fichiers, il est probable que votre disque dur présente de sérieux problèmes et qu’il risque de ne plus fonctionner d’ici peu. Dans ce cas, il est judicieux de sauvegarder l’ensemble du disque dur en cas de perte de données, ce que vous pouvez faire en consultant l’article Copier un disque pour connaître les étapes à suivre.
Bien sûr, même si Windows ne vous demande pas d’exécuter CHKDSK, vous pourrez aussi le faire manuellement lorsque vous penserez qu’il est temps de vérifier le disque.
Comment l’exécuter (sous Windows 7)?
Méthode 1:
- Entrez dans Windows Explorer.
- Faites un clic droit sur le lecteur à vérifier.
- Cliquez sur Propriétés.
- Passez à l’onglet Outils.
- Cliquez sur Vérifier maintenant.
- Choisissez entre Corriger automatiquement les erreurs du système de fichiers et Analyser et tenter de récupérer les secteurs défectueux.
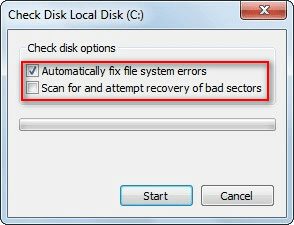
- Corriger automatiquement les erreurs du système de fichiers: si vous cochez cette option, CHKDSK analysera et corrigera les erreurs du système qu’il aura trouvées.
- Analyser et tenter de récupérer les secteurs défectueux: si vous cochez cette option, CHKDSK analysera et tentera de récupérer les informations des secteurs défectueux, mais cela prendra plus de temps.
désigné. Néanmoins, si un processus utilise le lecteur à vérifier, vous risquez de recevoir le message suivant (la première image pour le lecteur système et la seconde pour le lecteur de données).
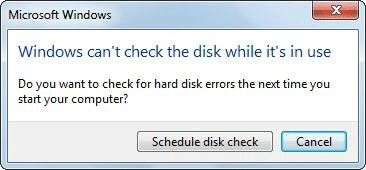
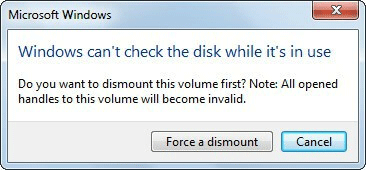
Dans ces situations, vous avez deux choix:
- Cliquez sur Annuler, fermez tout fichier ou programme qui utilise ce lecteur, puis réessayez. Pour le volume de données uniquement.
- Appuyez sur Programmer la vérification du disque, et le processus de vérification sera effectué la prochaine fois que vous démarrerez votre ordinateur. Pour le volume système et le volume de données.
Méthode 2:
Vous pouvez également exécuter CHKDSK en ligne de commande.
- Cliquez sur le bouton Démarrer.
- Tapez invite de commandes dans le champ Rechercher des programmes et des fichiers.
- Trouvez ce programme dans le résultat de la recherche.
- Faites un clic droit dessus et choisissez Exécuter en tant qu’administrateur.
- Tapez CHKDSK *: /f (* correspond à la lettre de lecteur).
- Appuyez sur la touche Enter du clavier.
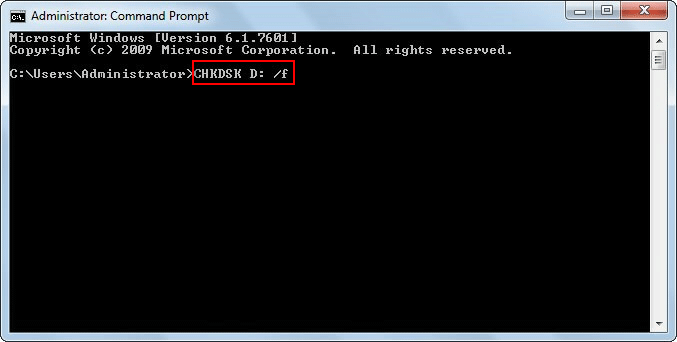
Néanmoins, vous risquez de recevoir les mêmes messages d’erreur si le lecteur est en cours d’utilisation. Faites simplement ce que la première partie suggère.
Remarque: CHKDSK supprimera les fichiers contenant un nom de fichier invalide dans le répertoire ou supprimera les entrées d’index et les enregistrements d’attributs corrompus.
Paramètres courants de CHKDSK
Les fonctions des paramètres CHKDSK couramment utilisés sont les suivantes:
/F: Corrige les erreurs sur le disque. Le disque doit être verrouillé. Si CHKDSK ne parvient pas à verrouiller le disque, un message apparaîtra pour vous demander si vous souhaitez vérifier le lecteur lors du prochain redémarrage de l’ordinateur.
/R: Localise les secteurs défectueux et récupère les informations lisibles. Le disque doit également être verrouillé. De plus, /r fait les mêmes choses que /f, mais il est plus multifonctionnel et puissant, et le seul défaut est qu’il nécessite beaucoup plus de temps.
/I: A utiliser uniquement avec NTFS. Effectue une vérification moins vigoureuse des entrées d’index, réduisant ainsi le temps nécessaire à l’exécution de CHKDSK.
Pour plus de paramètres, veuillez consulter l’introduction de Microsoft à CHKDSK.
Conclusion
Dans ce post, je vous ai expliqué les étapes à suivre pour récupérer des données après CHKDSK en utilisant un logiciel de récupération de données puissant ou en trouvant des fichiers depuis le dossier Found.000. Après cela, j’ai présenté la définition de CHKDSK, quand et comment l’utiliser, ainsi que les paramètres CHKDSK courants dont vous pourriez avoir besoin. Lisez la partie qui vous intéresse le plus.
FAQ sur Récupérer les données après CHKDSK
Voici comment exécuter chkdsk /f sous Windows 10:
- Cliquez sur l’icône/champ de recherche dans la barre de tâches.
- Tapez cmd et faites un clic droit sur l’application Invite de commandes.
- Choisissez Exécuter en tant qu’administrateur.
- Cliquez sur Oui dans la fenêtre Contrôle de compte d’utilisateur.
- Tapez chkdsk /f.
- Appuyez sur la touche Enter du clavier.