Qu'est-ce que la récupération d'OS SupportAssist? Comment utiliser le logiciel de récupération d'OS Dell SupportAssist pour sauvegarder des fichiers et restaurer le système d'exploitation? Ce post de MiniTool répondra à ces questions. De plus, MiniTool ShadowMaker sera présenté pour protéger votre PC.
Qu’est-ce que la récupération d’OS Dell SupportAssist?
La récupération d’OS Dell SupportAssist est un logiciel qui fournit un environnement de récupération composé d’outils permettant de diagnostiquer et de corriger les problèmes survenant sur votre ordinateur lorsque vous démarrez le système d’exploitation.
Lorsque votre ordinateur ne parvient pas à démarrer le système d’exploitation normalement ou après plusieurs tentatives, le logiciel de récupération d’OS Dell SupportAssist est démarré automatiquement et vous entrez dans l’environnement de récupération. Dans l’environnement de récupération, vous pouvez diagnostiquer les problèmes matériels, réparer votre ordinateur, sauvegarder des fichiers ou restaurer votre ordinateur à son état d’usine.
La récupération d’OS Dell SupportAssist est uniquement disponible sur certains systèmes Dell qui exécutent un système d’exploitation Microsoft Windows 10 installé en usine par Dell.
Principales fonctionnalités de la récupération d’OS SupportAssist
Outre les fonctionnalités de sauvegarde des fichiers et de restauration système, cet outil de récupération d’OS SupportAssist est également doté d’autres fonctionnalités. Nous vous présentons ici les principales fonctionnalités de la récupération d’OS Dell SupportAssist.
Réparation du système: elle vous permet de ramener votre ordinateur à un point antérieur dans le temps pour résoudre les problèmes de démarrage ou tout autre problème de performance.
Analyse du matériel: elle vous permet d’exécuter des tests de diagnostic sur votre ordinateur afin de détecter tout problème matériel.
Réparation au démarrage: cette option permet de corriger certains problèmes courants pouvant survenir sur votre ordinateur avant le démarrage du système d’exploitation. Cette option évite d’avoir à réinitialiser votre ordinateur à l’état d’usine.
Sauvegarde des fichiers: cette option vous permet de sauvegarder vos fichiers personnels sur un disque dur local ou sur un disque dur externe.
Réinitialiser: cette option télécharge et installe le système d’exploitation d’usine ou le met à niveau vers le dernier système d’exploitation.
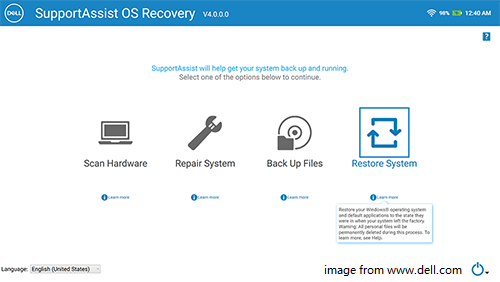
Comment utiliser la récupération d’OS Dell SupportAssist?
Après une connaissance générale de la récupération d’OS SupportAssist, cette partie vous montrera comment utiliser cet outil de récupération d’OS Dell.
Si votre ordinateur ne parvient pas à démarrer dans le système d’exploitation ou après plusieurs tentatives répétées, la récupération d’OS SupportAssist démarre automatiquement. Bien sûr, vous pouvez choisir de le démarrer manuellement. Suivez les étapes ci-dessous pour continuer.
- Allumez votre ordinateur.
- Appuyez immédiatement sur F12 une fois que le logo Dell apparaît pour accéder au menu de démarrage.
- Les options de démarrage disponibles s’affichent alors.
- Ensuite, sélectionnez Récupération d’OS SupportAssist et appuyez sur Enter pour continuer.
Après cela, vous entrez dans l’interface principale de la récupération d’OS Dell SupportAssist. Dans la partie suivante, nous vous montrerons comment exécuter les principales fonctionnalités de Récupération d’OS SupportAssist.
Comment exécuter l’analyse du matériel
Ici, nous vous montrerons comment exécuter une analyse matérielle sur la récupération d’OS SupportAssist. Pour utiliser cette fonctionnalité, votre ordinateur doit être connecté à une prise de courant. Elle vous permet d’analyser la batterie, le disque dur, le clavier, les clés USB, le ventilateur et la mémoire pour détecter tout problème.
Voici le tutoriel.
- Entrez dans l’interface principale de l’outil de récupération d’OS Dell SupportAssist.
- Cliquez ensuite sur Analyse du matériel
- Cliquez sur Démarrer l’analyse pour continuer.
- Le processus d’analyse du matériel va commencer. Si aucun problème matériel n’est détecté, le message « Tout semble correct » apparaîtra. Si un problème matériel est détecté, une page contenant des informations détaillées s’affichera. Cliquez sur le lien de la page pour accéder au site Web du support Dell et suivez les instructions pour soumettre un rapport d’incident. Vous pouvez également choisir de numériser le code QR pour demander une assistance sur votre périphérique.
- Enfin, cliquez sur Terminé pour continuer.
Une fois toutes les étapes terminées, vous avez analysé le matériel.
Comment exécuter une Récupération au démarrage
Ici, nous vous montrerons comment utiliser la fonctionnalité Réparation au démarrage de la récupération d’OS Dell SupportAssist.
Voici le tutoriel.
- Lancez Récupération d’OS SupportAssist.
- Cliquez sur Réparer dans le titre du logiciel de démarrage.
- Cliquez ensuite sur Réparation au démarrage.
- Le processus de réparation du démarrage commencera. Si le problème est corrigé avec succès, vous verrez le message « Tout est revenu à la normale« . Cliquez alors sur Terminé pour continuer.
- Si le problème ne peut être corrigé ou si la réparation échoue, un message d’erreur s’affichera. Cliquez alors sur Réinitialiser les options pour remettre votre ordinateur à l’état d’usine.
Une fois toutes les étapes terminées, vous saurez comment exécuter la Réparation au démarrage sur l’outil de récupération d’OS SupportAssist.
Comment sauvegarder des fichiers via la récupération d’OS SupportAssist
Comme indiqué dans la partie précédente, le logiciel de récupération d’OS Dell SupportAssist vous permet de sauvegarder vos fichiers personnels sur un disque dur local ou sur un périphérique de stockage externe.
Par conséquent, ici, nous vous montrerons comment utiliser la fonctionnalité Sauvegarde des fichiers sur la récupération d’OS SupportAssist.
Voici le tutoriel.
- Lancez Récupération d’OS SupportAssist.
- Cliquez sur la fonctionnalité Sauvegarde des fichiers dans l’interface principale de la récupération d’OS Dell SupportAssist.
- Cliquez ensuite sur Démarrer la sauvegarde. Les fichiers et dossiers de votre ordinateur sont analysés et le nombre de fichiers et la taille des fichiers des bibliothèques Windows par défaut s’affichent.
- Sélectionnez les fichiers et dossiers à sauvegarder et cliquez sur Suivant. Vous pouvez également choisir d’inclure ou d’exclure des fichiers en cliquant sur le lien Paramètres avancés.
- Ensuite, l’espace libre nécessaire pour sauvegarder les fichiers sélectionnés s’affiche. Vous pouvez choisir de connecter un périphérique de stockage à votre ordinateur.
- Cliquez ensuite sur Suivant pour continuer.
- Après cela, le processus de sauvegarde des fichiers commencera et il prendra un certain temps pour se compléter.
Une fois le processus de sauvegarde terminé, vous verrez un message. Ensuite, le dossier SupportAssist_Backups sera créé sur le périphérique de stockage externe. Dans ce dossier, vous verrez un autre dossier comprenant la date et l’heure de la sauvegarde.
Grâce à cette fonctionnalité, vous êtes en mesure de récupérer des fichiers depuis un ordinateur qui ne peut être démarré.
Comment réinitialiser votre ordinateur
Dans cette partie, nous vous montrerons comment restaurer votre système avec la récupération d’OS Dell SupportAssist.
Voici le tutoriel.
1. Lancez Récupération d’OS Dell SupportAssist.
2. Dans l’interface principale, cliquez sur Restauration système.
3. Choisissez ensuite Réinitialiser aux paramètres d’usine ou Réinitialiser et mettre à jour.
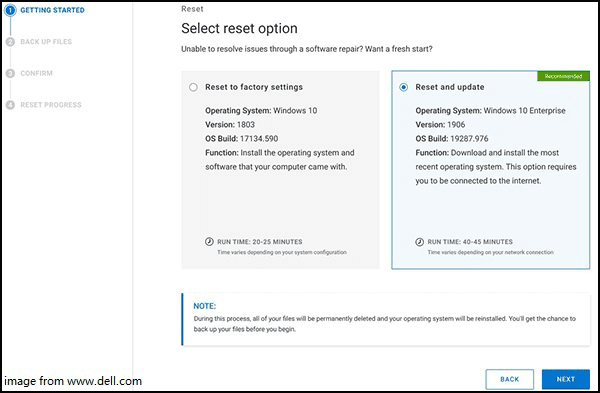
Réinitialiser aux paramètres d’usine: Installez le système d’exploitation et les logiciels installés d’usine sur votre ordinateur. Il s’agit d’une image locale sur les plateformes grand public et ne nécessite pas de clé USB, mais la version du système d’exploitation sera celle installée en usine.
Réinitialiser et mettre à jour: il s’agit de l’option de restauration du cloud. Elle télécharge et installe le système d’exploitation le plus récent, mais elle nécessite une connexion Internet.
4. Ensuite, la récupération d’OS Dell SupportAssist vous recommande de sauvegarder les fichiers avant de démarrer la restauration de l’image d’usine. Vous pouvez choisir l’option « Oui, sauvegarder mes fichiers » ou « Non, ne pas sauvegarder mes fichiers« . La première option vous permet de récupérer des fichiers après avoir réinitialisé votre ordinateur, tandis que la seconde supprime définitivement toutes les données système et les fichiers personnels de votre lecteur.
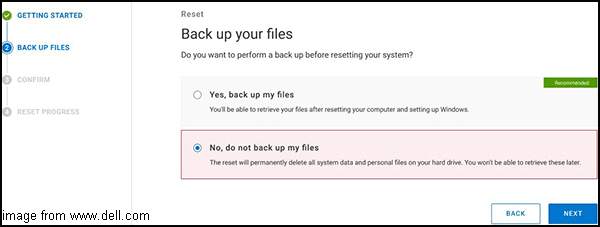
5. Ensuite, suivez les instructions de l’assistant à l’écran pour continuer.
6. Ensuite, vous devez confirmer votre réinitialisation. Pour savoir pourquoi vous devez réinitialiser votre ordinateur, sélectionnez une raison dans le menu déroulant. Cochez l’option qui indique que vous savez déjà que la réinitialisation supprimera toutes les données et tous les fichiers de votre ordinateur. Cliquez ensuite sur Suivant pour continuer.
7. Ensuite, le processus de réinitialisation commencera et vous verrez une barre de progression indiquant les différentes étapes et le temps restant.
8. Après un certain temps, vous verrez que la réinitialisation a réussi.
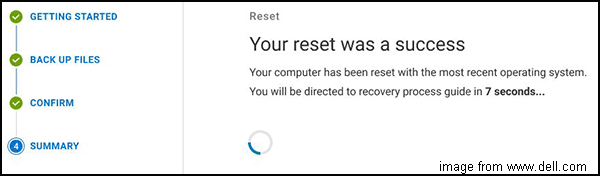
Une fois toutes les étapes terminées, cet outil de récupération d’OS Dell SupportAssist vous aura aidé à restaurer votre système à son état d’origine. Si votre ordinateur ne parvient pas à démarrer en raison de certaines erreurs, essayez cette méthode pour restaurer votre système afin de résoudre les problèmes.
Une autre méthode pour protéger votre PC
De la partie ci-dessus, vous constaterez que la récupération d’OS SupportAssist est un outil intégré de l’ordinateur Dell. En d’autres termes, cet outil de récupération d’OS Dell SupportAssist peut être disponible dans un ordinateur Dell. Si vous utilisez un ordinateur d’une autre marque, comment pouvez-vous sauvegarder des fichiers ou restaurer le système?
Dans cette situation, vous pouvez utiliser un autre logiciel tiers pour sauvegarder les fichiers ou restaurer l’image système lorsque l’ordinateur ne parvient pas à démarrer. Par conséquent, le logiciel de sauvegarde professionnel pour Windows 10, MiniTool ShadowMaker, est recommandé. Ce logiciel joue également un rôle important lorsque la sauvegarde de récupération d’OS SupportAssist a échoué.
MiniTool ShadowMaker est conçu pour sauvegarder les fichiers, dossiers, partitions, disques et le système d’exploitation. Grâce à l’image de sauvegarde, il peut également vous permettre de restaurer votre ordinateur à une date antérieure.
Maintenant, nous vous montrerons comment l’utiliser pour sauvegarder le système d’exploitation.
1. Téléchargez MiniTool ShadowMaker depuis le bouton suivant, installez-le et lancez-le.
MiniTool ShadowMaker TrialCliquez pour télécharger100%Propre et sûr
2. Cliquez sur Continuer l’essai.
3. Après avoir entré dans son interface principale, allez à la page Sauvegarde.
4. MiniTool ShadowMaker sélectionne le système d’exploitation par défaut. Si vous voulez sauvegarder des fichiers et des dossiers, cliquez sur le module Source et choisissez les Dossiers et fichiers. Ensuite, cochez les fichiers à sauvegarder pour continuer.
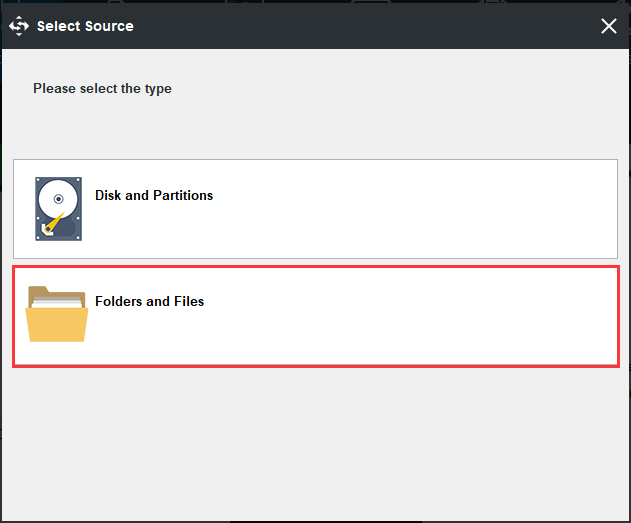
5. Ensuite, cliquez sur le module Destination pour choisir un disque cible. Il est recommandé de choisir un disque dur externe. Cliquez ensuite sur OK.
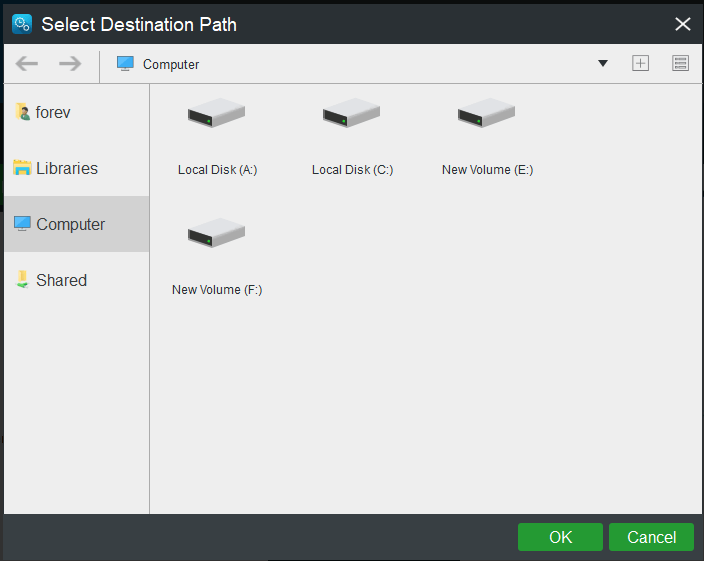
6. Après avoir sélectionné la source et la destination de la sauvegarde, cliquez sur Sauvegarder maintenant pour démarrer le processus de sauvegarde.
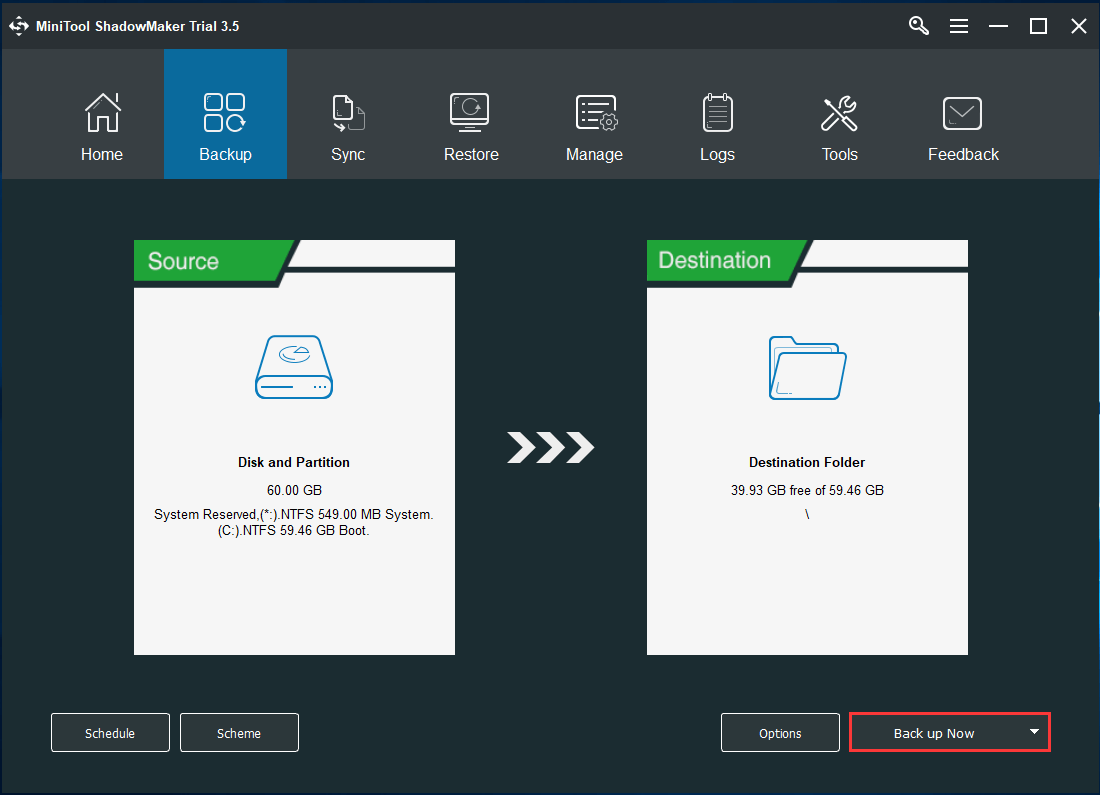
Une fois toutes les étapes terminées, vous aurez créé l’image système avec succès. Avec cette image système, vous pouvez restaurer votre ordinateur à un état normal lorsque certains problèmes surviennent. Pour obtenir plus d’instructions de restauration, cliquez ici.
Après cela, vous feriez mieux d’aller à la page Outils pour créer un lecteur bootable qui sera utilisé pour démarrer l’ordinateur qui ne peut être démarré en raison d’un plantage du système ou d’autres erreurs.
Conclusion
Pour résumer, ce post a montré ce qu’est la récupération d’OS SupportAssist et comment l’utiliser pour réparer le système, sauvegarder les fichiers et restaurer le système.
De plus, ce post a présenté MiniTool ShadowMaker pour protéger votre PC. Si vous avez d’autres idées pour la récupération d’OS Dell SupportAssist, laissez un message dans la zone de commentaires. Si vous avez un problème avec MiniTool ShadowMaker, n’hésitez pas à nous contacter via l’e-mail [email protected] et nous vous répondrons dès que possible.