Você se sente perdido e chateado quando o seu histórico do Google Chrome é subitamente perdido ou excluído, mas você não sabe como encontrar ou recuperá-lo? Não entre em pânico, pois este post ensinará a você 8 maneiras de recuperar o histórico excluído do Chrome com rapidez e precisão. Se você realmente pretende excluir o seu histórico, pode pular para o final do artigo e ver uma maneira direta de apagar o histórico do Google Chrome.
Você Pode Recuperar o Histórico Excluído no Google Chrome
Desenvolvido pela Google Inc., o Google Chrome é um navegador para web amplamente utilizado em todo o mundo, que conta com um design simples e alta velocidade. Como todos os outros navegadores, o Google Chrome gera um histórico de navegação que lista as páginas da web visitadas recentemente por um usuário e os dados associados – como o título da página e hora da visita. Os arquivos do histórico lembram aos usuários onde eles estiveram na web e os ajudam a voltar para quaisquer páginas fechadas acidentalmente.
Um aspecto incômodo é que o histórico do Google Chrome pode ser perdido devido a razões desconhecidas – mais comumente por via de exclusão. O que você deve fazer sob estas circunstâncias? Neste post, vamos mostrar-lhe como recuperar o histórico excluído do Google Chrome de 8 maneiras fáceis.
Como visualizar o histórico do Google Chrome:
- Abra o Google Chrome.
- Clique em Mais Opções – os três pontos alinhados verticalmente no canto superior direito da janela.
- Navegue até o Histórico e você verá as páginas recentemente fechadas na lista em pop-up à esquerda.
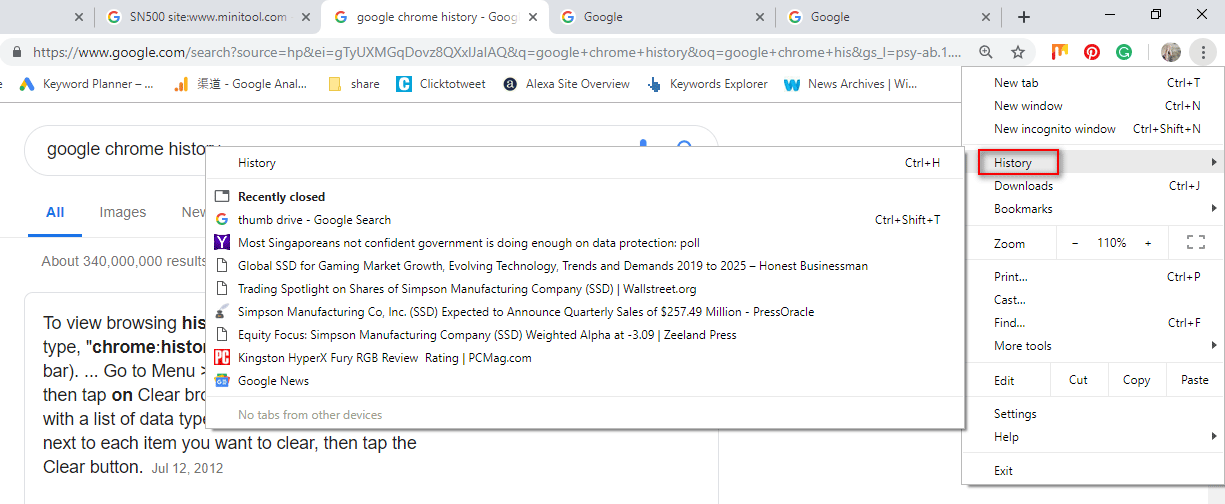
Um método mais fácil de ver o histórico do Chrome consiste em pressionar Ctrl e H ao mesmo tempo em uma janela do Google Chrome.
Como Recuperar o Histórico Excluído no Google Chrome: 8 Métodos
Se os arquivos do histórico são excluídos por engano, os usuários vão querer saber como recuperá-los do Google Chrome. Nessa parte, vamos ajudá-lo a recuperar o histórico excluído do Chrome rapidamente. (Todos os métodos são testados em um computador com Windows 10.)
Método 1: Verifique a Lixeira
Para recuperar o histórico excluído do Google, abra a Lixeira para verificar se os arquivos apagados do histórico estão armazenados ali temporariamente.
- Se SIM, selecione-os e escolha Restaurar no menu de contexto.
- Se NÃO, você pode ter eliminado permanentemente o histórico de navegação. Neste caso, vá para o Método 2.
Método 2: Utilize um Programa de Recuperação de Dados
Uma maneira fácil de recuperar qualquer arquivo perdido consiste em usar a ferramenta MiniTool Power Data Recovery. Ela é bastante útil e até mesmo capaz de recuperar arquivos excluídos permanentemente em todos os sistemas comuns do Windows.
MiniTool Power Data Recovery TrialClique para baixar100%Limpo e seguro
Como recuperar um histórico excluído no computador?
Passo 1: Abra o MiniTool Power Data Recovery na sua interface principal exibida abaixo. Para a recuperação do histórico do Google Chrome, vá até Computador local e selecione a unidade C para fazer a varredura.
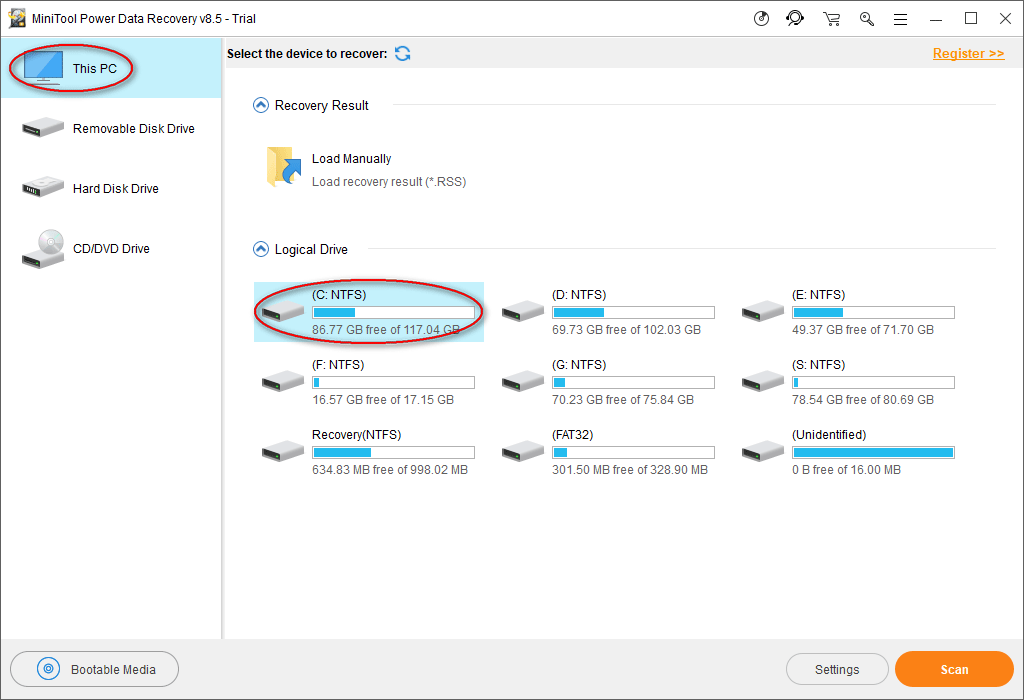
Os arquivos de histórico do Google Chrome costumam ser armazenados no seguinte caminho por padrão: C:\Usuários\nome do usuário\AppData\Local\Google\Chrome\User Data\Default.
Assim, você deve selecionar C: como a unidade alvo neste passo.
No entanto, o seu caminho pode ser diferente, como você pode ver no nosso exemplo. Para encontrar o caminho onde o seu Histórico está armazenado, digite chrome://version/ na barra de endereços do Chrome para ver as informações detalhadas.
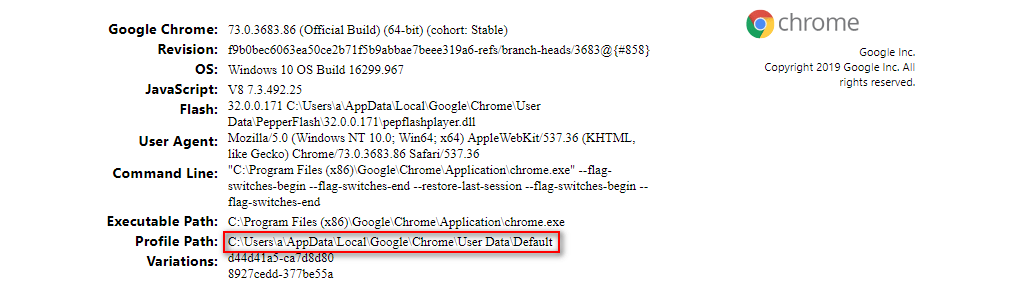
Além disso, se você tiver exportado os favoritos do Google Chrome para uma unidade local antes dos dados terem sido perdidos, precisará verificar o disco específico para recuperar os seus favoritos do Google Chrome.
Passo 2: Espere até que a verificação seja concluída; alternativamente, durante a varredura, você pode abrir as partições que estão sendo verificadas e procurar a pasta específica do Google. Uma vez que a pasta for encontrada, você pode pausar o processo de varredura, verificar a pasta do Chrome e clicar em Salvar.
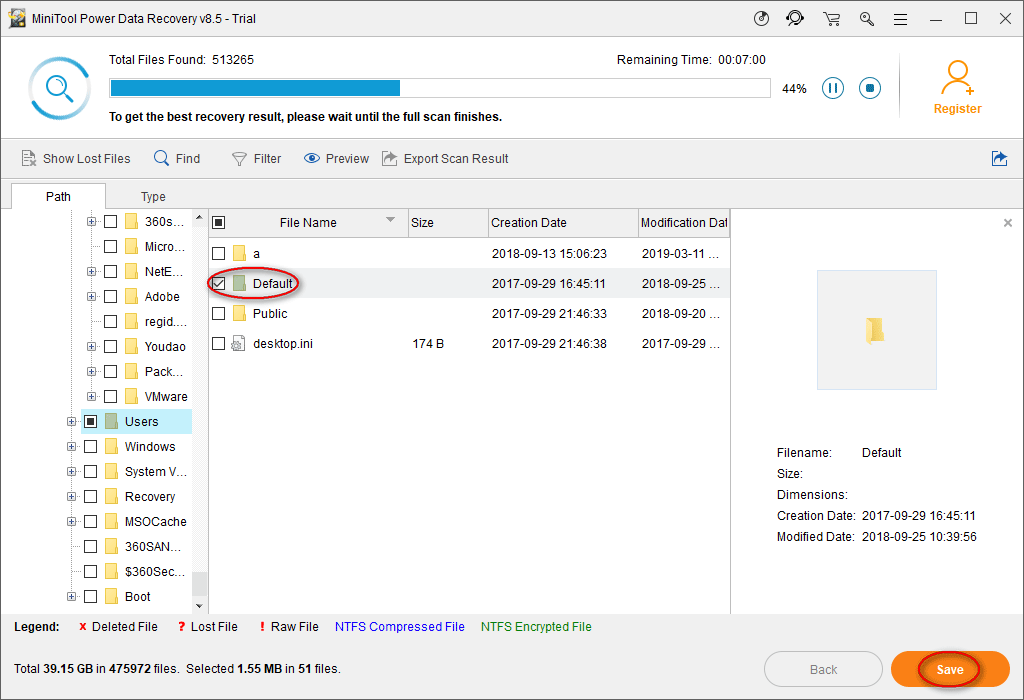
Passo 3: Na janela de comando, defina um diretório para salvar os arquivos e pressione OK para confirmar. Por favor, certifique-se que o espaço livre no diretório de armazenamento de destino é suficiente para você recuperar o histórico da internet excluído.
As seguintes perguntas também podem ser do seu interesse:
- Como recuperar o histórico excluído do Google Chrome no Android?
- Como recuperar o histórico excluído do Google Chrome no iPhone?
Para saber como recuperar um histórico da web excluído em celulares Android, por favor, leia este post.
RECOMENDAÇÕES:
- Se você deseja descobrir como recuperar os seus favoritos a partir de uma unidade RAW, gostaria de compartilhar este post com você: Como Recuperar Dados de um Sistema de Arquivos RAW, Partição RAW ou Disco Rígido RAW. Você aprenderá porque um disco/partição pode se tornar RAW e as formas básicas para resolver o problema.
- Se você excluiu arquivos do seu PC por engano, por favor, leia esta página: Como Recuperar Arquivos Excluídos no PC – Tutorial Passo a Passo. Você vai aprender como recuperar arquivos apagados em diferentes casos e as principais causas de perdas de dados.
Continue lendo para descobrir diversas outras maneiras de recuperar o histórico excluído do Google Chrome.
Método 3: Usar o DNS Cache
Primeiramente, certifique-se de que seu computador está conectado à internet. Após o histórico do Chrome ter sido excluído/perdido, NÃO desligue ou reinicie o seu computador.
Como encontrar o histórico excluído do Google Chrome usando cmd:
- Pressione Windows + R para abrir a caixa de diálogo Executar.
- Digite cmd na caixa de texto e clique no botão OK para confirmar. (Você também pode digitar cmd na caixa de pesquisa de texto do Windows exibida após clicar no botão Iniciar do Windows e, em seguida, pressionar Enter no teclado.)
- Digite o comando ipconfig/displaydns e pressione Enter no teclado.
- Aguarde um momento para a conclusão do comando.
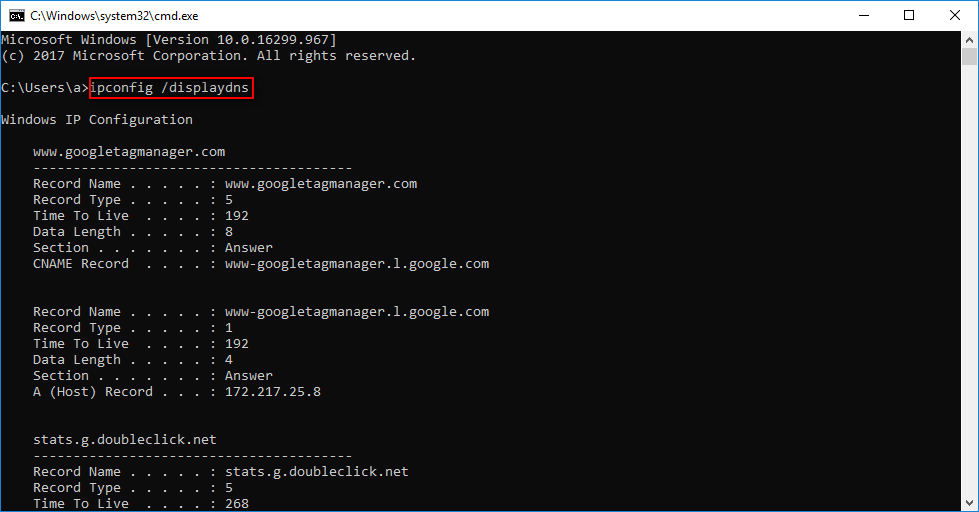
Depois disso, todos os seus sites visitados recentemente serão exibidos; aqui, você poderá encontrar o histórico importante da internet do qual você precisa.
Método 4: Usar a Restauração do Sistema
Outra forma fácil de recuperar o histórico de navegação do Chrome é através do uso da Restauração do Sistema. Com ela, é possível restaurar a cada vez que o histórico da internet for excluído.
Por favor, siga o tutorial abaixo para executar a recuperação do arquivo de histórico do Google Chrome:
- Clique no ícone da Cortana e digite restauração do sistema na sua caixa de pesquisa.
- Pressione Enter no teclado ou escolha Criar um ponto de restauração no Melhor Resultado para abri-lo.
- Clique no botão Restauração do Sistema na aba de Proteção do Sistema.
- Clique no botão Avançar na janela pop-up da Restauração do Sistema.
- Escolha um ponto de restauração adequado na lista.
- Clique no botão Avançar e confirme o ponto de restauração.
- Clique no botão Concluir e espere até que o procedimento esteja completo.
- Reinicie o computador.
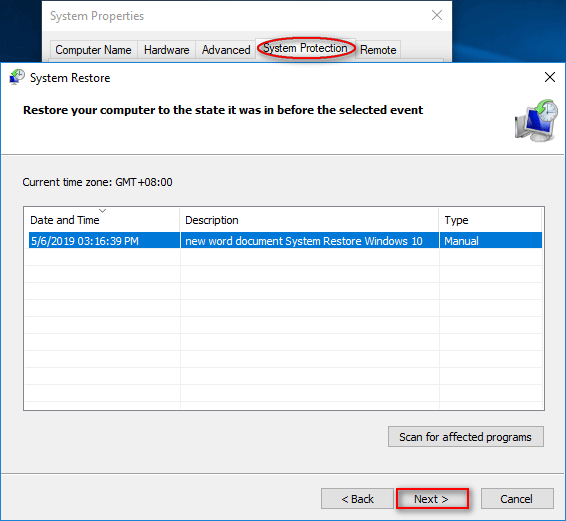
Após a reinicialização, você pode abrir o Google Chrome para verificar se o histórico da internet está de volta.
Método 5: Deixe que os Cookies Ajudem Você
Os Cookies podem ser muito importantes. Eles são um grupo de pequenos arquivos de texto armazenados no navegador da internet que incluem todas as suas informações de usuário e registros dos sites que você visitou.
Então, quando você perde o seu histórico de navegação do Google Chrome, você pode querer acessar os cookies para vê-lo:
- Abra o Google Chrome.
- Mova o cursor para o canto superior direito e clique na opção Mais (representada por três pontos dispostos na vertical) para personalizar e controlar o Google Chrome.
- Clique na opção Configurações, desça até a parte inferior da página de configurações e clique no botão Avançado.
- Escolha e clique em Configurações de conteúdo na seção de privacidade e segurança.
- Em seguida, você verá a opção Cookies no topo da lista.
- Clique em Cookies e encontre as informações que precisa.
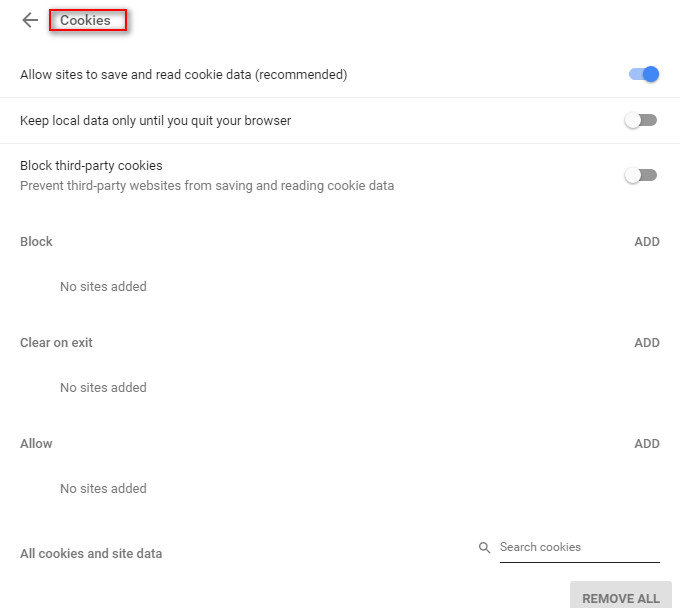
Você pode clicar no botão REMOVER TUDO para limpar todos os cookies.
Método 6: Obtenha Ajuda em Minha Atividade
No Google Chrome, que é registrado com uma Conta do Google, o seu histórico de navegação pode ser visto com a ajuda da seção Minha Atividade. Com esta ferramenta, você pode visualizar e controlar as atividades na sua conta facilmente.
- Abra www.google.com e digite Minha Atividade na caixa de pesquisa do Google.
- Abra o primeiro resultado – myactivity.google.com.
- Entre com a sua conta do Google. (Se você já está logado no Google Chrome o tempo todo pode pular esta etapa, pois as informações da conta serão sincronizadas automaticamente.)
- Em seguida, você verá suas atividades exatas e as informações relacionadas.
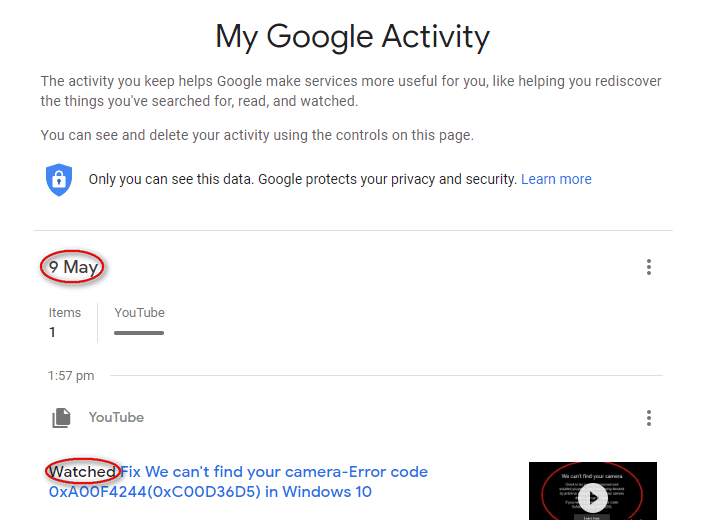
Depois disso, você pode navegar até uma atividade específica para conseguir recuperar o histórico excluído na sua Conta do Google.
Método 7: Use Programas de Pesquisa do Windows
Os programas de pesquisa do Windows são utilizados para procurar arquivos dos usuários no computador; no entanto, você terá que encontrar um programa de pesquisa adequado e instalá-lo em seu computador corretamente (é melhor escolher outro disco como o local de instalação).
Depois disso, você poderá digitar as palavras-chave que conseguir lembrar na caixa de pesquisa na barra de tarefas do Windows para procurar e recuperar os arquivos de histórico do Google Chrome.
Caso a sua barra de tarefas do Windows 10 apresente problemas ou não funcione, por favor, leia o post abaixo para saber como corrigir esse problema:
Método 8: Ver o Histórico Excluído Através de Arquivos de Registro
Para arquivos de histórico que foram apagados há muito tempo, ainda é possível recuperá-los com a ajuda de arquivos de registro. O arquivo index.dat é um arquivo de banco de dados oculto em seu computador que contém todos os sites que você já visitou. Após encontrar o arquivo index.dat, você poderá listar cada URL e todas as páginas da web que visitou. Você pode fazer isso alterando as configurações para mostrar arquivos e pastas ocultos no seu computador.
O conteúdo acima explica como ver o histórico excluído do Google Chrome de maneiras diferentes. Cabe a você escolher a mais adequada ao seu caso.
A Maneira Mais Comum de Excluir O Histórico do Google Chrome
Por outro lado, há situações em que você não quer que os outros vejam o seu histórico de navegação. Nesse caso, excluir o histórico de navegação do Chrome em todos os dispositivos acessados com a sua Conta do Google é a maneira mais direta. Aqui estão as operações que você deve completar para apagar o histórico de navegação:
- Acesse o dispositivo e abra o Chrome.
- No canto superior direito, clique na opção Mais.
- Navegue até o histórico e escolha Histórico no submenu. (Ou você pode pressionar Ctrl + H para abrir a página de histórico diretamente.)
- Escolha Limpar dados de navegação no painel esquerdo.
- Defina o intervalo de tempo como Desde o começo e verifique todos os itens listados.
- Clique no botão Limpar dados.
- Aguarde até que o processo seja concluído.
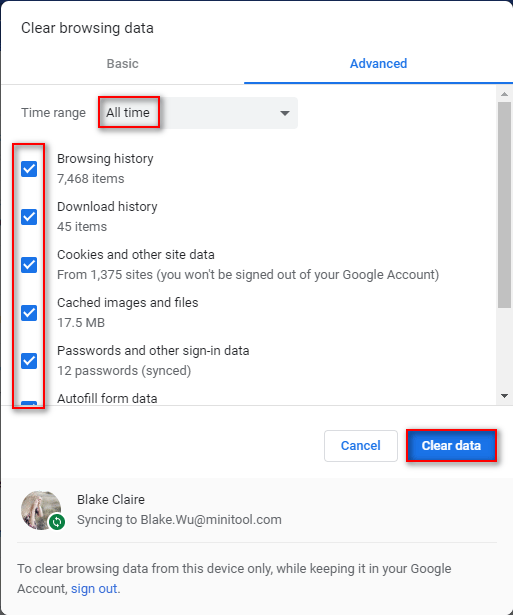
Depois disso, você pode proteger a sua privacidade apagando o histórico de navegação do Chrome completamente.
Conclusão
Por vezes, você pode precisar reaver o seu histórico do Google Chrome para obter informações importantes, mas é possível que os seus arquivos de histórico tenham sido excluídos acidentalmente ou perdidos inesperadamente. Isso pode acontecer com qualquer um, por isso todos nós devemos estar bem preparados.
Tendo isso em vista, trouxemos até você um total de 8 maneiras de recuperar o histórico excluído do Google Chrome. Você pode se familiarizar com elas primeiro e escolher um ou mais métodos para recuperar o histórico do Chrome quando necessário. Na minha sincera opinião, eu recomendo prioritariamente o MiniTool Data Recovery.
Ao final deste artigo, eu também expliquei claramente como excluir o histórico de navegação do Google Chrome.
Espero que todos possam executar os procedimentos necessários facilmente após ler este post. Para quaisquer questões relacionadas ao software MiniTool, fique à vontade para deixar um comentário abaixo ou contate-nos através do [email protected].

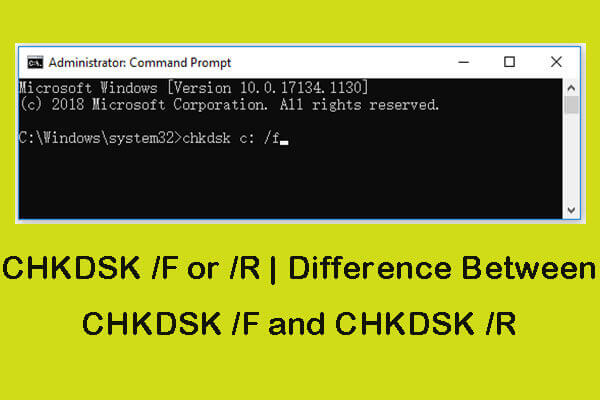
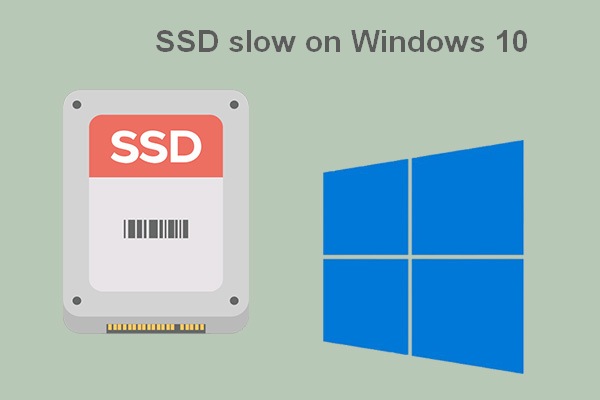
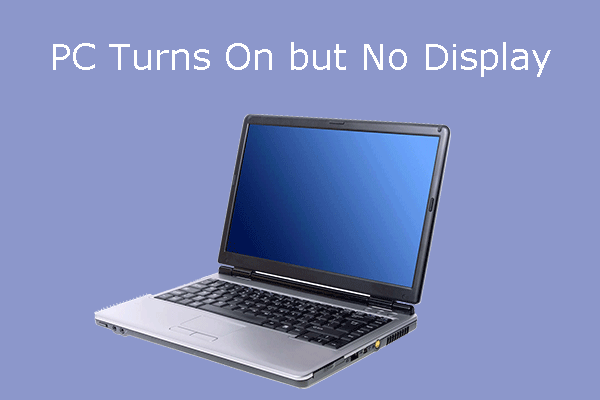
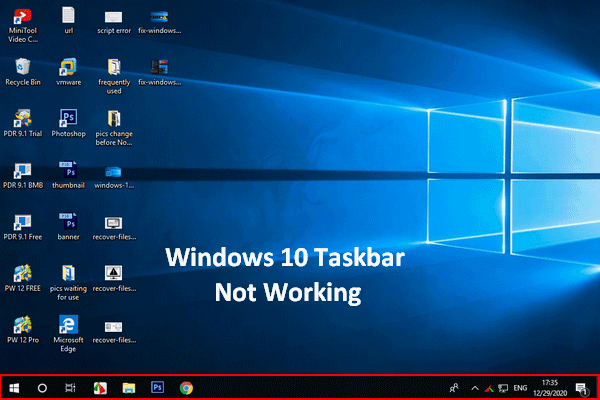
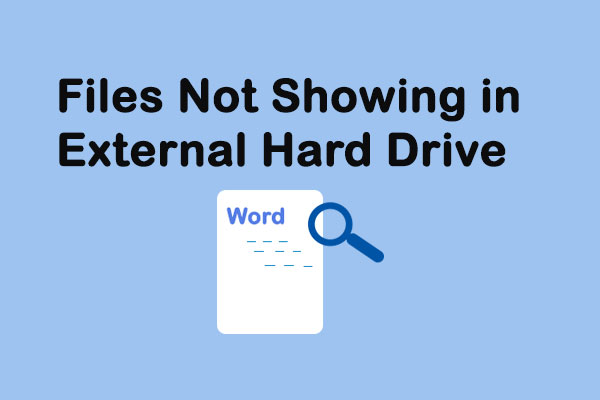
![[RESOLVIDO] CHKDSK Não Está Disponível para Unidades RAW? Veja Como Consertar Facilmente](https://images.minitool.com/minitool.com/images/uploads/2020/03/chkdsk-nao-esta-disponivel-para-unidades-raw-thumbnail.jpg)