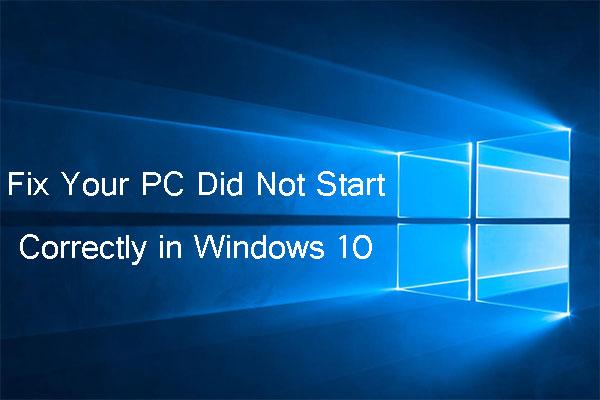É tão fácil formatar um disco em um computador ou em outros dispositivos que muitas pessoas acabam formatando as suas unidades acidentalmente. Você já cometeu esse erro? Se você passou por uma experiência semelhante, vai entender porque a busca por métodos de recuperar arquivos torna-se uma prioridade dos usuários após esses erros.
Parte 1 – Posso Recuperar Dados Após A Formatação?
Formatação refere-se a uma operação de inicialização realizada no disco para torná-lo disponível para o armazenamento de dados. Assim sendo, se um disco ainda não foi formatado, não poderá ser usado para salvar dados. No entanto, você também pode optar por reformatar a unidade de disco quando quiser após os dados serem salvos nessa unidade.
Você deve estar ciente de que todos os arquivos no disco de destino serão apagados após a formatação ter sido efetivamente realizada no disco rígido.
Ao ler esse artigo, alguns de vocês podem ter dúvidas sobre o que fazer quando uma unidade de disco é formatada acidentalmente. Existe uma maneira de recuperar arquivos de um disco rígido formatado?
Fiz a besteira de formatar o disco rígido errado, pois tenho dois discos rígidos externos conectados ao meu computador. É um disco rígido externo WD. Ouvi falar sobre o software de recuperação de dados que pode ajudar a restaurar os dados salvos de uma unidade formatada. No entanto, tenho medo de que o programa possa piorar as coisas. Preciso usar um programa de recuperação de dados para reaver os meus vídeos? Alguém poderia me dar algumas sugestões? Obrigado!– extraído de ccm.net
Na verdade, a recuperação de arquivos a partir de um disco rígido formatado/danificado não é sempre prática. Por exemplo, se um disco rígido foi enviado a fabricantes para uma formatação de baixo nível, os arquivos contidos no mesmo serão permanentemente perdidos; em contraste, se o disco é submetido a uma formatação de alto nível, ainda há a possibilidade de uma recuperação de dados bem-sucedida (isto será discutido adiante na parte 3).
Em seguida, vamos ver como recuperar dados de um disco rígido formatado.
Parte 2 – Recuperar Arquivos de um Disco Rígido Formatado
2 Casos de Formatação de Discos
Caso 1
Imagine o seguinte: um dos seus discos contém arquivos muito importantes, mas quando você tenta abri-lo para acessar esses arquivos, encontra uma falha. O sistema exibe a seguinte mensagem: “você precisa formatar este disco antes de usá-lo”. Neste momento crítico, você não pode simplesmente concordar em “Formatar o disco” como de costume. Fazer isso irá danificar os arquivos contidos no disco rígido. Infelizmente, alguns de vocês acabam formatando o disco e perdendo arquivos importantes.
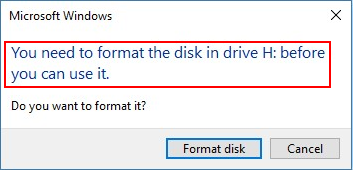
Caso 2
Outra situação comum ocorre quando você descobre que o seu disco rígido entrou em formato RAW ou que o volume não contém um sistema de arquivos reconhecido. Assim sendo, você decide reformatar o disco para corrigir o problema.

Qualquer desses exemplos pode ocorrer de repente. Como proceder para recuperar dados de um disco rígido formatado?
Minhas sugestões são:
- Não faça quaisquer alterações no disco rígido formatado.
- Instale o MiniTool Power Data Recovery, um programa de recuperação de dados fácil de usar, para recuperar os dados do disco rígido formatado (ele também funciona com dispositivos removíveis formatados).
O MiniTool Power Data Recovery oferece oito tipos de licença (4 para usuários domésticos e 4 para usuários empresariais). Você deve verificar a comparação entre versões antes de adquiri-lo para fazer a escolha certa.
No processo de recuperação explicado a seguir, utilizarei a Versão de Teste como exemplo.
MiniTool Power Data Recovery TrialClique para baixar100%Limpo e seguro
Recuperando Dados de um Disco Rígido Formatado em 4 Passos
Passo 1: Você deve instalar o software após o download e abri-lo para iniciar a recuperação.
Passo 2: No lado esquerdo da interface principal, há quatro opções disponíveis para você. Você deve selecionar “Drive de Disco Rígido” e especificar o disco rígido formatado no lado direito (ao colocar o cursor sobre um disco, você verá a letra que o representa, o que torna mais fácil confirmar se o disco em questão é o certo).
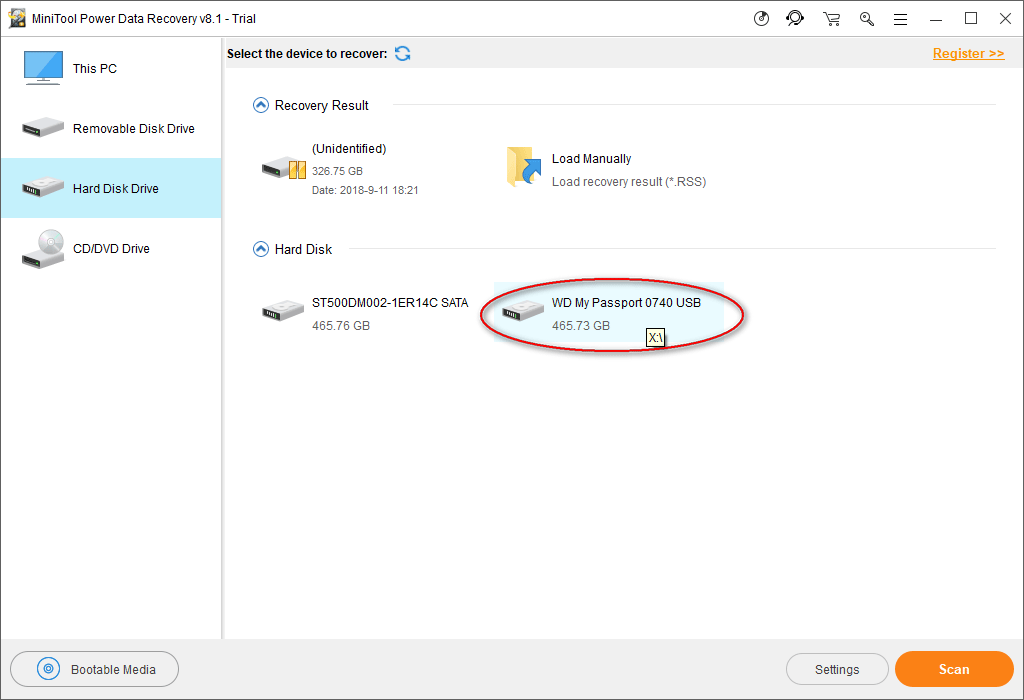
Passo 3: Você tem 2 opções para verificar o seu disco rígido formatado.
- Dê um clique duplo no disco de destino, ou
- Pressione o botão “Verificar” após especificar o disco.
Em seguida, você verá vários arquivos encontrados durante a varredura que serão listados na interface do software. Neste momento, você deve pesquisar os resultados com cuidado.
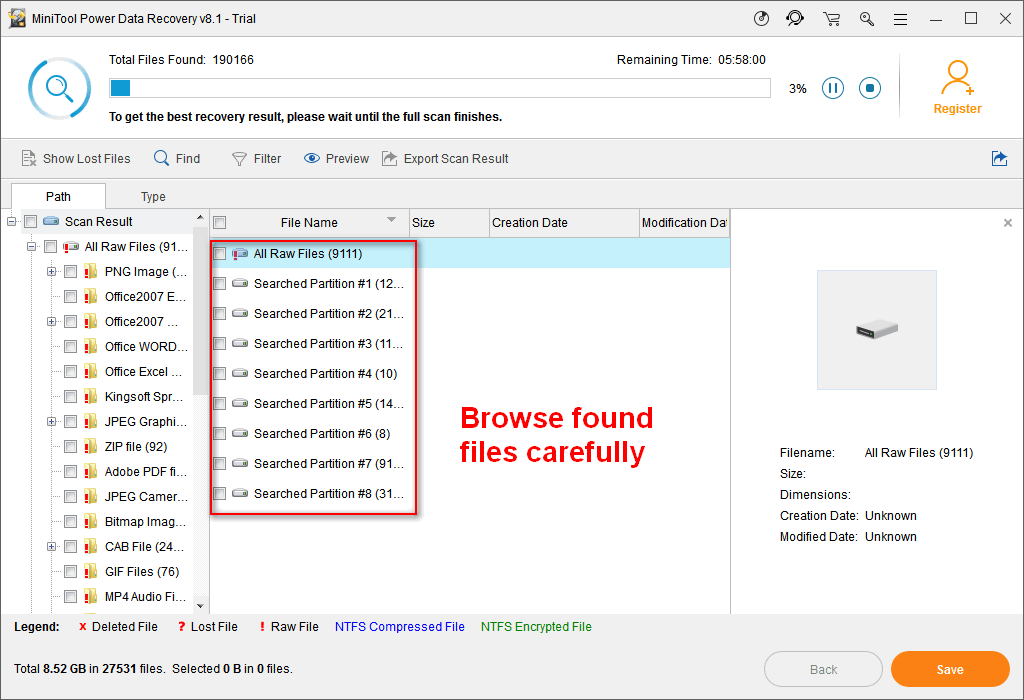
Passo 4: Você pode encerrar a varredura a qualquer momento pressionando o botão “Parar”, ou quando todos os dados necessários forem encontrados pelo software. Depois disso, você deve verificar todos os itens que deseja recuperar do disco formatado e pressionar o botão “Salvar” para armazená-los em outro disco.
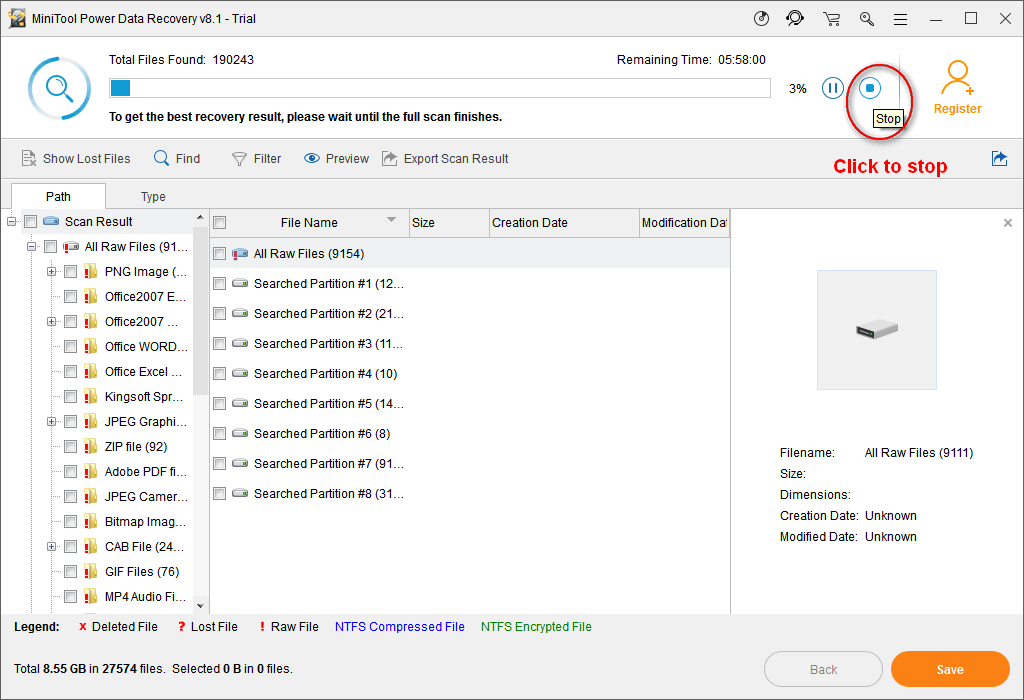
Não aconselhamos salvar os arquivos recuperados no disco formatado devido ao risco de os dados serem sobregravados ou de danos secundários, o que levará a uma perda irreparável. Claro, você pode fazer isso caso tenha certeza de que não há dados que precisam ser recuperados nesse disco (mas, de qualquer modo, é uma conduta arriscada).
Observe que, caso você utilize a Versão de Teste, não poderá recuperar efetivamente os dados – você pode apenas pré-visualizar os dados no disco rígido formatado. Para recuperá-los, é necessário obter uma licença para uma versão completa.
Melhores Recomendações
Por vezes, o disco rígido é formatado através do Diskpart (programa incluso no Windows). Neste caso, você também pode usar o software mencionado para recuperar dados perdidos na limpeza do Diskpart facilmente.
Parte 3 – Classificação da Formatação do Disco Rígido
Em geral, a formatação é dividida em dois tipos:
- Formatação de baixo nível
- Formatação de alto nível
Caso nenhuma instrução especial seja indicada, a formatação do disco rígido costuma utilizar o processo de formatação de alto nível, enquanto a formatação de disquete muitas vezes inclui os dois tipos. Leia os parágrafos a seguir para entender melhor a formatação de baixo nível e de alto nível.
Formatação de Baixo Nível
O Que é Formatação de Baixo Nível?
A formatação de baixo nível também é conhecida como formatação física e é considerada como uma inicialização por alguns fabricantes de discos rígidos. Antigamente, o seguinte esquema de codificação era utilizado em discos:
- Abordagem Cilindro-Cabeça-Setor (CHS)
- Modulação de Frequência (FM)
- Modulação de Frequência Modificada (MFM)

A formatação de baixo nível era usada como referência à operação de divisão de cilindros, faixas e setores. Entretanto, atualmente, este tipo de formatação costuma referir-se à operação de preenchimento zero do disco rígido. Estritamente falando, a formatação de baixo nível inclui as seguintes etapas:
- Dividir um disco em vários cilindros e faixas.
- Dividir cada faixa em vários setores.
- Dividir cada setor em várias partes, tais como a seção de identificação, a área de GAP e DATA
Como uma tarefa preliminar para a formatação de alto nível, a formatação de baixo nível só pode ser feita em ambiente DOS e seu objeto é um disco inteiro.
Quando a formatação de baixo nível é necessária?
De fato, a formatação de baixo nível é realizada pelos fabricantes em cada disco rígido que sai da fábrica – assim, não é algo que os usuários geralmente precisem executar. Deve-se observar que a formatação de baixo nível é uma operação de perda que tem um impacto negativo sobre a vida útil do disco rígido.
Como resultado, muitos fabricantes recomendam que este tipo de formatação seja usado como último recurso, a menos que você se depare com as seguintes situações:
- Um disco rígido está tão corrompido que o sistema operacional não pode recuperá-lo.
- Você precisa se livrar de quase todos os problemas relacionados a dados no disco (como vírus e partições corrompidas).
- É necessário esconder setores danificados e indicar ao disco que os reatribua aos demais sobressalentes.
Como executar a formatação de baixo nível?
Existem 3 maneiras de executar uma formatação de baixo nível.
- O CMOS de muitas placas-mãe disponibiliza a função de formatação de baixo nível, que costuma estar incorporada à opção Formatação de HDD em Baixo Nível. Se você tem essa opção na placa-mãe, pode escolher diretamente esse Utilitário de Formatação de Baixo Nível.
- Certamente, existem muitas placas-mãe que não têm essa função. Neste caso, é melhor fazer uso do programa de gestão/formatação de baixo nível do disco rígido, fornecido pelos fabricantes do seu HD.
- Além do mais, se o disco rígido apresenta um modelo padrão, você também pode recorrer a ferramentas de terceiros quando a formatação de baixo nível for necessária.
A formatação de baixo nível deve ser feita com extrema cautela. Certifique-se de que você está executando esta operação no dispositivo de armazenamento CORRETO. A escolha errada pode levar à destruição irrecuperável de seus dados importantes.
O Que é Formatação de Alto Nível?
A formatação de alto nível também é conhecida como formatação lógica. Ela grava dados específicos em uma área específica do disco de acordo com o sistema de arquivos selecionado pelos usuários, a fim de alcançar o efeito de inicialização da partição do disco e exclusão do arquivo.
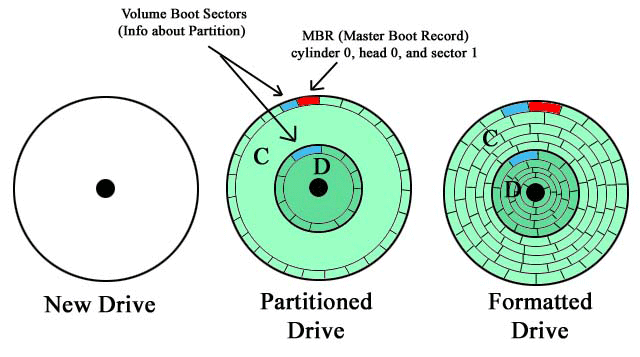
A formatação de alto nível inclui as seguintes etapas:
- Reescrever a região correspondente da tabela de partição no Registro Mestre de Inicialização (MBR)
- Dividir um espaço de partição do disco determinado para armazenar informações usadas no gerenciamento de arquivos (como a tabela de alocação de arquivos e tabela de diretório de arquivos, conforme a seleção dos usuários no sistema de arquivos)
Em outras palavras, a formatação de alto nível refere-se à remoção de dados do disco rígido, gerando informações do setor de inicialização, inicialização FAT e marcação de setores lógicos danificados.
Este tipo de formatação costuma estar envolvido no processo de reinstalação do Sistema operacional. Como o MBR não será reescrito, há uma grande possibilidade de que exista um vírus. Mas não se preocupe, o vírus no MBR pode ser completamente removido com o uso de um software antivírus ou pela execução de fdisk/mbr em DOS.
Quando a formatação de alto nível é necessária?
- Inicialização do disco: uma nova unidade de disco não pode ser utilizada antes da formatação. Assim sendo, caso um usuário queira usar um novo disco rígido para armazenar e gerenciar dados, será preciso formatá-lo.
- Eliminação de vírus: como os vírus de computador se espalham amplamente através da internet, os usuários podem ser facilmente atacados por eles. Se um usuário busca eliminar um vírus de um disco rígido e limpá-lo, é melhor formatar o disco ao invés de usar apenas um software antivírus.
- Alterar o sistema de arquivos/tamanho do disco: uma vez que um disco é definido, seu sistema e tamanho de arquivo são determinados. Se os usuários precisam alterar qualquer um deles, terão que formatar a unidade novamente. No entanto, gostaríamos de compartilhar a boa notícia – é possível fazer isso facilmente usando o MiniTool Partition Wizard mencionado anteriormente, sem precisar reformatar.
- Formatar um disco rígido inacessível: o caso mais comum ocorre quando os usuários abrem um disco e descobrem que o mesmo não pode ser acessado. Para conseguir usá-lo, os usuários não têm escolha a não ser formatar o disco.
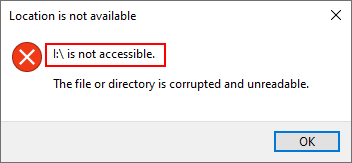
Como executar a formatação de alto nível?
Há também 3 maneiras comuns de formatar um disco rígido no Windows.
Um: formatar com o Partition Wizard
Passo 1: Abra o MiniTool Partition Wizard, selecione o disco que precisa ser reformatado e escolha a função “Formatar Partição” no painel de ações esquerdo.
Passo 2: Você pode optar por introduzir uma etiqueta de partição, selecionar um sistema de arquivos e o tamanho da unidade de alocação na janela “Formatar Partição”. Depois disso, clique em “OK” para voltar à interface principal.
Passo 3: Clique em “Aplicar” no canto superior esquerdo e pressione “Sim” na janela de aviso pop-up para confirmar as alterações.
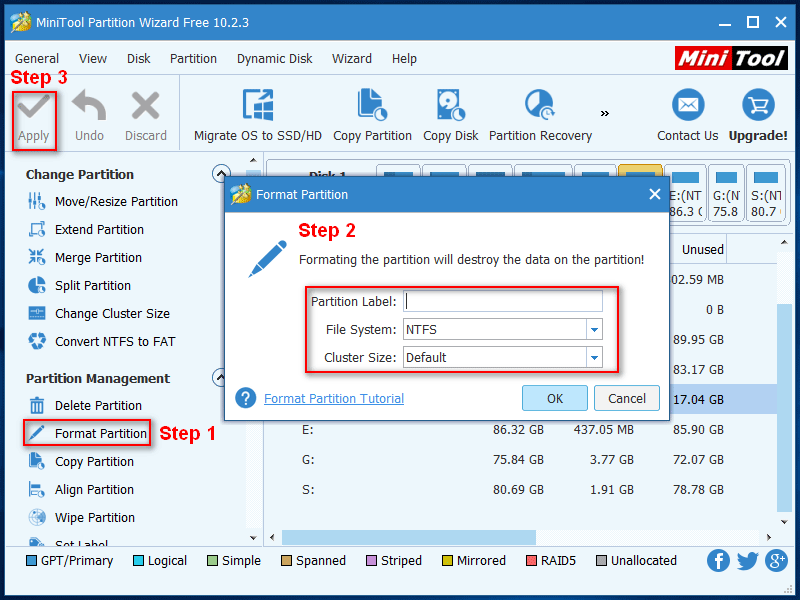
Dois: formatar no Windows Explorer
Passo 1: Clique no ícone “Computador” na área de trabalho.
Passo 2: Selecione o disco que pretende formatar. Em seguida, clique nele com o botão direito do mouse e escolha “Formatar…” no menu pop-up para entrar na janela de formatação seguinte.
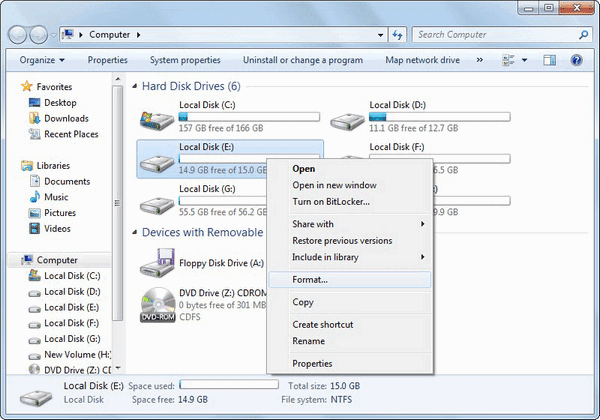
Passo 3: Nesse ponto, você pode configurar um sistema de arquivos para o disco que será formatado e alterar o tamanho da unidade de alocação (no entanto, recomendamos que você mantenha o valor padrão se não há nenhuma necessidade especial). Além disso, você pode optar por criar uma etiqueta para esse disco ou simplesmente pular esta parte. Em seguida, clique no botão “Iniciar” para continuar.
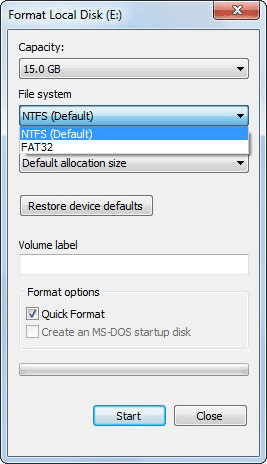
Passo 4: Uma janela de comando aparecerá a seguir, alertando os usuários que a operação de formatação apagará todos os dados. Se você tem certeza de que deseja formatar o disco, por favor, clique em “OK”.
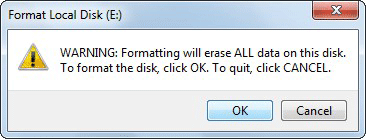
Três: formatar no Gerenciamento de Discos do Windows
Passo 1: Abra o Gerenciamento do Computador e escolha “Gerenciamento de Disco” em “Armazenamento”.
Passo 2: Clique com o botão direito do mouse no espaço não alocado e escolha “Novo Volume Simples…” para iniciar. Em seguida, clique em “Próximo” em cada janela do “Assistente de Novo Volume Simples” para continuar. Neste processo, você está autorizado a definir o tamanho do volume, a letra referente ao disco, o sistema de arquivos, o tamanho da unidade de alocação e a etiqueta do volume. Por fim, clique em “Concluir”.
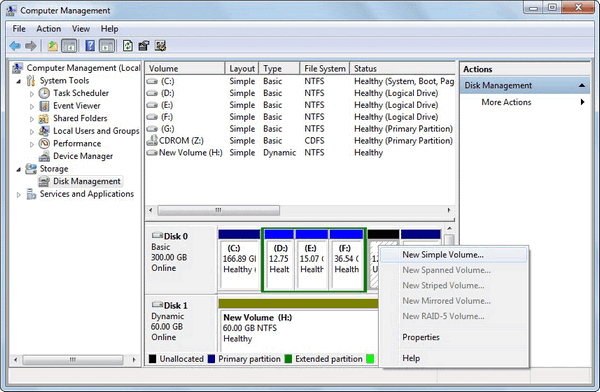
Passo 3: Verifique o Gerenciamento de Disco e você encontrará o disco que acabou de criar.
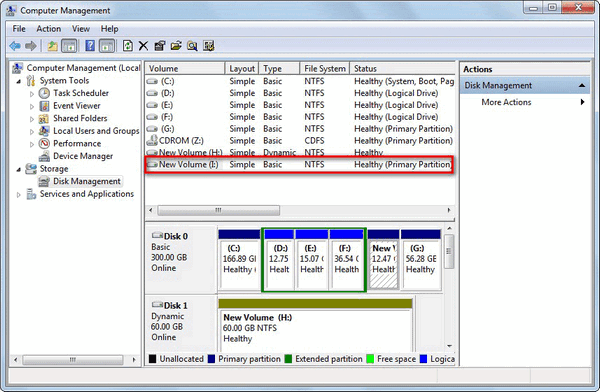
Parte 4 – Conclusão
Alguns de vocês podem perguntar: e se eu já formatei um disco rígido por engano? Quanto à possibilidade de recuperar os arquivos perdidos do disco formatado, já fornecemos uma resposta positiva com o conteúdo acima. Qualquer um pode usar facilmente o software de recuperação de dados que recomendamos para recuperar arquivos de discos rígidos formatados.
De qualquer modo, pense duas vezes antes de finalmente decidir executar uma formatação de alto nível no seu disco que contém arquivos de negócios/pessoais. Lembre-se, ainda que você consiga recuperar arquivos de um disco rígido formatado na maioria dos casos, não é algo sempre 100% garantido. Proteger é sempre mais importante do que recuperar.
Parte 5 – Perguntas Frequentes sobre a Recuperação em um Disco Rígido Formatado
- Adquira uma versão adequada do MiniTool Power Data Recovery.
- Instale e inicie o software.
- Selecione Unidade de Disco Rígido no painel esquerdo.
- Clique em Configurações no canto inferior direito.
- Confira os tipos de fotos dos quais precisa e clique em OK.
- Dê um clique duplo no disco formatado para verificar.
- Execute a pré-visualização e escolha as fotos a serem recuperadas.
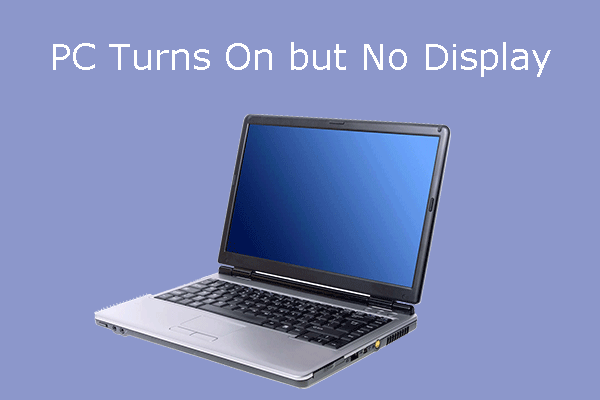
![[SOLUÇÃO] Como corrigir o Loop de Reparo Automático do Windows 10](https://images.minitool.com/minitool.com/images/uploads/2020/04/preparando-reparo-automatico-thumbnail.png)
![[Corrigido] Prompt de commando (CMD) não funciona/abre no Windows 10?](https://images.minitool.com/minitool.com/images/uploads/2020/10/corrigir-prompt-de-comando-nao-funciona-thumbnail.jpg)