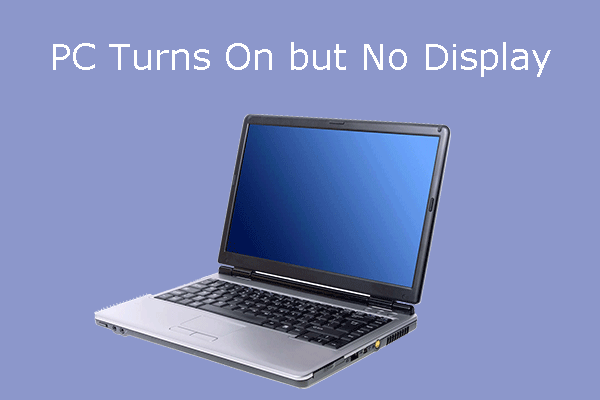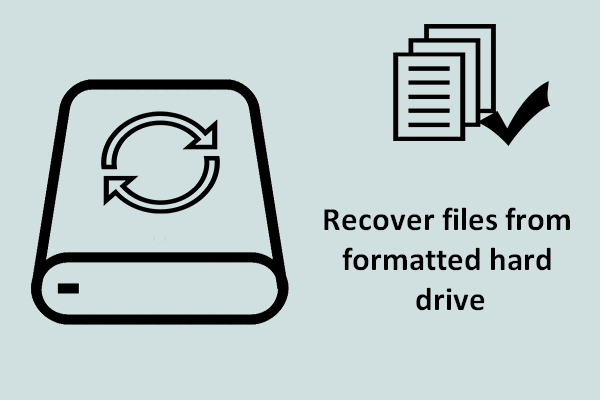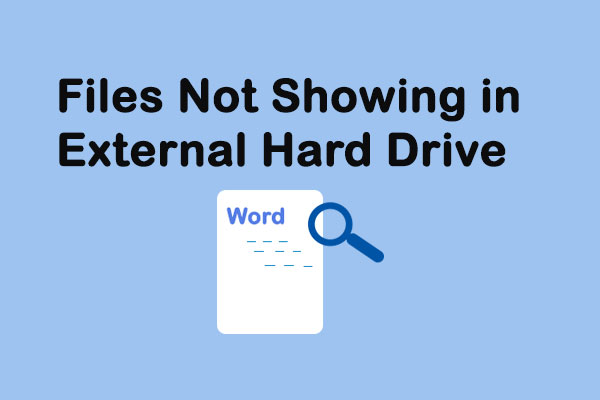Se você deseja recuperar arquivos excluídos, corrompidos ou de atalho, pode certamente utilizar um software de recuperação de dados de terceiros (adquira o MiniTool Power Data Recovery nas Soluções MiniTool). No entanto, você ainda tem outra escolha: usar o Prompt de Comando. É uma maneira gratuita de restaurar arquivos excluídos ou perdidos de unidades USB, discos rígidos e outros dispositivos de armazenamento.
CMD, a sigla do Prompt de Comando (também conhecido como cmd.exe), é na verdade um aplicativo interpretador de linha de comando que você pode encontrar em qualquer sistema operacional Windows. Esta ferramenta fornece uma interface de linha de comando para interagir com o sistema. Com ele, você pode fazer muitas coisas no PC:
- Excluir arquivos e pastas
- Gerenciar discos e espaços de partições
- Modificar propriedades da unidade
- Resolver problemas de disco
- …
A melhor parte é que o CMD também pode ajudá-lo a recuperar dados perdidos. Nesse post, vamos demonstrar os passos necessários para recuperar arquivos usando o CMD em diferentes casos. Depois disso, também apresentaremos outra maneira de recuperar arquivos excluídos no Windows (como recuperar arquivos excluídos no PC?)
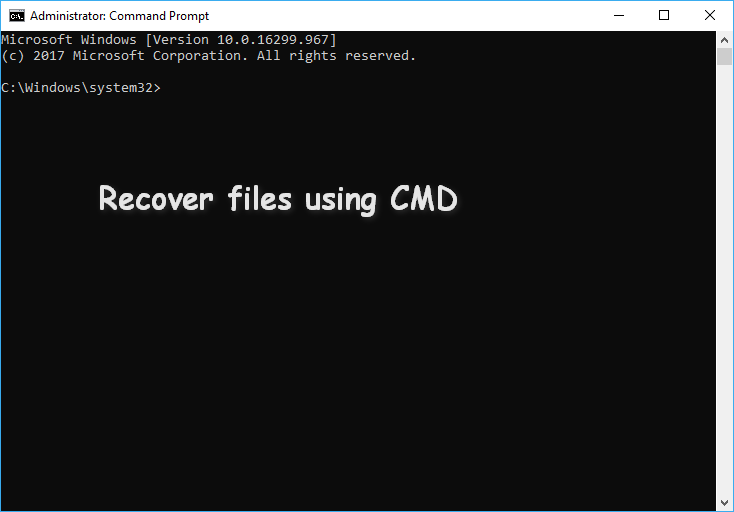
Como Recuperar Arquivos Usando o CMD: Passos Necessários
O Prompt de Comando é uma ferramenta embutida dos sistemas Windows, para que você possa abri-lo e usá-lo facilmente para gerenciar discos, corrigir erros e recuperar dados. Você pode acabar perdendo dados por vários motivos, como exclusão acidental, formatação e ataque de vírus. Portanto, você deve aprender como recuperar arquivos usando o Prompt de Comando em alguns casos comuns.
Como Recuperar Arquivos Excluídos Usando o Prompt De Comando
Geralmente, aconselhamos verificar a Lixeira ao excluir arquivos que podem ser considerados úteis. A Lixeira fornece uma segunda chance para a sua exclusão incorreta; ele armazenará os dados apagados acidentalmente por um determinado período de tempo. Portanto, você pode recuperar arquivos excluídos da Lixeira facilmente arrastando os arquivos diretamente ou clicando com o botão direito nos arquivos necessários e escolhendo a opção Restaurar.
Porém, em alguns casos, você já esvaziou a Lixeira ou o arquivo que você excluiu é muito grande e não é enviado para a Lixeira. O que você deve fazer para recuperar os arquivos excluídos permanentemente? Certamente, a recuperação de dados pelo prompt de comando deve ser a sua escolha.
Como usar o CMD para recuperar arquivos perdidos ou excluídos? (tendo o Windows 10 como exemplo.)
- Clique com o botão direito do mouse no botão Iniciar no canto esquerdo inferior para abrir o menu (você também pode pressionar as teclas Windows + X ao mesmo tempo).
- Selecione Prompt de Comando (Admin) no menu (os passos para executar o Prompt de Comando como administrador em outros sistemas operacionais são ligeiramente diferentes).
- Digite chkdsk *: /f (* representa a letra da unidade que contém os arquivos excluídos) na janela do Prompt de Comando e pressione Enter.
- Aguarde a conclusão do comando.
- Digite a letra da unidade novamente e pressione Enter.
- Digite attrib -h -r -s /s /d *.* e pressione Enter.
- Aguarde a conclusão do comando.
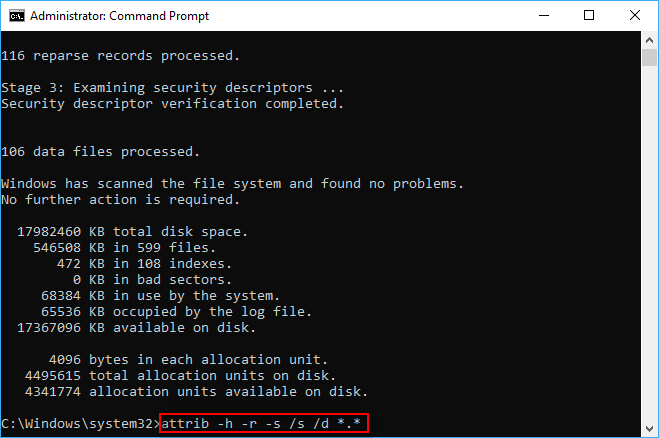
Após a finalização do comando, uma nova pasta será criada no drive para armazenar todos os arquivos recuperados, que estarão no formato .chk. Ao final, você pode alterar o formato desses arquivos e salvá-los no local desejado. O comando attrib do CMD costuma ser usado para recuperar arquivos excluídos permanentemente no CMD (você também pode exibir arquivos ocultos usando o comando attrib).
Leia o seguinte artigo caso esteja curioso sobre para onde vão os arquivos excluídos:
O que é arquivo CHK?
CHK é a extensão de arquivo para um formato de arquivo temporário usado no Windows. Os arquivos CHK são, na verdade, arquivos fragmentados que serão gerados quando:
- O processo de gravação de arquivos em uma unidade é interrompido repentinamente.
- O PC desliga repentinamente antes que você tenha a chance de salvar os arquivos iniciais.
Você pode considerar os arquivos CHK como dados corrompidos.
O que esses parâmetros no comando attrib significam?
- -h: dá o atributo Oculto aos arquivos especificados.
- -r: refere-se ao atributo somente leitura (os arquivos podem ser lidos, mas não podem ser alterados).
- -s: dá o atributo System aos arquivos especificados.
- /s: diz ao sistema para pesquisar o caminho especificado (incluindo subpastas).
- /d: consiste em pastas de processos.
Como proceder se o acesso ao comando attrib foi negado?
Passo um: certifique-se de que está executando o Prompt de Comando como administrador.
Passo dois: verifique se há algum arquivo em uso.
O acesso será negado se quaisquer arquivos contidos na unidade de destino ainda estiverem em uso por outros programas quando você estiver executando o comando.
- Feche os programas e tente novamente.
- Se isso falhar, você precisará iniciar o computador no Modo de Segurança quando não conseguir localizar os arquivos.
Passo três: verifique se você tem permissões suficientes.
- Abra o Windows Explorer para localizar a unidade na qual deseja executar o comando attrib.
- Clique com o botão direito e selecione Propriedades.
- Mude para a aba Segurança.
- Encontre a opção Para alterar as permissões, clique em Editar e clique no botão Editar… atrás dela.
- Clique no botão Adicionar… no meio da janela e digite seu nome de usuário para permitir o acesso à conta. (Você também pode escolher a opção Todos e clicar em OK na janela Segurança para permitir que qualquer pessoa acesse a unidade.)
- Encontre a área de Nomes de grupos ou usuários na aba Segurança.
- Selecione a caixa Permitir para Controle total.
- Clique em OK para confirmar.
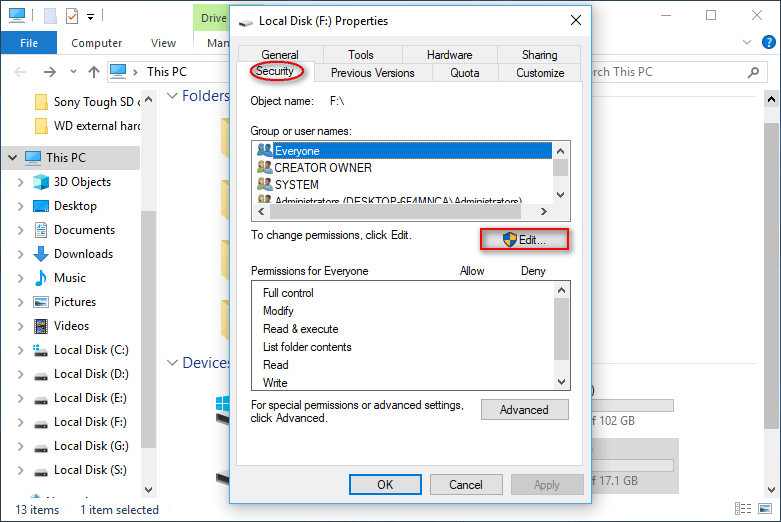
Passo quatro: tente executar o comando chkdsk /f na unidade de destino a partir de um Prompt de Comando do DOS.
Isso é tudo sobre como recuperar arquivos CHK usando o CMD.
Como Reparar um Cartão SD Danificado Usando o CMD
Normalmente, a memória flash é mais suscetível a danos do que os discos rígidos. Os pen drives e cartões SD são dois dispositivos de armazenamento flash populares que precisam ser conectados a um computador por USB para acessar seus arquivos. Como recuperar dados quando a unidade está corrompida? Na verdade, o Prompt de Comando pode funcionar como um poderoso utilitário de reparo de unidades flash.
Como recuperar dados de um pen drive corrompido usando o CMD?
- Você pode recuperar arquivos de um USB usando o comando attrib no CMD (como mencionei antes).
- Além disso, o MiniTool Power Data Recovery pode ser uma boa ferramenta de recuperação de USB quando você não consegue encontrar seus arquivos na unidade.
MiniTool Power Data Recovery TrialClique para baixar100%Limpo e seguro
Como recuperar arquivos corrompidos do cartão SD:
- Conecte a unidade flash corrompida ao seu PC através da porta USB (um leitor de cartão será necessário se você quiser conectar um cartão SD ao PC).
- Instale o MiniTool Power Data Recovery corretamente no seu computador. Em seguida, execute-o para recuperar os seus dados.
- Selecione Unidade de Disco Removível no painel esquerdo.
- Selecione seu cartão SD/pen drive no painel direito (como reparar um pen drive não detectado?)
- Clique no botão Verificar para começar a pesquisar os arquivos contidos na unidade.
- Mais e mais arquivos serão encontrados pelo software de recuperação de dados conforme os processos de verificação. Confira os itens com atenção para escolher os dados de que realmente precisa.
- Clique no botão Salvar para especificar um caminho de armazenamento na janela de prompt. Em seguida, clique no botão OK para confirmar.
- Espere até que todos os arquivos selecionados tenham sido restaurados para o caminho indicado.
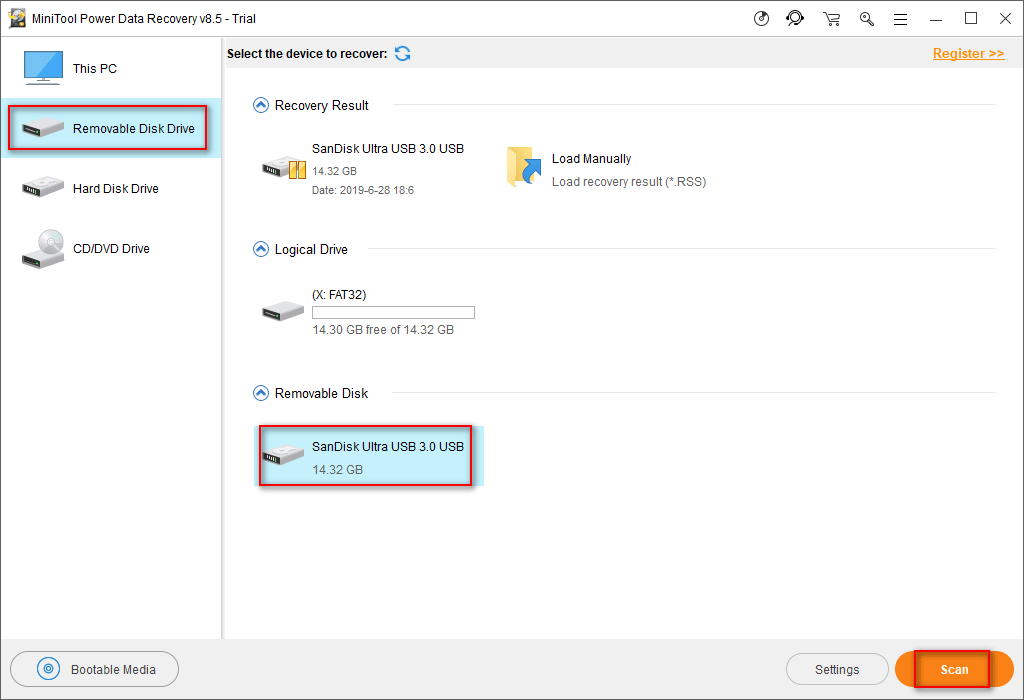
Por favor, tenha em mente que a edição de teste permite apenas que você verifique o pen drive/cartão SD e visualize os arquivos nele contidos. Se o software encontrou os seus dados necessários, você deve adquirir uma licença e registrar o software para obter uma edição completa; depois, use a edição avançada para recuperar facilmente os arquivos do flash drive corrompido.
Como reparar um pen drive corrompido usando o CMD?
1º Método: execute o comando chkdsk.
- Conecte o pen drive ao computador através da porta USB.
- Execute o Prompt de Comando como administrador.
- Digite chkdsk *: /f /r /x (* representa a letra da unidade correta) e pressione Enter.
- Aguarde a conclusão do comando.
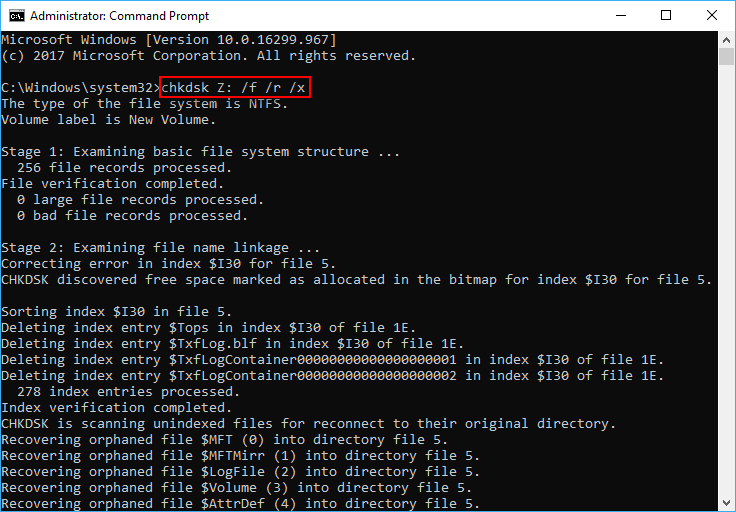
2º Método: execute o comando clean.
Como formatar um cartão de memória corrompido com o CMD? (tomando o Windows 10 como exemplo.)
- Conecte o cartão SD/unidade USB ao seu PC corretamente.
- Clique no ícone Cortana ou na caixa de pesquisa na barra de tarefas.
- Digite cmd e clique com o botão direito em Prompt de Comando (App) no resultado da pesquisa.
- Pressione Sim na janela Controle de Conta de Usuário para permitir a abertura do Processador de Comandos do Windows.
- Digite diskpart e pressione Enter (e se o DiskPart encontrar um erro?)
- Digite list disk e pressione Enter.
- Digite select disk * (* representa o número exibido antes do pen drive/cartão SD na lista) e pressione Enter.
- Digite clean e pressione Enter.
- Digite create partition primary e pressione Enter.
- Digite active e pressione Enter.
- Digite select partition 1 e pressione Enter.
- Digite format fs=fat32 (você também pode digitar format fs=fat32) e pressione Enter.
- Aguarde o término do processo de formatação.
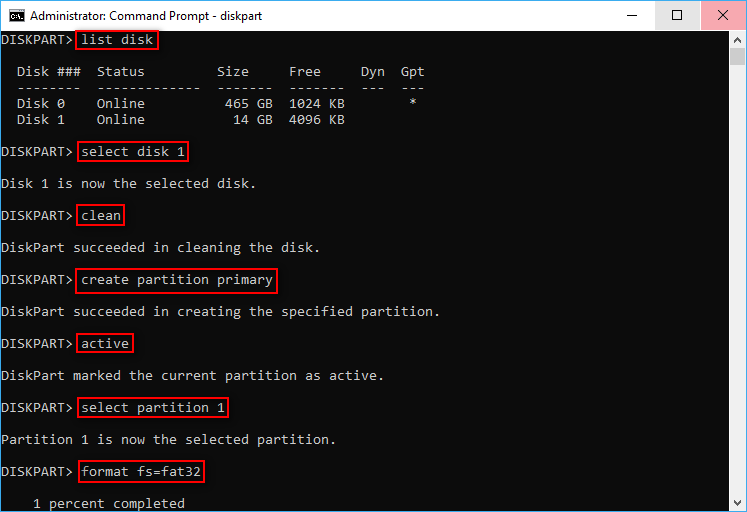
Às vezes, você não percebe que ainda há muitos arquivos importantes na unidade até que o comando de limpeza do DiskPart seja concluído. Por favor, não entre em pânico; você pode recuperar os dados da unidade limpa facilmente seguindo o tutorial abaixo:
Como Recuperar um HD Formatado Usando o CMD
Como recuperar dados de um disco rígido que não contém a partição do sistema? Você deve executar o Prompt de Comando como administrador e, em seguida, digitar o comando attrib ou chkdsk e pressionar Enter.
Além disso, você pode tentar usar o comando rescan.
- Como visto anteriormente, você deve abrir o CMD como administrador.
- Digite diskpart e pressione Enter.
- Digite list disk e pressione Enter.
- Digite select disk * e pressione Enter.
- Digite rescan e pressione Enter.
- Aguarde a conclusão do processo de verificação.
- Confira se os seus arquivos são recuperados no final.
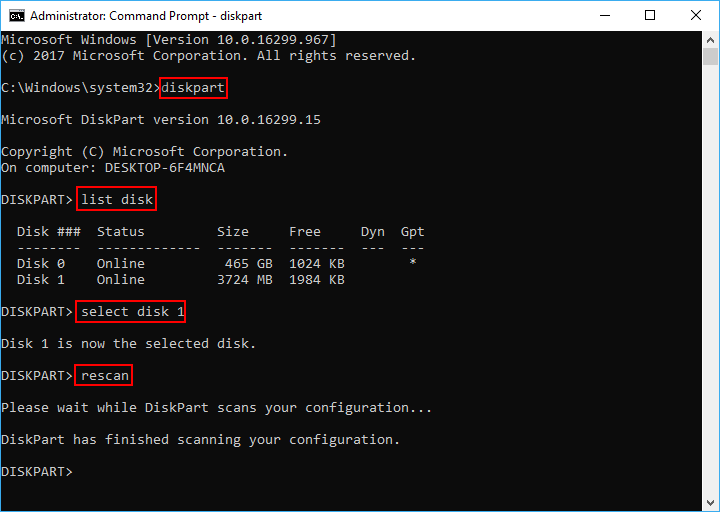
Mas e se o disco rígido for uma unidade interna necessária para inicializar o sistema? Como recuperar dados do disco rígido usando o Prompt de Comando neste caso? (Como recuperar arquivos de um PC que não inicializa?)
Você deve iniciar o PC no Modo de Segurança e, em seguida, usar o CMD para reparar o disco rígido.
Como inicializar o Windows 10 no Modo de Segurança:
- Pressione os botões Iniciar + I para abrir a janela Configurações.
- Selecione Atualização e Segurança na janela.
- Selecione Recuperação no painel esquerdo.
- Encontre a área de Inicialização Avançada no painel direito.
- Clique no botão Reiniciar agora.
- Em seguida, seu computador será reiniciado.
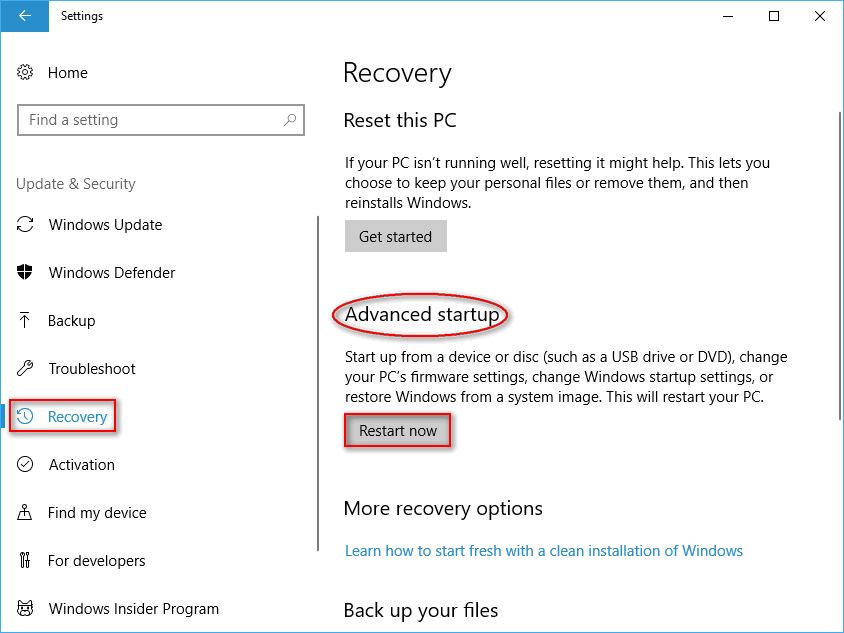
Como usar o Prompt de Comando no Modo de Segurança:
- Selecione Solução de Problemas na tela “Escolha uma opção”.
- Clique em Opções Avançadas.
- Clique em Ver mais opções de recuperação.
- Escolha Configurações de Inicialização.
- Clique em Reiniciar.
- Pressione F6 para ativar o Modo de Segurança com Prompt De Comando.
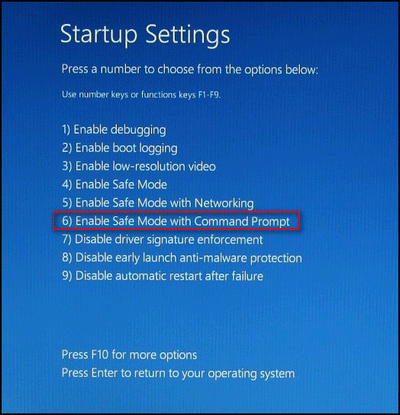
Depois disso, você deve digitar os comandos attrib/chkdsk/rescan para tentar recuperar seus arquivos usando o CMD.
É assim que consertamos um disco rígido corrompido usando o CMD.
Existe uma maneira melhor de recuperar arquivos de um disco rígido corrompido/danificado/formatado – usando o MiniTool Power Data Recovery. Por favor, leia a seguinte página para saber mais detalhes:
Remover Vírus Usando o CMD
Se o seu computador foi atacado por um vírus, você poderá encontrar arquivos transformados em atalhos (como recuperar arquivos deletados por vírus). Neste momento, você deve usar o CMD para remover o vírus que causa esse erro de atalhos.
Como Remover um Vírus de Atalho
- Novamente, você deve executar o Prompt de Comando como administrador.
- Digite a letra da unidade do disco infectado por vírus e pressione Enter.
- Digite del *.lnk e pressione Enter (você também pode digitar ATTRIBUTE -H -R -S AUTORUN.INF e pressionar Enter para excluir o arquivo autorun.inf).
- Digite attrib -s -r -h *.* /s /d /l e pressione Enter.
- Aguarde a finalização do comando.
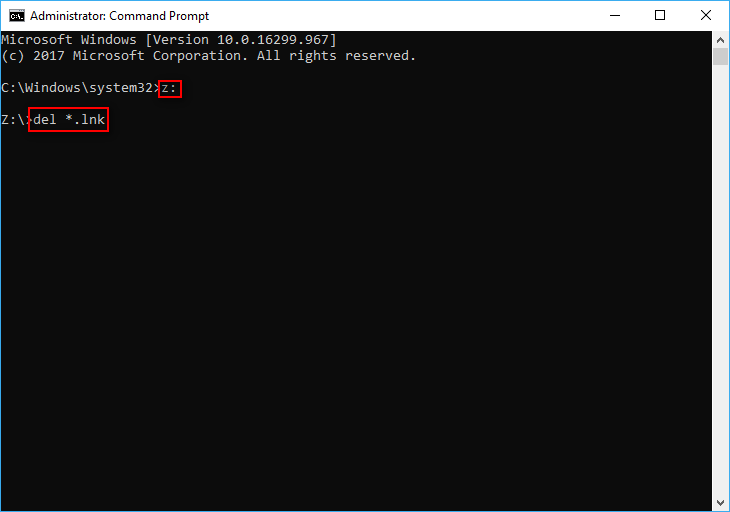
Além disso, você também pode executar o comando attrib -h -r -s /s /d para exibir arquivos ocultados por vírus. Para obter mais informações sobre como reexibir arquivos, leia a seção “4 Causas Que Podem Ser Corrigidas Diretamente no Windows (1ª causa possível – os arquivos estão ocultos)” neste artigo:
Palavras Finais
O Prompt de Comando é uma ferramenta inquestionavelmente poderosa que se encontra integrada aos sistemas Windows. Ela pode ajudá-lo a gerenciar pen drives/HDs (formatar partição, apagar partição, etc.) com segurança. Além disso, o CMD pode ser usado para recuperar arquivos do pen drive/cartão SD/disco rígido. Esta postagem explica como recuperar arquivos usando o prompt de comando e como remover vírus de atalho do seu notebook ou PC desktop passo a passo.
Leia a parte correspondente ao seu caso com atenção se precisar recuperar arquivos usando o CMD.
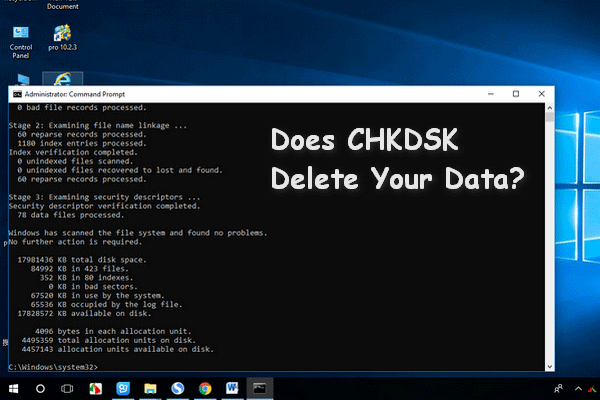
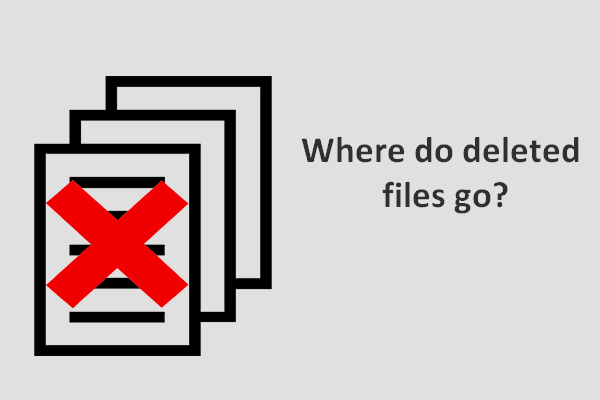
![[SOLUÇÃO] Como Reiniciar o Windows Explorer: Guia Completo](https://images.minitool.com/minitool.com/images/uploads/2022/11/como-reiniciar-windows-explorer-thumbnail.png)