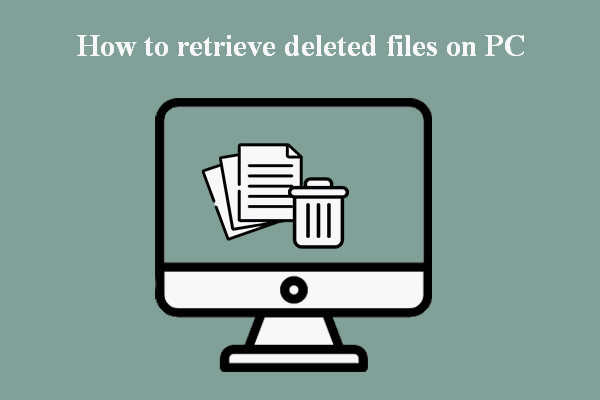Você perdeu arquivos do Desktop no Windows 7, Windows 8, Windows 10 ou outro sistema operacional Windows? Este artigo mostra 7 métodos para recuperar arquivos perdidos do Desktop. Além disso, este artigo também explica vários motivos que podem levar à perda de arquivos do Desktop. Leia este artigo e recupere os arquivos perdidos.
Arquivos perdidos no Desktop irritam muito usuários do Windows.
Ao pesquisar arquivos perdidos do Desktop do Windows no Google ou em outros mecanismos de pesquisa, você encontrará um grande número de usuários preocupados com esse problema. Os arquivos desapareceram da área de trabalho, independentemente de estarem executando o OS Windows 7, Windows 8, Windows 10 ou outro Windows. Abaixo estão 2 casos típicos que escolhi em fóruns.
Caso 1: Acabei de atualizar do Windows 8.1 para o 10 e perdi meus atalhos e arquivos no Desktop. Como faço para recuperá-los? Durante a atualização, eu selecionei, “Manter arquivos pessoais e aplicativos”, mas eles também desapareceram. O que aconteceu?
Caso 2: Na semana passada, quando entrei, percebi que todos os arquivos do meu Desktop estavam faltando. Arquivos de biblioteca também estavam faltando (incluindo fotos, vídeos, músicas e documentos). O que é bastante engraçado é que nenhuma das pastas está faltando, mas todos os arquivos possíveis de cada pasta estão faltando. Não há como eu os ter apagado por engano. Como posso recuperar esses arquivos ausentes da área de trabalho?
Obviamente, seu caso real pode ser um pouco diferente do anterior, mas, desde que seus arquivos tenham desaparecido da área de trabalho, é muito provável que você se interesse pelos tópicos abaixo:
- É possível recuperar os arquivos, pastas e atalhos perdidos do Desktop? Como?
- O que pode fazer com que os arquivos do Desktop sejam perdidos?
- Por que a recuperação de arquivos do Desktop deve ser feita imediatamente?
Em termos de arquivos perdidos do Desktop, um software gratuito de recuperação de dados é uma boa escolha para você recuperar arquivos perdidos da área de trabalho do Windows. Assim, também mostraremos como recuperar arquivos da área de trabalho no Windows 10/8/7.
Siga nossos métodos para recuperar rapidamente seus arquivos perdidos do Desktop.
Aqui estão 7 métodos no total, e você precisa escolher o(s) mais adequado(s) considerando suas situações práticas.
Método 1: Recupere arquivos/pastas perdidos do Desktop se você não puder se dar ao luxo de perdê-los.
1. Recuperar de Backup.
Se você está acostumado a fazer backup de dados importantes, pode recuperar arquivos perdidos nos backups. Para obter informações detalhadas, você pode consultar a postagem: Como restaurar arquivos individuais de backups? Foco em 2 casos.
Mas, se você não tiver um backup, precisara de um programa gratuito de recuperação de arquivos.
2. Recuperar arquivos do Desktop usando um programa de recuperação de dados.
Talvez você não saiba como escolher um programa de recuperação de dados adequado para restaurar seus arquivos perdidos do Desktop. Sugerimos usar o profissional MiniTool Power Data Recovery que suporta perfeitamente todas as versões de sistemas operacionais Windows, incluindo Windows XP/Vista/7/8/8.1/10 e Windows Server 2000/2003/2008/2012/2019. Ele pode recuperar arquivos excluídos e recuperar arquivos de partições formatadas, inacessíveis ou perdidas.
MiniTool Power Data Recovery TrialClique para baixar100%Limpo e seguro
As etapas para recuperar arquivos do Desktop com MiniTool Power Data Recovery são as seguintes:
Etapa 1: Abra o software e verifique a unidade de destino.
- Carregue MiniTool Power Data Recovery para entrar na interface principal.
- Vá para This PC.
- Selecione a unidade C para continuar porque os arquivos do Desktop são sempre salvos na unidade C.
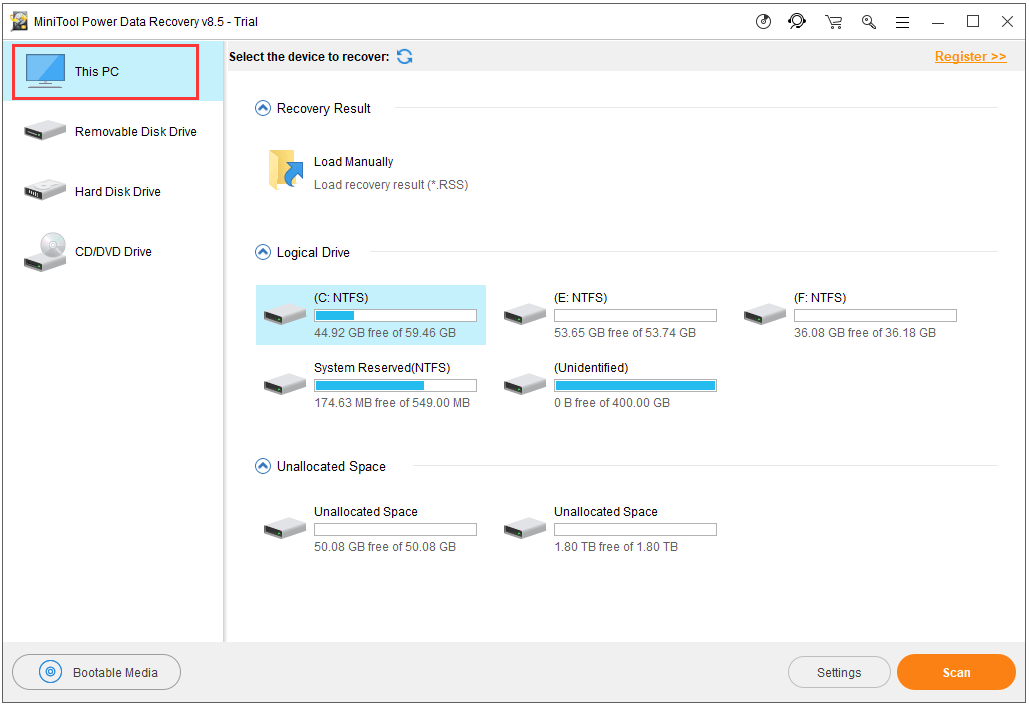
Antes de analisar, você pode clicar em Settings para escolher o tipo de arquivo que deseja recuperar.
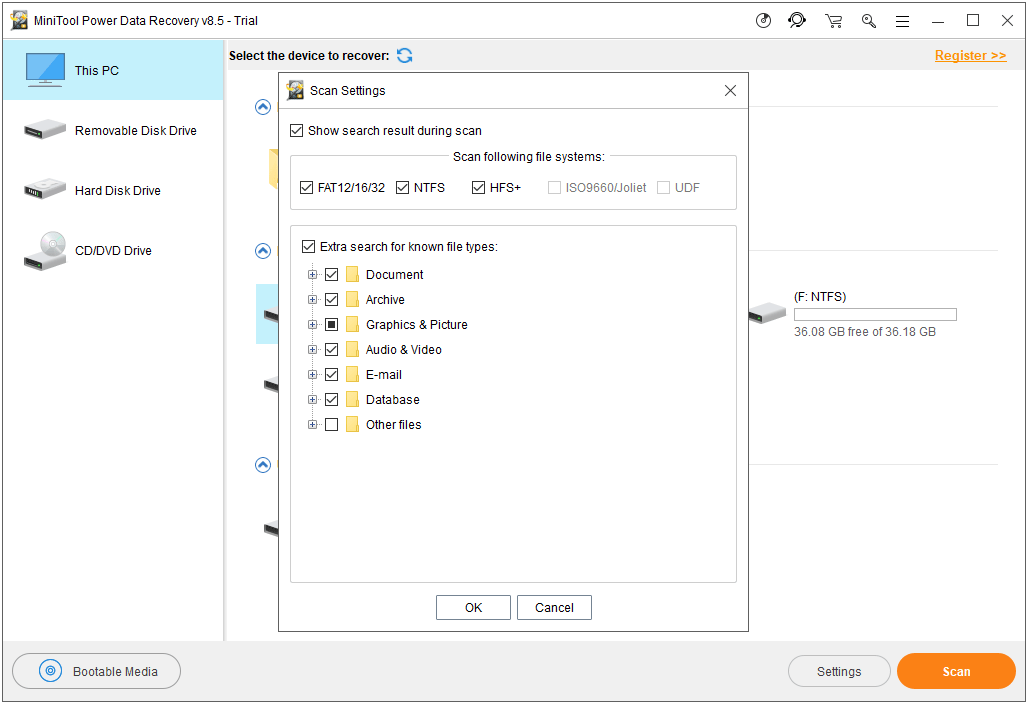
Etapa 2: Comece a examinar a unidade para recuperar arquivos do Desktop.
- Após selecionar o drive, clique em Scan para continuar.
- Quando o processo de verificação for concluído, você pode ver que o resultado é exibido por caminho.
- Explore a partição para encontrar o Desktop. Em seguida, abra-a para verificar se seus arquivos perdidos foram recuperados.
- Marque os arquivos que deseja recuperar e clique em Save para continuar.
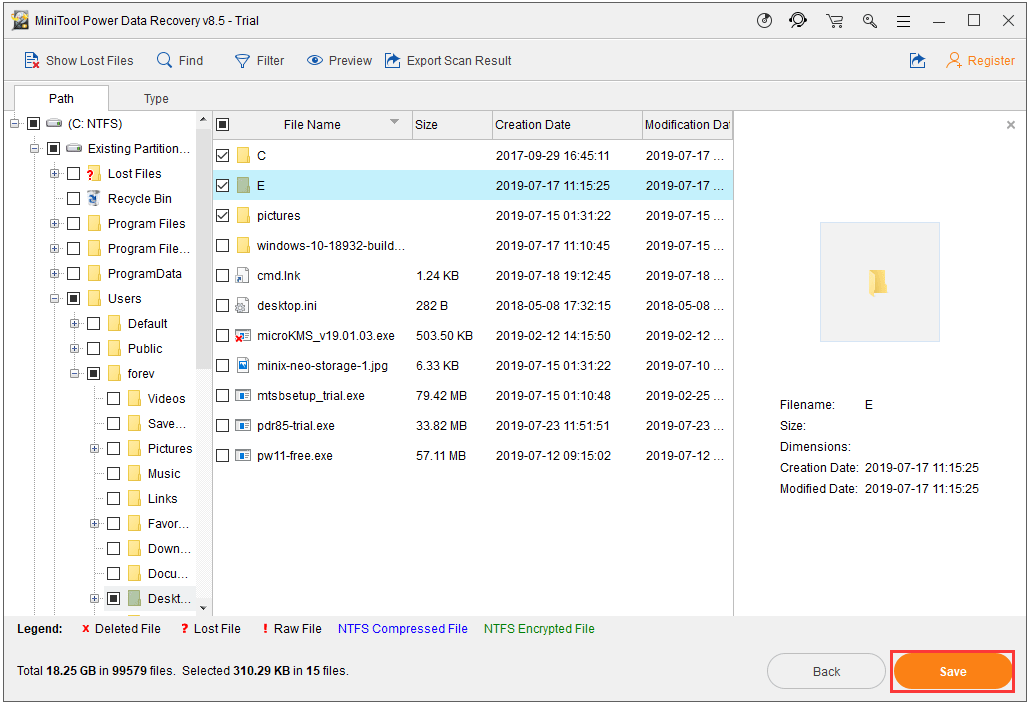
Etapa 3: Atualize o programa.
Depois disso, você verá uma mensagem de aviso que exige que você atualize para a versão avançada porque a versão gratuita permite apenas que você encontre seus arquivos desejados do desktop.
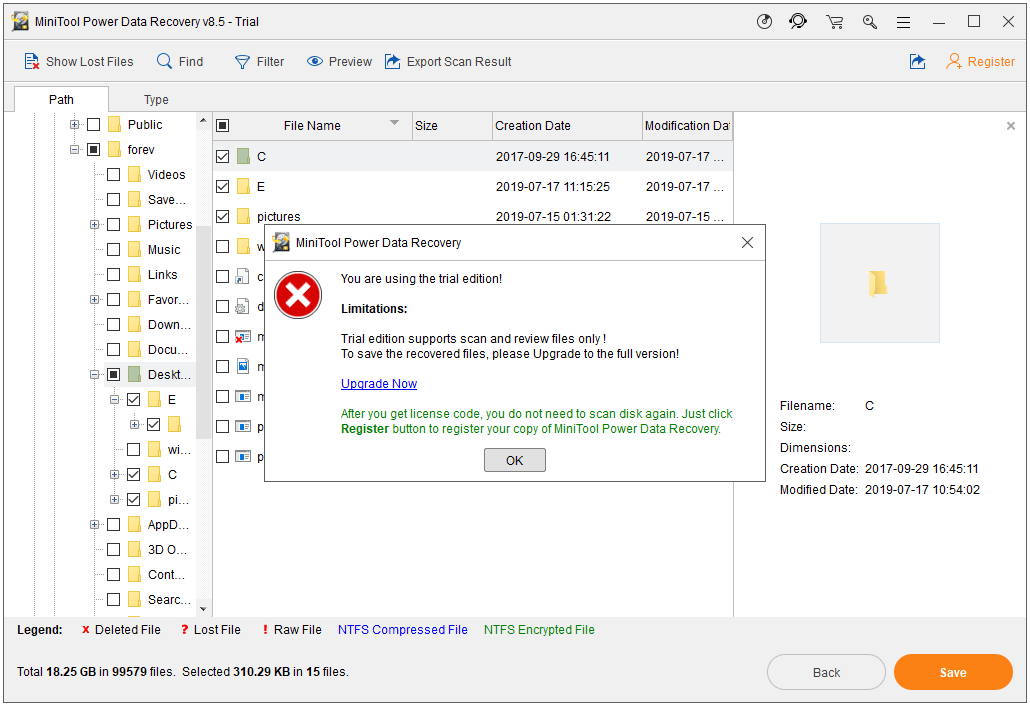
Depois que todas as etapas forem concluídas, você recuperou com êxito os arquivos do Desktop.
Lembrete:
- Não salve os arquivos recuperados na unidade onde ocorre a perda de dados, pois isso pode substituir os arquivos perdidos.
- Se você deseja recuperar programas ou atalhos de programas, o software de recuperação de dados pode não funcionar. Então você precisa recriar manualmente os atalhos de aplicativos na área de trabalho ou mesmo reinstalar os programas.
No entanto, se o MiniTool Power Data Recovery não conseguir recuperar os arquivos perdidos do Desktop, pode ser que esses arquivos podem ter sido sobrescritos e provavelmente você os perdeu para sempre.
Se você não quiser fazer a recuperação de dados no início (os arquivos desaparecidos do Desktop não são tão importantes), você pode ver como recuperar arquivos da área de trabalho no Windows 7 com os seguintes métodos.
Método 2: Mostrar ícones no Desktop.
Se não houver ícone, arquivo e pasta em sua área de trabalho, clique com o botão direito na área de trabalho e escolha Exibir, e selecione Mostrar ícones na área de trabalho. Então, todos os atalhos e arquivos da área de trabalho devem estar visíveis novamente.
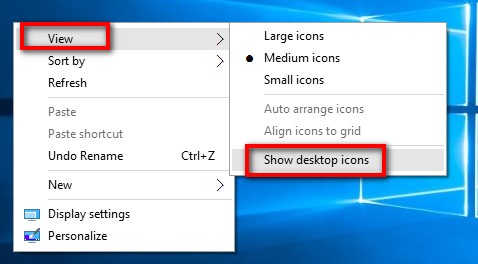
Se você vir que está faltando apenas uma parte dos arquivos da área de trabalho, você pode tentar o próximo método.
Método 3: Mostrar arquivos escondidos.
Vá para as opções Pasta (Windows 7) ou Explorador de arquivos (Windows 10), então escolha, Mostrar arquivos, pastas e drives ocultos, desmarque Ocultar arquivos protegidos do sistema operacional (Recomendado) e clique no botão Aplicar.
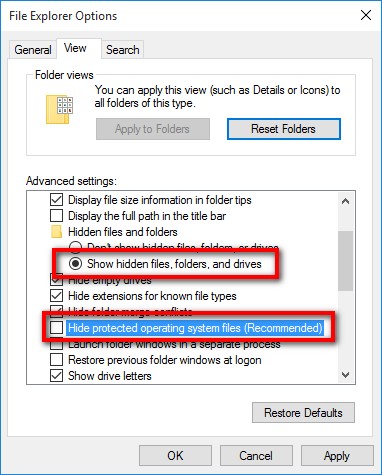
Em seguida, os arquivos desaparecidos devem surgir na área de trabalho novamente se estiverem apenas ocultos por um vírus ou por você. Caso contrário, procure os dados desejados na unidade C.
Método 4: Encontre arquivos no caminho do Desktop.
Dissemos que os arquivos da área de trabalho estão sempre localizados em C:\Usuários\nome do usuário\Área de trabalho, portanto, você pode tentar localizar os arquivos ausentes da área de trabalho neste caminho. Mas, se eles não estiverem lá e perdidos após a atualização para o Windows 10, pesquise na pasta Windows.old.
Método 5: Encontre na pasta Windows.old
Se estiverem faltando arquivos da área de trabalho após a atualização para o Windows 10, você pode tentar localizar esses arquivos na pasta Windows.old, onde os arquivos pertencentes ao sistema operacional anterior são armazenados. Esta pasta está sempre localizada no diretório raiz da unidade C.
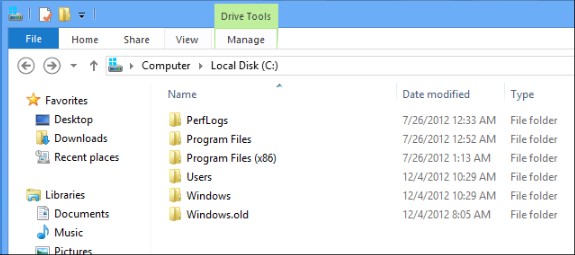
Nesta pasta, selecione todos os arquivos desejados, clique com o botão direito e envie ou copie-os para outro local.
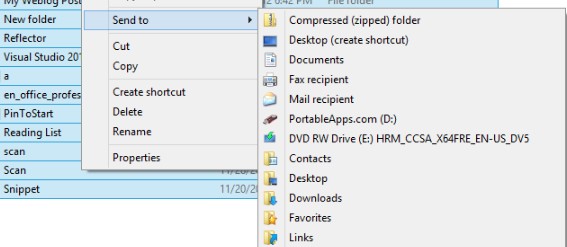
No entanto, se eles não estiverem na pasta Windows.old, continue tentando fazer o seguinte, conforme listado abaixo.
Método 6: Defina a pasta temp como oculta e somente leitura.
Se houver pastas na área de trabalho, mas os arquivos nessas pastas estiverem faltando, definir essas pastas como ocultas e somente leitura pode tornar os arquivos ausentes visíveis:
Em primeiro lugar, selecione e clique com o botão direito na pasta da área de trabalho com arquivos ausentes e escolha Propriedades na janela pop-up.
Em seguida, marque as opções Somente-leitura e Oculto e clique em Aplicar.
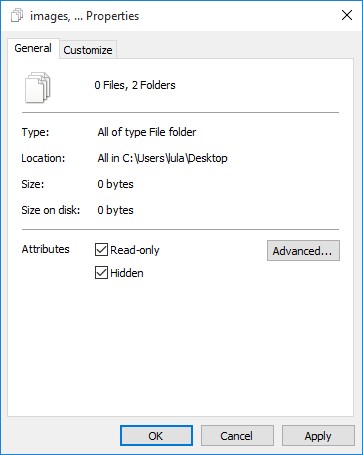
Depois disso, os arquivos ausentes devem aparecer nas pastas da área de trabalho novamente. Se este método não funcionar, faça uma busca no disco, o que irá custar algum tempo. Seus arquivos da área de trabalho podem ser movidos para outros locais por um vírus, Windows ou você.
Método 7: Pesquisar todo o HD.
Abra Meu Computador ou Este Computador e digite o nome exato do arquivo/pasta, ou digite uma parte do nome do arquivo/pasta na caixa de Pesquisar, e então seu computador irá procurar por itens relacionados automaticamente.
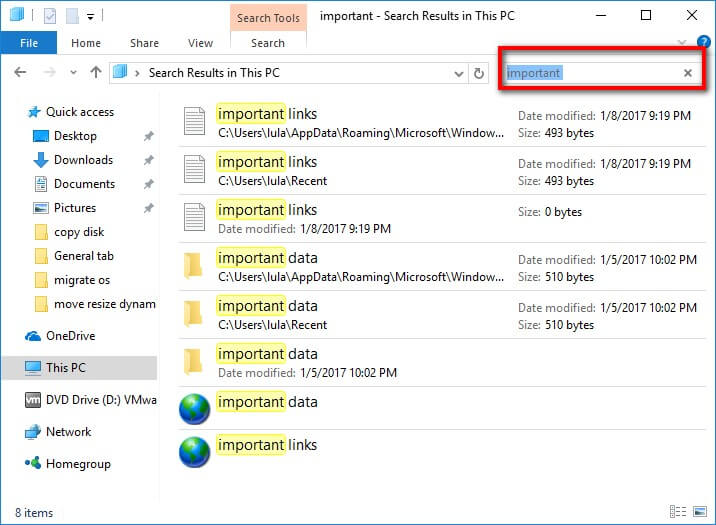
Deve-se observar que isso pode levar algum tempo se o disco salvar um grande número de arquivos. Por favor espere pacientemente.
Bem, e se a pesquisa no computador não encontrar os arquivos da área de trabalho de que você precisa? Muito provavelmente, esses arquivos foram perdidos e você precisa fazer uma recuperação de arquivo da área de trabalho. Volte para o Método 1 e faça a recuperação de arquivos do desktop.
7 Fatores que podem fazer com que os arquivos da área de trabalho desapareçam no Windows 10/8/7.
Arquivos/pastas ausentes do Windows 10? Não fique ansioso, por favor! Como sabemos, os arquivos da Área de trabalho (Desktop) são sempre salvos em C:\Usuários\nome do usuário\Área de trabalho, assim:

Os arquivos da área de trabalho ausentes podem ser causados pelos seguintes motivos.
1. Reinstalação do Windows ou atualização sem manter arquivos pessoais.
A reinstalação do Windows formatará a unidade onde o Windows está instalado, e é sempre a unidade onde os arquivos da área de trabalho estão localizados. Portanto, os arquivos originais da área de trabalho serão removidos após a reinstalação bem-sucedida.
Além disso, a atualização do Windows, uma atualização do Windows 7 ou do Windows 8.1 para o Windows 10, também requer a reinstalação do Windows, o que significa que a unidade que contém os arquivos da área de trabalho também será formatada. Há uma diferença entre uma reinstalação e uma atualização: durante uma atualização, os usuários podem escolher manter arquivos pessoais e aplicativos ou não.
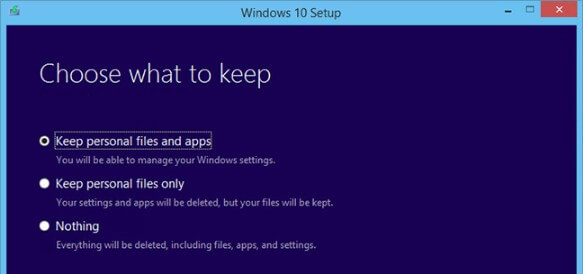
Se você escolher Manter apenas arquivos pessoais, suas configurações e aplicativos atuais (contendo atalhos de desktop para aplicativos) serão removidos. Se você escolher Nada, tudo na unidade C será excluído, incluindo arquivos da área de trabalho, pastas, atalhos e assim por diante.
2. Acidentes podem surgir quando você atualiza Windows 10/8/7 e Servidores.
Se acidentes como quedas de energia e cliques errados forem gerados durante a atualização ou atualização do Windows, você pode perder alguns arquivos da área de trabalho.
3. Seu computador sofreu um ataque de vírus.
Os vírus podem excluir ou ocultar seus arquivos, pastas e atalhos da área de trabalho e, às vezes, até mesmo mover esses arquivos para outros locais.
4. Alguns programas antivírus podem excluir arquivos no Desktop.
Há casos relatando que o MacAfee e o AVAST Antivírus excluíram ou ocultaram arquivos da área de trabalho sem avisar os usuários. Portanto, os dados da sua área de trabalho podem ser excluídos ou ocultados pelo MacAfee, AVAST Antivírus ou outros programas antivírus.
5. Inicializar do seu computador a partir de outro sistema operacional Windows.
Cada sistema operacional Windows tem seus próprios arquivos de desktop. Ao inicializar um computador a partir deste sistema operacional, você não conseguirá encontrar arquivos de desktop pertencentes a outros sistemas.
6. Fazer login com uma conta temporária ou diferente.
Como a maioria de nós sabe, em um sistema operacional podemos criar várias contas. Se você fizer login usando esta conta, os arquivos da área de trabalho em outras contas podem não ser exibidos ou apenas parcialmente exibidos.
Muitas pessoas relataram que alguns de seus arquivos desapareceram da área de trabalho depois que atualizaram seu computador do Windows 7/8.1 para o Windows 10, embora tenham escolhido Manter arquivos pessoais e aplicativos, e então descobriram que estavam logados com uma conta temporária que não foi criada por si próprios.
7. Exclusão de arquivos do Desktop por engano.
No uso diário do computador, a operação incorreta não pode ser evitada completamente. Por exemplo, você iria excluir um arquivo inútil da área de trabalho, mas excluiu um necessário e, em seguida, esvaziou a lixeira sem saber. Ou você apagou por engano um arquivo importante da área de trabalho usando a combinação de teclas Shift + Delete.
LEIA MAIS: Como você recupera arquivos excluídos permanentemente no Windows 10/8/7.
Agora que você conhece as causas da perda de arquivos da área de trabalho, mostraremos aos usuários como fazer com que os arquivos perdidos da área de trabalho apareçam novamente. Mas neste post, vamos falar sobre o seguinte problema em primeiro lugar, porque isso pode ajudar a aumentar a taxa de recuperação de dados.
Por que a recuperação de arquivos do Desktop deve ser realizada imediatamente.
Os arquivos da área de trabalho são sempre salvos na unidade em que o Windows está instalado e é a unidade C na maioria das situações. Ao contrário de outras partições onde os arquivos devem ser gravados manualmente, a unidade C receberá arquivos temporários, caches, cookies, atualizações de software/Windows e outros arquivos automaticamente, desde que o Windows esteja em execução.
Esses dados de entrada contínua podem ser alocados para serem salvos no espaço liberado pelos arquivos excluídos da área de trabalho. Como resultado, os arquivos da área de trabalho são mais fáceis de serem substituídos. Infelizmente, os dados sobrescritos não podem mais ser recuperados.
Portanto, a recuperação de arquivos do Desktop deve ser feita antes que os arquivos perdidos sejam sobrescritos. Quanto mais rápido, melhor. No futuro, é melhor você não salvar arquivos importantes no Desktop, pois é um lugar muito perigoso. A área de trabalho deve ser usada apenas para atalhos que são muito fáceis de serem recriados. Ou é melhor você desenvolver o hábito de fazer backup do Windows.
Considerando essa situação, sugerimos fazer a recuperação de dados primeiro, se você não puder perder dados.
MiniTool Power Data Recovery TrialClique para baixar100%Limpo e seguro
Conclusão
Você está perdendo arquivos da área de trabalho após a atualização para o Windows 10 ou devido a outros fatores desconhecidos? Agora, é sua vez de experimentar nossas soluções, uma ou algumas das quais podem trazer de volta seus arquivos perdidos do Desktop.
Se tiver algum problema, não hesite em nos contactar enviando um email para [email protected]. Ou você pode deixar uma mensagem na seguinte zona de comentários.Faceboo