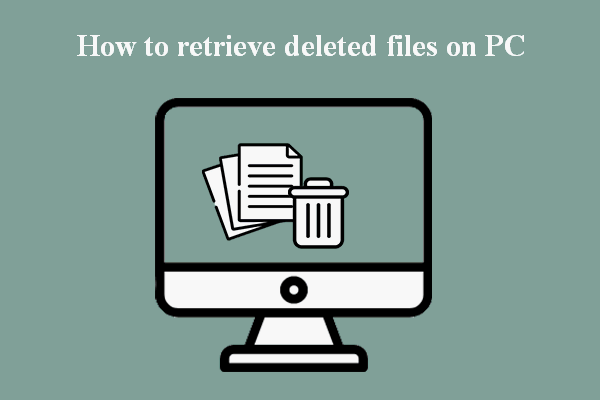¿Has perdido perdido archivos del escritorio en Windows 7, Windows 8, Windows 10, Windows 11 o en otro sistema operativo Windows? Este artículo te muestra 7 métodos para que puedas recuperar los archivos de escritorio perdidos. Además, también te explica distintas razones que pueden provocar la pérdida de archivos del escritorio. Lee este artículo y recupera tus archivos perdidos en Windows.
Los archivos de escritorio perdidos han sido motivo de molestia para muchos usuarios de Windows
Cuando buscas archivos de escritorio perdidos Windows en Google o en otros motores de búsqueda, puedes encontrar un montón de usuarios de Windows que están preocupados por este mismo problema, los archivos han desaparecido del escritorio, sin importar que estuvieran ejecutando Windows 7, Windows 8, Windows 10/11 u otro sistema operativo Windows. Más abajo, encontramos 2 casos típicos seleccionados de los foros.
Caso 1: acabo de actualizar a Windows 10/11 desde Windows 8.1 y he perdido los accesos directos y archivos que tenía en el escritorio. ¿Cómo recuperarlos? Durante la actualización, marqué «Conservar los archivos y aplicaciones personales», pero también han desaparecido. ¿Qué está pasando?
Caso 2: la semana pasada, después de iniciar sesión, noté que faltaban todos los archivos de mi escritorio. Los archivos de la biblioteca tampoco aparecían (incluyendo videos, imágenes, música y documentos). Lo que es más gracioso es que no falta ninguna de las carpetas, pero sí todos los archivos de cada una de las carpetas. No puede ser que las haya borrado por error. ¿Cómo se pueden recuperar de nuevo estos archivos del escritorio?
Por supuesto, tu caso en particular podría ser diferente del presentado más arriba, pero siempre que tus archivos hayan desaparecido del escritorio, muy posiblemente te interesará la información que se presenta más abajo:
- ¿Es posible recuperar los archivos, las carpetas y los accesos directos perdidos del escritorio? ¿Cómo?
- ¿Qué puede provocar que se pierdan los archivos del escritorio?
- ¿Porque debería realizarse una recuperación de archivos del escritorio inmediatamente?
Relacionado con la pérdida de archivos de escritorio, un software de recuperación de datos gratuito es una buena opción para que puedas recuperar los archivos de escritorio perdidos en Windows. Por lo tanto, también vamos a mostrarte cómo recuperar los archivos de escritorio en Windows 10/11/8/7.
Sigue nuestros métodos para recuperar rápidamente los archivos de escritorio perdidos
En total, aquí tienes 7 métodos, es tu tarea elegir el más adecuado según tus situaciones prácticas.
Método 1: recupere los archivos/carpetas que faltan en el escritorio si no puedes permitirse su pérdida.
1. Recuperarlos de una copia de seguridad
Si tienes la acostumbre de realizar copias de seguridad de tus datos importantes, puedes recuperar los archivos perdidos de las copias de seguridad. Para conocer esta información detallada, puedes consultar el artículo: ¿Cómo recuperar archivos individuales de las copias de seguridad? Nos centramos en 2 casos
Pero, si no dispones de una copia de seguridad, entonces necesitarás un software de recuperación de archivos gratuito.
2. Recuperar los archivos del escritorio utilizando un software de recuperación de datos
Es posible que no sepas elegir un programa de recuperación de datos adecuado para recuperar tus archivos del escritorio perdidos. Te sugerimos utilizar MiniTool Power Data Recovery profesional, que soporta todas las versiones de los sistemas operativos Windows a la perfección, incluyendo Windows XPXP/Vista/7/8/8.1/10 y Windows Server 2000/2003/2008/2012/2019. Permite recuperar los archivos borrados de particiones formateadas, inaccesibles o perdidas.
MiniTool Power Data Recovery TrialHaz clic para Descargar100%Limpio y seguro
Los pasos de cómo recuperar los archivos del escritorio en Windows 10/11 con MiniTool Power Data Recovery son los siguientes:
Paso 1: Abre el software y escanea la unidad de destino.
- Ejecuta MiniTool Power Data Recovery para entrar en su interfaz principal.
- Dirígete a Este PC
- Elige la unidad C para continuar, porque los archivos del escritorio siempre se guardan en la unidad C.
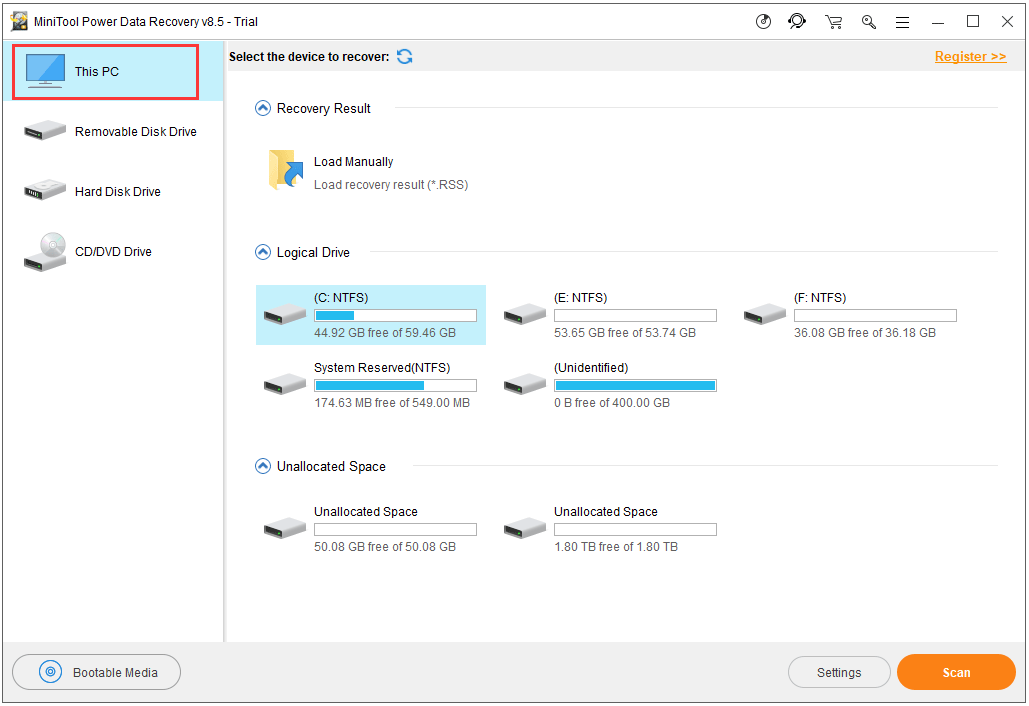
Antes de iniciar el escaneo, puedes hacer clic en Ajustes para elegir el tipo de archivo que quieres recuperar.
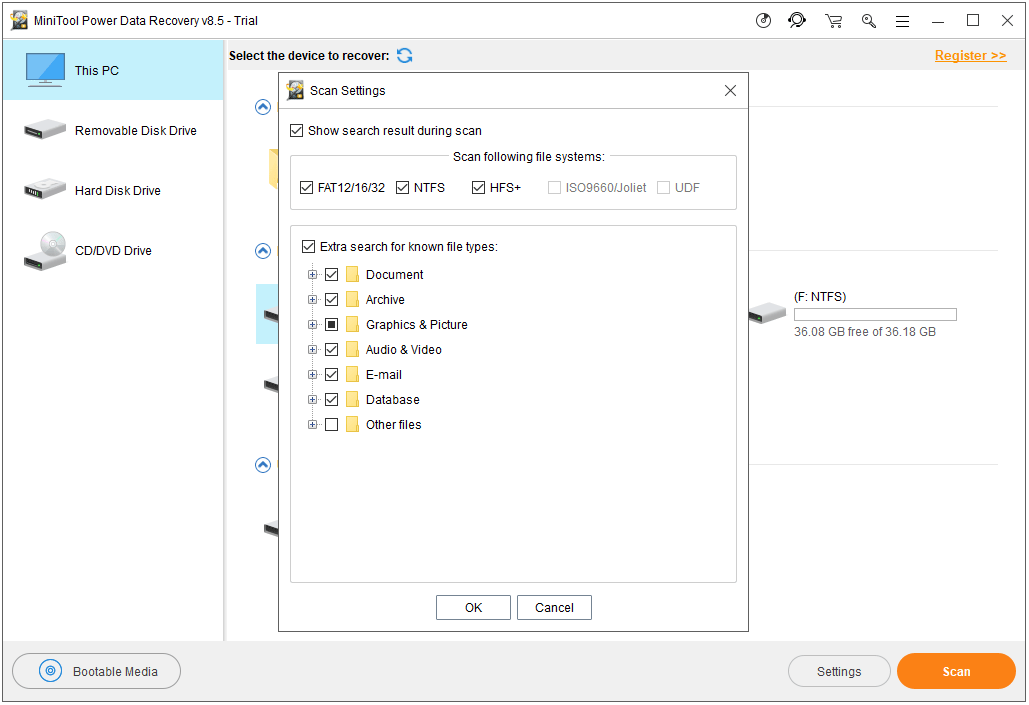
Paso 2: empieza a escanear la unidad para recuperar tus archivos del escritorio
- Después de haber seleccionado la unidad, haz clic en Escanear para continuar.
- Cuando termine el proceso de escanear, podrás ver que los resultados del escaneo se muestran por ruta.
- Explora la partición para llegar al Escritorio y luego ábrelo para comprobar si aparecen tus archivos perdidos en Windows.
- Marca los archivos que quieras recuperar y haz clic en Guardar para continuar.
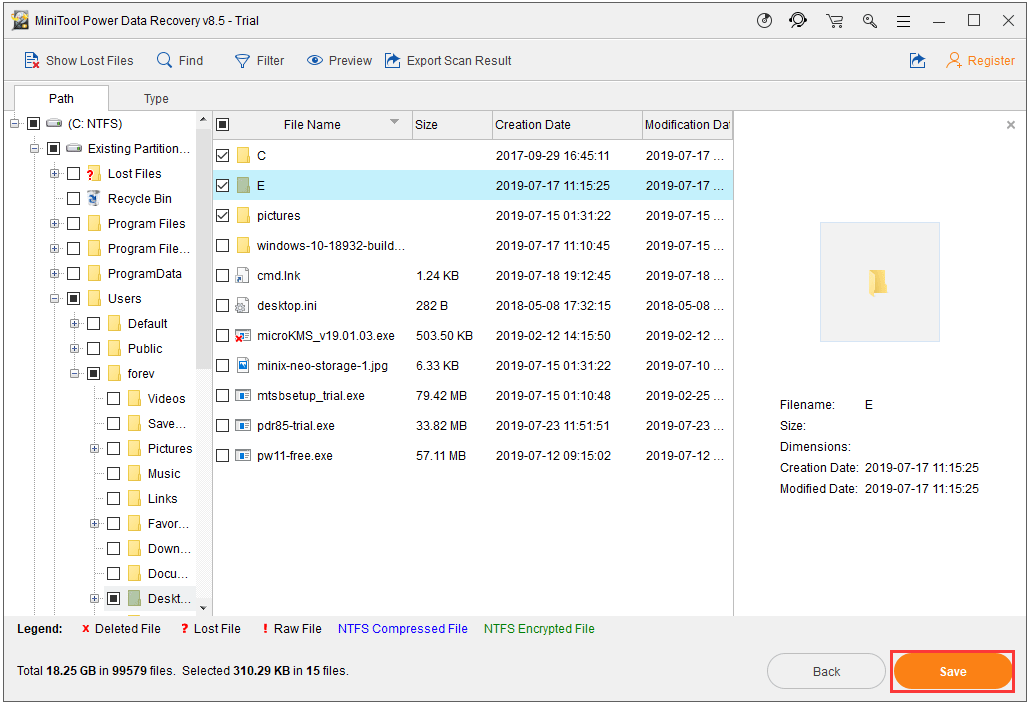
Paso 3: actualizar el software
Después de eso, podrás ver un mensaje de advertencia pidiendo actualizar una edición avanzada, ya que la edición de prueba solo te permite buscar los archivos de escritorio que necesitas.
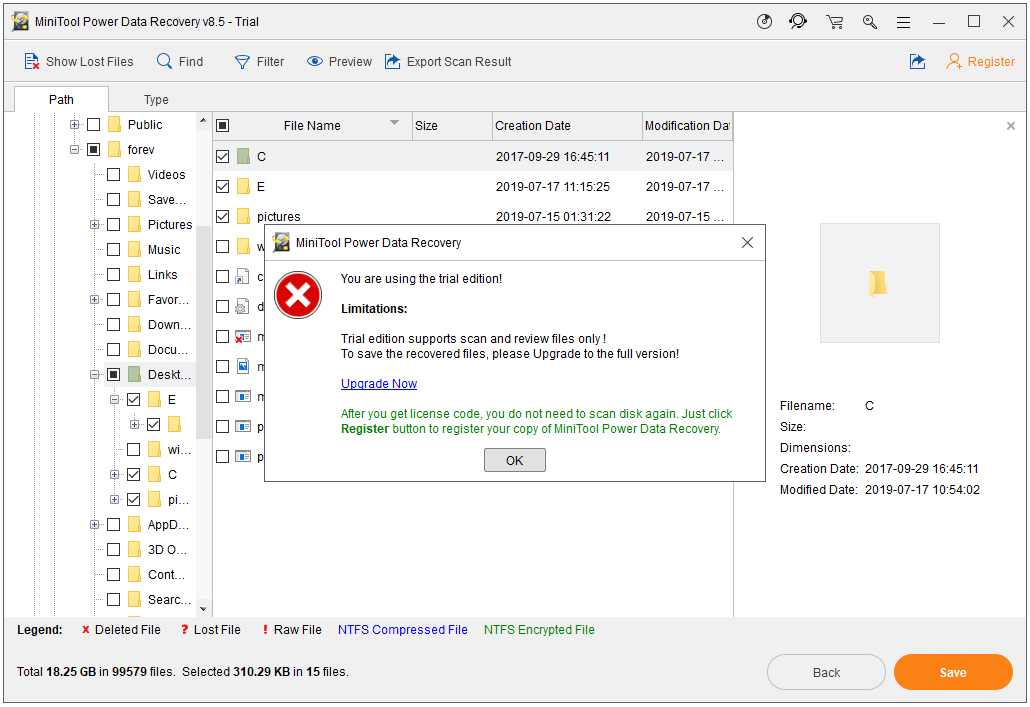
Cuando acabes todos los pasos, ya habrás recuperado los archivos del escritorio con éxito.
Por favor, recuerda:
- No guardes los archivos que has recuperado en la misma unidad donde se ha producido la pérdida de datos, porque esto puede sobrescribir los archivos perdidos e imposibilitar su recuperación.
- Si deseas recuperar los programas o los accesos directos de los programas, puede que no funcione un software de recuperación de datos, por lo que tendrás que volver a crear manualmente los accesos directos de las aplicaciones en el escritorio o incluso reinstalar los programas.
Sin embargo, en caso de que MiniTool Power Data Recovery no sea capaz de recuperar los archivos del escritorio que faltan, puede ser que estos archivos se hayan sobrescrito y es muy posible que se hayan perdido para siempre.
Si no quieres realizar ninguna recuperación de datos primero (porque los archivos del escritorio no son importantes), puedes consultar cómo recuperar los archivos del escritorio en Windows 7 con los siguientes métodos.
Método 2: Mostrar los iconos de escritorio
Si no hay iconos, archivos ni carpetas en tu escritorio, por favor, haz clic en el escritorio, elige Ver y luego selecciona Mostrar iconos del escritorio . Entonces, todos los atajos y archivos del escritorio serán visibles de nuevo.
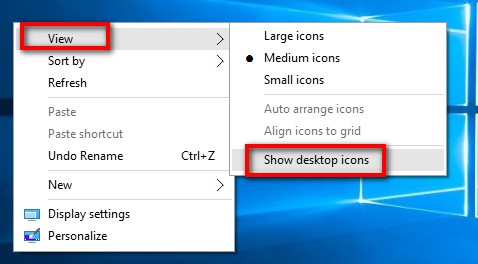
Si solo echas de menos parte de tus archivos del escritorio, puedes probar el siguiente método.
Método 3: mostrar los archivos ocultos
Por favor, dirígete a las opciones de carpeta (Windows 7) o a las opciones del explorador de archivos (Windows 10/11) y luego elige mostrar archivos ocultos, carpetas y unidades, desmarca la opción Esconder sistemas opereativos protegidos y luego haz clic en el botón Aplicar.
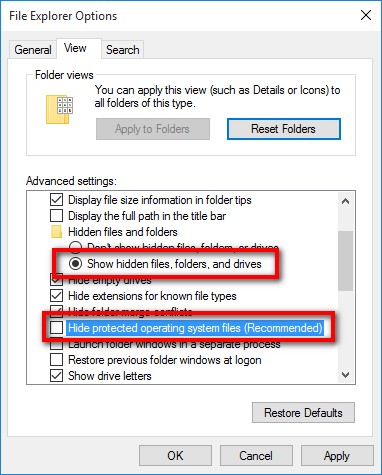
Entonces, los archivos desaparecidos del escritorio deberían volver a aparecer allí, si han sido ocultados por un virus o por ti mismo. De no ser así, busca los datos que deseas en la unidad C.
Método 4: encontrar los archivos en la ruta del escritorio
Hemos comentado que los archivos del escritorio siempre se encuentran ubicados en C:\Usuarios\nombre del usuario, por lo que puedes intentar encontrar tus archivos del escritorio perdidos en esta ruta. Pero, si no los encuentras allí y se han perdido después de que actualizases a Windows 10/11, por favor, busca una carpeta llamada Windows.old.
Método 5: buscar la carpeta Windows.old
Si echas de menos archivos del escritorio después de actualizar a Windows 10/11, puedes probar a buscar esos archivos en la carpeta Windows.old, en la que se guardan los archivos del SO anterior. Esta carpeta se encuentra siempre ubicada en el directorio de raíz de la unidad C.
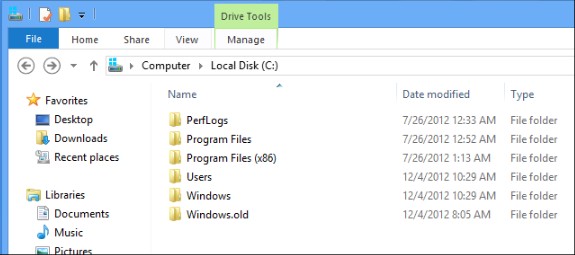
En esta carpeta, elige todos los archivos que quieras, haz derecho y envía o copia a otra ubicación.
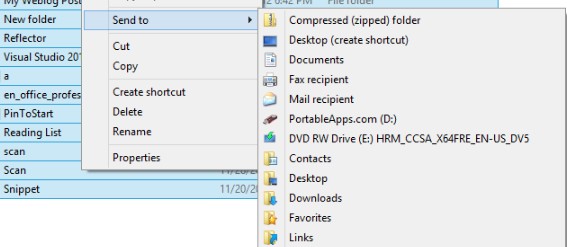
Sin embargo, si no se encuentran en la carpeta Windows.old, por favor, intenta hacer lo siguiente, tal como se dice a continuación.
Método 6: poner temporalmente la carpeta como escondida y solo-lectura
Si las carpetas se encuentran en el escritorio pero faltan esas carpetas, configurar esas carpetas como escondidas y solo-lectura puede hacer que los archivos sean visibles:
Primero, elige y haz clic derecho en las carpetas del escritorio que tienes archivos faltantes, luego elige Propiedades de la ventana emergente.
A continuación, marca las opciones solo-lectura y oculto y haz clic en Aplicar.
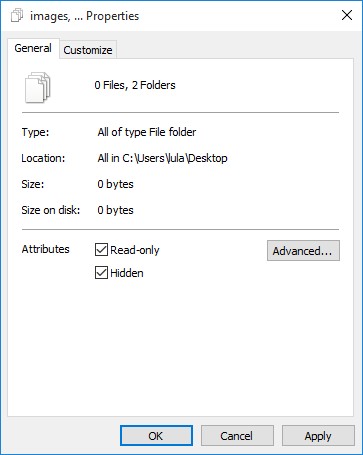
Después de hacer eso, los archivos desaparecidos del escritorio deberían aparecer de nuevo en esta ubicación. Si no funciona este método, por favor, busca en el disco, lo que te llevará algún tiempo. Es posible que tus archivos del escritorio hayan sido movidos a otras ubicaciones, por un virus, por Windows o por ti mismo.
Método 7: busca en el disco duro por completo
Abre Equipo o Este PC y escribe el nombre exacto de carpeta/archivo, o escribe una parte del nombre de carpeta/archivo en la caja de búsqueda, y después así tu ordenador buscará los elementos relacionados automáticamente.
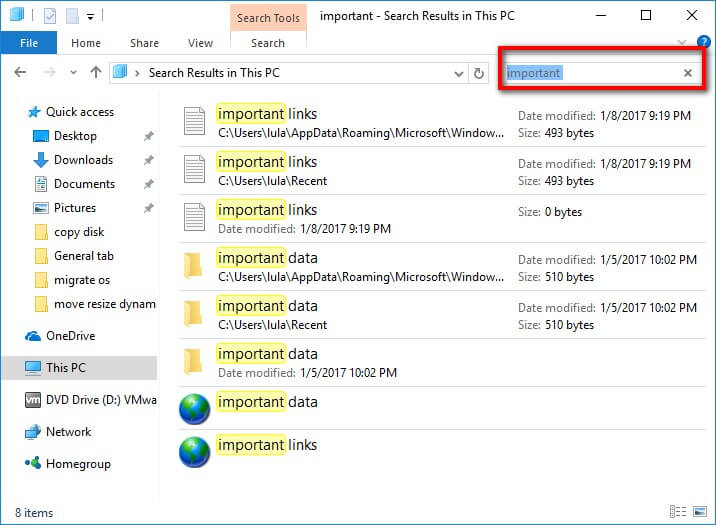
Hay que tener en cuenta que esto puede llevar algún tiempo si el disco tiene almacenados un gran número de archivos. Por favor, espera pacientemente.
Bueno, ¿qué pasa si con la búsqueda el ordenador no encuentra los archivos del escritorio que necesitas? Es posible que esos archivos se hayan perdido y que tengas que recuperar los archivos del escritorio. Vuelve al método 1 y realiza una buena recuperación de archivos
7 factores que pueden provocar que los archivos del escritorio desaparezcan en Windows 10/11/8/7
¿Faltan archivos del escritorio o carpetas en Windows 10/11? Por favor, ¡no te pongas ansioso! Como ya sabemos, los archivos del escritorio siempre se guardan en C:\Users\nombredelusuario\Escritorio, así:

Que no aparezcan los archivos del escritorio puede estar causado por las siguientes razones.
1. Reinstalar Windows o actualizar Windows sin mantener los archivos personales
Reinstalar el Windows formatea la unidad en la que está instalado Windows y es siempre la unidad en la que se encuentran los archivos del sistema. Por tanto, los archivos originales del sistema se eliminarán después de completar la reinstalación.
Además, actualizar Windows, desde Windows 7 o Windows 8.1 a Windows 10/11, también requiere reinstalar Windows, lo que significa que la unidad en la que se guardan los archivos de Windows también será formateada. Hay una diferencia entre reinstalar y actualizar: durante una actualización los usuarios pueden elegir mantener las aplicaciones y los archivos personales o no hacerlo.
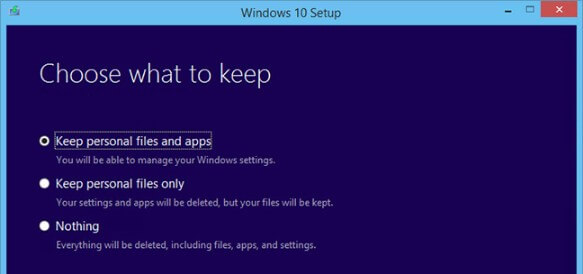
Si eliges la opción de mantener solo los archivos personales, tus ajustes y aplicaciones actuales (incluyendo los atajos de escritorio a las aplicaciones) serán eliminados. Si eliges Nada, se borrará todo el contenido de la unidad C, incluyendo los archivos, las carpetas, los accesos directos y demás elementos que tengamos en el escritorio.
2. Los problemas vienen cuando actualizas tu ordenador con Windows 10/11/8/7 y Server.
Si se produce algún accidente, como un corte de luz o un clic equivocado durante la actualización de Windows, puedes perder algunos de tus archivos del sistema.
3. Tu ordenador ha sufrido un ataque de virus
Los virus pueden eliminar o esconder los archivos del escritorio, carpetas y atajos, algunas veces incluso mover archivos a otras ubicaciones.
4. Algunos programas antivirus también pueden borrar archivos de tu escritorio
Hay casos de que antivirus como MacAfee y AVAST Antivirus han eliminado u ocultado archivos del escritorio sin notificarlo a los usuarios. Por lo tanto, tus datos del escritorio pueden haber sido eliminados u ocultados por MacAfee, AVAST Antivirus u otros programas antivirus.
5. Arranca tu ordenador de otro SO Windows
Cada SO Windows tiene sus propios archivos de escritorio. Cuando arrancas un ordenador desde con este SO, podrás encontrar los archivos de escritorio de otros sistemas.
6. Iniciar sesión con una cuenta diferente o temporal
Como la mayoría de nosotros ya sabe, bajo un sistema operativo se pueden crear varias cuentas de usuario. Si te conectas utilizando esas cuentas, puede que los archivos de las otras cuentas no se muestren, o solo se muestren parcialmente.
Muchas personas dicen que sus archivos desaparecieron del escritorio después de actualizar su ordenador de Windows 7/8.1 a Windows 10/11, aunque marcaron la opción Mantener aplicaciones y archivos personales, y entonces se dieron cuenta de que habían iniciado sesión con una cuenta temporal que no habían creado ellos mismos.
7. Borrar los archivos del escritorio por error
Durante el uso del ordenador, no se pueden evitar por completo los errores. Por ejemplo, puede ocurrirte que fueras a borrar un archivo inútil del escritorio, pero que borrases uno equivocado y luego vaciases la papelera de reciclaje sin saberlo. O puede que hayas borrado por error un archivo importante del escritorio utilizando la combinación de teclas Mayúsculas + Borrar.
LEER MÁS: ¿Cómo recuperar archivos borrados permanentemente en Windows 10/11/8/7?
Ahora que ya sabes cuales son las causas para perder los archivos del escritorio, te mostraremos qué hacen los usuarios para que sus archivos del escritorio vuelvan a aparecer de nuevo. Pero, en este artículo, vamos a hablar del siguiente asunto primero, porque esto podría ayudarte a aumentar la tasa de recuperación de datos.
¿Por qué se debe realizar una recuperación de archivos inmediatamente?
Los archivos del escritorio siempre se guardan en la unidad en la que se instala Windows, que suele ser la unidad C en casi todos los casos. A diferencia de otras particiones, en las que los archivos han de ser escritos a mano, la unidad C se va llenando automáticamente de archivos temporales, cookies, archivos de caché, software de actualizaciones de Windows y otros archivos mientras Windows está en funcionamiento.
Estos datos entrantes pueden haberse alojado en el espacio liberado por tus archivos de escritorio borrados. Como resultado, es más fácil que tus archivos de escritorio se sobrescriban Desafortunadamente, los datos sobrescritos ya no se pueden recuperar.
Por tanto, recuperar los archivos del escritorio debe realizarse antes de que los archivos antiguos se sobrescriban. Cuanto más rápido lo hagamos, mejor. En el futuro, es mejor que no guardes archivos importantes en el escritorio, pues es un lugar bastante precario para hacerlo. El escritorio debe dejarse para los accesos directos, que son fáciles de volver a crear. O también sería bueno que te hagas al hábito de hacer copias de seguridad de Windows.
Teniendo en cuenta esta situación, te recomendamos realizar la recuperación de datos primero si no puedes permitirte perder datos.
MiniTool Power Data Recovery TrialHaz clic para Descargar100%Limpio y seguro
Conclusión
¿Has perdido archivos del escritorio después de actualizar a Windows 10/11 o debido a otros factores que desconoces? Ahora, es tu turno de probar las soluciones, algunas de ellas puede que te ayuden a recuperar de nuevo tus archivos de escritorio perdidos.
¿Preguntas? Si tienes algún problema, por favor, tómate la libertad de enviar un correo electrónico a [email protected]. O también puedes dejarnos un mensaje en la siguiente zona de comentarios.