Adobe Photoshop, as one of the best image and photo editing software, enables users to create, edit and enhance photos, images, web designs, 3D artwork, etc. Some of you may frequently use Photoshop in work.
However, bad things sometimes occur. You lost some or all Photoshop PSD files on your Windows 10 or Mac computer because of a sudden power outage, computer system crash, Photoshop crash, human errors like close Photoshop without saving, and more.
Here comes to the issue: Can you recover Photoshop file for free on Windows 10 PC or Mac? Is there an efficient way to recover unsaved Photoshop file, lost Photoshop file, mistakenly deleted Photoshop file, crashed or corrupted Photoshop file?
Continue to check the detailed guides and ways to recover lost/deleted/unsaved/corrupt Photoshop files on Windows 10 or Mac.
Part 1. How to Recover Lost/Deleted Photoshop PSD File on Windows 10 or Mac
Don’t worry, if you lost some important Photoshop PSD files or mistakenly deleted a Photoshop file, you can easily recover Photoshop file with best free data recovery software.
1. How to Recover Lost/Deleted Photoshop File for Free on Windows 10/8/7
MiniTool Power Data Recovery is a 100% clean and free data recovery software for Windows 10/8/7. You can use this free Photoshop file recovery software to easily recover lost Photoshop files or mistakenly deleted Photoshop PSD files on Windows 10/8/7 with ease.
Aside from recovering lost/deleted Photoshop files, you can also this best free file undelete software to recover any lost or deleted files from PC hard drive, external hard drive, SSD drive, USB flash drive (free pen drive data recovery), SD card, etc. with no hassle.
MiniTool Power Data Recovery helps you rescue your lost data under various data loss situations, e.g. mistakenly deletion, system crash, software crash, sudden power outage, malware/virus infection, hard drive failure (disk repair), etc.
Free download and install MiniTool Power Data Recovery on Windows 10/8/7 computer, and follow the 3 simple steps below to easily recover Photoshop file (lost or deleted PSD files).
MiniTool Power Data Recovery FreeClick to Download100%Clean & Safe
Step 1. Launch the Photoshop file recovery software
Open MiniTool Power Data Recovery to access its main interface. You can see 4 main device categories in the left pane: This PC, Removable Disk Drive, Hard Disk Drive, and CD/DVD Drive.
Here we take recovering Photoshop file on Windows 10 computer as example. You can click This PC category.
Step 2. Scan for lost or deleted Photoshop files
After you click This PC, you can see all hard drive partitions incl. lost partitions and unallocated space detected by your computer are listed in the right pane.
Select a partition that contains your lost/deleted Photoshop PSD files, and click Scan button at the right-bottom to start scanning the chosen hard drive partition data.
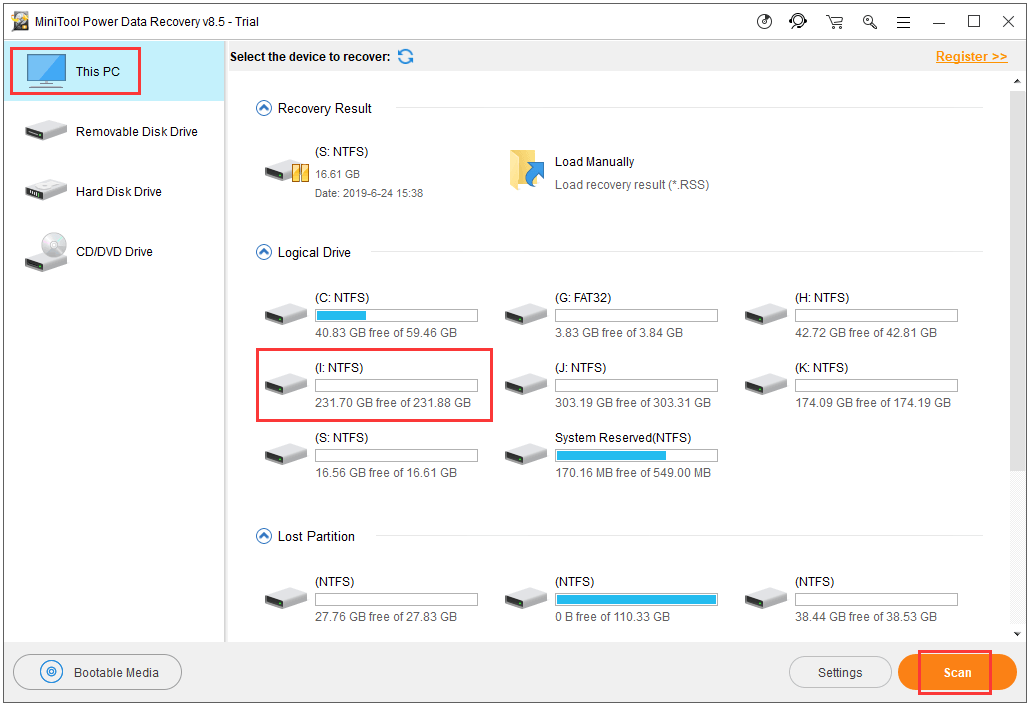
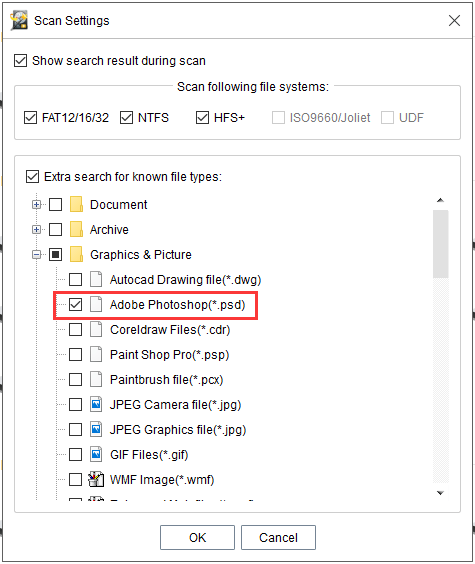
Step 3. Recover Photoshop files
After this Photoshop file recovery software finishes the scan, you can check the scan result by file Path or by file Type.
Browse from the scan result to find your lost Photoshop files, tick the box next to the needed files to choose them, and click Save button to store the recovered Photoshop files.
Need to mention that you should specify a new location which is different from the source path of the lost/deleted files to store the recovered files. This aims to avoid data overwriting and permanent data loss.
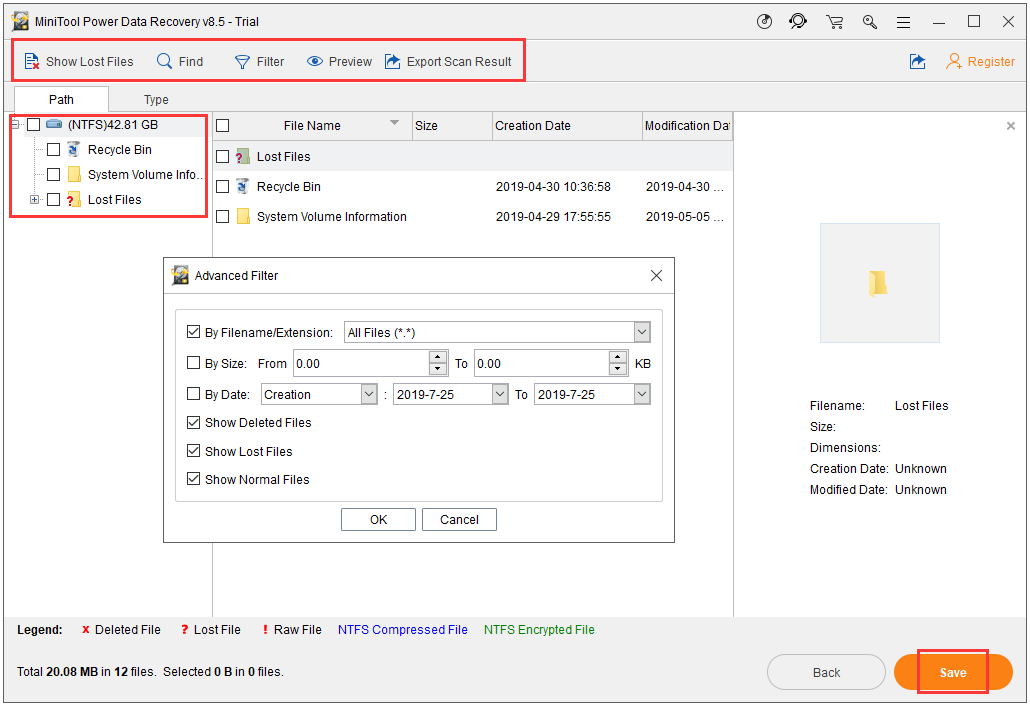
Useful Tips:
1) To quickly find lost/deleted Adobe Photoshop files, you can click Find button and search the lost PSD file by name on condition that you still remember a part of the file name.
2) Besides, you can also click Filter button to filter the scan result by file extension, size, creation/modified date, or choose to only show deleted files, only show lost files, only show normal files. For example, you can filter the scan result by only showing Photoshop .psd extension files, and only check Show Lost Files option. In this way, it will only display lost Photoshop PSD files in the scan result window. You can quickly find the lost Photoshop files to recover.
3) MiniTool Power Data Recovery also allows you to preview some files to help you find out if the file is what you need.
4) To recover deleted or lost files from an unbootable PC, you can check: How to Recover Data When PC Won’t Boot
2. How to Recover Lost/Deleted Photoshop PSD File on Mac
If you are using a Mac, to recover lost/deleted Photoshop files on Mac, you can turn to MiniTool Mac Data Recovery.
MiniTool Mac Data Recovery helps you fast recover any lost or deleted files incl. Photoshop PSD files on Mac computer (macOS 10.5 or above). You can use the top Mac data recovery software to recover data from MacBook, iMac, Mac Pro/Mini hard disk, as well as Mac-connected external hard drive, USB flash drive, SD memory card, etc. (Fix My Phone SD)
Download MiniTool Mac Data Recovery (100% clean) on your Mac computer, and follow the easy steps below to recover Photoshop file on Mac.
Step 1. Launch MiniTool Mac Data Recovery, and select Undelete Recovery module in the main UI.
Step 2. Next choose the target hard disk partition which contains your lost Photoshop file. And click Scan button to scan the data on the chosen drive partition.
Step 3. After the scan process is completed, you can check the scan result to find needed lost/deleted Photoshop files and click Save button to store them to a new destination path.
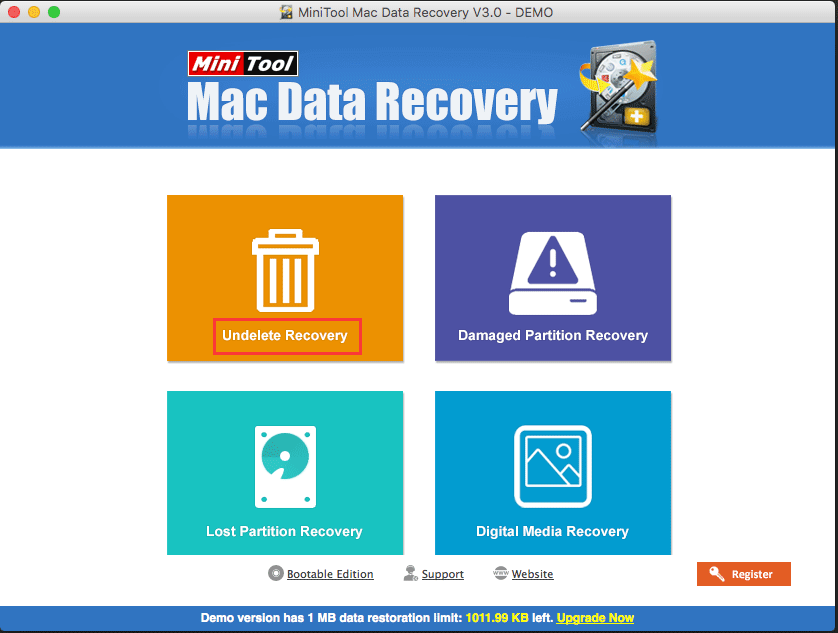
Part 2. How to Recover Unsaved Photoshop File on Windows 10 or Mac
“Can you recover unsaved files in Photoshop?”
“How do I recover an unsaved Photoshop document on a Mac?”
When you are working on an important Adobe Photoshop project, but a sudden software or system crash happens and you haven’t saved the Photoshop file yet, how to recover unsaved Photoshop files? There are some ways which may help you restore unsaved Photoshop files.
1. Recover Unsaved Photoshop PSD File with Open Recent
Adobe Photoshop own has an “Open Recent” feature. If you don’t save the Photoshop file but it closed unexpectedly, you can use this feature to try to retrieve unsaved Photoshop file.
Open Adobe Photoshop software, and click File tab at the toolbar, and click Open Recent to search for the unsaved Photoshop PSD file.
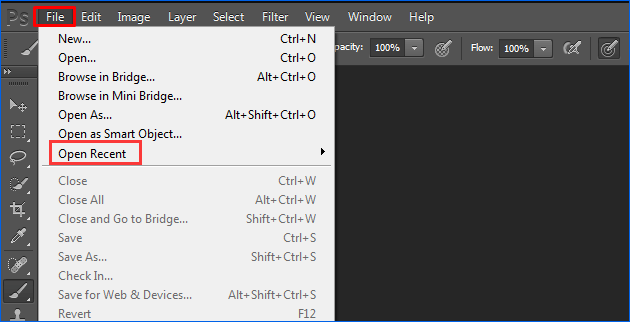
2. Find Unsaved Photoshop PSD File with Photoshop AutoSave
Adobe Photoshop CS6 and Photoshop CC has an embedded AutoSave/AutoRecover feature which automatically saves your Photoshop files at regular intervals. You can freely set Photoshop AutoSave time intervals. It gives you a chance to recover unsaved Photoshop files after crash.
1) How to set Photoshop AutoSave on Windows 10/8/7?
- Launch Photoshop application, click File tab on the toolbar.
- Click Preferences -> File Handling. Tick Automatically Save Recovery Information Every, and set a time interval for the AutoSave feature. You can set it 2/5/10/15 minutes or any time you like.
2) How to set Photoshop AutoSave on Mac?
Open Adobe Photoshop software on your Mac computer. Then click Photoshop -> Preferences -> File Handling, and set an AutoSave recovery time.
3) Where are Photoshop AutoSave files stored?
To find the unsaved Photoshop PSD files on Windows 10/8/7, you can go to:
C:\Users\YourUserName\AppData\Roaming\Adobe\Adobe Photoshop\AutoRecover
To recover unsaved Photoshop files on Mac with AutoSave, you can go to:
~/Library/Application Support/Adobe/Adobe Photoshop/AutoRecover
3. Recover Unsaved Photoshop Files after Crash from Photoshop Temp Files
Adobe Photoshop application uses Temp folder to save the PSD file you are working. If you are lucky, you can recover crashed unsaved Photoshop file from Temp folder. The Temp folder on Windows 10 is located at: C:\Users\Administrator\AppData\Local\Temp.
- You can click This PC, and click C: drive to open it.
- Click Users and choose the Username. Then click AppData -> Local folder -> Temp folder.
- Open Temp folder to find your Photoshop file and open it with Photoshop CS6 or CC.
- Change the Photoshop file extension from .temp to .psd, and save it.
If you can’t find the Temp folder in Windows computer, you can use the following way to open it.
- Press Windows + R keys on the keyboard at the same time to open Windows Run box.
- Type %temp% in the Run box, and hit Enter to open Windows Temp folder.
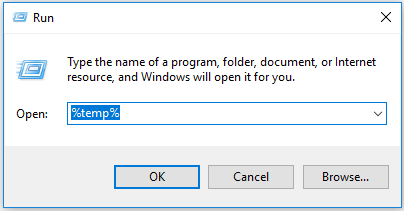
Part 3. How to Fix a Corrupted Photoshop PSD File (Online)
If a PSD file is corrupted and you have trouble in opening the Photoshop file, is there a way to repair or recover the corrupted Photoshop files on PC?
- You can restore the Photoshop file to a previous version. Right-click the corrupt PSD file and select Restore previous versions. Find a preferred previous version of the PSD file and click Restore.
- Use MiniTool Power Data Recovery to try to recover Photoshop file.
- Find a reliable Adobe Photoshop recovery service online to repair the damaged Photoshop PSD file online.
- Send the corrupted PSD file to professional Photoshop file repair service.
Verdict
To recover lost/deleted/unsaved/crashed/corrupt Photoshop file, this post provides these tips for you. If you have better way for Photoshop recovery files, do not hesitate to tell us. For tech support of MiniTool software, please contact [email protected].
Also read: Learn about the common causes of hard drive data loss and the steps you can take to recover data from hard drive.
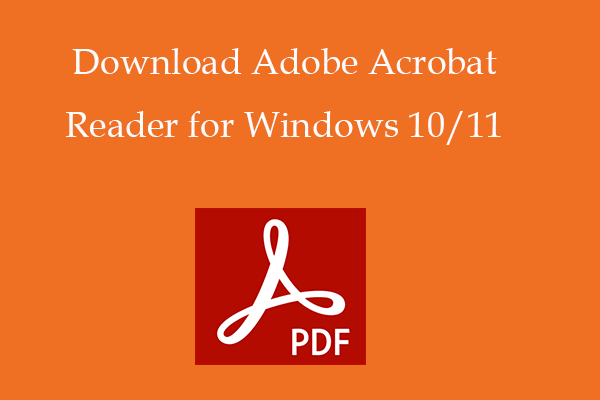
![How to Recover My Files/Data for Free in 3 Steps [23 FAQs]](https://images.minitool.com/minitool.com/images/uploads/2019/06/recover-my-files-data-for-free-thumbnail.png)
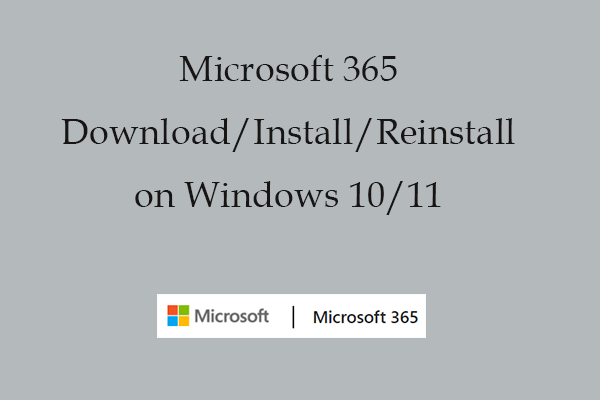
![Fix Word Not Responding Windows 10/Mac & Recover Files [10 Ways]](https://images.minitool.com/minitool.com/images/uploads/2019/08/fix-word-not-responding-thumbnail.jpg)