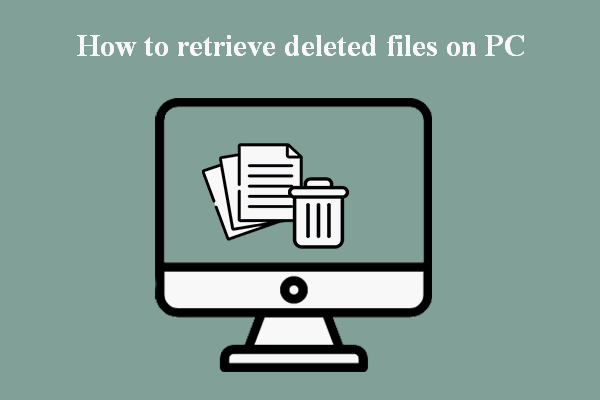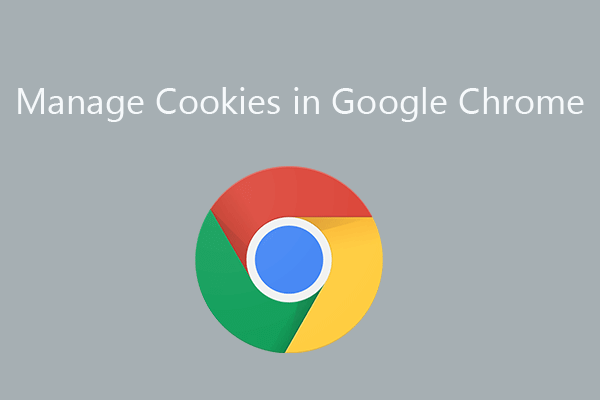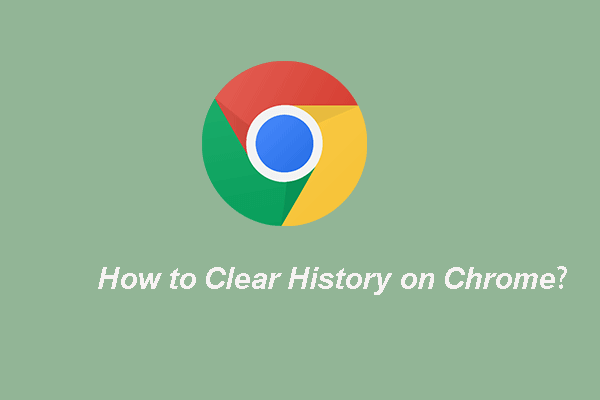Can You Recover Deleted History on Google Chrome
Developed by Google Inc., Google Chrome is a widely used web browser all over the world. It’s simple in design and fast in speed. Like any other web browser, Google Chrome generates web browsing history that lists web pages a user has visited recently and the associated data – such as page title and time of visit. The history files remind users where they have been on the web and help them go back to any accidentally closed pages.
The annoyance is that the Google Chrome history could be lost due to unknown reasons – most commonly being deleted. What are you supposed to do under this circumstance? This post will show you how to recover deleted history on Google Chrome in 7 easy ways.
How to view Google Chrome history:
- Open Google Chrome.
- Click on More Options – the 3 dots at the top right corner of the window.
- Navigate to History and you’ll see the recently closed pages in the left pop-up list.
An easier way to see Chrome history is to press Ctrl and H at the same time in an opening Google Chrome.
How to Recover Deleted History on Google Chrome: 7 Methods
If the history files are deleted by mistake, people will be wondering about the ways to recover Google Chrome history files. Here in this part, I will help you find deleted history on Google Chrome quickly. (All methods are tested on a Windows 10 computer.)
Method 1: Use Data Recovery Program
An easy way to recover any lost files is to use the tool – MiniTool Power Data Recovery. It is a useful data recovery software that can recover permanently deleted files in all common Windows systems. MiniTool Power Data Recovery will not cause any data damage during the recovery process, and you can try the free version, which supports up to 1 GB of data recovery, to recover data first. If you demand a larger recovery capacity, we recommend you choose a more advanced version through the License Page.
Step 1: Download MiniTool Power Data Recovery by clicking the bottom button.
MiniTool Power Data Recovery FreeClick to Download100%Clean & Safe
Step 2: Run MiniTool Power Data Recovery to see the following interface. To recover Chrome history, make sure This PC (the first option) is selected in the left penal; then, choose C: drive to scan in the interface.
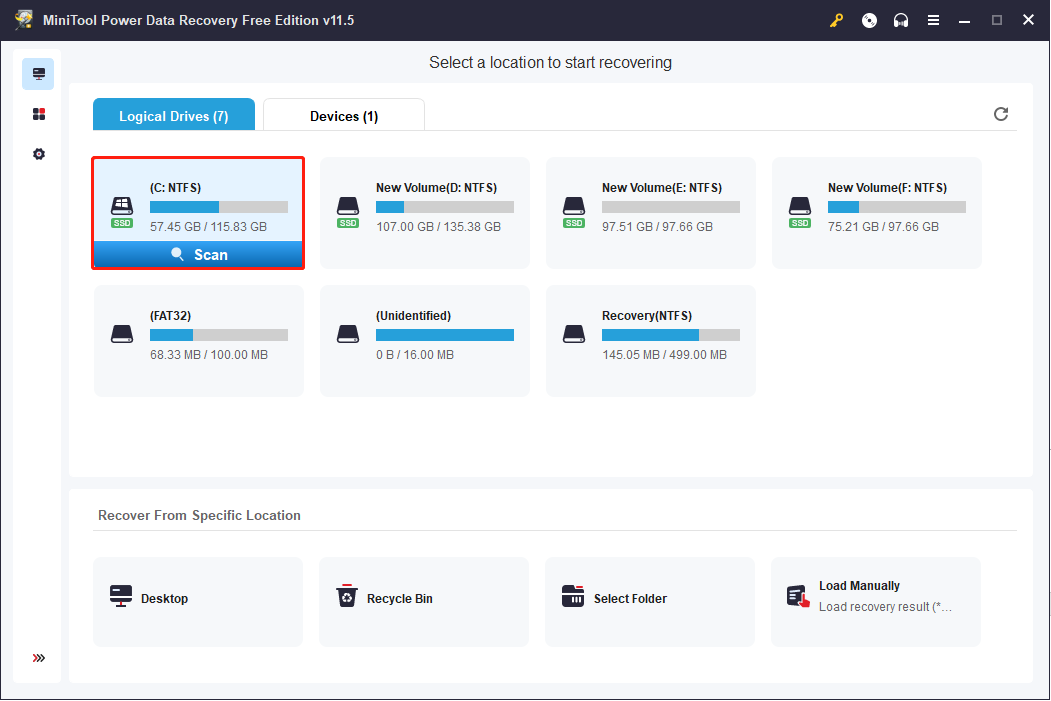
The Google Chrome history files are generally kept in this path by default: C:\Users\Username\AppData\Local\Google\Chrome\User Data\Default. However, your path can be different as you can see from our example.
To find the path your History is saved at, type chrome://version/ in the Chrome address bar to see the detailed information.
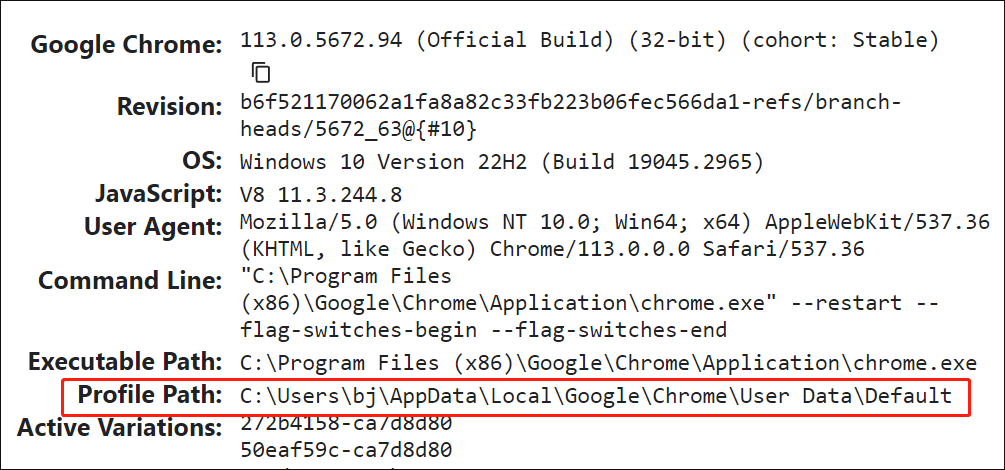
Besides, if you have exported the Google Chrome bookmarks to a local drive before they get lost, you need to scan the specific drive to recover Google Chrome bookmarks.
Step 3: It will take a few minutes to finish the scan process, please wait patiently. Then you can look through the scan result to find the Google folder and click Save
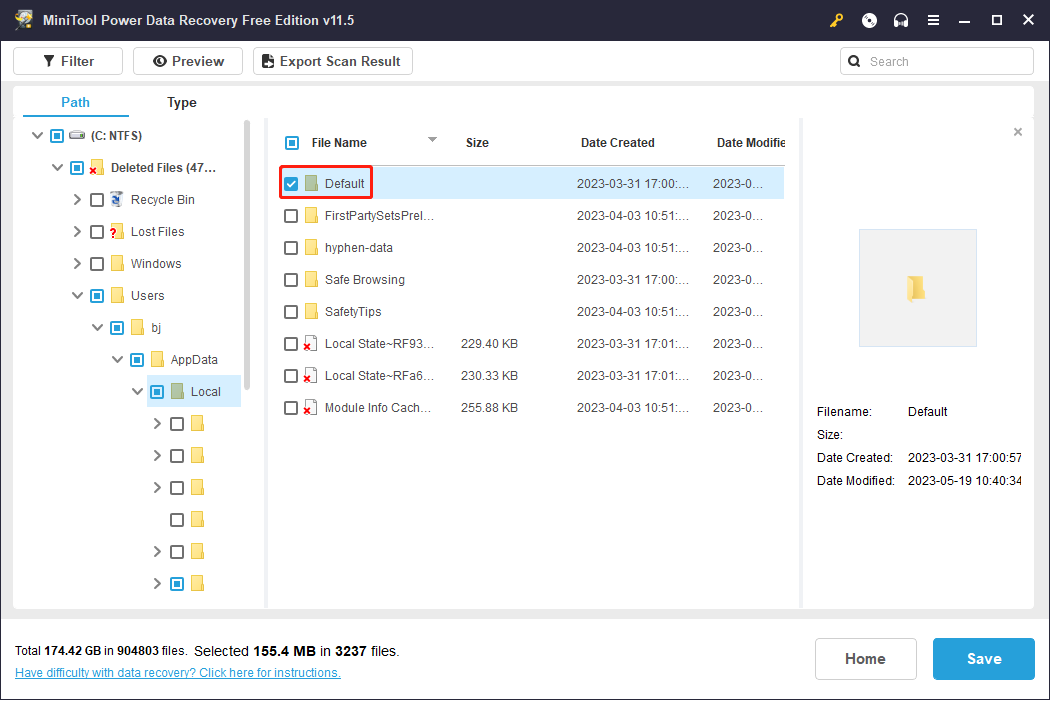
Step 4: In the prompt window, set a directory to save the files and press OK to confirm. Please make sure that the free space left in the target storage directory is enough for you to recover the deleted internet history, and do not recover the data to the original drive.
If you want to know how to recover deleted browsing data on mobile devices, please read this article: How to Recover Deleted Browsing History on an Android.
Method 2: Make Use of DNS Cache
DNS cache refers to the temporarily stored data which you’re looking for on the OS or the web previously. If you deleted your Chrome history mistakenly, you can check your DNS cache to find it. But please first make sure that your computer is connected to the internet. After the Chrome history has been deleted/lost, DO NOT shut down or restart your computer.
Step 1: Press Windows + R to open the Run dialog.
Step 2: Type cmd into the text box and click on the OK button to confirm.
Step 3: Type the command: ipconfig /displaydns and then press Enter on the keyboard.
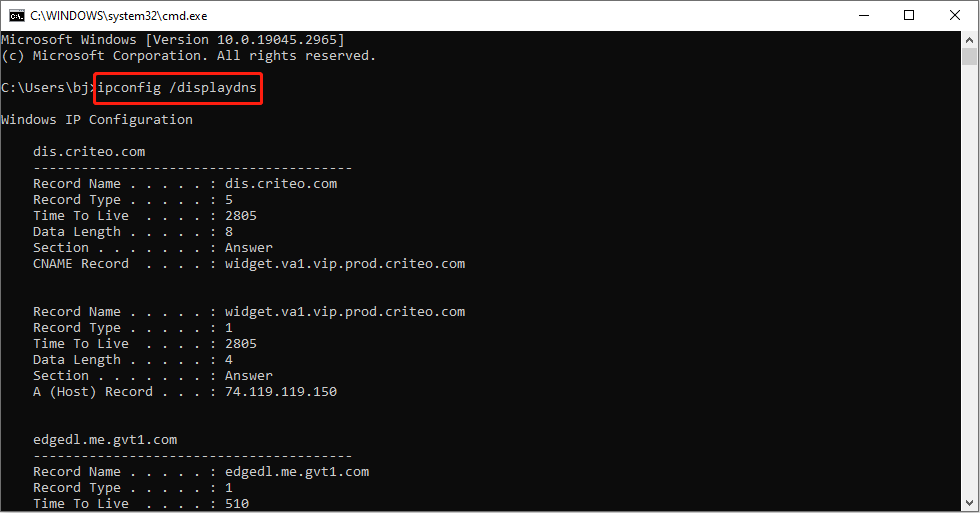
Step 4: Wait a moment for the command to complete.
After that, all your recently visited websites will be displayed; here you can find the important internet history that you need.
Method 3: Get Help from My Activity
For Google Chrome which is logged in with a Google Account, its browsing history could be seen with the help of My Activity. With this tool, you can view & control activities on your account easily.
Step 1: Open www.google.com and type My Activity into the Google search box.
Step 2: Open the first result – myactivity.google.com.
Step 3: Sign in with your Google Account. (If you have logged in Google Chrome all the time, you can skip this step since the account information will be synchronized automatically.)
Step 4: If the functions, like Web & App Activity, Location History, and YouTube History, are turning on, you can input what you want to find in the search bar.
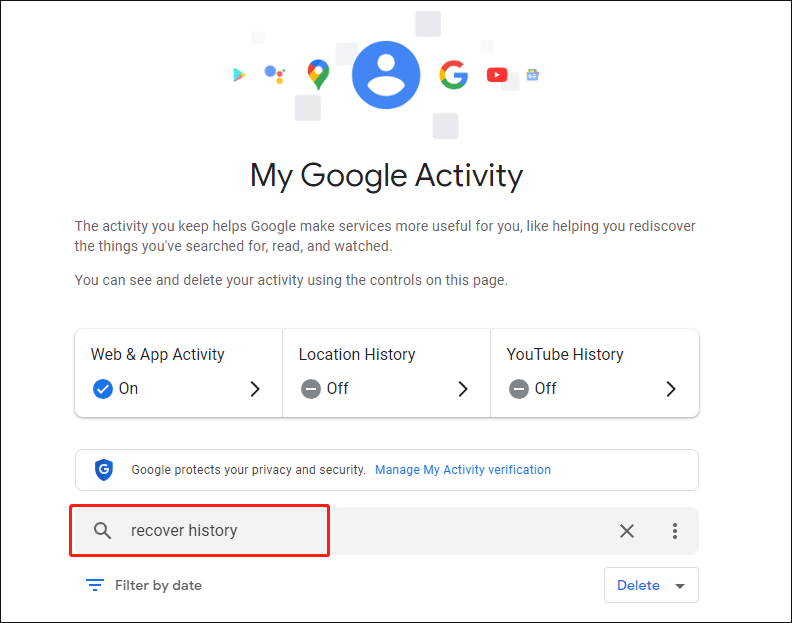
After that, you can navigate to a certain activity to reach the goal of recovering deleted history on your Google Account.
Method 4: Resort to System Restore
Another easy way to recover Chrome browsing history is by turning to System Restore. You can restore to the previous version where you can find the deleted history. Please follow the tutorial given below to carry out the Google Chrome history file recovery:
Step 1: Press Win + S and type system restore into its search box.
Step 2: Press Enter on the keyboard.
Step 3: Click on the Open System Restore choice.
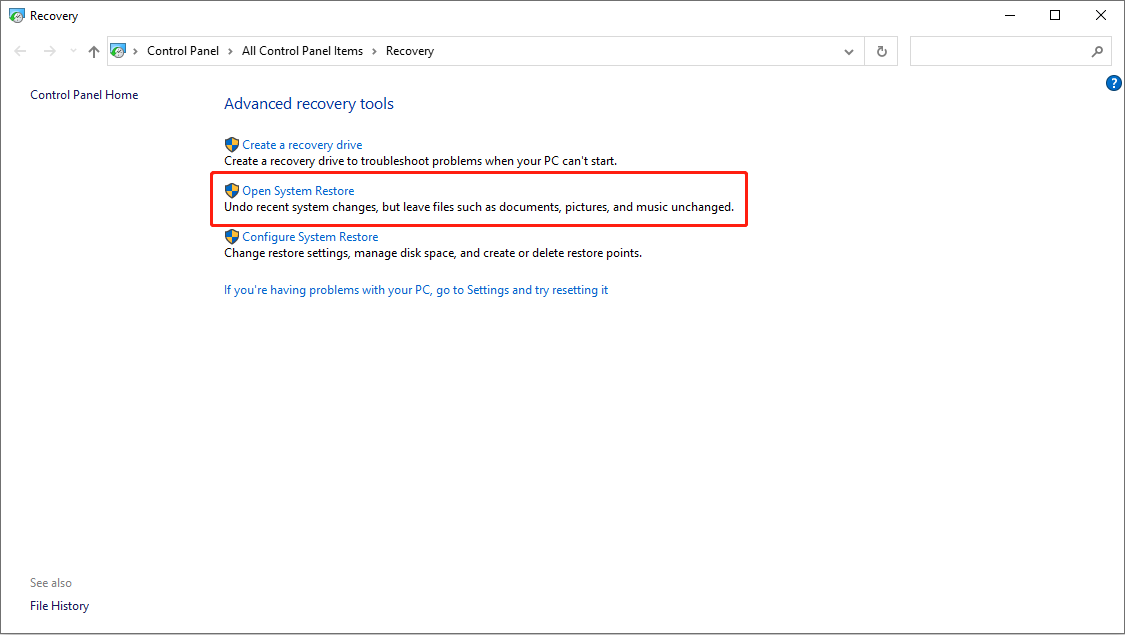
Step 4: Click on the Next button in the pop-up System Restore window.
Step 5: Choose a proper restore point from the list and click on the Next button.
Step 6: Click on the Finish button and wait for it to complete.
Step 7: Restart your computer.
After rebooting, you can open Google Chrome to check whether the internet history is back.
Method 5: Let Cookies Help You
Cookies are very important sometimes. They are a group of small text files stored in the internet browser that include all your user information & records for the websites you have visited.
Step 1: Open Google Chrome and click on the three-dot menu on the top right bar.
Step 2: Select the Settings option and select Privacy and security.
Step 3: Click on the Third-party cookies on the right penal.
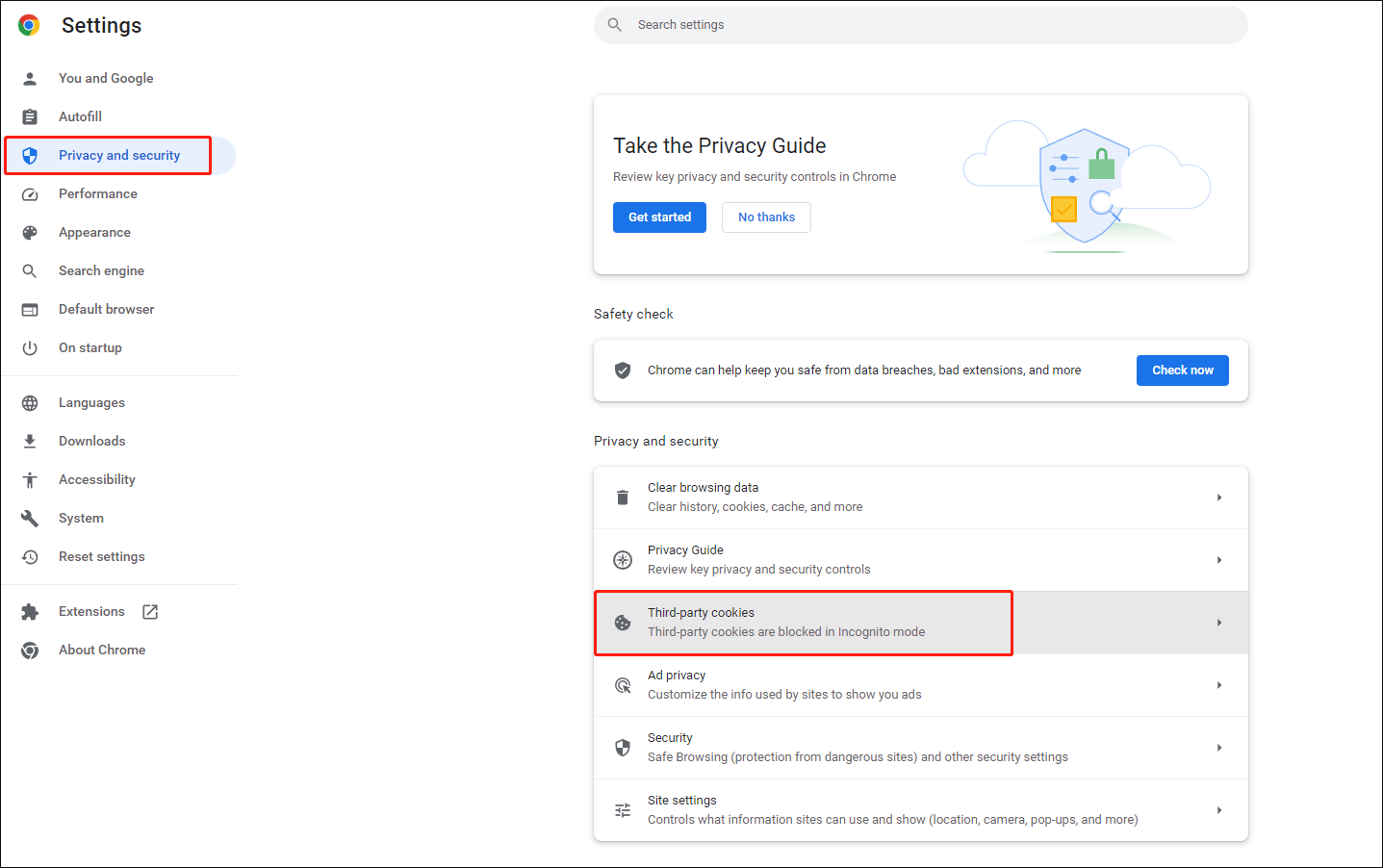
Step 4: Choose See all site data and permissions, you can find your wanted data on this following page.
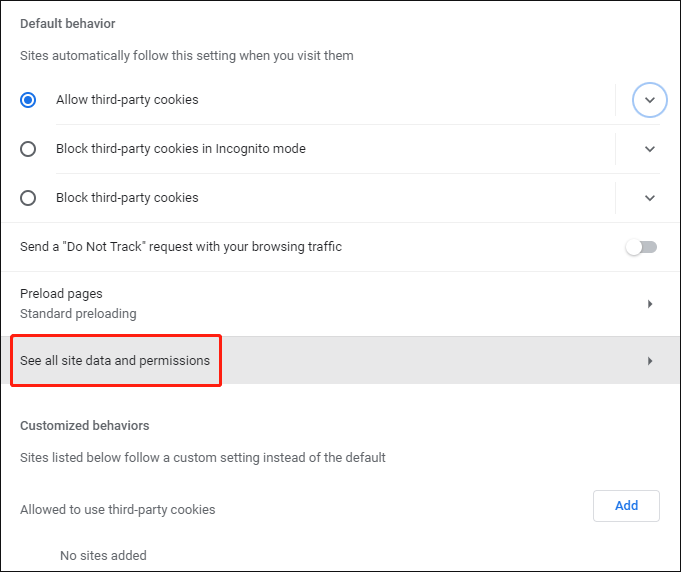
Method 6: Restore from a Previous Version
If you have made a backup using File History, you can find the deleted/lost history by restoring Google Chrome to the Previous version. Please follow the next steps.
Step 1: Press Win + E to open the File Explorer.
Step 2: Find the Google folder via the path mentioned in Method 2.
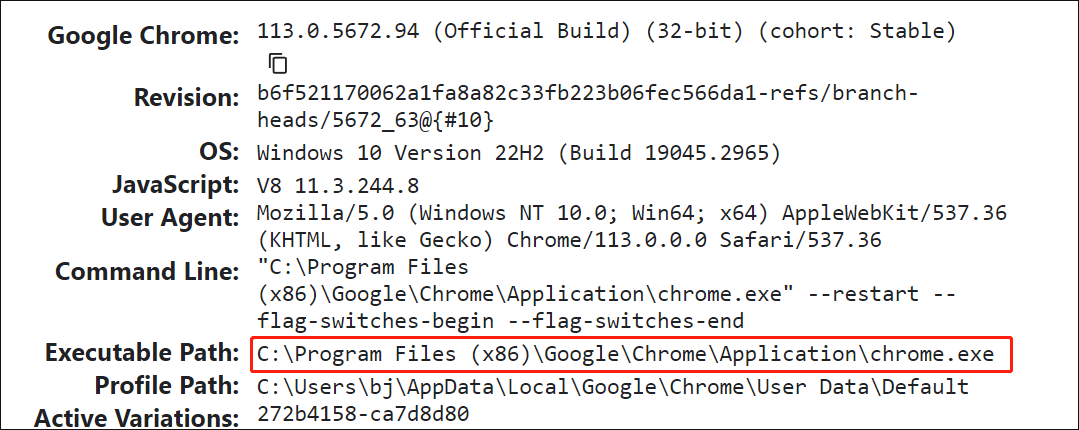
Step 3: Right-click the folder and select the Properties choice.
Step 4: Switch to the Previous Versions tab and choose the version before the history was deleted.
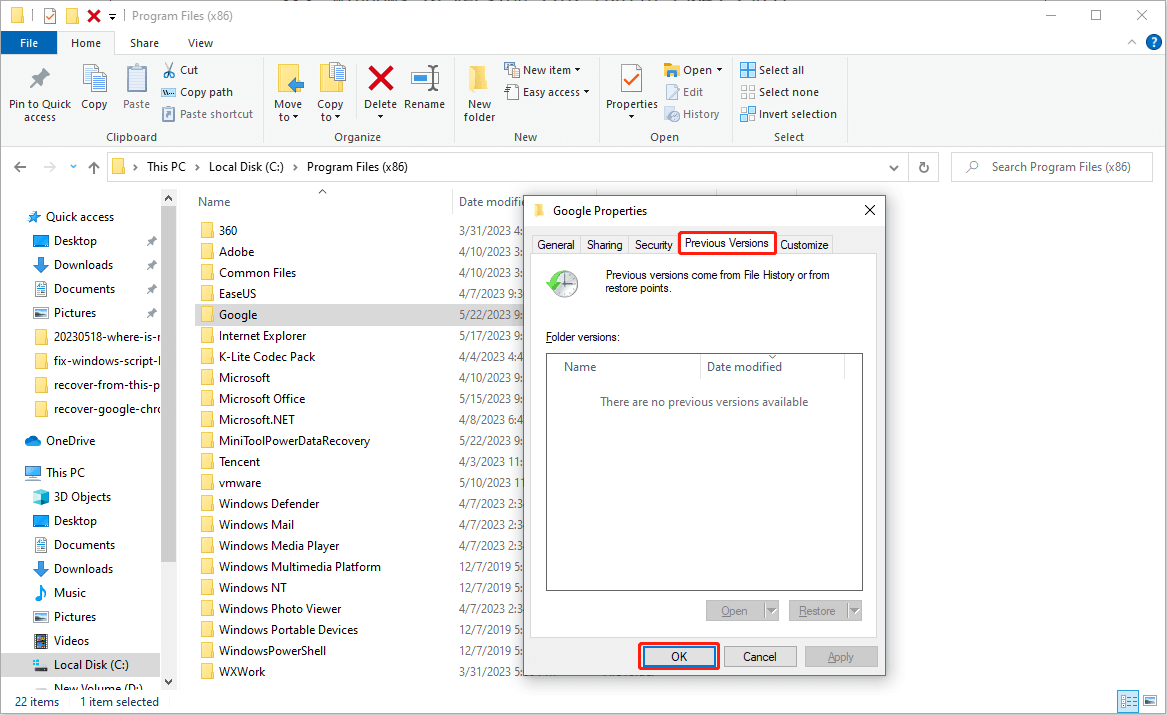
Step 5: Click on the OK button.
After the process is finished, you can check the history on Chrome.
Method 7: View Deleted History via Log Files
For history files that have been deleted a long time ago, you can still recover them with the help of log files. The index.dat file is a database file hidden on your computer that contains all of the websites that you have ever visited. Once you have found the index.dat file, you’re able to list every URL and every web page you have browsed. You can do that by changing the settings to show hidden files and folders on a computer.
The Most Common Way to Delete Google Chrome History
There are also some cases in which you don’t want others to see your browsing history. On this occasion, deleting the browsing history of Chrome on all devices that you have signed in with Google Account is the most direct way. Here are the operations you should complete to delete the browsing history:
Step 1: Open the device and then open Chrome on it.
Step 2: In the top right corner, please click on the More option.
Step 3: Navigate to History and then choose History from its submenu. (Or you can press Ctrl + H to open the History page directly.)
Step 4: Choose Clear browsing data from the left pane.
Step 5: Set the time range to All time and check all items listed below.
Step 6: Click on the Clear data button.
Step 7: Wait for the process to complete.
Conclusion
Sometimes you might need to re-access your Google Chrome history for important information, but your history files could be deleted accidentally or lost suddenly. This post provided 7 methods to help you recover deleted history on Google Chrome. You can try and choose one which works best for you to recover Chrome history.
MiniTool Power Data Recovery not only helps in recovering deleted or lost files but also works well in restoring data from external and internal drives, even unbootable computers.
MiniTool Power Data Recovery FreeClick to Download100%Clean & Safe
For any questions related to MiniTool software, you are welcome to leave us comments below or contact us via [email protected].