When your iPhone gets lost or stolen, you will be bothered especially there are some vital data on it. Then, is it possible to recover data from lost/stolen iPhone. Now, in this post, MiniTool will show you some available solutions.
Lost iPhone, Lost Data!
Smartphone, which wins by its ability to access variety of APPs, is gradually replacing feature phone and becomes more and more popular all over the world.
Take iPhone as an example. iPhone owns various types of snap-in APPs, such as Messages, Calendar, Notes, Reminders, Contacts, Camera, and more, which facilitate your daily life, and these APPs save some important data for you.
Once your iPhone is lost/stolen, you will lose them at the same time. Here come the questions: What should you do if there are important data stored on it? How to recover data from lost/stolen iPhone? And is it possible to get your iPhone back?
In fact, if there is available iTunes backup file and iCloud backup file. It will be possible for you to restore lost/stolen iPhone data. Well, if you happen to have made such kinds of backup before, you can find the lost iPhone data recovery solutions in the following part.
Restore Lost/Stolen iPhone Data for Your Urgent Use
Solution 1: Recover Data from Lost/Stolen iPhone with MiniTool
Maybe, you just want to use the files on the lost/stolen iPhone urgently. In this situation, you can apply a piece of free iPhone data recovery software to get your iPhone data back. MiniTool Mobile Recovery for iOS is a good choice for you.
This software offers you three recovery modules: Recover from iOS Device, Recover from iTunes Backup File and Recover from iCloud Backup File.
With these three recovery modules, you can retrieve Contacts, SMS, Notes, Photos, and more, from iOS devices including iPhone, iPad and iPod touch.
Since your iPhone is lost or stolen, the recovery module Recover from iOS Device is unavailable for your case. However, you still can learn about this recovery module by visiting this previous post: When Should We Select Recover from iOS Device Module, which teaches you when and how to use this recovery module.
Well, the rest two recovery modules can help you to make lost iPhone data recovery by using the iTunes backup file and iCloud backup file.
Now, you can firstly download and install the free edition of this software on your computer to have a try. And this freeware allows you to check whether it can find the files you want to recover. Even, it can recover some certain types of data for free.
MiniTool iOS Recovery on WindowsClick to Download100%Clean & Safe
Please find the limitation of the free edition in this previous post: Functional Limitations in MiniTool Mobile Recovery for iOS.
Then, the next two sections are about the steps of Recover from iTunes Backup File and Recover from iCloud Backup File. You can read them to get a reference.
Way 1: Recover Lost/Stolen iPhone Data from iTunes Backup File
This way is based on the premise that the iPhone data you want to retrieve are stored on the iTunes backup you have made before your iPhone is lost or stolen.
At the same time, you need to pay attention to the following notices:
- If your lost or stolen iPhone data are included in your previous iTunes backup and iCloud backup at the same time, please give priority to the recovery module Recover from iTunes Backup File.
- You should make sure that the iTunes backup file you want to use is stored on your computer. A copied one is also available.
Then, do as the following steps tell you to do:
Step 1. Open the software to enter its main interface. Then choose Recover from iTunes Backup File from the top line of the interface, and the iTunes backup files stored on the computer will be displayed on this interface automatically.
Choose the one you want to use by judging from the Name & Latest Backup Data of each one and click on Scan to start the scanning process.
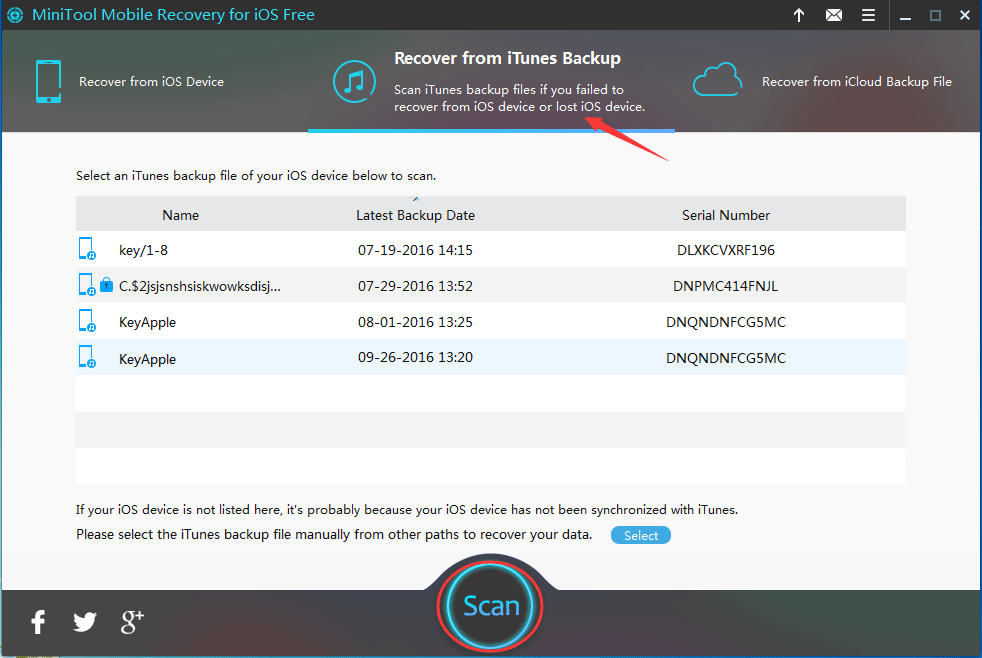
Here, if the iTunes backup file you want to restore is not shown on this interface, you can click on the lower side blue icon Select, then choose the available iTunes backup file from the stored path and press Add to make it displayed on this interface manually.
Step 2. You will enter the scan results interface after the scanning process is completed. And all the scanned data and files are listed in category on this interface. Then, it’s time for you to choose your needed files and recover them.
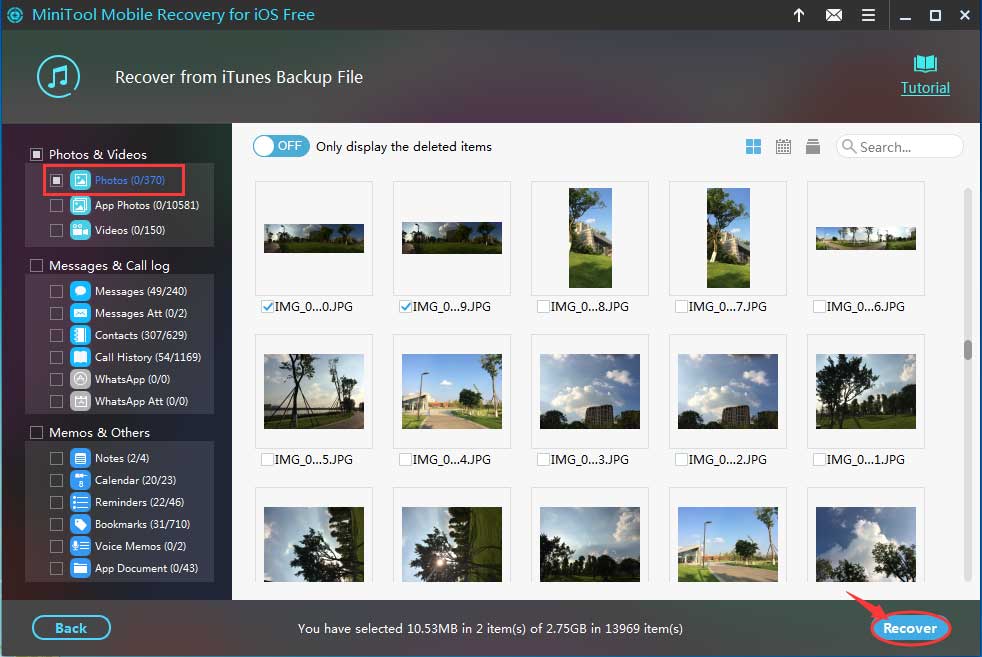
For instance, if you want to restore iPhone photos, please just select Photos from the left menu and all scanned iPhone photos will be displayed on the interface with their name. Choose the ones you want to recover and click on the lower right side button Recover to continue.
Step 3. Then, you will see a pop-out window on which you can choose a suitable path to save the selected files. Please just follow the next wizards to select a proper path to save the iPhone photos.
The steps are the same if you want to recover other types of iPhone data.
At last, you are able to view the recovered iPhone data saved on the specified path directly.
If you want to use this software to recover all of your iPhone data without limitations, you can update this free software to an advanced edition.
If you need to recover your iPhone data from the iCloud backup file, you can see way 2 as follows.
Way 2. Restore Lost/Stolen iPhone Data from iCloud Backup File
Due to the limitation of iCloud, MiniTool Mobile Recovery for iOS is unable to get iOS 9 or later iCloud backup file, which means if your iPhone is running iOS 9 or later version when you are making an iCloud backup, this software will not detect that iCloud backup file.
As long as you are sure that this recovery module is available for you, you will be able to make iPhone data recovery through the following steps:
Step 1. After you enter the main interface, you should click on Recover from iCloud Backup File from the top line of this software to get the interface as below. Then type your Apple ID and Password into the entry bar, and click on Sign In to enter the next step.
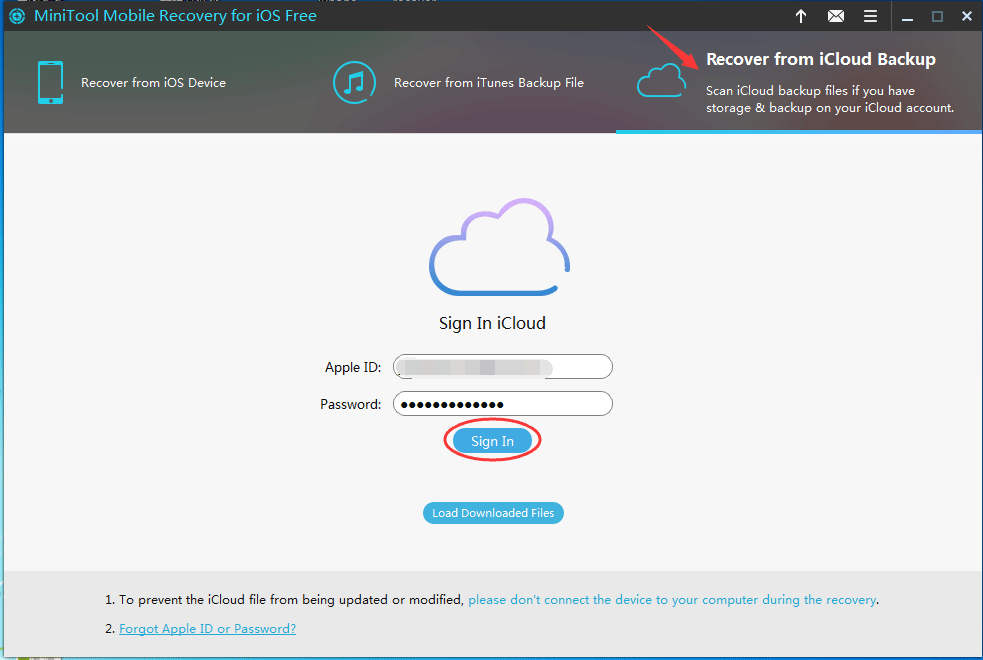
If you have downloaded files before, this program will save those downloaded data for you, and you can click on this blue button Load Downloaded Files to continue or just open the downloaded result.
Step 2. Then the software will show you all the available iCloud backup files it can detect and display them on the interface as following.
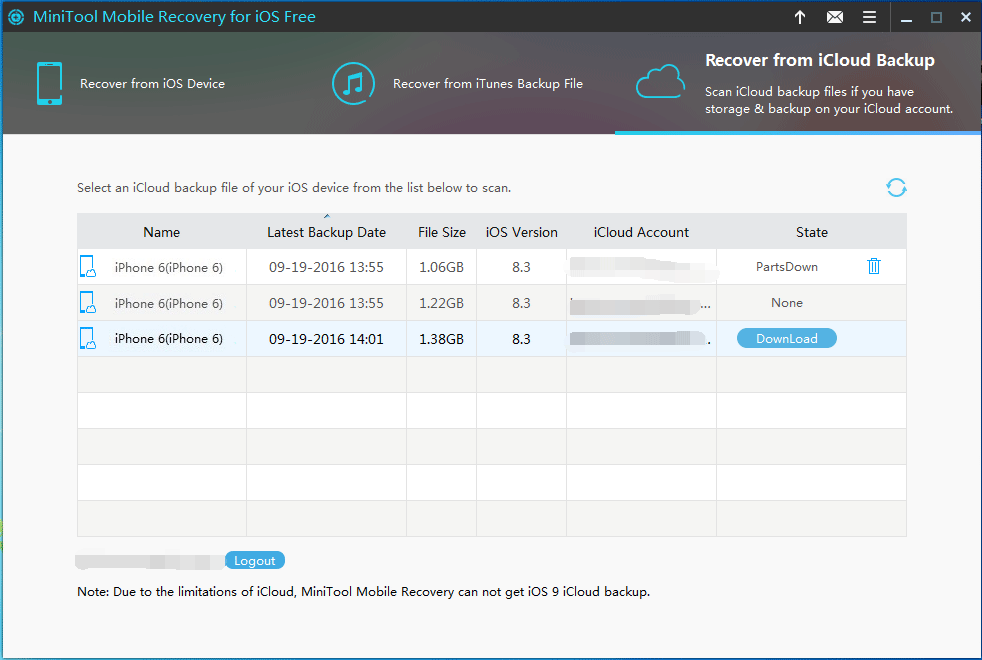
If there are two or more iCloud backup files shown on the interface, you are allowed to select the iCloud backup file you want to restore by judging from the Name, Latest Backup Data, and File Size and then click on DownLoad to continue.
Step 3. Then you will see a pop-out window as below. This window allows you to choose the data type you want to download. Just select the data type(s) you want to restore and click on Confirm to move to start the downloading process.
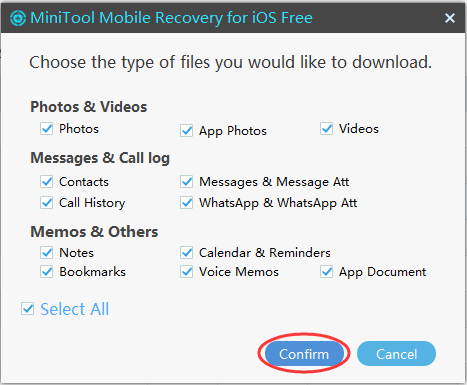
Step 4. The downloading time depends on the data size you want to download. And then you will see the result interface which just contains the selected download data.
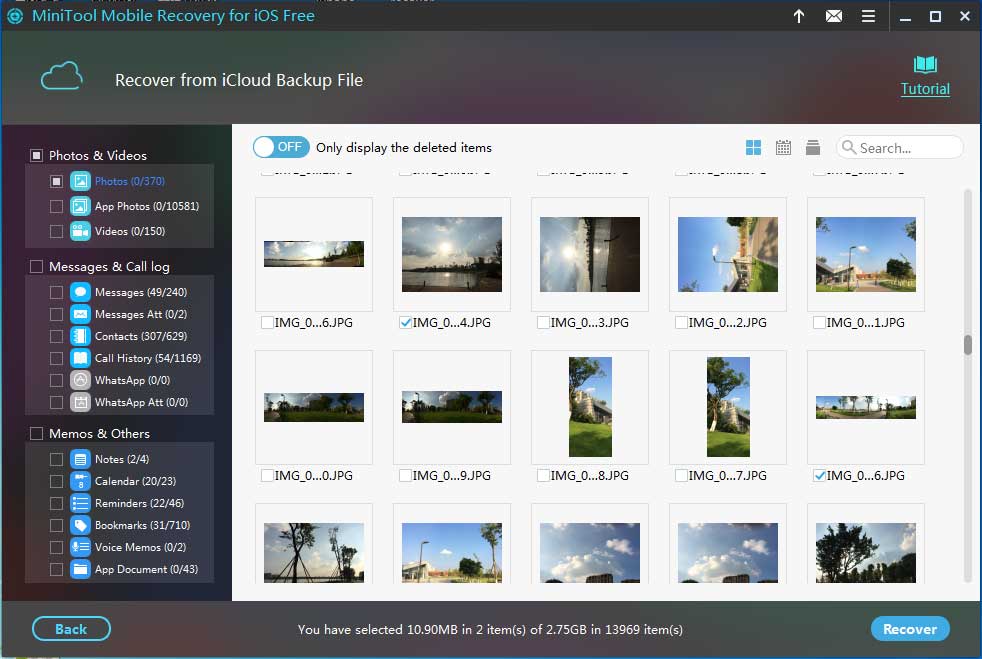
You are still allowed to preview the data on this interface, and then just select the ones you want to restore, click on Recover and follow the wizard to select a proper path to store the selected data.
Finally, you are still able to use the recovered data directly.
Moreover, different from way 1, this way enables you to select the data type you want to restore which can save time for you sometimes.
If you find this software can find the files you want to recover, please use the full edition to recover all your needed data without limits.
Solution 2: Restore Your Lost/Stolen iPhone Data to a New iPhone
After your iPhone is lost/stolen, you just purchase a new one. Then, is it possible to restore your lost/stolen iPhone data to a new one directly?
Of course, yes.
As long as you have an iCloud or iTunes backup file which contains the files you want to recover, you can apply the Apple officially recommended method by visiting this post: Restore your iPhone, iPad, or iPod touch from a backup to achieve your aim.
Here, you should know that this solution can just restore all data on the backup file to your new iPhone. It doesn’t allow you to restore some certain types of files. However, you can just choose the solution you would like to use.
Preventive Measure: Backup Your iPhone Data
As for iOS data recovery, the only possibility to recover data from lost/stolen iPhone is to use the previous backup file.
Thus, we think it is necessary for you to make a backup of your iPhone data in your daily life and work. Of course, the popular ways are to back up your iPhone data with iTunes and iCloud.
For some of you who don’t know to make such a backup, you can read this Apple official post: How to back up your iPhone, iPad, and iPod touch.
If you back up your iPhone in advance, you’ll have a copy of your device which can be used to make iOS data recovery in case your iPhone is replaced, lost, restored to factory settings or damaged.
What Should You Do after Your iPhone Is Lost/Stolen
Try to Find It and Protect Your iPhone Data
Never give the hope of finding your iPhone. But how?
You may know that iPhone has a snap-in function of Find My iPhone which can assist you to locate the position of your lost or stolen iPhone as long as that function is enabled on your missing iPhone.
Besides, if there are confidential data stored on your lost/stolen iPhone, and you may even want to know is it possible to erase these data remotely to protect the privacy.
Fortunately, the Apple official post: If your iPhone, iPad, or iPod touch is lost or stolen which can assist you to locate your lost/stolen iPhone, turn on lost mode and even erase your iPhone when it is necessary if you turn on the Find My iPhone function.
Even if you don’t turn on Find My iPhone before your device is lost or stolen, you are still able to change your Apple ID password as well as other internet accounts on your device and take more effective measures to protect your data by following this post.
Bottom Line
Is it possible to recover data from lost/stolen iPhone? After reading this post, we believe that you have already got the answer. As long as there is a available iTunes or iCloud backup file, you can choose restore your iPhone data from it.
Two solutions are offered in this post. Please choose the one you would like to use to help you out.
Should you have any question when you are using MiniTool software, you can just contact us by leaving a message on the following comment zone, or sending an email to [email protected]. Any useful suggestions are also appreciated here.

