La décision de mettre à niveau vers un SSD ou d’obtenir plus de RAM est souvent difficile à prendre pour la plupart des utilisateurs. Vous pouvez constater qu’il y a de nombreux utilisateurs qui cherchent des réponses et des suggestions à ce sujet sur le forum. Vous trouverez ci-dessous un message typique à ce sujet:
Bonjour, j’ai monté un ordinateur très récemment et j’ai obtenu un peu plus d’argent pour une mise à niveau de mon ordinateur. Cet ordinateur est un ordinateur à usage général pour le travail de bureau, les jeux et le montage vidéo. Donc, ma question est : dois-je acheter plus de RAM ou acheter un SSD ? Lequel des deux aura le plus d’impact sur les performances ? Ce qui me préoccupe, c’est le fait que mes 8 Go ne sont qu’à canal unique parce que je n’ai mis qu’une seule clé de RAM lorsque j’ai monté mon ordinateur. — de forums.tomshardware.com
Dans l’article d’aujourd’hui, nous aborderons la question de savoir quelle partie de votre ordinateur vous devez mettre à niveau en premier pour obtenir les meilleures performances, la RAM ou le SSD. Avant cela, vous devez d’abord vous renseigner sur la RAM et le SSD afin de pouvoir faire un meilleur choix en fonction de vos besoins.
Présentation de la RAM
La RAM, abréviation de « random-access memory », est une forme courante de mémoire informatique. C’est l’un des composants les plus importants de votre ordinateur, qui peut être lu et modifié dans n’importe quel ordre. La mémoire vive permet de lire ou d’écrire des données enregistrées à différents emplacements de la mémoire, pratiquement dans le même laps de temps.
Le système d’exploitation, les programmes d’application et les fichiers personnels sont stockés sur les disques durs, tandis que la RAM stocke à court terme les données en cours d’utilisation afin que le processeur de l’appareil puisse y accéder rapidement. Elle est presque directement reliée au CPU, et les données de l’ordinateur passent par la RAM lorsqu’elles circulent vers ou depuis le disque dur.
D’une manière générale, la RAM permet un accès rapide en lecture et en écriture aux périphériques de stockage de votre ordinateur. Mais la RAM n’est pas utilisée pour stocker directement diverses données, car elle est volatile. Cela signifie que les données sont conservées dans la RAM tant que l’ordinateur est allumé, mais que les informations stockées sont perdues lorsque l’ordinateur est éteint.
Présentation du SSD
Le SSD, ou solid-state drive, est une nouvelle génération de périphérique de stockage pour ordinateurs utilisant des assemblages de circuits intégrés comme mémoire pour stocker des données de manière persistante. Différents des disques durs mécaniques traditionnels comme les HDD et les disquettes, les SSD utilisent généralement la mémoire flash NAND, un support de stockage de mémoire informatique non volatile.
Aujourd’hui, de plus en plus d’utilisateurs sont prêts à choisir un SSD pour leurs appareils, car il offre plus d’avantages que les HDD couramment utilisés. Voici quelques avantages des SSD:
- Vitesse d’écriture et de lecture des données plus rapide. La vitesse de lecture des données séquentielles d’un SSD standard est d’environ 550 Mo/s et la vitesse d’écriture des données est d’environ 520 Mo/s. Par ailleurs, la vitesse du SSD peut varier en fonction des différentes interfaces.
- Temps de démarrage plus court. Comme les SSD peuvent accéder aux données plus rapidement, ils peuvent réduire considérablement le temps de démarrage et de chargement des fichiers. Le temps de démarrage moyen d’un SSD est de 10 à 13 secondes.
- Meilleure durabilité. Les SSD sont plus résistants aux chocs physiques et peuvent fonctionner dans de nombreuses situations exigeantes.
- Poids plus léger. Les SSD sont généralement plus petits et plus légers que les HDD, ils sont donc plus adaptés aux déplacements constants.
- Moins de bruit. En raison de l’absence de pièces mobiles, les SSD fonctionnent silencieusement et produisent moins de chaleur.
- Moins de consommation d’énergie. Les SSD ont des besoins énergétiques plus faibles, ce qui contribue à prolonger la durée de vie de la batterie des ordinateurs portables et des tablettes.
- Moins de fragmentation des données. Par rapport aux HDD, les SSD stockent les données dans des sections de mémoire plus grandes et plus serrées, ce qui réduit la fragmentation des données.
Article connexe: SSD VS HDD: Quelle est la différence? Lequel devez-vous utiliser dans votre PC?
RAM vs SSD
Dans la plupart des cas, la RAM et le SSD ne sont pas comparables puisqu’il s’agit de deux composants informatiques différents. Mais en ce qui concerne les performances de l’ordinateur, certains utilisateurs se demandent s’il faut mettre à niveau le SSD ou la RAM pour les jeux. En général, les utilisateurs accordent beaucoup d’attention à la vitesse et au prix lorsqu’ils choisissent une mise à niveau.
Poursuivez votre lecture pour en savoir plus sur la vitesse et le prix de la RAM par rapport au SSD.
Vitesse RAM vs SSD
La RAM et le SSD peuvent tous deux améliorer les performances de votre ordinateur. Mais en réalité, la RAM est beaucoup plus rapide qu’un SSD.
En théorie, la vitesse de transfert d’un SSD peut atteindre environ 6 Gbps (équivalent à 750 Mo/s) depuis l’interface SATA. Et un SSD relativement rapide peut atteindre une vitesse d’écriture réelle de 456 Mo/s. En revanche, la vitesse de la RAM est déterminée par le numéro de PC et un module de mémoire PC3-12800 peut transférer des données à la vitesse de 12 800 Mo/s.
Prix RAM vs SSD
En termes de prix par Go, la RAM est beaucoup plus chère qu’un SSD.
En ce qui concerne les SSD destinés au grand public, un SSD Samsung de 1 To, par exemple, coûte environ 230$ sur Amazon. Bien entendu, les prix des SSD varient selon les marques, les interfaces et d’autres facteurs, mais ils sont généralement inférieurs à 1 dollar par Go.
Les fourchettes de prix courantes pour les différentes tailles de RAM sont indiquées ci-dessous:
- Clé de 1 Go: environ 10$ ou moins
- Clé de 2 Go: environ 10 à 20$
- Clé de 4 Go: environ 20 à 45$
- Clé/kit de 8 Go: environ 40 à 90$
- Clé/kit de 16 Go: environ 70 à 100$ pour la DDR3, ou environ 80 à 150 $ pour la DDR4
À vrai dire, les prix de la RAM et des SSD ont baissé ces dernières années et la plupart des utilisateurs peuvent se permettre la mise à niveau de l’un ou l’autre. Selon un rapport récent, les prix pourraient bientôt chuter en raison de l’offre excédentaire et de la faible demande.
Devriez-vous mettre à niveau la RAM ou le SSD en premier pour votre appareil?
Bonjour à tous, je possède un ordinateur portable Dell Inspiron 3542 configuré avec un processeur i5 de 4ème génération, 4 Go de RAM, 1 To de disque dur et 2 Go de carte graphique. Je suis prêt à mettre à niveau mon ordinateur portable mais je n’ai de budget que pour un seul, à savoir SSD ou RAM. Alors, suggérez-moi lequel mettre à niveau, car mon ordinateur portable est devenu très lent. Je vous prie de me suggérer la marque de RAM ou de SSD que je devrais mettre à niveau. Je vous remercie. – de la communauté Dell
Tout comme l’utilisateur, il se peut que vous vous demandiez quelle mise à niveau est la plus judicieuse et que vous attendiez une recommandation de marque de RAM ou de SSD. En fait, la décision doit être prise en fonction de votre propre situation. Parfois, l’ajout de RAM à un ordinateur portable peut améliorer les performances plus efficacement que la mise à niveau vers un SSD, mais l’inverse est vrai dans d’autres cas.
Déterminez dans quel cas vous vous trouvez et faites mettre à niveau le bon composant.
Cas 1. Opter pour plus de RAM lorsqu’elle est insuffisante
Comme indiqué précédemment, la RAM est un composant très important qui ne peut pas être remplacé directement par un SSD. Chaque application nécessite un certain espace de mémoire vive pour fonctionner correctement, et le programme peut être extrêmement lent, voire ne pas fonctionner du tout sans RAM.
Donc, si votre RAM est insuffisante ou si vous devez exécuter de nombreuses applications exigeantes comme des jeux vidéo à grande échelle, l’ajout de RAM à un ordinateur portable est sans aucun doute le meilleur choix pour accélérer la vitesse de l’ordinateur.
Suivez simplement les étapes ci-dessous pour vérifier la RAM installée:
Étape 1: Appuyez sur Windows + S, saisissez le panneau de configuration dans la barre de recherche, et cliquez sur le meilleur résultat correspondant pour l’ouvrir.
Étape 2: Naviguez jusqu’à Système et sécurité > Système.
Étape 3: Sous la section Système du volet de droite, vous verrez la taille totale et utilisable de votre mémoire installée (RAM).
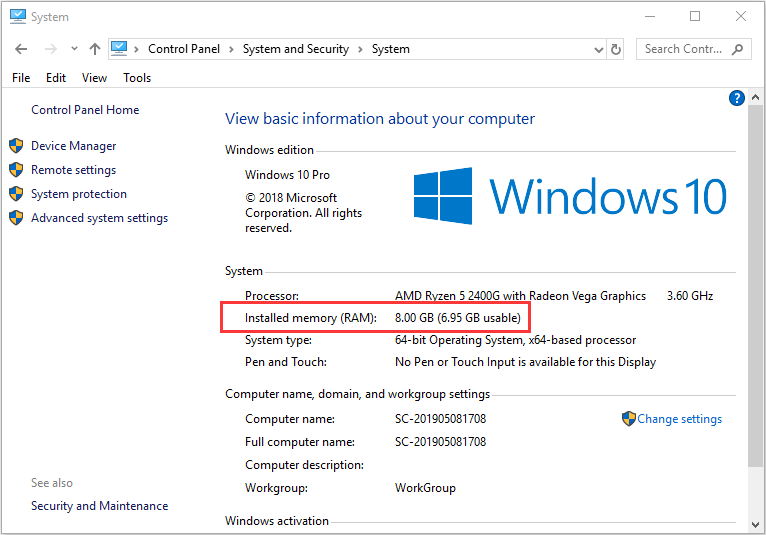
Pour la plupart des utilisateurs, 4 à 8 Go de RAM peuvent offrir d’excellentes performances à l’appareil. Mais pour les amateurs et férus de jeux, 16 à 32 Go de RAM sont préférables. Si votre RAM est insuffisante, vous pouvez ajouter de la RAM à votre ordinateur en suivant ce guide: Comment obtenir plus de RAM sur un ordinateur portable – libérer de la RAM ou mettre à niveau la RAM.
Pour choisir une RAM adaptée à votre ordinateur, consultez ces articles utiles:
- La meilleure RAM pour les jeux en 2023 – Achetez-en une maintenant!
- Meilleure RAM DDR4/DDR3 16 Go pour ordinateur de bureau/portable
Cas 2. Mettre à niveau vers un SSD lorsque la RAM est suffisante
Si la RAM installée est suffisante, vous n’obtiendrez pas d’amélioration notable des performances du PC en ajoutant de la RAM à l’ordinateur portable. À ce moment-là, la mise à niveau de votre HDD relativement lent vers un SSD plus rapide pourrait considérablement améliorer les performances.
Voici également quelques guides d’achat qui peuvent vous aider à choisir un bon SSD:
- Meilleur disque dur interne SSD de 1 To pour ordinateur portable et de bureau
- Le meilleur SSD pour les jeux en 2023 – Achetez-en un maintenant!
Avant de remplacer le disque d’origine par le SSD que vous avez préparé, vous devrez d’abord transférer les données nécessaires sur le nouveau SSD. Pour ce faire, vous pouvez utiliser un gestionnaire de disques tiers professionnel.
Ici, je vous recommande MiniTool Partition Wizard. Il vous permet de mettre à niveau le disque sans réinstaller l’OS. Mais notez que cette fonctionnalité n’est disponible que dans les éditions payantes.
MiniTool Partition Wizard FreeCliquez pour télécharger100%Propre et sûr
Étape 1: Connectez le SSD préparé à votre ordinateur et lancez le programme pour accéder à l’interface principale.
Étape 2: Choisissez l’Assistant Migrer l’OS vers SSD/HD dans le panneau d’action de gauche, et choisissez une méthode de migration selon vos besoins. Cliquez sur Suivant pour continuer.
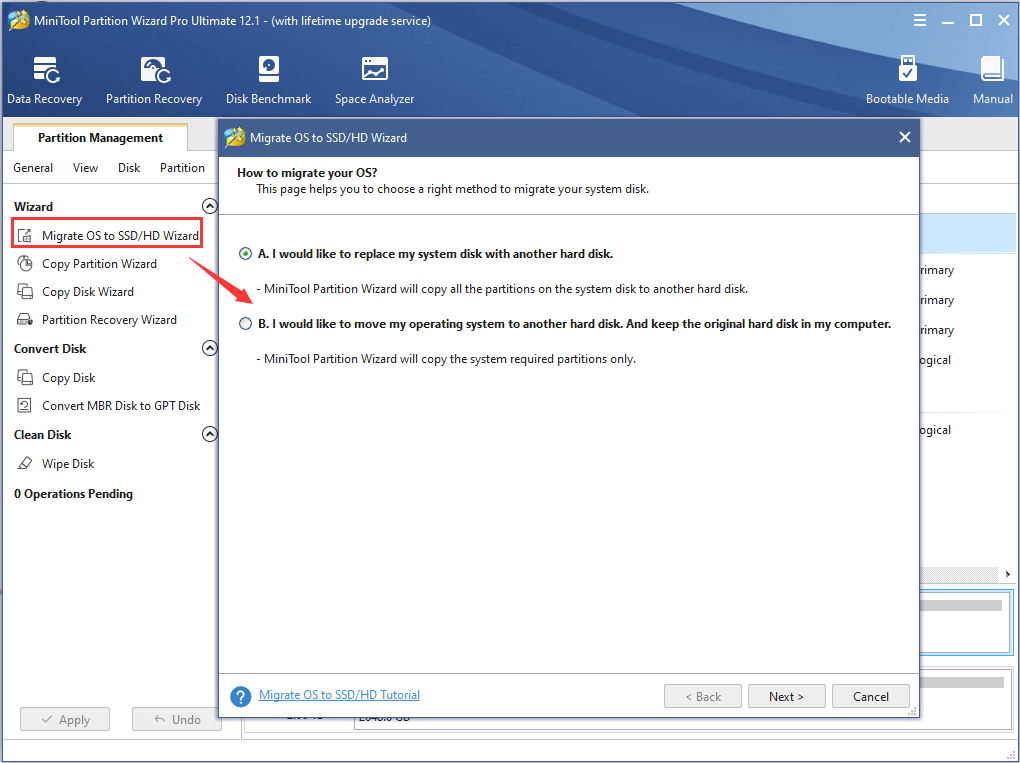
Étape 3: Choisissez le SSD comme disque de destination pour stocker le contenu source et cliquez sur Suivant.
Étape 4: Sélectionnez les options de copie et configurez le nouveau disque en fonction de vos besoins. Pour améliorer les performances du SSD, il est recommandé de choisir l’option Aligner les partitions sur 1 Mo. Cliquez ensuite sur Suivant.
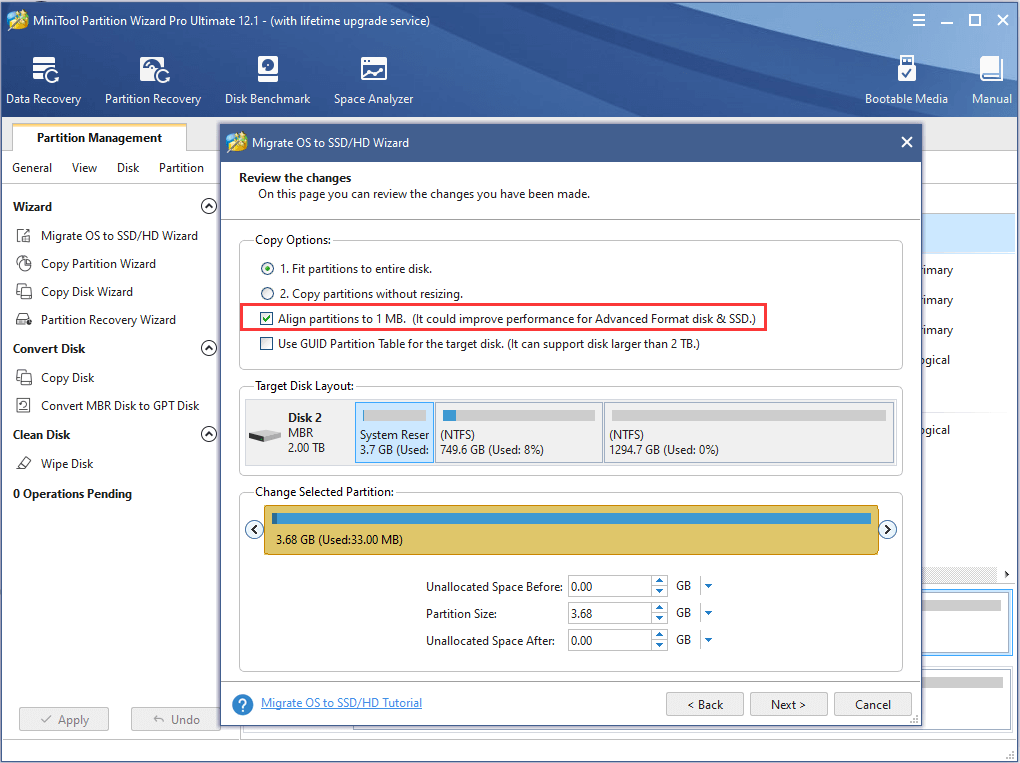
Étape 5: Lisez la remarque donnée et cliquez sur le bouton Terminer pour revenir à l’interface principale. Maintenant, cliquez sur le bouton Appliquer pour exécuter toutes les opérations en attente.
Pour obtenir des informations plus détaillées sur la mise à niveau des SSD, reportez-vous à notre article précédent: Mise à niveau du SSD: Comment mettre à niveau le SSD de votre ordinateur.
Conclusion
Après avoir lu cet article, vous devriez maintenant savoir s’il faut mettre à niveau le SSD ou la RAM pour les jeux. Si vous avez d’autres idées et suggestions concernant le sujet du jour, laissez un message dans la section des commentaires.
Si vous rencontrez des problèmes lors de l’utilisation du logiciel MiniTool, veuillez contacter notre équipe d’assistance via [email protected].