Après avoir utilisé votre ordinateur pendant une longue période, il se peut que vous trouviez que votre ordinateur n'est pas assez rapide ou même qu'il gèle fréquemment. Si vous n'avez pas assez d'argent pour en acheter un nouveau, mais que vous souhaitez améliorer les performances de votre ordinateur, vous pouvez le faire en effectuant des mises à jour matérielles.
Lorsque les ordinateurs commencent à fonctionner lentement, certains utilisateurs peuvent se demander: que dois-je mettre à jour sur mon PC pour améliorer ses performances? En fait, il existe un certain nombre de composants que vous pouvez mettre à jour pour améliorer les performances de votre ordinateur. Si vous souhaitez mettre à jour votre PC pour en améliorer les performances, ce post vous sera d’une aide précieuse.
Mettre à jour la RAM pour accroître la mémoire
La RAM n’est plus chère. L’ajout de mémoire via la mise à jour de la RAM est la méthode de mise à jour du PC la plus simple et la plus facile que vous puissiez faire, ce qui permet d’améliorer instantanément les performances de presque tous les PC lents, y compris de nombreux ordinateurs portables si vous souhaitez mettre à jour votre ordinateur portable. Même si vous n’êtes pas un expert en informatique, vous pouvez le faire vous-même.
Pour les tâches qui nécessitent le lancement de grandes applications, comme l’édition de photos et de vidéos ou les jeux, plus il y a de RAM, mieux c’est. En général, plus vous avez installé de RAM, plus vous pouvez exécuter de programmes en même temps. Mais compte tenu de son prix et de ses besoins réels, vous pouvez choisir une RAM adaptée à vos besoins.
De quelle quantité de RAM avez-vous besoin?
- 2 Go de RAM est le minimum dont les systèmes Windows modernes ont besoin pour fonctionner normalement. Si vous voulez simplement regarder des films, écouter de la musique, exécuter de petites applications ou faire une chose à la fois, 2 Go de RAM peuvent suffire.
- 4 Go suffisent pour une utilisation générale comme une navigation légère sur le Web, le streaming et les communications, ce qui permet d’utiliser 10 onglets de navigation, un peu d’édition de photos et de streaming vidéo.
- 8 Go, c’est bon pour le multitâche professionnel, la navigation avec jusqu’à 30 onglets ouverts, l’édition de photos et même certains jeux moyens. Si vous utilisez Windows 10, 8 Go sont recommandés.
- 16 Go sont destinés aux PC servant à des tâches intensives, au montage vidéo ou aux jeux. C’est une solution appropriée pour les travaux professionnels et les jeux plus exigeants.
Avant de procéder à une mise à jour, vous devez vous renseigner sur le type de RAM utilisé par votre ordinateur. Vous pouvez vous rendre directement sur le site du fabricant pour obtenir le manuel de votre ordinateur portable ou le guide de maintenance afin d’avoir des informations détaillées sur le matériel spécifique que vous pouvez utiliser pour mettre à jour votre ordinateur portable ou votre PC.
Si vous trouvez cela compliqué, voici une méthode simple: consultez les informations spécifiques sur votre matériel informatique, comme la RAM, dans le Gestionnaire de tâches.
Comment connaître le type et la taille de la RAM utilisée actuellement sur votre ordinateur?
Si vous ne connaissez pas la RAM de votre ordinateur, suivez les étapes ci-dessous pour obtenir sa taille et son type.
Étape 1. Appuyez sur Ctrl+Maj+Esc pour ouvrir le Gestionnaire de tâches.
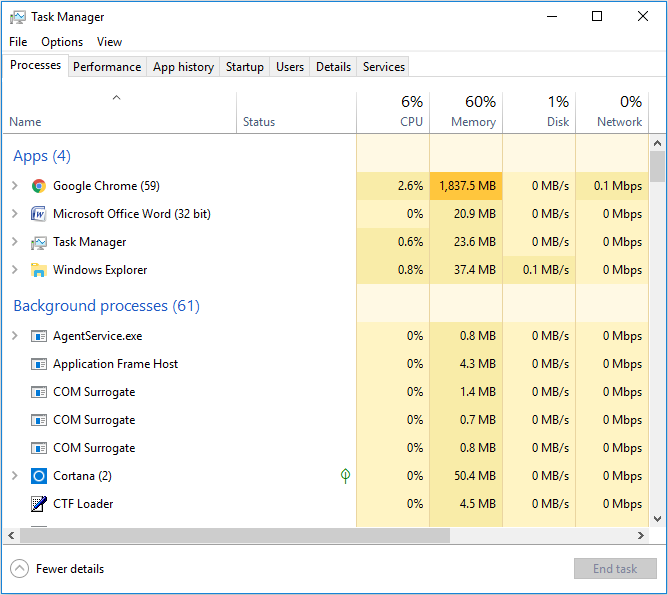
Étape 2. Allez à l’onglet Performance. Sélectionnez la mémoire à gauche, puis prêtez attention au coin supérieur droit. Il vous indiquera la quantité de RAM dont vous disposez et son type. Sur la capture d’écran suivante, vous verrez que le système fonctionne en DDR3 et que la RAM est de 8 Go.
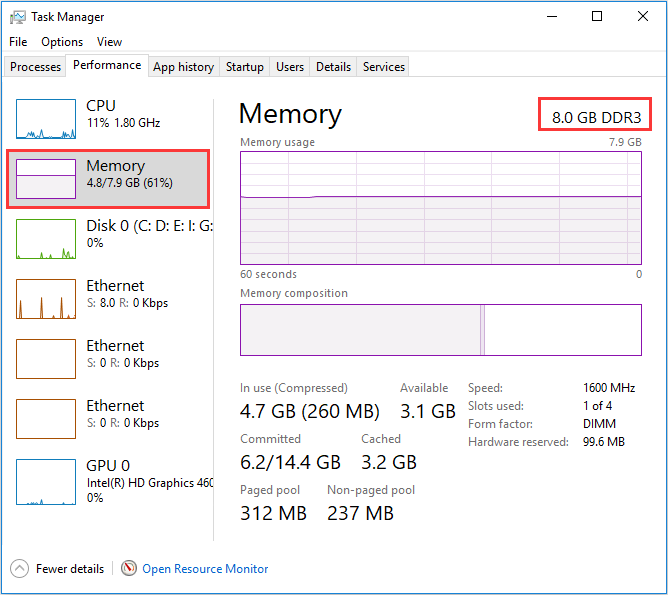
Cette page indique également la quantité de RAM utilisée. Si la RAM de l’ordinateur est utilisée à pleine capacité ou presque, vous devriez envisager d’acheter de nouvelles clés de mémoire.
Conseils à savoir lors de l’ajout de RAM
Avant d’acheter une nouvelle RAM pour votre ordinateur, vérifiez les spécifications du système pour connaître la capacité maximale de RAM de votre ordinateur et voir si vous utilisez déjà la RAM maximale ou non.
Par ailleurs, si vous utilisez plus d’un module de mémoire RAM, vous devez vous assurer qu’ils ont la même taille de mémoire. Par exemple, vous ne pouvez pas utiliser un module de 2 Go de RAM avec un module de 4 Go de RAM. Ils devront tous deux être de 2 Go.
Mettre à jour HDD en SSD pour une vitesse d’exécution rapide
Aujourd’hui, de nombreux ordinateurs portables ont remplacé leur HDD par SSD afin de bénéficier d’un démarrage et d’une vitesse d’exécution plus rapides, car SSD offre aux utilisateurs une vitesse d’exécution plus rapide et de meilleures performances que le HDD. L’option la plus rapide pour améliorer les performances d’un ordinateur est la mise à jour du HDD en SSD, qui utilise de la mémoire flash au lieu d’un disque rotatif et qui est beaucoup plus rapide qu’un disque dur classique.
Si vous souhaitez mettre à jour votre ordinateur portable ou améliorer la vitesse d’exécution de votre ordinateur, vous pouvez acheter un SSD (voir : 3 terminologies SSD à connaître lors de l’achat d’un lecteur SSD) et migrer l’OS vers SSD avec un freeware. Pour faciliter la tâche des utilisateurs, je vais vous montrer comment migrer l’OS vers SSD sans aucune perte de données.
L’utilisation de MiniTool Partition Wizard Édition Gratuit pour mettre à jour HDD vers SSD est un bon choix, car il permet non seulement de transférer tous les fichiers de l’ancien disque vers le nouveau, mais aussi de corriger et de mettre à jour la configuration et les paramètres de démarrage pour rendre Windows migré bootable. Pour cette raison, vous pouvez mettre à jour le disque système en SSD en suivant des étapes très simples.
Par ailleurs, il offre également de nombreuses autres fonctionnalités exceptionnelles comme vérifier le système de fichiers, copier un disque, convertir FAT en NTFS, effacer un disque, test de surface, convertir MBR en GPT sans perte de données, etc. Dans ce cas, il est fortement recommandé d’utiliser MiniTool Partition Wizard Édition Gratuit pour mettre à jour et gérer SSD.
Ensuite, je vous montrerai comment migrer l’ensemble du disque système vers SSD avec des étapes détaillées et des captures d’écran. Ici, je prends comme exemple la mise à jour du HDD vers SSD sur un ordinateur portable. Pour les utilisateurs d’ordinateurs de bureau, cliquez ici pour voir comment remplacer HDD par SSD sur un PC de bureau.
Étape 1. Préparez un adaptateur SATA-USB pour connecter le SSD à votre ordinateur.
Étape 2. Obtenez MiniTool Partition Wizard Édition Gratuit en cliquant sur le bouton suivant. Installez-le sur votre ordinateur et lancez-le pour accéder à son interface principale.
MiniTool Partition Wizard FreeCliquez pour télécharger100%Propre et sûr
Step 3. In this interface, choose Migrate OS to SSD/HD Wizard to continue.
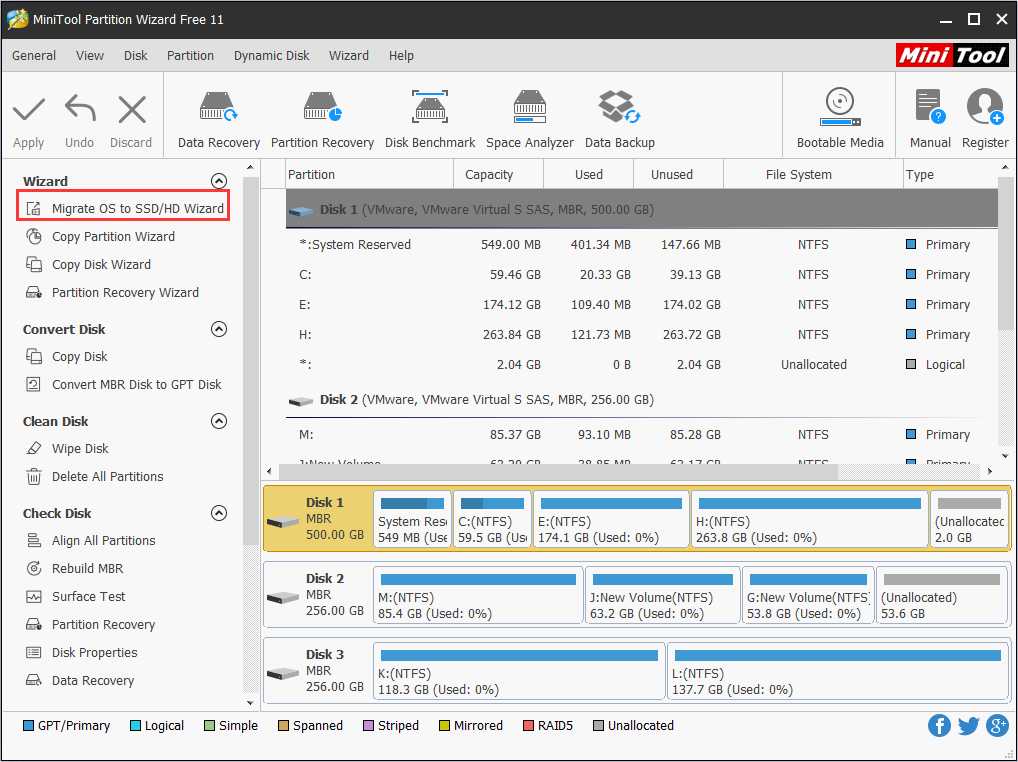
Étape 4. Choisissez une méthode de migration de votre disque système. L’option A signifie que MiniTool Partition Wizard copiera toutes les partitions du disque tandis que l’option B signifie qu’il ne copiera que les partitions nécessaires au système.
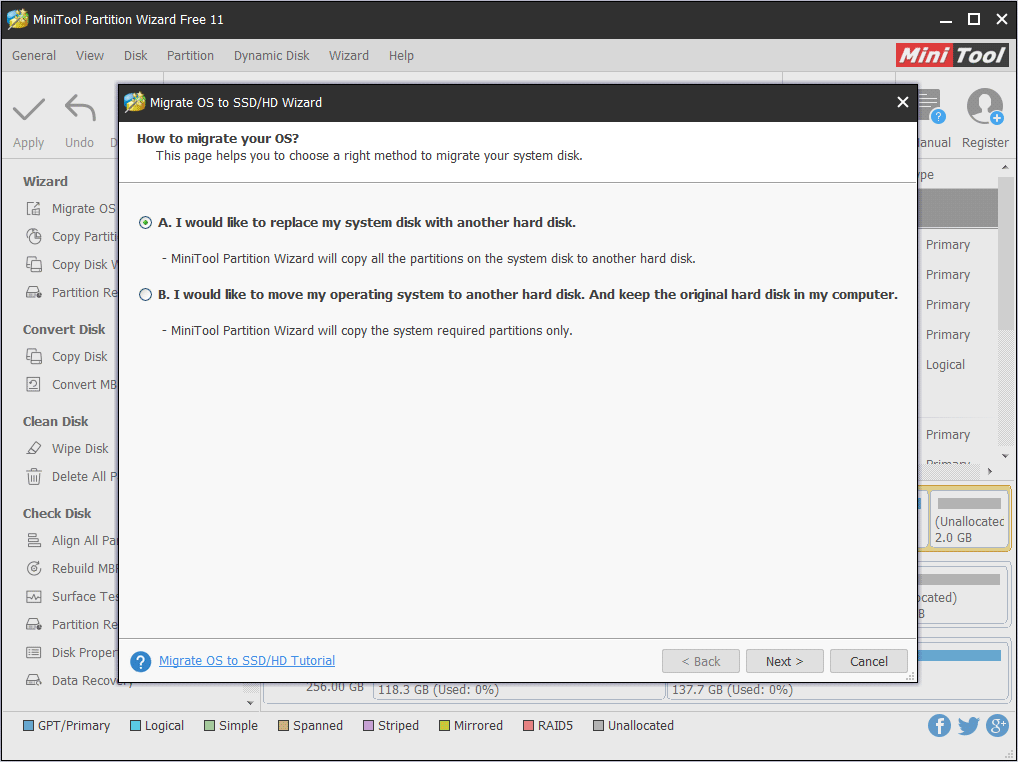
Étape 5. Sélectionnez le disque cible pour enregistrer la copie de Windows et cliquez sur Suivant. Toutes les données enregistrées sur le disque cible seront détruites, veuillez donc sauvegarder les données essentielles à l’avance.
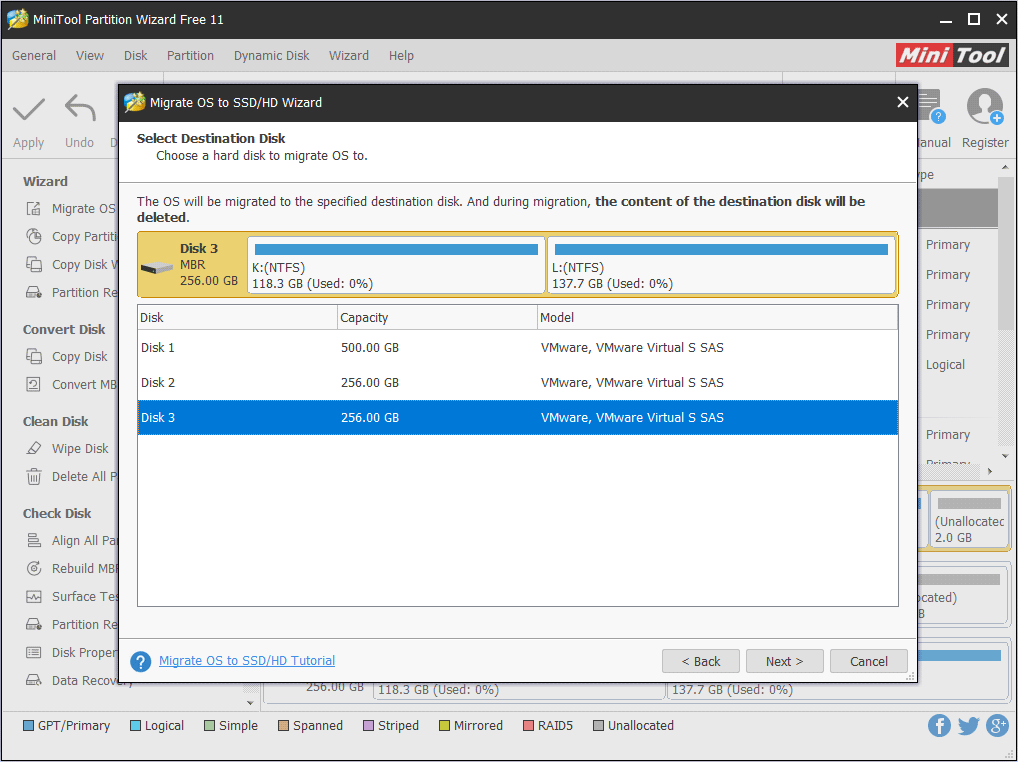
Étape 6. Ensuite, définissez vous-même les options de copie. Vous pouvez modifier la taille ou l’emplacement de la partition en faisant glisser le curseur et en cliquant sur Suivant.
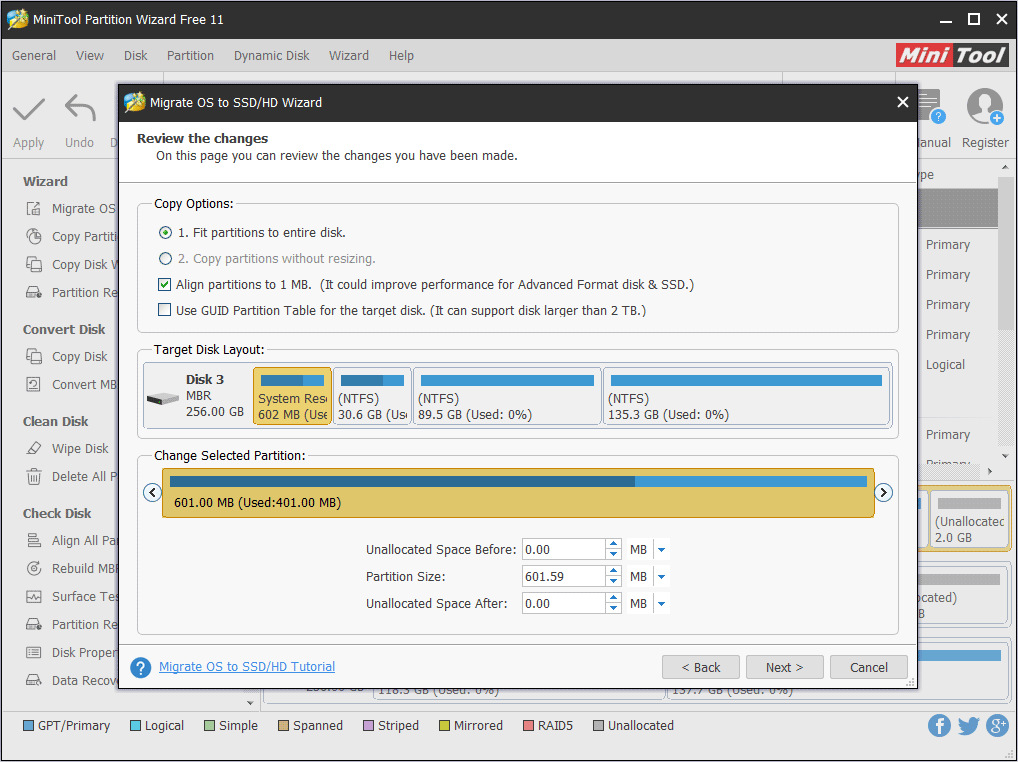
Étape 7. Ensuite, la remarque indiquant comment démarrer depuis le disque cible apparaîtra, et les utilisateurs devront suivre les instructions lorsque la migration sera complétée. Lisez cette remarque et cliquez sur Terminer pour revenir à la fenêtre principale.
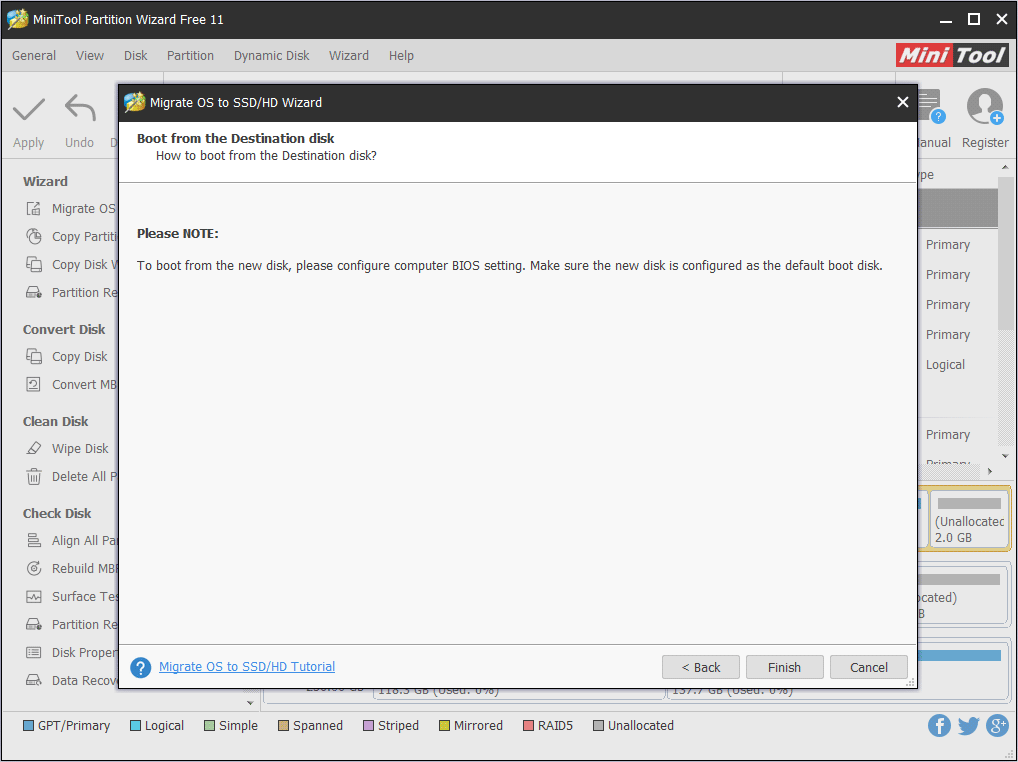
Étape 8. Pour le moment, veuillez cliquer sur le bouton « Appliquer » pour appliquer tous ces changements en attente.
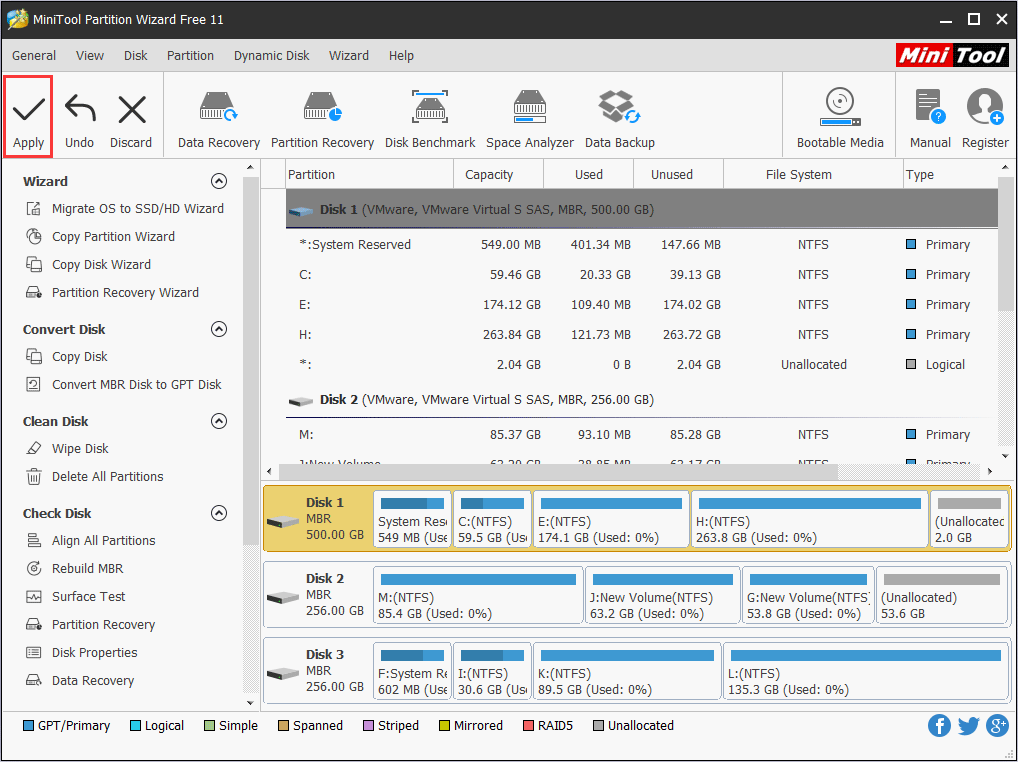
Étape 9. Lorsque vous cliquez sur Appliquer, MiniTool Partition Wizard vous demande de redémarrer pendant la migration de Windows vers un autre disque dur. Il suffit de cliquer sur le bouton Redémarrer maintenant pour autoriser toutes les opérations.
Étape 10. Une fois le clonage terminé, éteignez votre PC et débranchez-le. Retirez l’ancien HDD de votre ordinateur et installez le nouveau. Redémarrez ensuite votre ordinateur.
La mise à niveau vers un SSD pour Windows depuis un lecteur mécanique augmentera considérablement les performances lors de l’ouverture des applications et réduira le temps de démarrage. C’est une mise à niveau PC qui vaut la peine et qui ne causera pas de perte de données grâce à MiniTool Partition Wizard Édition Gratuit.
Cependant, si vous ne souhaitez pas acheter un nouveau SSD, vous pouvez également étendre le lecteur C pour améliorer la vitesse d’exécution de l’ordinateur, car une partition système complète peut également avoir un impact important sur les performances. Essayez d’étendre la partition système pour améliorer la vitesse d’exécution de l’ordinateur si vous ne voulez pas acheter un nouveau SSD.
Par ailleurs, vous pouvez essayer certaines solutions pour améliorer les performances de votre ordinateur. Si vous avez fait tout ce que vous pouvez mais que votre ordinateur fonctionne encore lentement, vous pouvez ajouter de la RAM ou mettre à niveau le HDD en SSD.
Mettre à jour la carte graphique pour les utilisateurs de jeux
Mettez à jour votre carte graphique si vous êtes profondément passionné par les jeux vidéo. Pour les joueurs, il paraît que si votre fréquence de trame est inférieure à 60 FPS (de nombreux utilisateurs la considèrent comme la référence) dans les titres, vous devrez mettre à jour votre GPU. Par ailleurs, si vous utilisez des graphismes intégrés, mettez-les à jour sur des cartes dédiées pour obtenir d’excellentes performances graphiques, lesquelles seront grandement améliorées.

La mise à jour de la carte graphique de votre ordinateur de bureau peut faire toute la différence lors des jeux, mais si vous ne jouez pas sur votre PC, il n’est pas du tout nécessaire d’installer une nouvelle carte graphique.
Sur les systèmes modernes, les graphiques intégrés sont suffisants pour la plupart des utilisateurs. Cela vous permettra de travailler avec Photoshop ou de regarder des vidéos en 4K. Ainsi, si vous n’êtes pas un joueur, un modeleur 3D ou un animateur 3D, vous n’avez pas besoin de mettre à jour votre carte graphique pour améliorer les performances de votre ordinateur.
Mettre à jour le processeur
La mise à jour vers un nouveau processeur vous offrira de meilleures performances avec une consommation d’énergie moindre par rapport à l’ancien. Toutefois, la mise à jour du processeur peut être une tâche plus ardue et plus compliquée que les mises à jour ci-dessus et vous devez prendre en considération les problèmes de compatibilité. Dans la plupart des cas, vous devrez également remplacer votre carte mère.

Les processeurs sont chers et cela implique souvent le remplacement de la carte mère (ce qui peut nécessiter l’achat d’une nouvelle RAM). Même si votre carte mère est compatible avec un nouveau processeur sur papier, elle peut nécessiter une mise à jour du BIOS pour fonctionner, ce qui se traduit par une mise à jour importante et qui vous coûtera beaucoup d’argent. Cliquez ici pour voir comment mettre à jour votre processeur.
Que dois-je mettre à jour sur mon PC
D’une manière générale, la RAM, le SSD, la carte graphique et le processeur sont les mises à jour les plus fréquentes dans les différents guides de mise à jour des PC. Mais si l’on veut obtenir une amélioration instantanée des performances de l’ordinateur, la RAM et les SSD sont des mises à jour très simples et nécessaires. Si vous êtes un joueur, la carte graphique est également importante.
Et la mise à jour la plus courante des PC consiste à mettre à niveau le HDD en SSD pour améliorer instantanément la vitesse d’exécution de l’ordinateur. Si vous n’avez pas beaucoup de budget pour mettre à niveau le HDD en SSD, libérez de l’espace disque sous Windows 10, ce qui pourrait vous aider.
Par ailleurs, vous devez toujours adapter les mises à jour à vos besoins spécifiques. Les mises à jour de PC doivent également tenir compte de la configuration actuelle de vos composants et de l’utilisation que vous en faites.
Les joueurs souhaitent mettre à jour leur carte graphique et leur RAM pour exécuter de grosses applications, tandis que d’autres peuvent mettre à jour le SSD pour améliorer la vitesse d’exécution de l’ordinateur ou mettre à jour leur processeur pour obtenir de meilleures performances. Vous devez choisir certaines mises à jour en fonction de vos besoins, comme le dit le vieil adage: le mieux, c’est quand ça vous convient.
Pour résumer
Que dois-je mettre à jour sur mon PC? Après avoir lu ce post, je crois que vous avez appris comment mettre à jour le matériel informatique et comment faire des mises à jour de PC pour améliorer les performances de l’ordinateur en fonction de vos besoins.
Si vous avez de meilleures suggestions pour la mise à jour de votre PC ou si vous avez des questions sur la façon de mettre à niveau le HDD en SSD avec MiniTool Partition Wizard, vous pouvez laisser un message sur la zone de commentaires suivante et nous vous répondrons dès que possible. Si vous avez besoin d’aide pour utiliser le logiciel MiniTool, vous pouvez nous contacter via [email protected].