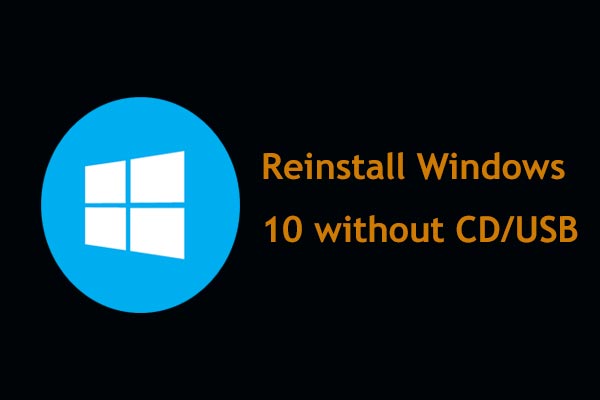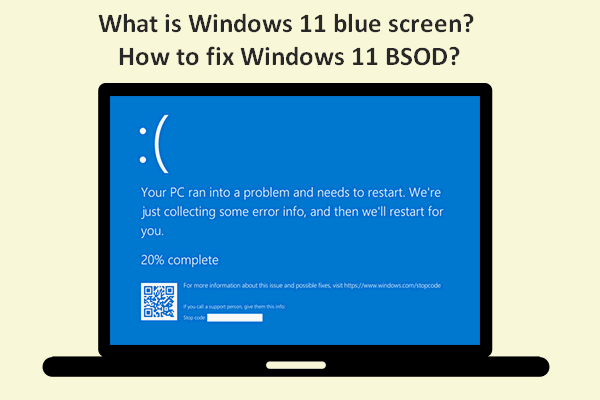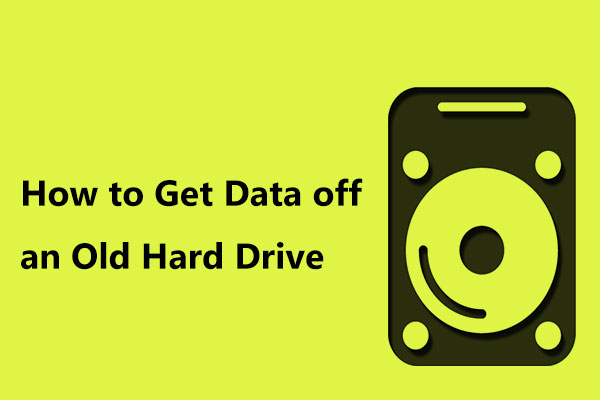Após algum tempo de uso ou ao adquirir um dispositivo usado, é possível que você queira saber quantos anos tem o seu PC ou notebook. Nesse caso, basta ler este post das Soluções MiniTool para descobrir a idade do seu computador (através de 6 métodos disponíveis). Além disso, trazemos sugestões úteis para transferir dados entre máquinas novas e antigas.
Por Que Saber a Idade do seu Computador/Notebook
Com a necessidade constante do uso da tecnologia para trabalho e fins pessoais, é extremamente relevante saber as especificações do seu computador ou notebook.
Se o seu PC envolve atividades de uso intensivo, como jogos, cálculo de dados ou edição de vídeo, os bancos de energia, sistemas ou HDs podem correr o risco de se desgastar. Além disso, podem ocorrer problemas de compatibilidade entre novos programas instalados e hardwares antigos. A idade do seu computador também é um fator importante se você está considerando o upgrade de um ou mais elementos do PC.
Em outros casos, seu computador pode apresentar problemas de funcionamento como travamentos ou falhas e precisar de serviços de assistência técnica. Assim, a idade da máquina se torna um fator essencial em relação à possibilidade de cobertura da garantia prestada.
Portanto, você pode estar se perguntando como determinar a idade do seu PC, seja para fazer um upgrade ou determinar se ele está dentro da garantia. Nas partes a seguir, descreveremos alguns métodos eficientes para você descobrir a idade do seu computador.
Como Descobrir a Idade de um Computador
1ª Opção: Confira a Data de Instalação do Sistema Operacional Windows
O Windows é um dos melhores sistemas operacionais atuais, e costuma vir pré-instalado em um grande número de máquinas disponíveis no mercado.
No Windows, é possível encontrar a data que mostra quando o sistema operacional foi instalado em uma máquina pela primeira vez pelo fabricante. Se o sistema Windows foi instalado no seu PC apenas uma vez, é possível calcular a idade do computador encontrando a data de instalação.
- Execute o Prompt de Comando como administrador no Windows 10/8/7.
- Digite o comando wmic os get installdate e pressione Enter. Na captura de tela abaixo, os seis primeiros números indicam a data de instalação — ano, mês e dia.
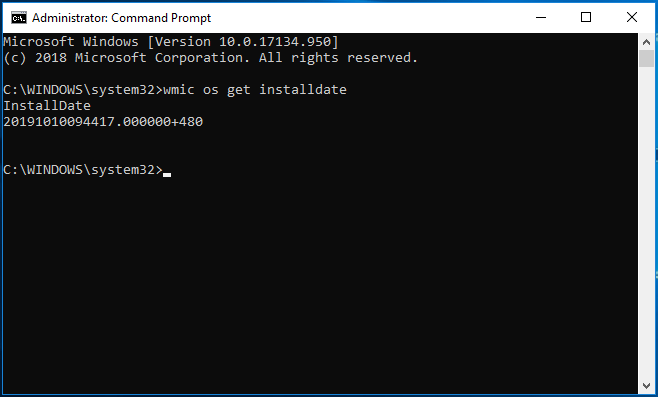
Dica: Se você reinstalou o Windows anteriormente, este método não pode ser usado para verificar a idade do seu computador. Na captura de tela acima, a data mostrada é 10 de outubro de 2019. Na verdade, este computador é usado há quatro anos e esta não é a primeira data de instalação.
2ª Opção: Execute Systeminfo.exe Para Ver as Informações do BIOS
Ao pesquisar as palavras-chave “quantos anos tem meu computador” online, você verá que alguns usuários recomendam o uso da ferramenta de comando systeminfo.exe.
Essa ferramenta é capaz de extrair várias informações em seu computador para ajudá-lo a estimar a idade do sistema. É possível usar recursos que mostram a data de instalação original do Windows, mas essa data é enganosa porque o Windows a redefine sempre que uma grande atualização é feita. Esse método se assemelha à 1ª opção.
Portanto, o melhor método para verificar a idade do seu computador por meio dessa ferramenta de linha de comando deve ser na seção Versão do BIOS.
- Como mostrado acida, abra o Prompt de Comando com privilégios de administrador.
- Digite systeminfo na nova janela e pressione Enter.
- Role para baixo para encontrar a versão do BIOS e confira a data.
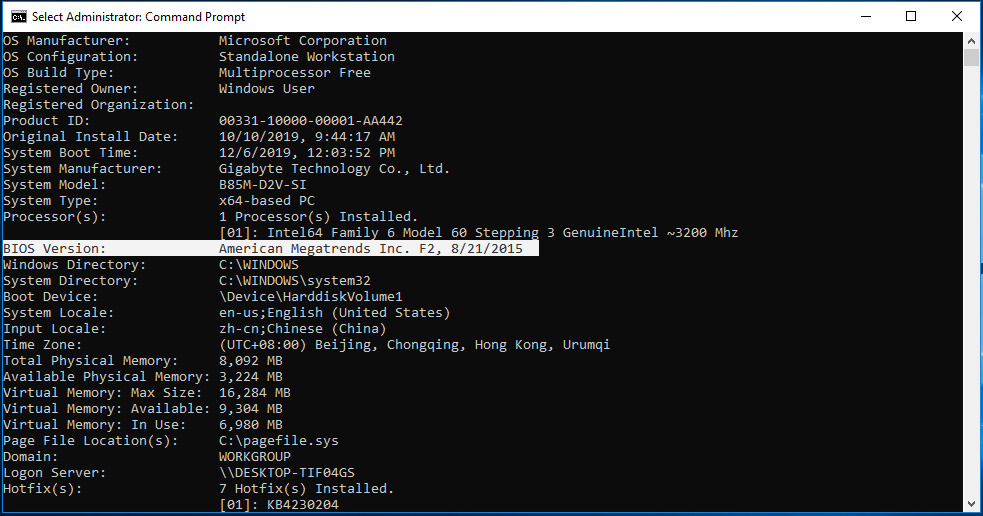
Observação: Se você atualizou o BIOS depois de comprar o computador, também não será possível obter a data exata. Além disso, se você comprou um computador usado, não tem como saber se o BIOS foi atualizado pelo proprietário anterior.
No meu caso, a informação fornecida é “American Megatrends Inc. F2, 21/08/2015”. É a data aproximada de quando construí meu PC e me ajuda a saber a idade do computador.
Leitura adicional: Confira a Versão do BIOS Usando o Aplicativo de Informações do Sistema
Além de usar o systeminfo.exe, você pode usar a ferramenta Informações do Sistema para verificar a versão do BIOS. É um aplicativo que vem pré-instalado em todos os computadores.
Veja como proceder:
- Abra a caixa de diálogo Executar.
- Digite msinfo32.exe e pressione Enter para iniciar as Informações do Sistema.
- Encontre a Versão/Data do BIOS para calcular a idade do seu notebook ou desktop.
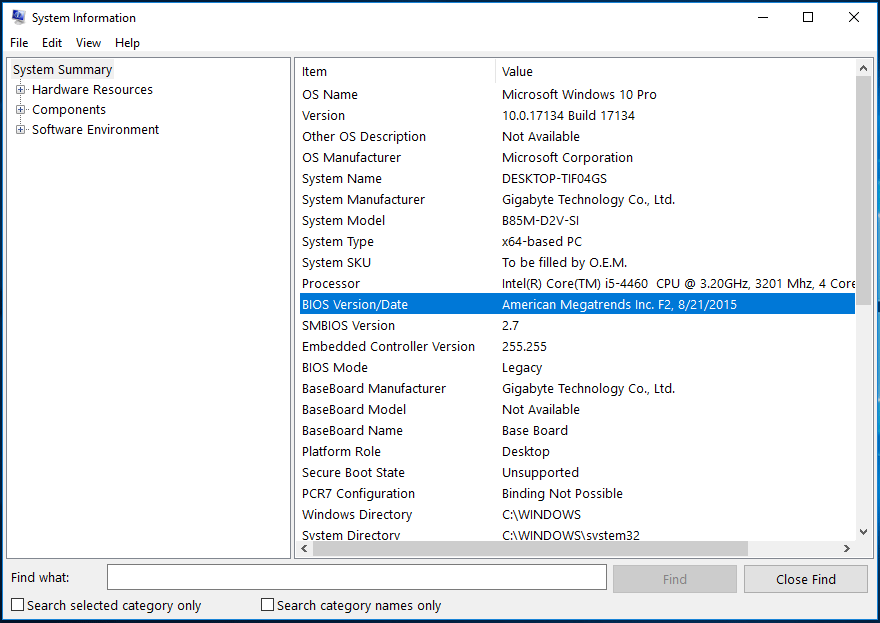
3ª Opção: Confira a Data de Lançamento da sua CPU
Há outra maneira de descobrir a idade do seu computador: veja qual modelo de CPU você possui e pesquise quando o mesmo foi produzido pela primeira vez.
Dica: Com este método, pode não ser possível determinar a idade exata do computador. Isso ocorre porque novas CPUs são produzidas todos os anos, mas alguns fornecedores de computadores usam processadores de gerações mais antigas nos sistemas. Assim, é possível que o sistema comprado tenha passado um bom tempo disponível para venda.
- Você também pode usar o systeminfo.exe para obter informações sobre a CPU na seção Processador.
- Pesquise o modelo no Google.
- Clique no site do fornecedor e encontre a data de lançamento inicial do seu processador.
4ª Opção: Use as Informações de Hardware – Número de Série
Ao adquirir um notebook ou desktop, você pode notar um adesivo colado na parte traseira do notebook ou na parte inferior do chassi.
Se você não encontrar a data em outro lugar, busque através do número de série. Basta abrir o Google Chrome, digitar o número e o site do fabricante será exibido.
Dessa forma, você pode obter mais detalhes sobre seu computador, incluindo uma data aproximada de produção. Assim, é possível fazer uma estimativa da idade da sua máquina.
5ª Opção: Pesquise Online Pelo Número do Modelo
Para saber a idade do seu computador, você pode consultar alguns dados sobre sua máquina na internet.
Em primeiro lugar, é essencial saber o número do modelo do notebook ou PC. Basta usar o comando systeminfo ou o aplicativo Informações do Sistema (mencionado na 2ª opção) para descobrir o fabricante e o modelo do sistema.
Depois disso, visite o site oficial do fornecedor e obtenha mais informações sobre a idade do seu computador. Você também pode pesquisar o número do modelo no Google para saber a data de lançamento do dispositivo.
6ª Opção: Consulte a Data de Alteração das Pastas na Unidade C
Além disso, você pode tentar verificar a seção Data de Modificação nas pastas da unidade C. Claro, este método também não é perfeito, pois você pode encontrar itens que são realmente mais antigos do que o seu PC. De qualquer forma, você pode usá-lo para conferir as informações encontradas usando os outros métodos acima.
Veja como verificar as pastas na unidade C:
- Abra o Windows Explorer no Windows 10/8/7.
- Vá para a unidade C e verifique a lista Data de Modificação.
Em suma, você pode identificar a idade do seu computador usando esses métodos ou realizando uma verificação cruzada. Se você quer vender, reparar ou fazer upgrades em seu computador, saber a idade da máquina pode ser bastante útil para você.
O Que Fazer Se o Seu Computador For Muito Antigo?
Como mencionamos na introdução, você pode querer saber a idade do seu computador nos casos em que ele não está funcionado como o esperado. Por exemplo, o disco rígido está desgastado, você não pode instalar o sistema operacional mais novo nem executar programas e jogos mais recentes, o PC fica lento, há problemas para conectar periféricos corretamente, você perde tempo demais executando soluções de problemas etc.
Em busca de uma experiência de usuário melhor e mais rápida, muitos consumidores trocam seus computadores ou notebooks após três anos de uso constante, em média.
No novo computador, você pode querer usar o mesmo sistema operacional do PC antigo, incluindo as configurações do sistema. Além disso, é bastante comum que os usuários movam todos os seus arquivos de origem para o novo computador. Nesse caso, alguns de vocês podem recomendar conectar o HD antigo ao novo PC e inicializar a partir do disco antigo.
Esta opção não é recomendável, visto que em vários casos o hardware não é compatível e o sistema pode não ser inicializável. Além disso, podem ocorrer problemas devido ao desgaste existente no disco anterior.
Então, o que fazer nesse caso? Numa situação como essa, você pode clonar o disco do sistema no novo HD e inicializar o novo computador a partir do disco clonado.
Dica: Se o seu PC vier com um novo sistema operacional e você não quiser continuar usando o sistema do computador antigo, basta conectar o HD antigo ao novo PC e mover seus arquivos importantes para o novo disco.
Como Clonar um Disco Rígido com o MiniTool ShadowMaker
- Abra o software e selecione um computador para gerenciar
- Escolha um recurso para clonagem
- Selecione o disco de origem e destino
- Inicie o processo de clonagem de disco
MiniTool ShadowMaker – Clonar Disco
À primeira vista, você perceberá que o MiniTool ShadowMaker é um software de backup profissional também usado para sincronização no Windows 10/8/7, pois foi projetado para fazer backup do sistema, discos, partições, arquivos e pastas.
O MiniTool ShadowMaker também é um software de clonagem de disco rígido. Com o recurso Clonar Disco, você pode clonar qualquer disco facilmente em outro HD, incluindo o disco do sistema e o disco de dados. Todos os seus dados – configurações do sistema, aplicativos, arquivos pessoais, documentos importantes, etc. são clonados na unidade de destino.
Agora, clique no botão abaixo para fazer download do MiniTool ShadowMaker Trial Edition, que pode ser usado gratuitamente por 30 dias. Após baixar, basta iniciar a clonagem de disco.
MiniTool ShadowMaker TrialClique para baixar100%Limpo e seguro
Dica: Você pode conectar o novo disco ao PC antigo e realizar o processo de clonagem no computador antigo.
1ª Etapa: Selecione um Computador Para Gerenciar
- Clique duas vezes no ícone deste software de clonagem para PC.
- Continue usando a edição de teste
2ª Etapa: Escolha um Recurso
- Clique em Ferramentas no lado direito.
- Clique em Clonar Disco na lista de recursos.
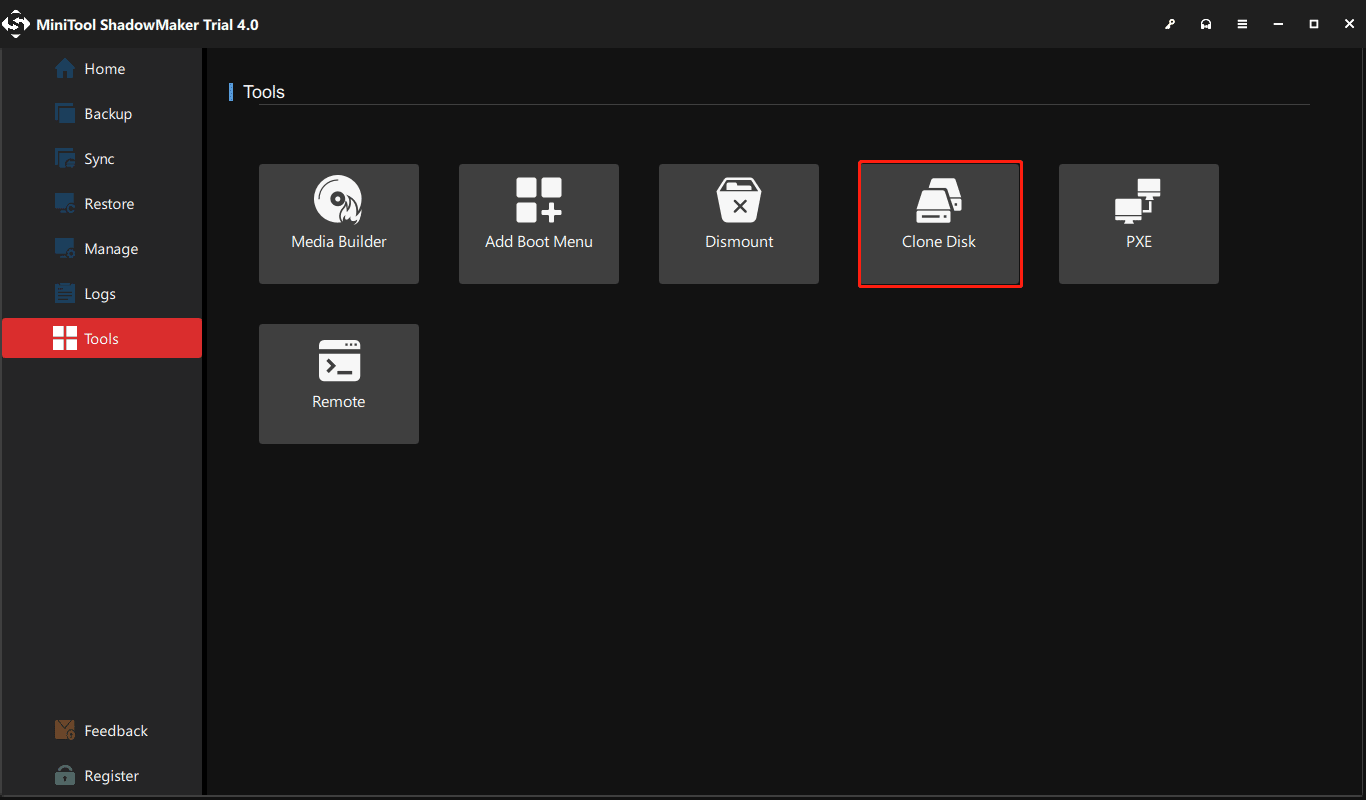
3ª Etapa: Selecione os Discos Para Clonagem
- Clique na seção Origem para escolher o disco do sistema do computador antigo.
- Vá para a seção Destino para selecionar o novo disco rígido.
- Clique em OK e um aviso será exibido para informar que o processo de clonagem destruirá os dados do disco de destino. Basta clicar em Sim.
4ª Etapa: Inicie a Clonagem
- O MiniTool ShadowMaker começará a clonar seu disco.
- Após o fim do processo, uma nota informativa será exibida solicitando que você desconecte o disco original ou o disco de destino.
- Clique em OK para desligar o computador antigo.
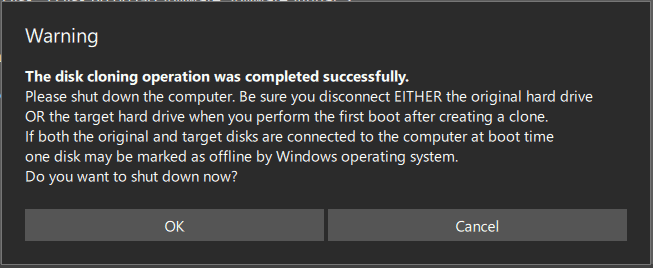
Depois disso, remova o novo disco do PC e coloque-o de volta no seu novo computador. Vá para o BIOS e configure o novo computador para inicializar a partir do disco clonado.
Observação: Se o hardware do novo PC não for semelhante ao do computador antigo, você precisará usar a Restauração Universal do MiniTool ShadowMaker para corrigir o problema de incompatibilidade. A postagem Como Restaurar um Backup do Windows em Outro PC fornece algumas informações relacionadas.
Conclusão
Quer saber quantos anos tem seu computador/notebook? Após a leitura deste post, você já deve conhecer os vários métodos usados para verificar a idade do seu PC. Basta testar as formas detalhadas acima uma a uma.
Se o seu notebook ou PC está rodando lentamente/com problemas após 3 ou mais anos de uso, você pode optar por comprar um novo computador. Para continuar usando as mesmas configurações, aplicativos e arquivos do PC antigo, a clonagem de disco é bastante recomendável.
Além disso, se você conhece alguma outra maneira eficaz de descobrir a idade de um computador ou encontrou algum problema durante o uso do software MiniTool, escreva para [email protected] ou deixe um comentário abaixo.
Como Descobrir a Idade do seu PC - Perguntas frequentes
Para obter essa informação, você pode tentar os seguintes métodos:
- Verifique a data de instalação do sistema operacional Windows
- Execute o systeminfo.exe para verificar as informações do BIOS
- Verifique a data de lançamento da sua CPU
- Consulte o número de série
- Pesquise o número do modelo online
- Consulte a data de modificação das pastas na unidade C
- No Windows 10, clique com o botão direito do mouse na barra de tarefas e selecione o Gerenciador de Tarefas.
- Na aba Desempenho, clique em CPU. Você verá o nome e a velocidade da CPU do seu computador.
A vida útil do notebook varia amplamente a depender da marca e do modelo. No entanto, a vida útil média geralmente fica entre três e cinco anos.
Em geral, é recomendável trocar seu notebook a cada três anos. Para notebooks duráveis e de última geração, esse prazo vai até cinco anos. No entanto, na maioria dos casos, pode ser difícil executar os aplicativos ou versões mais recentes do Windows em boas velocidades após cinco anos de uso da máquina. Se esse for o seu caso, você pode considerar substituir o notebook antigo por um novo.