¿Cómo probar la velocidad de un disco duro? ¿Cuál es la buena velocidad de un disco duro? ¿Cómo probar la velocidad de un SSD en Windows 10? Este artículo te ofrece una manera fácil, rápida y gratuita de ayudarte a medir el rendimiento de un disco duro y un SSD en Windows 10/8/7. Algunos de los mejores programas y para medir el rendimiento de un disco y soluciones para mejorar la velocidad de acceso a disco duro en Windows 10/8/7 también se incluyen.
A la hora de aumentar el rendimiento global de un ordenador, aparte de una buena CPU y una buena memoria, el disco duro también juega un papel fundamental.
Si tu disco duro va cada vez más despacio, debes hacerle una prueba de velocidad de lectura y escritura para ver si debes cambiarlo por uno nuevo. Además, si compras un disco duro nuevo, también puedes utilizar el mejor software para probar la velocidad de un disco duro gratis (o de un SSD) y así medir su rendimiento para asegurarte si funciona igual de bien de lo que dice el vendedor.
Este artículo empieza con una guía detallada sobre cómo probar fácilmente la velocidad de lectura/escritura de un SSD, un disco duro interno, un disco duro externo, etcétera, utilizando para ello el mejor software para medir la velocidad de un SSD o disco duro – MiniTool Partition Wizard. Puedes probar los 4 pasos siguientes.
Cómo realizar una prueba de velocidad de un disco duro/SSD con MiniTool Partition Wizard Free
MiniTool Partition Wizard es un programa para probar la velocidad de un disco duro 100% limpio y gratis compatible con Windows 10/8/7. Se puede utilizar para realizar pruebas de rendimiento de lectura y escritura de casi cualquier dispositivo de almacenamiento, incluyendo discos duros internos, discos duros externos, unidades SSD, unidades de memoria USB y más.
Este software cuenta con una versión gratuita, una versión pro y varias otras versiones superiores. Para realizar la prueba de velocidad de un disco duro, es suficiente con su versión gratis.
Haz clic en el botón de más abajo para descargar e instalar la versión gratuita de MiniTool Partition Wizard en tu PC con Windows 10/8/7. Y sigue las sencillas operaciones para probar la velocidad de un disco duro/SSD.
MiniTool Partition Wizard FreeHaz clic para Descargar100%Limpio y seguro
1. Ejecutar el software de prueba de velocidad HDD/SDD
Abre el programa de prueba de disco duro/SSD para Windows 10/8/7 – MiniTool Partition Wizard. Haz clic en el botón Probar disco que se encuentra en la barra de herramientas de la interfaz principal.
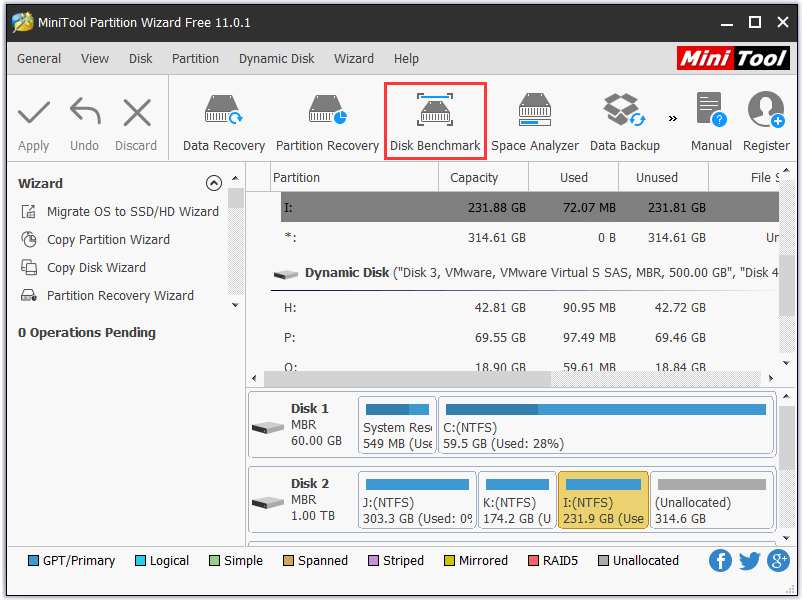
2. Configura los parámetros de la prueba de disco del HD/SSD
A continuación, puedes elegir una partición del disco duro para probar su velocidad de lectura y escritura y luego configurar los parámetros de la prueba libremente en la ventana de la función probar disco.
De manera alternativa, puedes configurar el tamaño de la transferencia de datos de una sola vez entre 1KB y 2048 KB ; el total de transferencia de datos, desde 100 MB a 4096MB; configurar el número de cola para programar varias tareas de lectura y escritura en el dispositivo; establecer el número de hilos para configurar los hilos que se utilizarán para la prueba de velocidad de un disco duro.
Y elige un modo de prueba de disco, como secuencial, aleatorio o secuencial y aleatorio.
3. Empieza la prueba de velocidad del disco duro
Haz clic en Empezar para iniciar la prueba de lectura y escritura del SSD con el mejor programa para probar la velocidad de un disco duro/SSD en Windows 10/8/7. Las diferentes configuraciones de la prueba tardarán un tiempo total diferente. Después de que termine el proceso de prueba de velocidad de un disco duro/SSD, aparecerá una intuitiva gráfica informativa.
4. Revisa y analiza los resultados de la prueba de velocidad
Puedes comprobar los resultados de la prueba de velocidad de un disco duro ahora y compararlos con la velocidad estándar de un disco duro de ese tipo para ver si hay una gran diferencia.
Normalmente un disco duro moderno de 7200 RPM conectado a un puerto SATA otorga una velocidad de entre 80 y 160 MB/s, mientras que un SSD tiene una velocidad de lectura escritura de datos secuenciales de unos 500 mb/s.
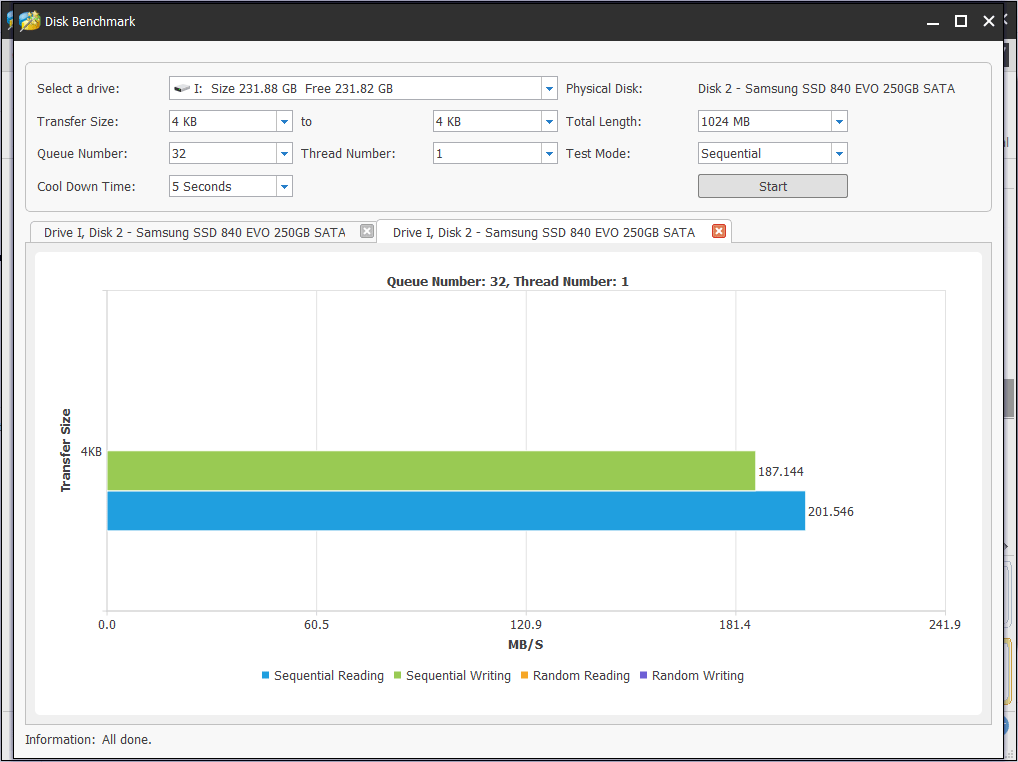
Base de conocimientos:
Seq se refiere a las velocidades de lectura y escritura secuenciales, mientras que 4K significa velocidades de lectura y escritura aleatorias.
Lectura y escritura secuencial: se utiliza principalmente para medir la velocidad de acceso al disco duro cuando se transfieren archivos grandes, como por ejemplo, al copiar vídeos de películas. Una velocidad de lectura secuencial alta también influye en el tiempo de carga de los archivos grandes o de programas como juegos. Es más importante para las unidades de almacenamiento masivo, como los discos duros externos.
Lectura y escritura aleatoria 4K: esto es más importante para probar la velocidad de un SSD o un disco duro a la hora de leer y escribir archivos aleatorios pequeños. Es más importante para una unidad de almacenamiento de sistema del ordenador, porque la escritura/lectura 4K aleatoria puede encargarse de varias tareas eficientemente, como tener más programas ejecutándose en segundo plano en el equipo.
¿Cómo aumentar la velocidad del disco duro en Windows (10)?
Si te estás dando cuenta de que tu disco duro (externo) funciona muy despacio después de la prueba de velocidad, puedes probar estos métodos para mejorar la velocidad del disco duro.
1. Analizar buscando sectores defectuosos
Si el disco duro tiene sectores defectuosos, entonces esto ralentizará la velocidad de transferencia del disco duro. Puedes probar fácilmente si tu disco duro tiene sectores defectuosos gratis utilizando MiniTool Partition Wizard con su función de prueba de superficie de disco.
MiniTool Partition Wizard FreeHaz clic para Descargar100%Limpio y seguro
Paso 1. Lanza MiniTool Partition Wizard y haz clic derecho en el disco objetivo. Elige la opción prueba de superficie.
Paso 2. En la ventana de la prueba de superficie, simplemente haz clic en Empezar ahora y el programa escaneará el disco duro inmediatamente.
Paso 3. Después de la prueba de disco, te mostrará si tu disco duro tiene algún sector en mal estado. Si es así, se mostrará en rojo, si no, se marcará en verde.
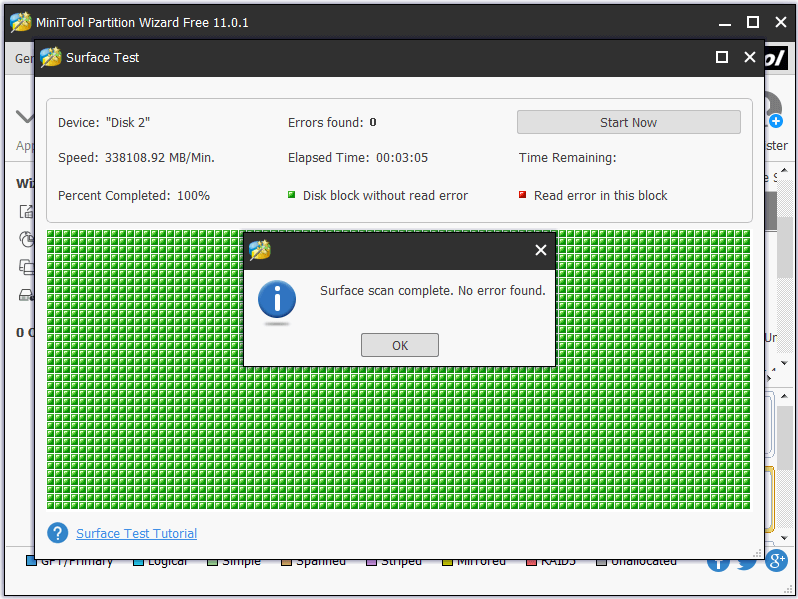
Si descubres que tu disco duro tiene sectores defectuosos, puedes utilizar algún software profesional para evitar el acceso a estos sectores defectuosos o enviarlo a un servicio de reparación de disco profesional. Si nada de esto te ayuda, puedes cambiar de unidad.
Lectura recomendada: Cómo recuperar los datos perdidos de un disco duro estropeado
2. Borrar los archivos innecesarios
El disco duro es muy lento después de hacer una prueba de velocidad al disco duro o SDD en Windows (10).
En caso de que el disco duro esté lleno, puedes intentar hacer limpieza de archivos innecesarios para liberar espacio en disco. Comprueba cómo verificar fácilmente qué archivos están ocupando una gran cantidad de espacio en tu disco duro y elige borrarlos con la función del analizador de espacio de MiniTool Partition Wizard que aparece más abajo.
Paso 1. Haz doble clic en el icono del software MiniTool Partition Wizard en pantalla para entrar a su interfaz principal. Haz clic en la función del analizador de espacio. A continuación, elige una unidad de disco y haz clic en Buscar.
Paso 2. Cuando termine de escanear el disco, MiniTool Partition Wizard te ofrecerá tres maneras de verificar los archivos: vista de árbol, vista de archivos y vista de carpetas.
Paso 3. Se listan las carpetas en orden descendente. Comprueba qué archivos/carpetas ocupan el mayor espacio en disco. Puedes hacer clic en una carpeta/archivo específico para abrirlo, explorarlo, copiar su ruta, borrarlo enviándolo a la papelera de reciclaje, eliminarlo de manera permanente o comprobar su propiedad.
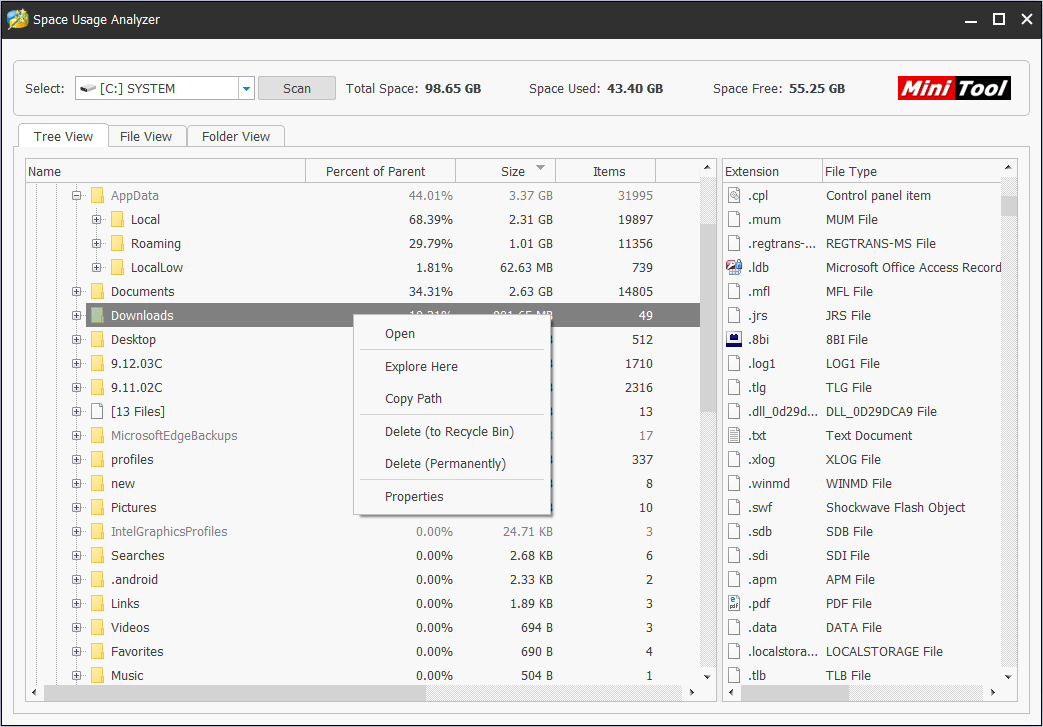
3. Realizar una desfragmentación del disco duro
Un disco duro fragmentado también puede ser lento. Cuando hay cantidad de archivos fragmentados, esto ralentiza la transferencia del disco duro un montón. La desfragmentación del disco duro en Windows (10) puede organizar los trozos de los archivos en un solo bloque de datos. Así, se puede reducir el tiempo de acceso a una unidad de disco duro.
Haz clic en Inicio -> Panel de Control -> Sistema y seguridad -> Desfragmentar unidad de disco duro -> haz clic en Analizar disco (si la unidad tiene un a fragmentación superior al 10%, necesita ser desfragmentada) -> haz clic en el botón de Desfragmentar disco después del análisis del disco -> haz clic en el botón Cerrar cuando la desfragmentación del disco haya terminado.
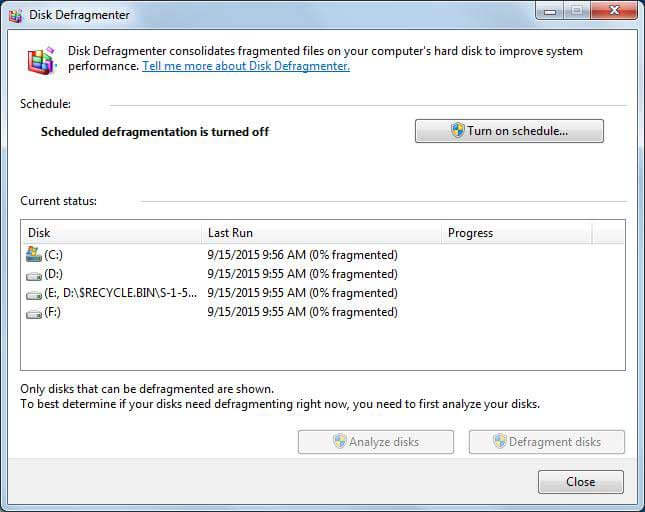
4. Ampliar la unidad C del equipo
La velocidad del disco duro ejerce una gran influencia en el rendimiento del equipo. También puedes ampliar la partición del sistema operativo en la unidad de disco duro para aumentar la velocidad del equipo.
¿Unas altas RPM del disco duro significan un acceso rápido al disco duro?
Cuando se elige un disco duro, las RPM son un factor importante. RPM es la abreviatura de revoluciones por minuto. Este parámetro de un disco duro indica la velocidad de rotación del mismo. Cuando los otros parámetros de disco duro son los mismos, cuanto más rápidas son las RPM, más rápida será la velocidad de lectura/escritura de un disco duro. Puedes seguir la guía que se encuentra más arriba para probar la velocidad de un SSD o un disco duro normal con diferentes RPM para comprobarla.
Casi todos los ordenadores de escritorio llevan discos duros de 7200 RPM. Lo más rápido que una unidad de disco duro puede alcanzar es 15000 RPM, una velocidad que puede encontrarse en unidades para empresas.
2019 El mejor software gratis para probar la velocidad de un disco duro/SSD en Windows 10/8/7/Vista/XP
#1 MiniTool Partition Wizard
Es nuestra primera recomendación de software para probar la velocidad de un disco duro en Windows 10 gratis. En cuanto a cómo usarlo para probar la velocidad de un disco duro/SSD, se incluye una guía paso a paso al principio de este.
Aparte de permitir realizar pruebas de velocidad de un disco duro y hacer una prueba de velocidad a un SSD en Windows (10), también puedes utilizarlo para gestionar discos duros, particiones, discos dinámicos, clonar discos, convertir de FAT a NTFS, recuperar datos/archivos/particiones de un disco duro/SSD/tarjeta SD/USB y más.
Descarga este gestor de particiones y recuperador de datos todo en uno para Windows 10/8/7/Vista/XP.
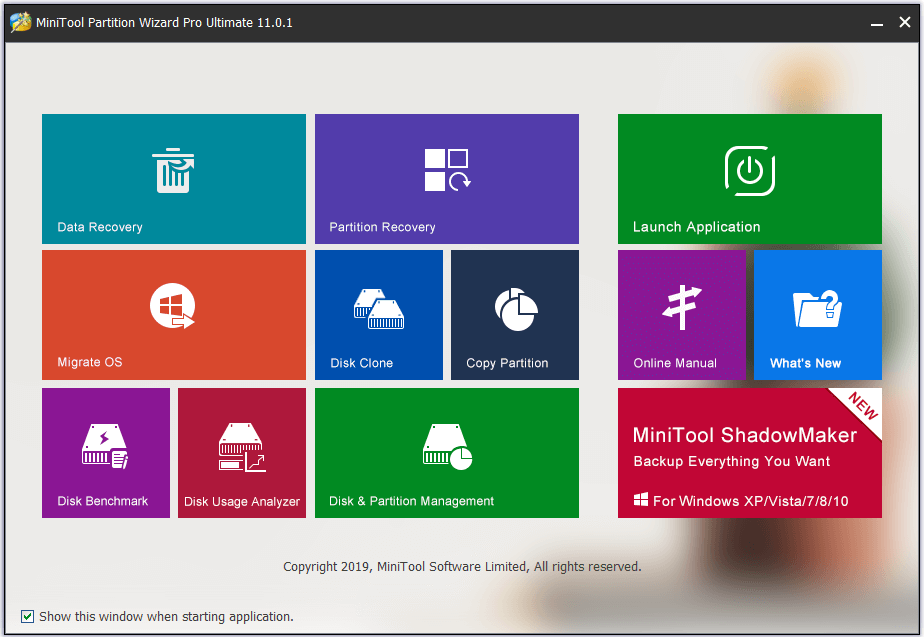
#2 CrystalDiskMark
Este programa de prueba de rendimiento de discos duro gratis se utiliza muchas veces para probar la velocidad de un SSD. Nos muestra las velocidades de lectura/escritura secuencial y aleatorio con varias colas e hilos. Este es un programa compatible con Windows 10/8/7/Vista/XP.
#3 ATTO Disk Benchmark
Este programa para medir el rendimiento de un disco permite medir el rendimiento de discos duros, unidades SSD, RAID, etcétera. Es compatible con Windows 10/8/7.
#4 AS SSD Benchmark
Se puede utilizar esta herramienta para probar la velocidad un SSD. Puedes utilizarlo para realizar distintas pruebas específicas para probar la velocidad de lectura y escritura secuencial o aleatoria de una unidad SSD.
Es compatible con Windows 10/8/7/Vista/XP.
#5 HD Tach
HD Tach es un software gratuito para medir el rendimiento de un disco disponible para Windows. Puedes utilizarlo para probar la lectura secuencial y la velocidad de acceso aleatorio de los dispositivos de almacenamiento conectados. Soporta tecnologías de unidades CSI, IDE/ATA, IEEE 1394, USB, SATA y RAID.
Este software se dejó de desarrollar y solo es compatible con Windows XP o 2000.
#6 HD Tune
Una herramienta para disco duro/SSD que te permite probar la velocidad de una unidad, escanear los errores, borrar todos los datos de manera segura, etcétera. Su versión de prueba gratis puede realizar mediciones a bajo nivel para probar la velocidad de lectura de una unidad. Es compatible con Windows, desde XP a Windows 10.
#7 Anvil’s Storage Utilities
Esta herramienta se diseñó especialmente para probar la lectura y escritura de SSD o HDD. Puede proporcionar unos completos resultados de la prueba de rendimiento de un SSD.
#8 Roadkil’s Disk Speed
Ofrece pruebas de velocidad de disco y muestra información detallada sobre la velocidad de transferencia. Es compatible hasta con Windows 8, pero no con Windows 10.
#9 Parkdale
Puedes utilizar esta herramienta para realizar pruebas de lectura y escritura secuenciales y aleatorias de tus discos duros. Puedes elegir varias unidades y las probará una detrás de otra, el resultado se escribirá en un archivo de registro. Luego, puedes verificar y comparar qué unidad tiene mejor rendimiento.
#10 DiskMark
Te permite comparar el rendimiento de discos duros configurando los parámetros de las pruebas.
2019 Los mejores 3 programas para medir la velocidad de un disco duro/SSD para Mac
#1 NovaBench
Novabench es una utilidad gratuita para medir el rendimiento de un equipo disponible para macOS. No solo mide la velocidad de lectura y escritura de un disco, sino también la velocidad de transferencia de memoria, prueba la CPU, la GPU, etcétera.
También se encuentra disponible para Windows y Linux.
#2 Blackmagic Disk Speed Test
Este es un elegante software para medir la velocidad de un SSD u otro disco para macOS. Puedes utilizarla para probar lo rápida que es una unidad de disco duro de tu Mac. Es sencilla de usar y rápida.
#3 Geekbench
También se trata de una herramienta de medición de velocidad multiplataforma que permite realizar pruebas de rendimiento a tu ordenador y a tu móvil. Geekbench 4 es compatible con macOS, Windows, Linux, iOS y Android.
Velocidad de un HDD vs SSD
Normalmente, los SSD son más rápidos que los discos duros. Un SSD estándar es capaz de leer datos a unos 550 MBps y escribir datos a unos 520 MBps. Un disco duro rápido es capaz de leer y escribir datos secuenciales a velocidades de aproximadamente 130 MBps.
Relacionado: Cómo conseguir el mejor rendimiento de un SSD
Reflexiones finales
Este artículo te presenta principalmente cómo probar la velocidad de un disco duro/SSD con MiniTool Partition Wizard, como aumentar la velocidad de un disco duro y también te informa sobre varios programas gratis para medir la velocidad de un disco duro para Windows (10) y Mac. Esperamos que ahora puedas medir fácilmente la velocidad de lectura/escritura de tu disco duro, SSD, disco duro externo, etcétera.
MiniTool Partition Wizard Pro Ultimate – la primera elección de los usuarios para la gestión de discos duros y distintos dispositivos de almacenamiento y para recuperar datos perdidos/borrados de los discos duros. Es compatible con Windows 10/8/7/Vista/XP. También existen ediciones para Windows Server.
¿Todavía tienes problemas para probar la velocidad de un disco duro/SSD? Por favor, contacta con [email protected].