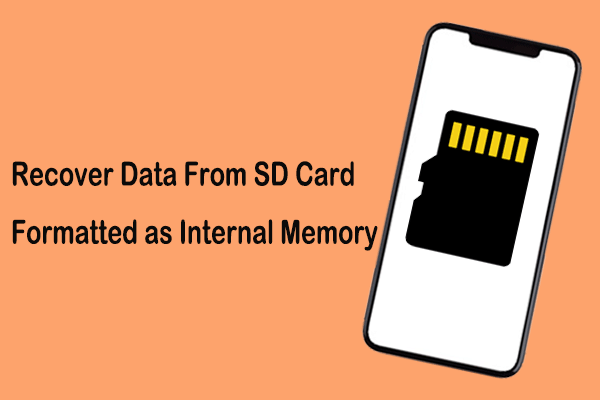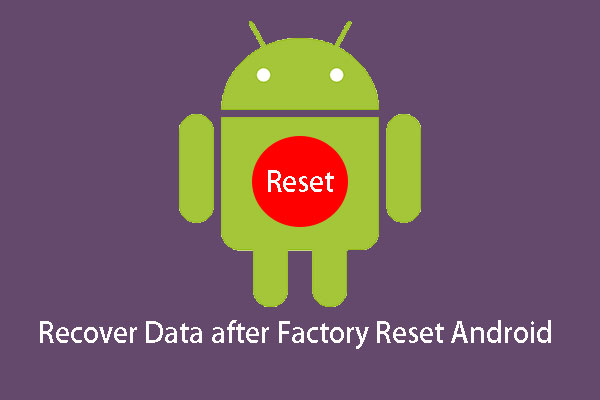Error Message – Process System Isn’t Responding
Today, a lot of Android users, especially Samsung users, have reported that they encountered an error message reading Process system isn’t responding. Do you want to close it?
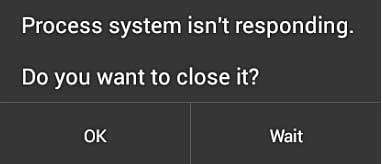
Here, let’s see a real-life example:
I got the s7 edge for 4 days now. But every time I tried to turn my phone off, I always get this message process system isn't responding and then it will turn off. By that time, the screen keeps on flashing with nothing on it. Please help. Thanks.
forums.androidcentral.com
Generally, this is a common error that can be found on virtually any kind of Android device including Samsung, Alcatel, Sony, Lenovo, LG, Xiaomi, Nexus, etc. If you are suddenly experiencing the “process system isn’t responding” message on your Android device, don’t worry. Because you can check out this post to find useful methods to fix this issue effectively. It is recommended to check the common reasons for this error before trying the solutions.
Why Does the Process System Isn’t Responding Error Occur?
Most users have reported they encounter this error after getting a new Android OS update or installing apps from outside Google Play Store. Of course, other reasons are also responsible for this error, and they are:
- Software conflicts.
- Insufficient storage space.
- Corrupted SD cards.
- Malicious apps installed from unknown sources.
- Unreliable custom ROM (rooted devices only).
- Missing system files.
In a word, there are many reasons why the error may appear. If your Android phone contains some important data, you had better recover them before fixing the phone in case of any accidents.
Now, you might be wondering:
How do I recover data from my Android?
Part 1. Recover Data From Android
Fortunately, MiniTool Mobile Recovery for Android, professional Android data recovery software, can help you effectively recover lost data from Android with the “process system isn’t responding” error.
Step-by-Step Guide to Recovering Lost Data From an Unresponsive Android
Tips:
- When you are using MiniTool software to recover files, you have to close any other Android management software to make this software work normally.
- You should root your Android device. Here, you might be interested in this post: How to Root Your Android Device.
First of all, you need to download MiniTool Mobile Recovery for Android and then install it on your computer.
MiniTool iOS Recovery on WindowsClick to Download100%Clean & Safe
Now, try the following steps to recover lost data from an unresponsive Android.
Step 1. Choose a recovery mode
Launch MiniTool Mobile Recovery for Android and then click the Recover from Phone module.
Note: if you want to recover data from an SD card, you can click the Recover from SD-Card button. Our previous post: SD Card Recovery - Recover Files from SD Card in Multiple Cases is recommended here.
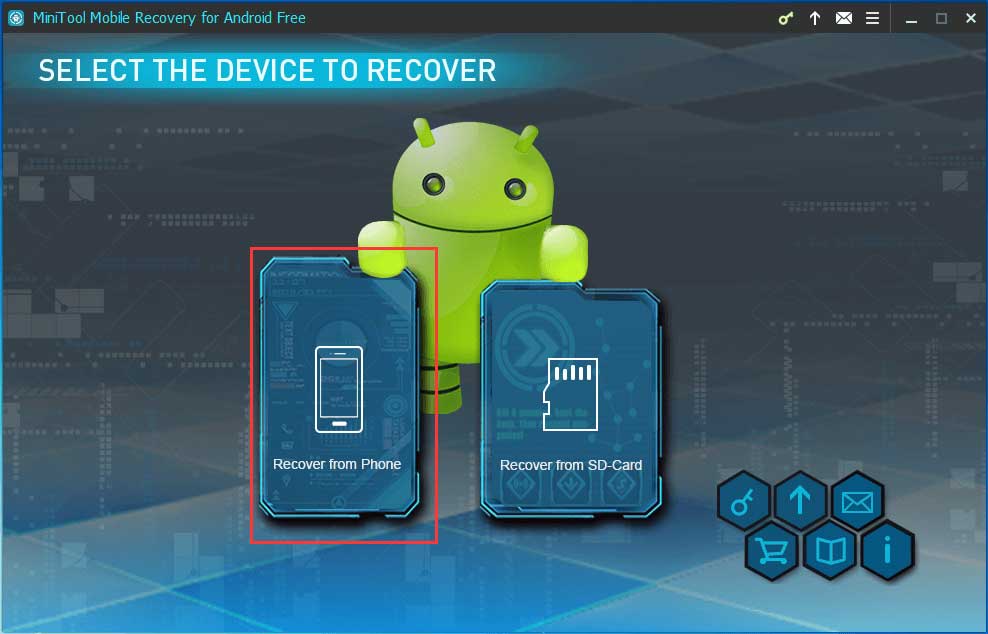
Step 2. Connect your phone to your PC
Then, this professional Android data recovery software will automatically detect the connected device.
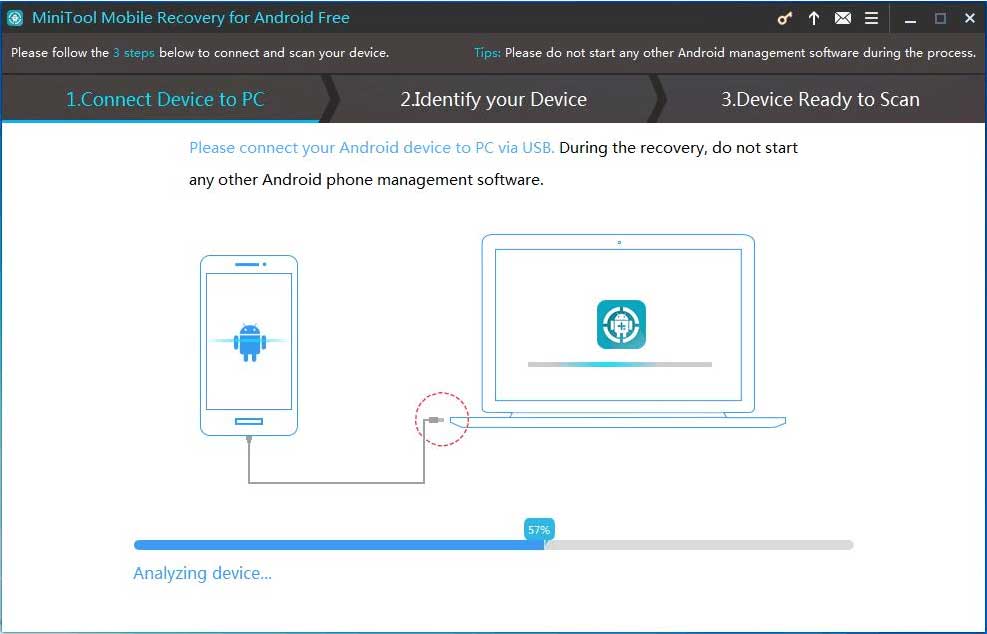
Step 3. Enable USB debugging mode
Different Android OS versions have different steps to enable USB debugging. You can view the corresponding tutorials to enable your USB debugging mode according to your Android version.
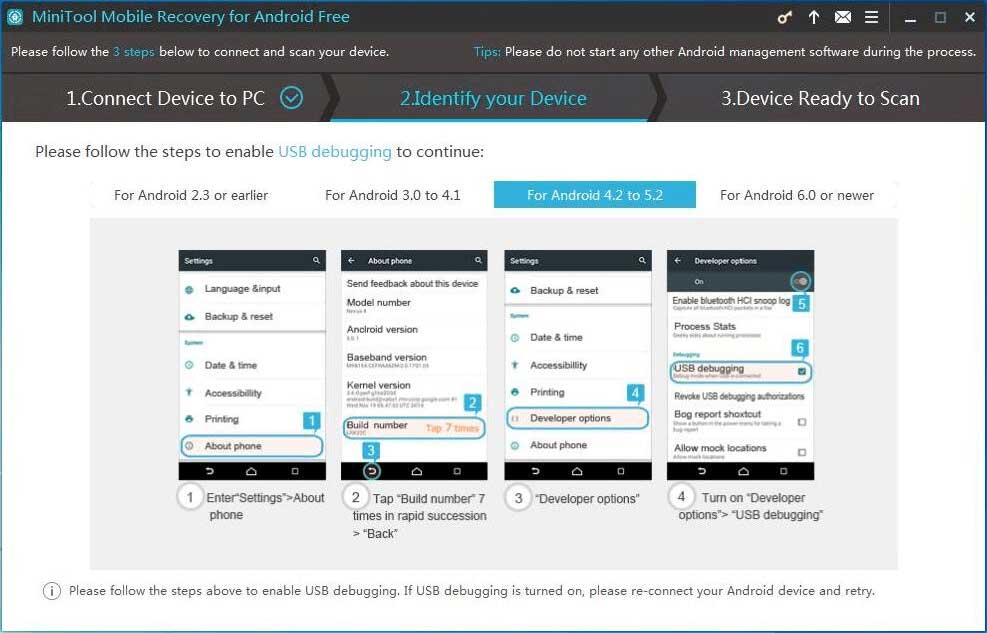
Step 4. Allow USB debugging
USB debugging authorization is required if it is the first time your Android device is connected to the PC. It is recommended to check Always allow from this computer on your phone and then click the OK button.
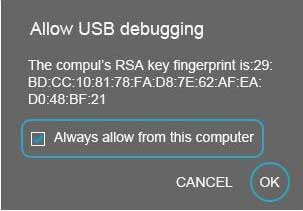
Step 5. Select a suitable scanning method
In the Device Ready to Scan interface, you can see two scan modes:
Quick Scan will scan your device in a fast way. However, it only supports recovering deleted contacts, short messages and call records.
Deep Scan will scan the entire device so that more files could be recovered. But this mode may cost more time. So, please wait patiently.
Here, you can choose Deep Scan and then click on the Next button to start a scan analysis.
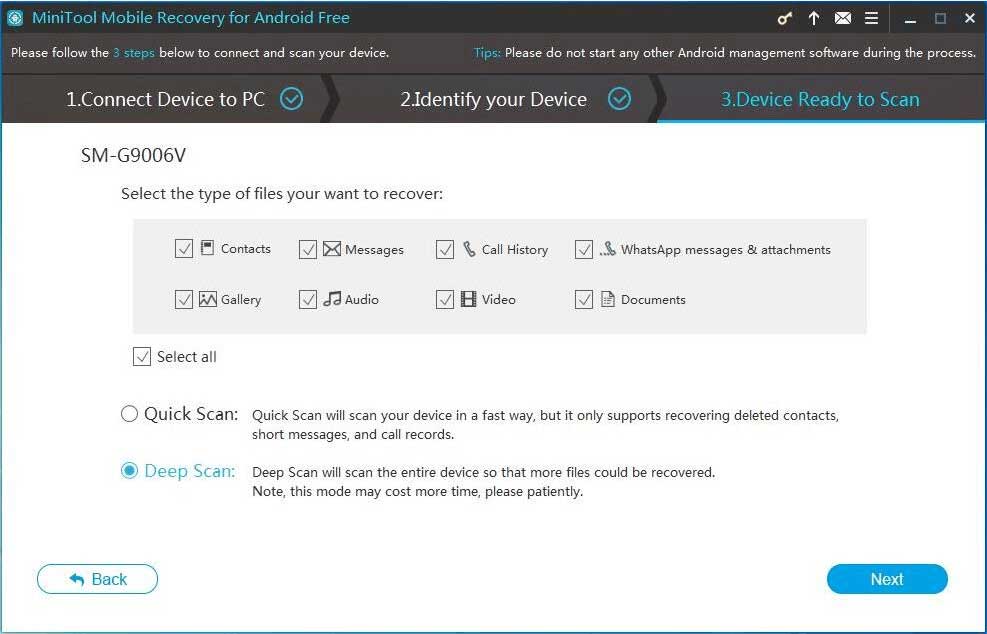
Step 6. Analyze device
Now, MiniTool Mobile Recovery for Android will analyze the data on your Android device and then scan your device.
Step 7. Recover all needed files
After scanning, this professional Android data recovery software will list all data types on the left panel. File types with files found are marked in blue and the empty file types are marked in gray. At this time, you need to select all wanted files, and then click the Recover button to store them.
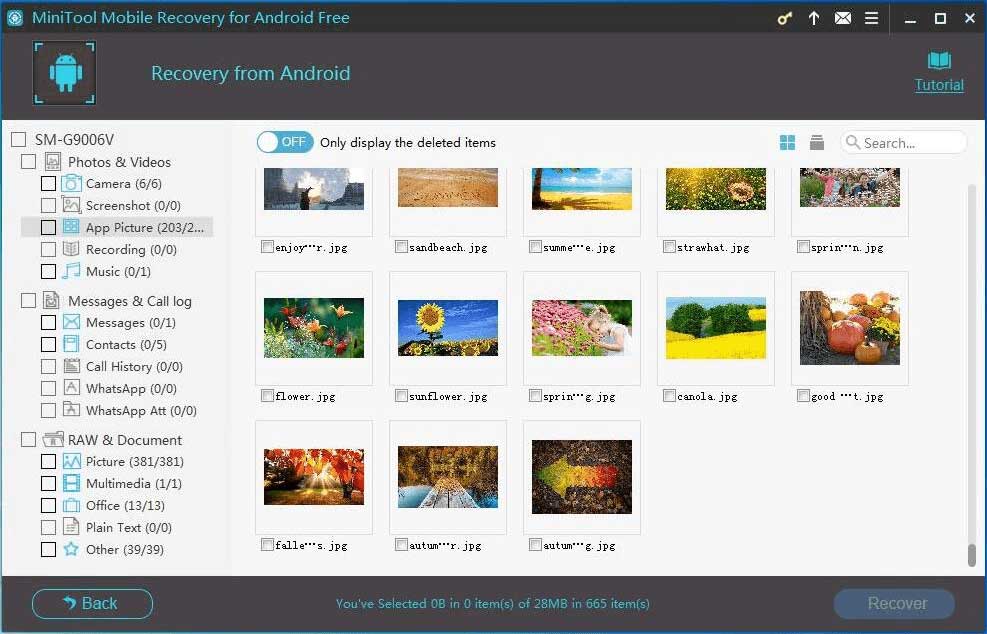
Useful Information:
While saving files, you may receive a prompt as follows.
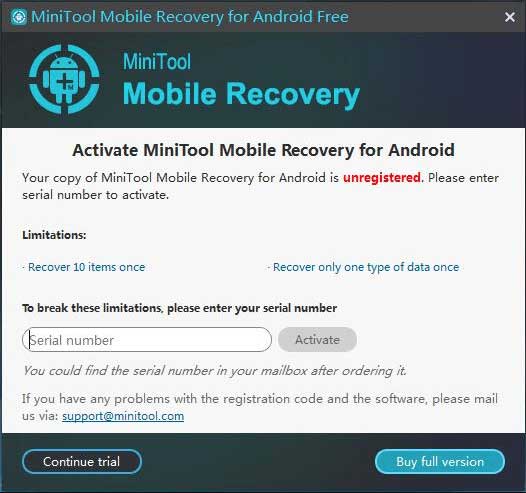
This is because the free edition of MiniTool Mobile Recovery for Android enables you to recover limited files at once (Limits in MiniTool Mobile Recovery for Android Free). Therefore, to recover all found files, you had better upgrade it to the advanced editions.
Part 2. How to Fix Process System Isn’t Responding on Android Device
Solution 1: Restart Your Device
When you receive the “process system isn’t responding” error message on Android, the first thing you can do is try restarting your device.
Hold the Power button until the boot window pops up.
Tap on Reboot (Restart on some devices) to restart your phone.
If that doesn’t work, you can press and hold the Power and Volume Up buttons at the same time until your screen turns off. After that, press the Power button to restart the device.
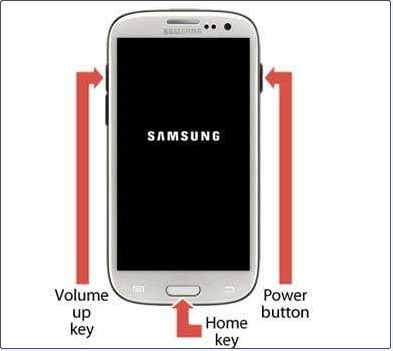
If you still get the “process system isn’t responding” error after trying the easiest way, keep reading to try the next solution below.
Solution 2. Reset App Preferences
According to the Internet, resetting app preferences is one useful way to solve the “process system isn’t responding” error. You can try the following steps to achieve this goal.
Step 1. Click Settings > Apps on your phone.
Step 2. Click the 3 vertical dots icon in the upper right corner to select Reset app preferences.
Step 3. Hit Reset in the pop-up window. Wait for the process to complete and check whether the error message has been addressed.
Solution 3. Make Sure You Have Enough Internal Memory
As we know, system restore may fill up your phone’s memory. As a result, you are likely to receive the Android error message – Process system isn’t responding. Do you want to close it?
Therefore, please make sure your device’s internal memory has at least 500 MB of free space and free RAM so that it can function properly. You can click on Settings > Memory & Storage to check the device storage.
If your internal memory is less than 500 MB, you can clear up some large-size photos or applications or move files from Android to PC to free up some space.
Generally, deleting files or moving files cannot solve the low internal memory issue. If you want to effectively increase your Android internal memory, you can try using an SD card. Here, this post 7 Methods to Increase Internal Storage Space of Android will tell you more information.
Solution 4. Update All the Apps Installed on Your Device
Some users reported updating apps installed on their devices is another useful way to fix the “process system isn’t responding”. Therefore, you can try the following steps to do that.
The steps are:
Step 1: Open the Google Play Store app on your Android device.
Step 2: Press the three-line menu button on the upper left corner of the screen and select My apps & games from the slide-out menu.
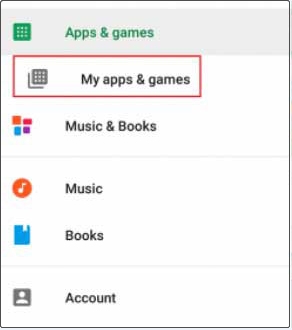
Step 3: At this time, you can see a list of all the apps that need to be updated. You can update every app to the latest version or tap on Update All in the upper right corner to schedule them all for updating.
Solution 5. Update System Software
If the system is outdated even if the apps on your device are up to date, the error message “process system isn’t responding” may also appear.
You can update your system software by referring to the following steps.
From the home screen of your Android device, go to Settings > About phone > Software update > Check for Updates.
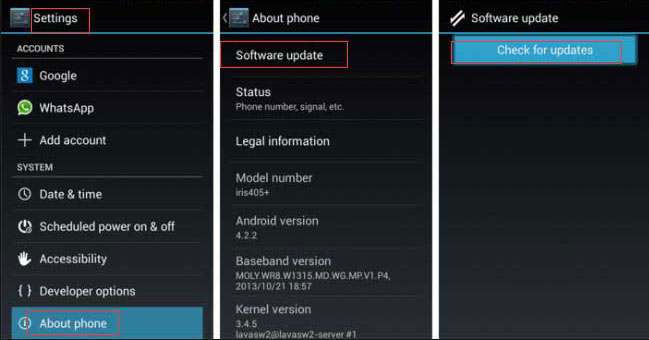
Then, your device will search for available system updates. If there is an update available, you will see the Update button at the top of the menu. Next, download it and install it on your device.
The process should take a few minutes during which your phone will reboot a couple of times. After installing the update, check your device. Hope you do not get the “process system isn’t responding” error again.
Solution 6. Check SD Card
If you still get the “process system isn’t responding” issue after trying all the solutions above, probably there are issues with the SD card that you are using within the device.
Firstly, you need to check whether your SD card is working fine or not. If it is corrupted, you need to replace it. Also, you have to make sure your SD card has enough free space.
Sometimes, if you have stored the apps on an SD card, then you might encounter the process isn’t responding issue whenever you run any app on the SD card. To fix this issue, you need to move these apps from the SD card to your phone’s internal storage by following this guide:
- Click on Settings > Application.
- Select any app saved on the SD card.
- Click on Move to device storage. Then, this app will be manually moved to your device’s storage.
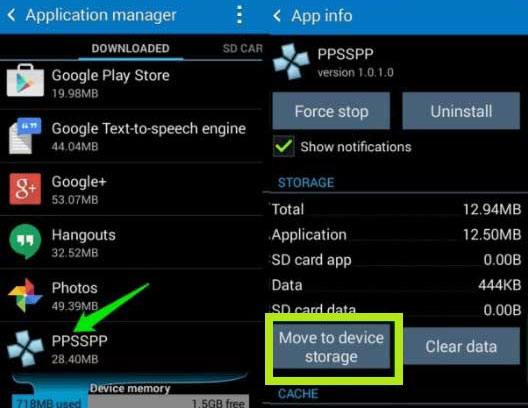
Solution 7. Perform a Factory Reset
If nothing works, you may consider performing a factory reset to resolve the “process system not responding” issue.
The steps are as follows.
Step 1: Go to Settings and scroll down to hit Backup and reset.
Step 2: Click on Factory data reset and Reset device.
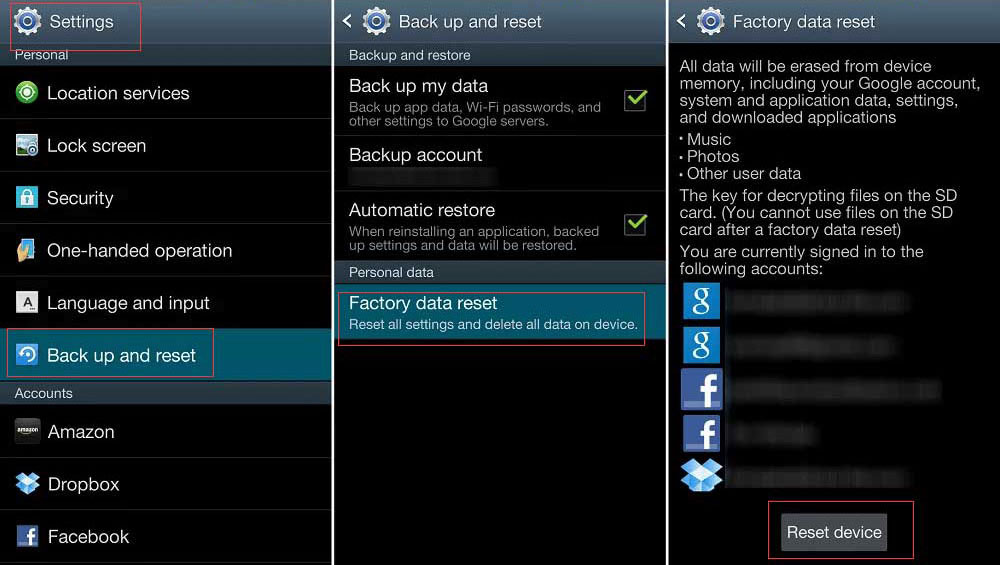
Step 3: To erase all data from your device’s internal storage, tap Erase everything.
Step 4: When your device has finished erasing, pick the option to reboot your phone.
Useful Tips
You can perform the factory reset operation by putting your phone into Recovery Mode if you cannot access your phone settings because of the “process system isn’t responding” error.
Step 1: Press the Power and Volume Up buttons at the same time for at least 10 seconds (The key combinations differ from device to device).
Step 2: After entering Recovery Mode, find the wipe data/factory reset button with the help of the Volume Up or Volume Down button and then select it by pressing the Power button.
Step 3: Select the Yes – delete all user data option if your device displays any additional message for confirmation.
Step 4: Finally, click reboot system now after the factory reset process completes.
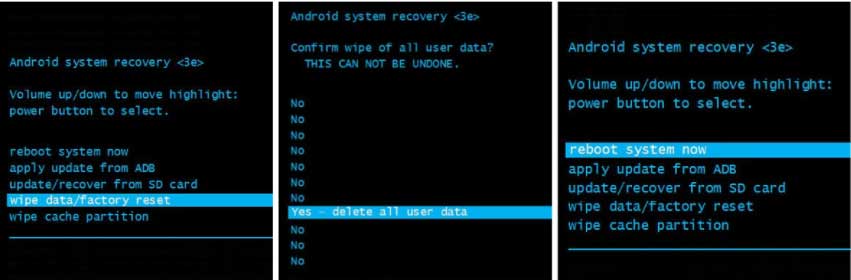
Conclusion
After reading this post, you should know how to fix the “process system isn’t responding” error on Android. Also, if you have lost any data while performing any solution, you can try using MiniTool Mobile Recovery for Android to recover lost data easily and quickly.
If you have a better solution to fixing the “process system isn’t responding” issue on your Android device, please share it with us by writing it in the following comment zone.
If you have any questions or suggestions about recovering lost data from an Android device, you can directly contact us via [email protected]. We will solve it as soon as possible.