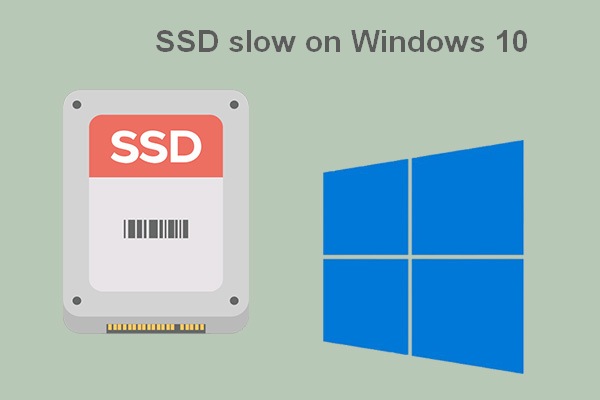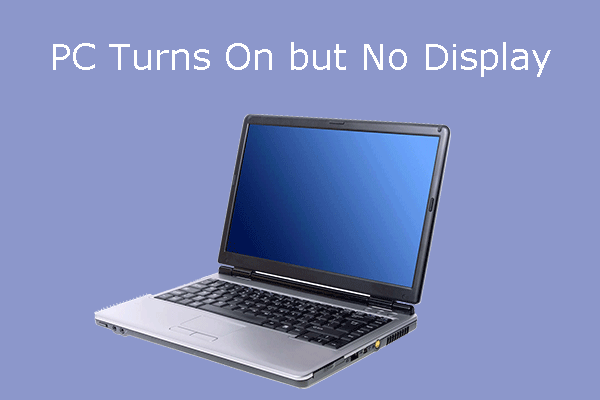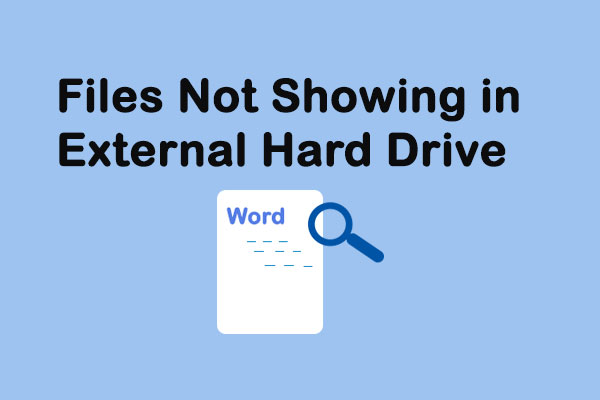Seus arquivos e pastas foram transformados em atalhos! Como proceder? Nesse caso, pode-se exibir os arquivos ocultos ou remover o vírus de atalho. Caso isso não ajude, podemos utilizar o MiniTool Photo Recovery para recuperar fotos perdidas ou arquivos de vídeo infectados por um vírus de atalho do cartão SD, da unidade USB ou de outros dispositivos de armazenamento.
Problema: Arquivos e Pastas do Cartão SD Viraram Atalhos
Ah não… Os seus arquivos e pastas foram transformados em atalhos? Você conecta o seu cartão SD ao computador, mas não consegue acessar fotos e vídeos e percebe que todas as imagens, bem como os vídeos, se transformaram em atalhos (com alguns KBs de tamanho, sendo que o tamanho real dos mesmos poderia ser em MBs ou GBs). Agora, o que você deve fazer? É possível converter o arquivo de atalho para o arquivo original?
De modo geral, arquivos e pastas transformados em atalhos são um problema comum encontrado por muitos usuários. Por exemplo, vejamos um caso verdadeiro extraído de answers.microsoft.com.
Estou perdendo a cabeça, pois minhas pastas viraram atalhos no meu HD externo e no meu pen drive. Os arquivos originais ficam ocultos e se transformam em atalhos. Além disso, encontro com frequência uma mensagem de erro com “maoyoad.exe” e “maoyoadx.exe”. Já enviei esses arquivos ao MMPC e ainda estou aguardando os arquivos de definição. answers.microsoft.com
Teoricamente, se os arquivos e pastas no cartão SD, unidade USB ou outro dispositivo de armazenamento se tornarem atalhos e os arquivos desaparecerem, o seu dispositivo provavelmente está infectado com algum vírus ou malware! Nesse caso, você não pode acessar as suas fotos e vídeos existentes anteriormente.
Na verdade, entretanto, o vírus apenas os torna ocultos em vez de excluí-los permanentemente. Portanto, se de repente você descobrir que suas pastas se transformaram em atalhos, não se preocupe – você ainda terá a chance de recuperá-las no cartão de memória ou na unidade USB em alguns passos.
Mas como recuperar arquivos facilmente após um ataque de vírus?
Melhor Recomendação: Ao abordar o erro de pastas do cartão SD que se transformam em atalhos, queremos compartilhar outro problema comum – quando o cartão SD não exibe arquivos no PC. Nesse caso, você pode ler o nosso post anterior Como Resolver – Fotos no Cartão SD Não Aparecem no Computador para encontrar mais informações.
Agora, na postagem de hoje, vamos mostrar como recuperar pastas transformadas em atalhos no Windows 7/8/10.
4 Maneiras De Recuperar Arquivos E Pastas Transformados Em Atalhos
- Mostre os arquivos ocultos para converter o arquivo de atalho no arquivo original
- Recupere os arquivos após o ataque de vírus usando o CMD
- Baixe e execute um programa de verificação antivírus para eliminar o vírus
- Recupere os dados e formate a unidade para converter os arquivos de atalho em arquivos originais
1º Método. Mostre os Arquivos Ocultos Para Converter o Arquivo de Atalho no Arquivo Original
Se suas fotos ou vídeos no cartão SD ou unidade USB ficarem ocultos ou virarem atalhos, você pode tentar alterar as configurações nas opções do explorador de arquivos para recuperar arquivos e pastas ocultos seguindo os passos abaixo.
Passo 1. Clique no botão Iniciar e, em seguida, selecione Painel de Controle.
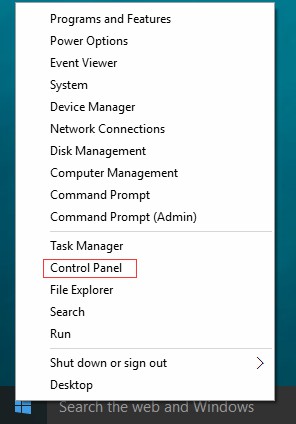
Passo 2. Clique em Aparência e Personalização.
Passo 3. Selecione Opções do Explorador de Arquivos e, em seguida, clique em Mostrar arquivos e pastas ocultos.
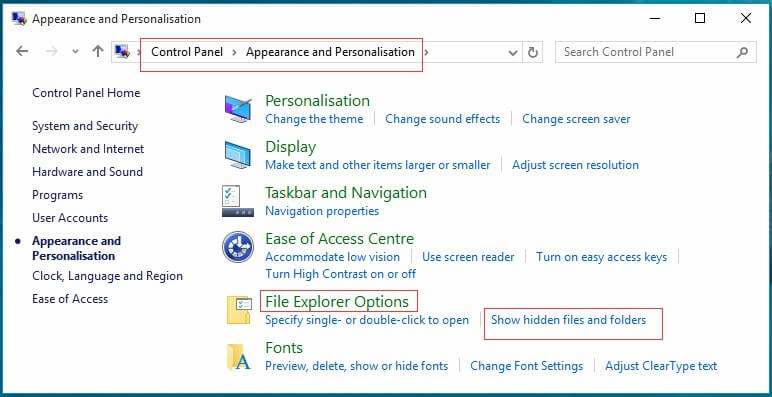
Paso 4. Clique na aba Exibir.
Passo 5. Nas Configurações avançadas, selecione Mostrar arquivos, pastas e unidades ocultas e, em seguida, clique no botão OK.
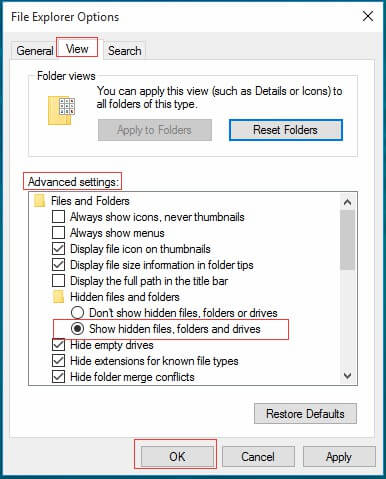
Se você ainda não consegue visualizar as fotos ou vídeos necessários após tentar este método, continue lendo para encontrar outras soluções e recuperar suas pastas transformadas em atalhos.
2º Método. Recupere Arquivos Após um Ataque de Vírus Usando o CMD
Sem dúvida, o prompt de comando do chkdsk é uma boa escolha para você quando se trata de corrigir pastas transformadas em atalhos. Agora, tente os passos a seguir para converter o arquivo de atalho no arquivo original em seu HD externo, unidade USB, cartão de memória ou outros dispositivos de armazenamento.
Passo 1. Conecte seu cartão SD ou unidade USB ao computador.
Passo 2. Vá para o menu iniciar, digite “cmd” na barra de pesquisa e pressione o botão OK para continuar.
Passo 3. Em seguida, clique com o botão direito em Prompt de Comando, escolha Executar como administrador e clique no botão Sim na janela pop-up.
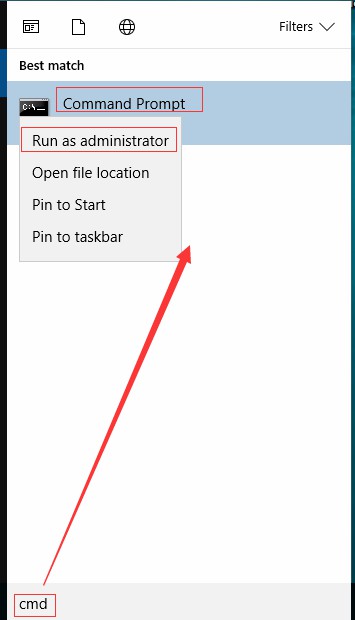
Passo 4. Digite o seguinte comando “attrib -h -r -s /s /d letra do drive:\*.*” (por exemplo, “attrib -h -r -s /s /d f:\*.*“) e pressione Enter.
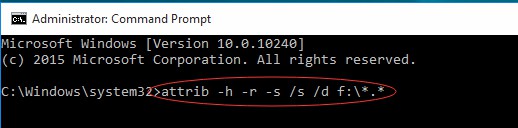
Passo 5. Digite o comando “exit” e pressione Enter.
Por fim, você pode verificar seus arquivos no cartão de memória ou unidade USB. Se o problema dos arquivos e pastas transformados em atalhos persistir, tente o 3º método.
3º Método: Baixe e Execute um Programa de Verificação Antivírus Para Eliminar o Vírus
Como sabemos, a causa raiz deste erro de arquivos de atalho é um malware. Portanto, podemos tentar remover o malware para converter os arquivos de atalho em arquivos originais.
No entanto, se você ainda não conseguir acessar suas fotos e vídeos após tentar esta solução, pode tentar o último método: use um software externo profissional para recuperar arquivos infectados por um vírus de atalho do seu cartão de memória.
4º Método. Recupere os Dados e Formate a Unidade Para Converter os Arquivos de Atalho em Arquivos Originais
Se as soluções acima não puderem ajudá-lo, você pode recuperar os seus arquivos e formatar a unidade para corrigir o erro das pastas transformadas em atalhos.
Passo 1. Recupere arquivos facilmente após um ataque de vírus
Quando se trata de recuperar dados de um cartão SD, alguns usuários podem se perguntar:
“Como recuperar arquivos infectados por um vírus de atalho de forma eficaz e segura?“
Para recuperar fotos perdidas, bem como vídeos do cartão SD ou unidade USB após um ataque de vírus, você pode usar o MiniTool Photo Recovery.
Excelente desempenho:
Ele não só é capaz de recuperar fotos e vídeos de cartões de memória, mas também restaura arquivos de drives USB, HDs de computadores e outros dispositivos de armazenamento.
Mais importante, ele consegue recuperar fotos de câmeras digitais diretamente.
Além disso, este software funciona para todas as situações de perda de dados, como exclusão incorreta, formatação, ataque de vírus, falha do sistema, erro RAW e muito mais.
Alta segurança:
Trata-se de uma ferramenta somente leitura. Assim, ela pode ajudar a recuperar arquivos perdidos do cartão de memória sem danificar os dados originais.
Operações simples:
Esta ferramenta conta com interfaces em design tipo assistente e operações simples. Assim, até mesmo um novo usuário consegue recuperar facilmente fotos perdidas em um cartão de memória sem qualquer dificuldade.
A seguir, veremos os passos detalhados para corrigir pastas transformadas em atalhos.
Passo 1. Conecte o seu cartão de memória ou unidade USB ao PC.
Passo 2. Abra o MiniTool Photo Recovery e clique no botão Iniciar para recuperar arquivos após um ataque de vírus.
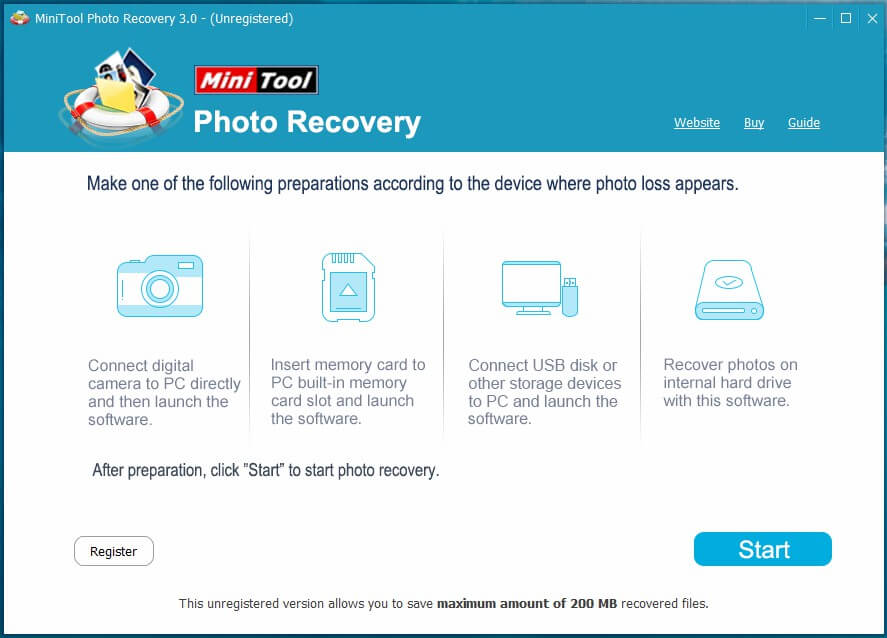
Passo 3. Selecione o cartão de memória ou unidade USB desejado(a) e clique no botão Verificar no canto inferior direito.
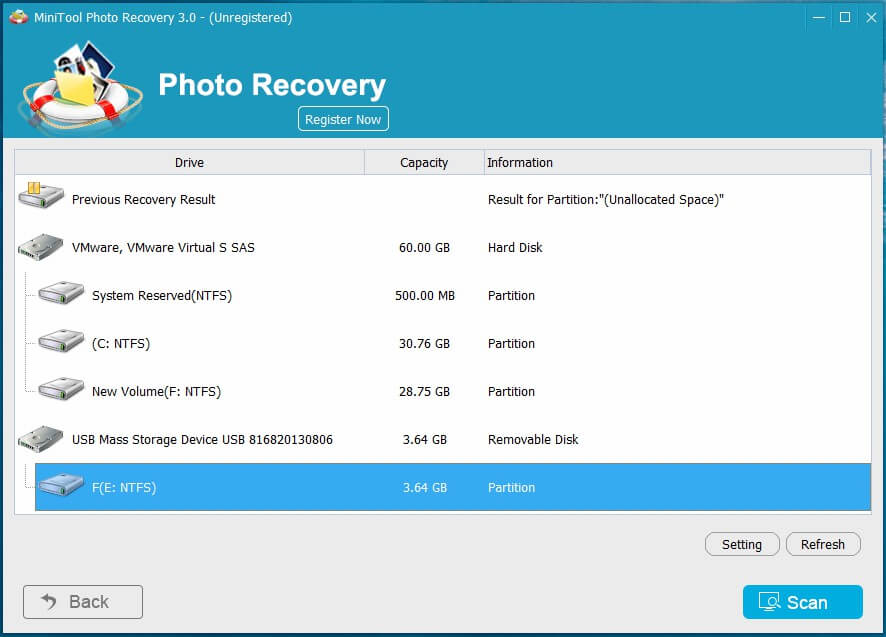
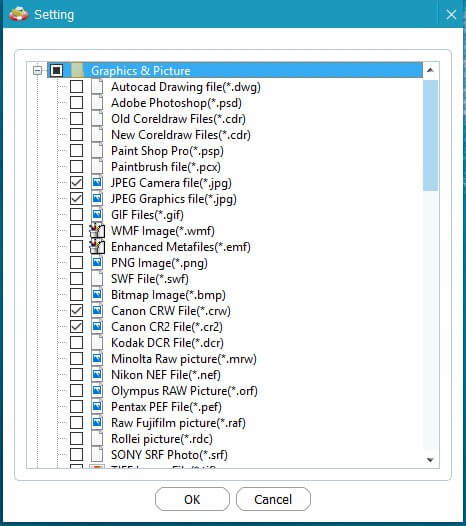
Passo 4. Visualize os arquivos, verifique os arquivos necessários, clique no botão Salvar e clique em Pesquisar para selecionar um local adequado para armazená-los. Recomenda-se armazenar os arquivos selecionados em outra unidade. Caso contrário, os dados perdidos/excluídos podem ser sobregravados.
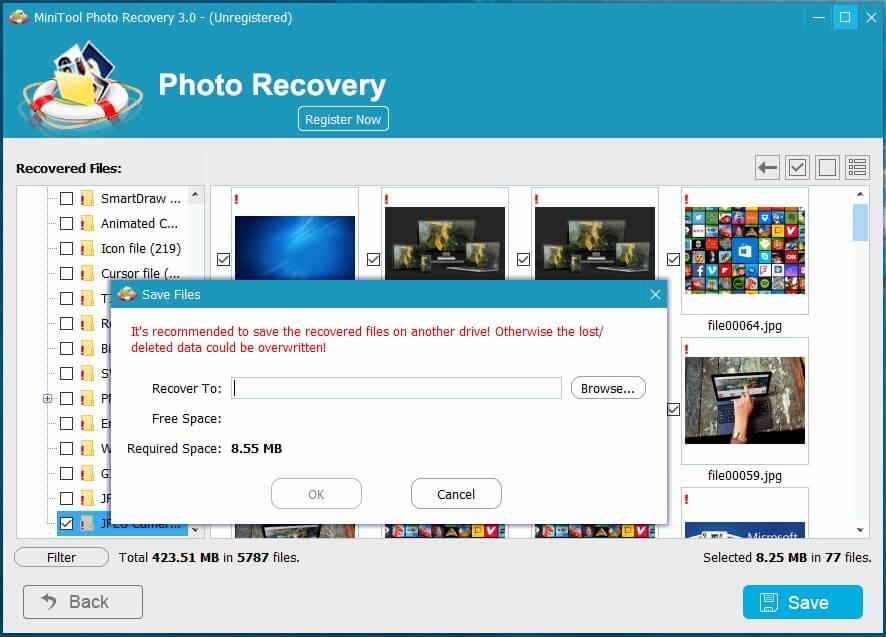
Às vezes, alguns usuários podem receber uma mensagem de erro que diz "Você atingiu o limite de economia de arquivos para os arquivos selecionados" enquanto salva arquivos. Isso ocorre porque a edição gratuita da MiniTool Photo Recuperação só pode recuperar arquivos de 200 MB gratuitamente. Se você deseja recuperar mais arquivos, precisa escolher edições pessoais ou avançadas. Se você não souber qual licença escolher, poderá encontrar respostas nesta página.
Caso escolha obter uma edição pessoal ou mais avançada, não precisa fechar a interface do resultado da verificação do MiniTool Photo Recovery gratuito.
Para prosseguir, você pode clicar no botão Registrar Agora após receber a chave de licença que a MiniTool Solution Ltd. enviará para você, copiar e colar a licença na caixa de texto na janela pop-out e clicar no botão Registrar para entrar na edição avançada imediatamente.
Depois disso, você pode salvar diretamente as fotos necessárias sem executar outra verificação.
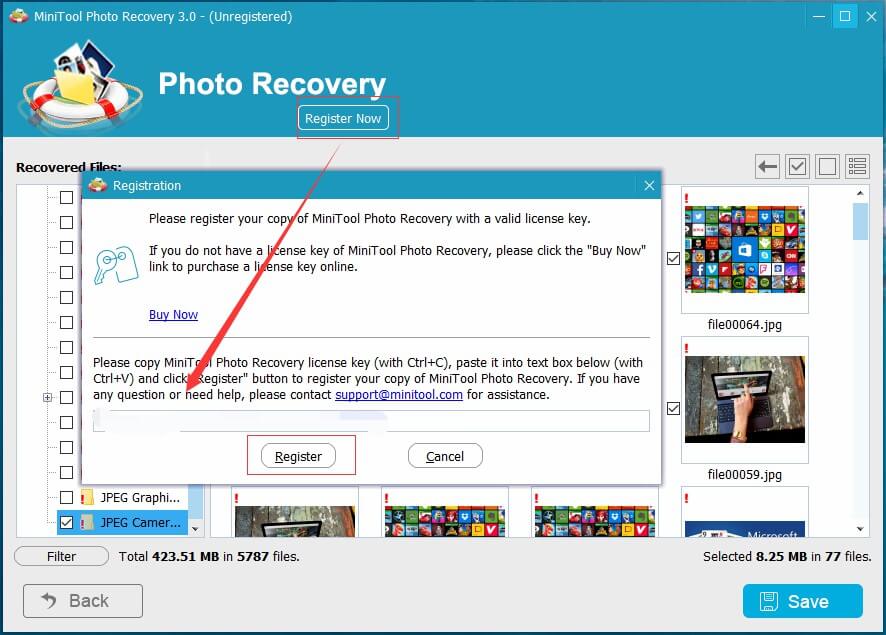
Após a conclusão de todas as operações, você terá recuperado com sucesso os arquivos do cartão SD que foram infectados pelo vírus de atalho, e sem danificar os dados originais.
Além do MiniTool Photo Recovery, gostaríamos de compartilhar com todos vocês outro software de recuperação de dados simples de usar, para ajudá-los a recuperar arquivos infectados por vírus de atalho.
O MiniTool Power Data Recovery, um software profissional e excelente de recuperação de dados desenvolvido pela MiniTool Solution Ltd., ajuda usuários a recuperar de forma rápida e eficaz vídeos e fotos perdidos.
Quer saber mais detalhes sobre como recuperar pastas transformadas em atalhos no Windows 7/8/10?
Veja os passos abaixo:
Primeiro, baixe o MiniTool Power Data Recovery e instale-o no seu computador.
MiniTool Power Data Recovery TrialClique para baixar100%Limpo e seguro
Em segundo lugar, conecte seu cartão SD ou unidade USB ao PC.
Depois, inicie o MiniTool Power Data Recovery e clique em Unidade de Disco Removível. Este módulo poderá ajudá-lo a recuperar arquivos de imagem, música e vídeo de vários dispositivos de armazenamento de mídia digital, como cartão SD, unidade USB e muito mais.
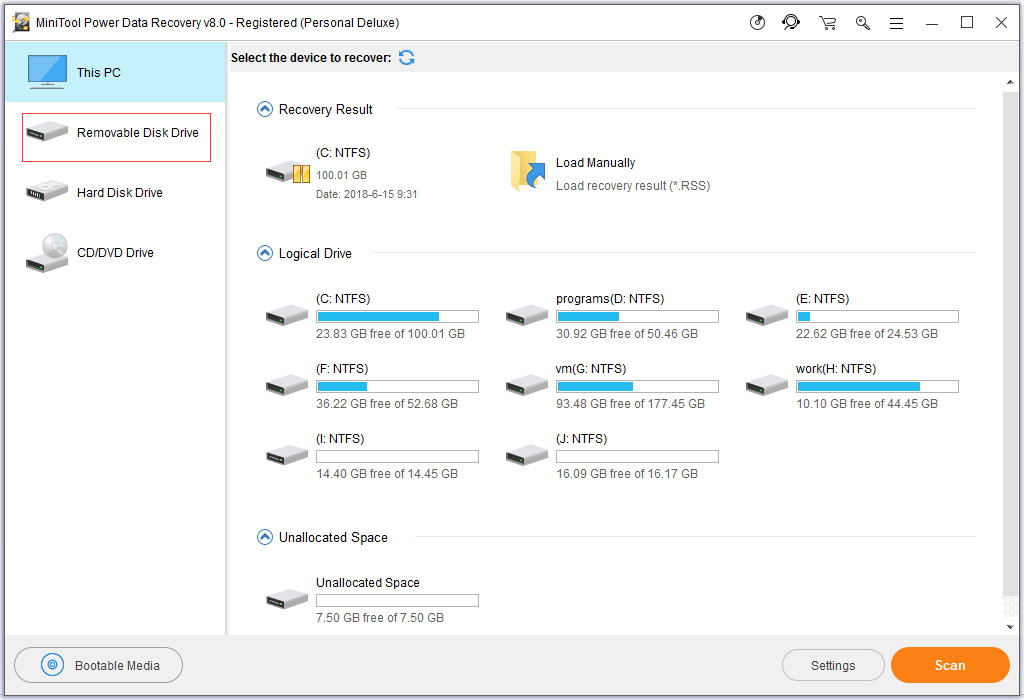
Agora, selecione o cartão SD do qual deseja recuperar os dados e, em seguida, clique no botão Verificar no canto inferior direito para iniciar a varredura completa no dispositivo.
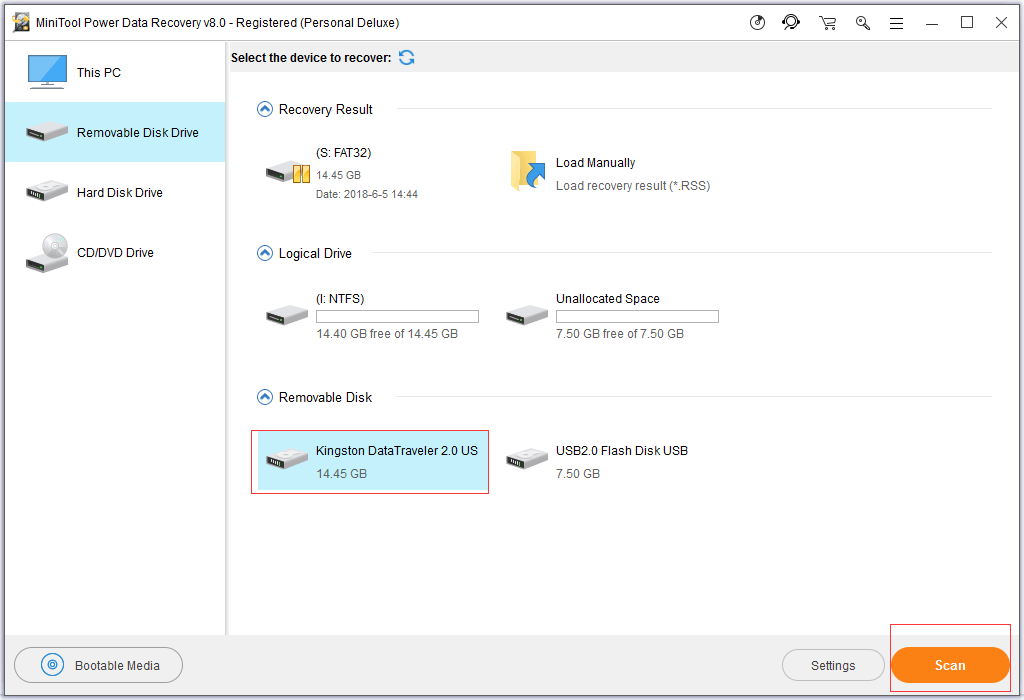
Por fim, selecione todos os arquivos necessários e clique no botão Salvar para armazená-los em um local seguro.
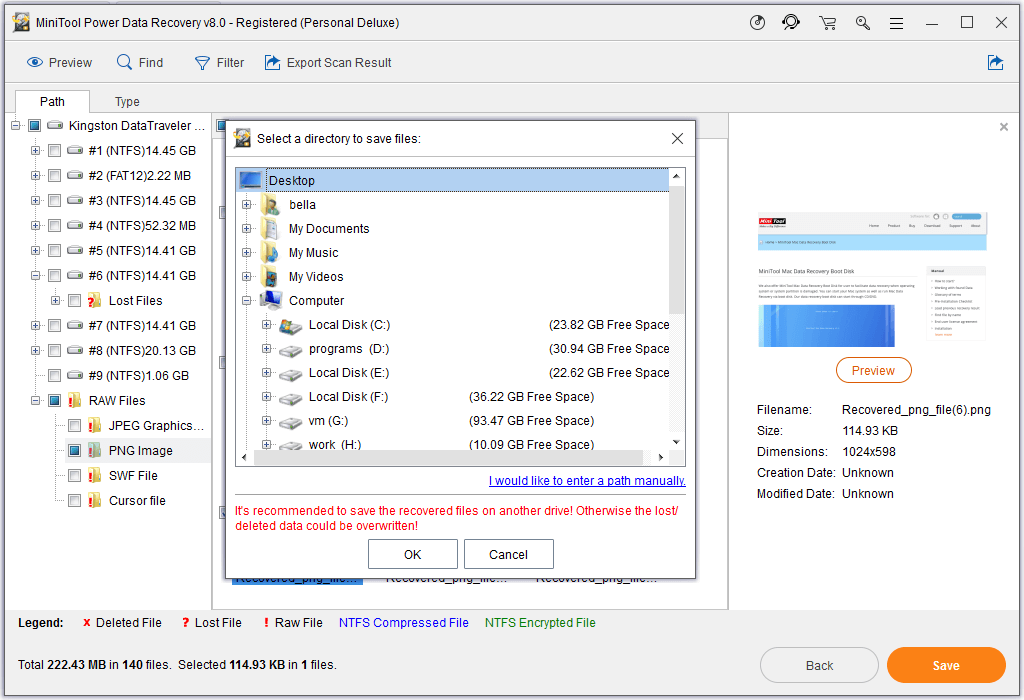
Você pode usar a Edição de Teste deste software para verificar os seus arquivos. Caso queira recuperar seus arquivos, você precisará escolher uma edição pessoal ou avançada.
Passo 2. Formate o Cartão SD ou Unidade USB Cujos Arquivos e Pastas Viraram Atalhos
Como sabemos, a formatação excluirá todos os dados da unidade, portanto, o vírus e o erro também desaparecerão. Desse modo, você pode tentar formatar seu dispositivo para corrigir o erro dos arquivos e pastas que viraram atalhos. No entanto, como formatar uma unidade para remover todos os vírus?
Para isso, recomendamos o MiniTool Partition Wizard, um software gratuito e profissional de gerenciamento de partições desenvolvido pela MiniTool Software Ltd. Os passos para executar essa tarefa são os seguintes:
Passo 1. Baixe o MiniTool Partition Wizard e instale-o no computador de acordo com as instruções.
MiniTool Partition Wizard FreeClique para baixar100%Limpo e seguro
Passo 2. Inicie este software de gerenciamento de partição profissional, selecione a partição que precisa ser formatada e escolha o recurso Formatar Partição no painel esquerdo.
Passo 3. Defina a etiqueta da partição, o sistema de arquivos, o tamanho do cluster para a partição selecionada e clique no botão OK.
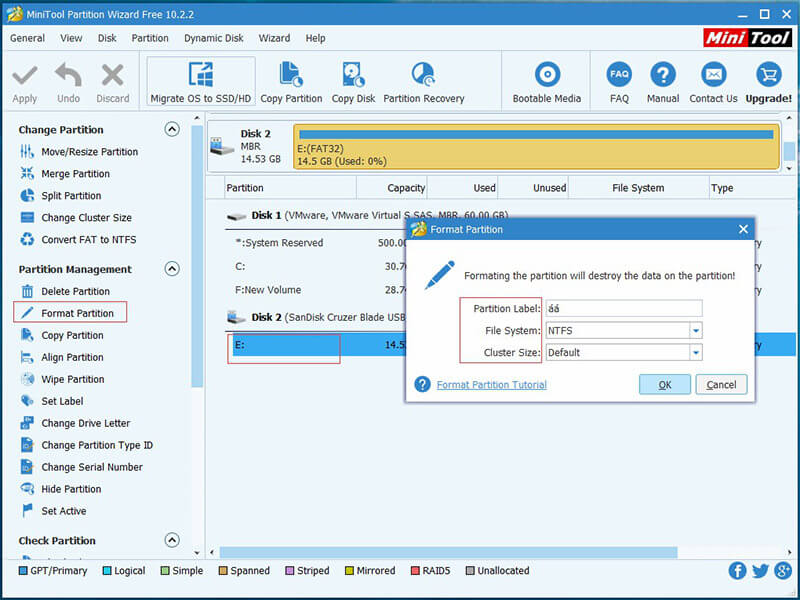
Passo 4. Clique no botão Aplicar na parte superior para aplicar a alteração.
Conclusão
Agora, você pode escolher a solução mais adequada dentre as mostradas aqui para recuperar suas pastas que se transformaram em atalhos no Windows 7/8/10, a depender dos seus requisitos.
Caso você conheça outra solução para corrigir o problema de arquivos e pastas que viraram atalhos, fique à vontade para compartilhar suas ideias na seção de comentários. Obrigado!
Se você tiver alguma dúvida sobre como usar o software MiniTool, pode nos contatar diretamente através de [email protected]. Encontraremos uma solução o mais rápido possível.
Perguntas Frequentes Sobre Como Abrir Arquivos de Atalho
- Inicie o MiniTool Power Data Recovery.
- Verifique a unidade que contém os arquivos de atalho.
- Selecione os arquivos de atalho necessários e armazene-os em um local seguro.
- Clique no botão Iniciar e selecione Painel de Controle.
- Clique em Aparência e Personalização.
- Selecione Opções do Explorador de Arquivos e, em seguida, escolha a opção Mostrar arquivos e pastas ocultos.
- Clique na aba Exibir.
- Selecione Mostrar arquivos, pastas e unidades ocultas e selecione OK.
- Inicie o MiniTool Power Data Recovery.
- Verifique a unidade que contém os arquivos de atalho.
- Selecione todos os arquivos necessários e armazene-os em um local seguro.